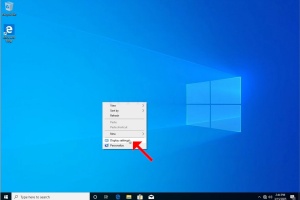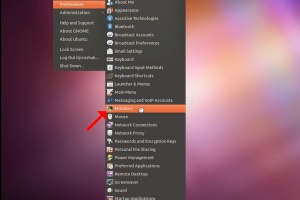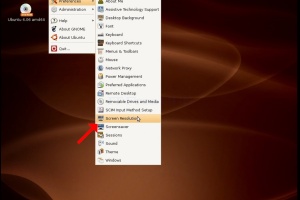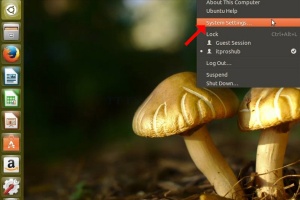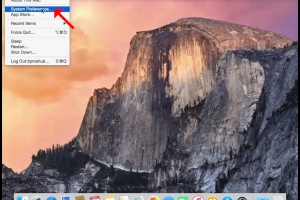Blank Module
|
Tags
2025, aspx, bitrix, biz, click, dark, darknet, drug, extra, html, index, info, kbto70f, links, market, markets, onion, org, redirect, referer, thread, tid, url, viewthread, web
Advanced search |
Latest Activity
|
Most Read Articles
|
Login | Total posts 4 • Total topics 5 • Total members 19 |
- Детайли
- Написано от: Administrator
- Категория: How to Articles
- Посещения: 61
1. Right click an empty space on the background until a menu appears
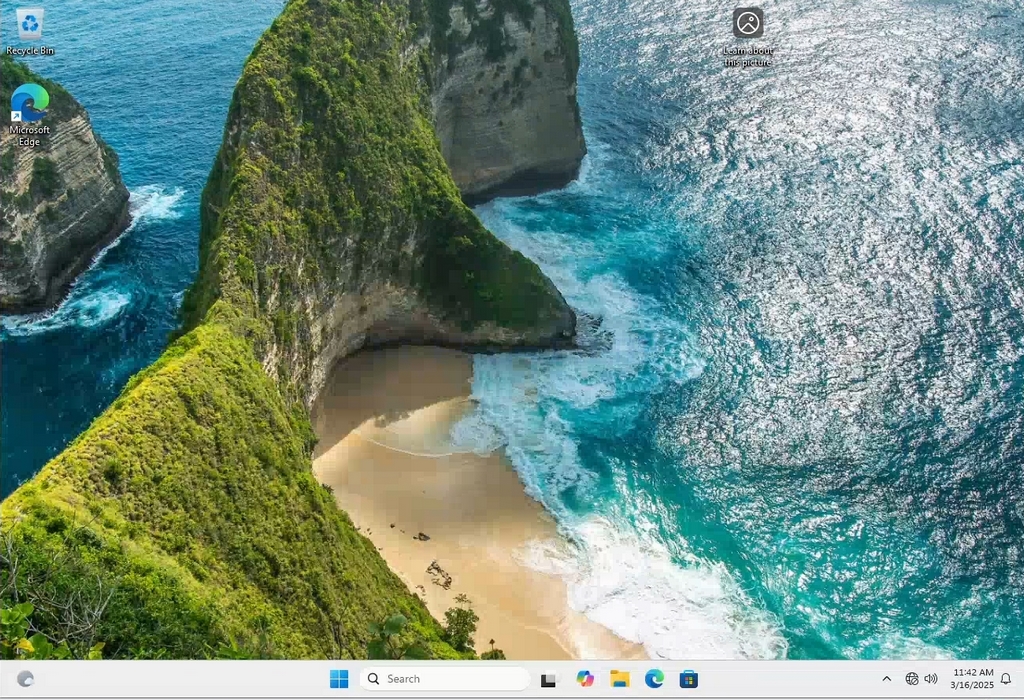
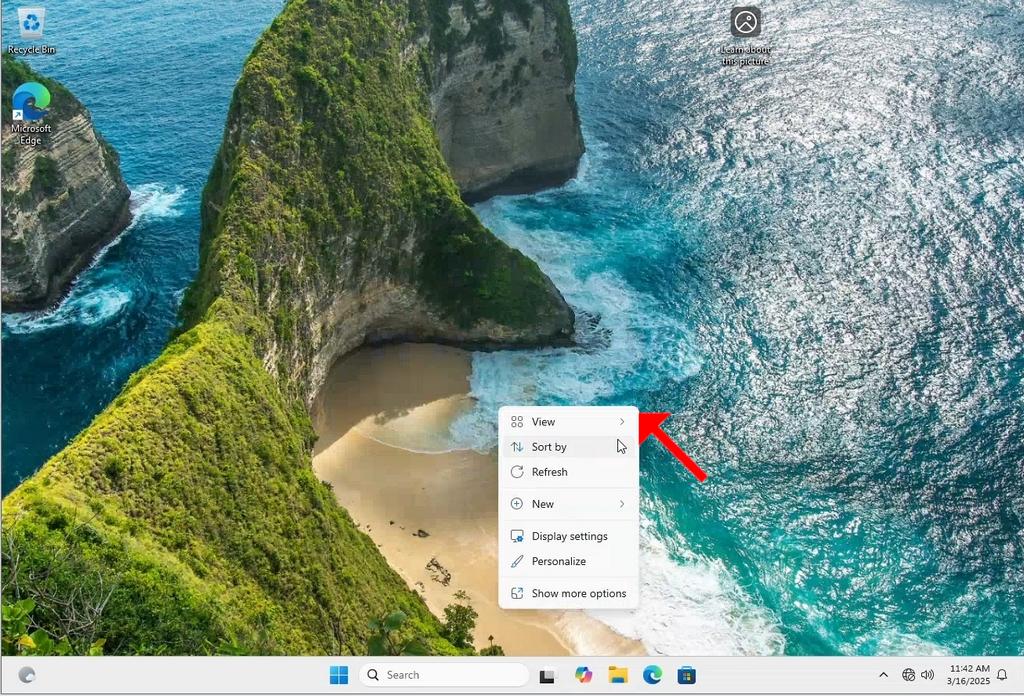
2. In the new menu look for the Display Settings option and click it and wait for the Settings window to appear
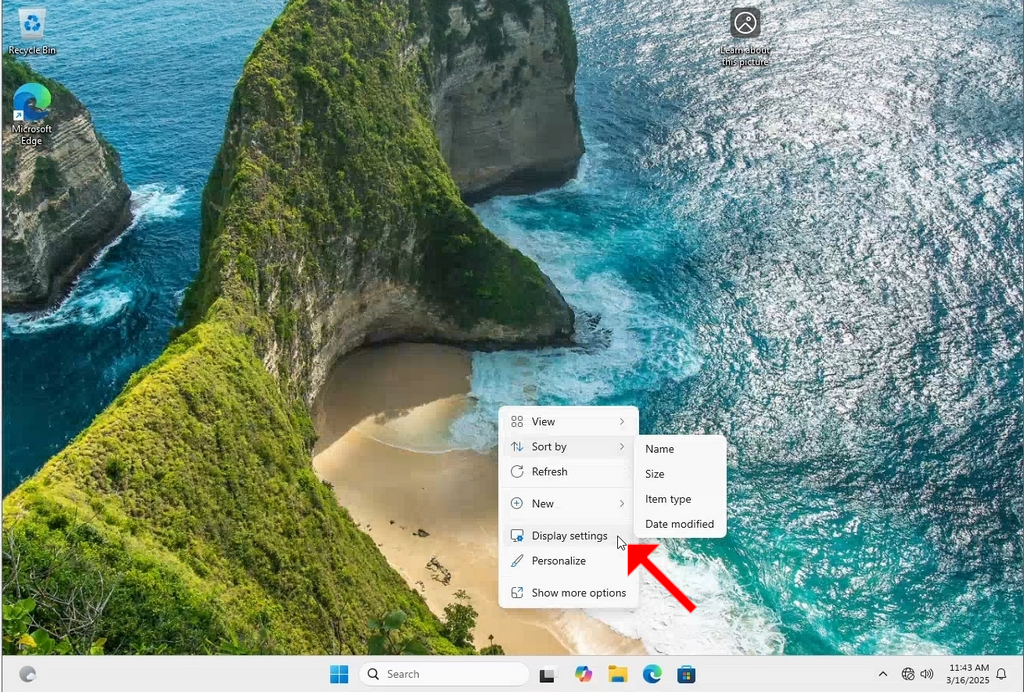
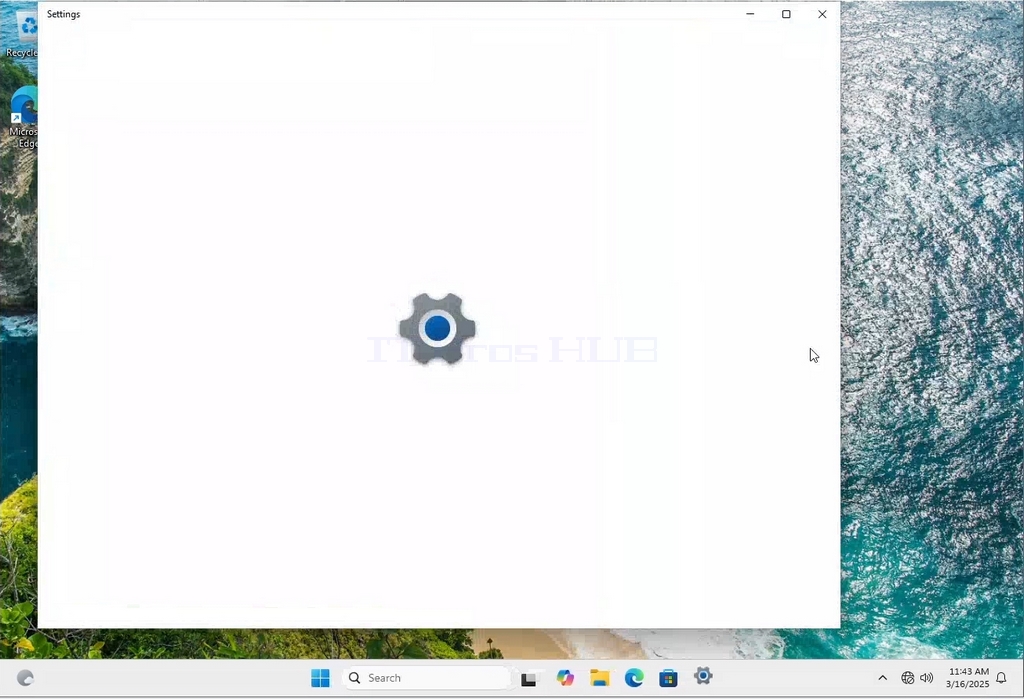
3. In the Settings window, under the System > Display options, look for the Display Resolution option
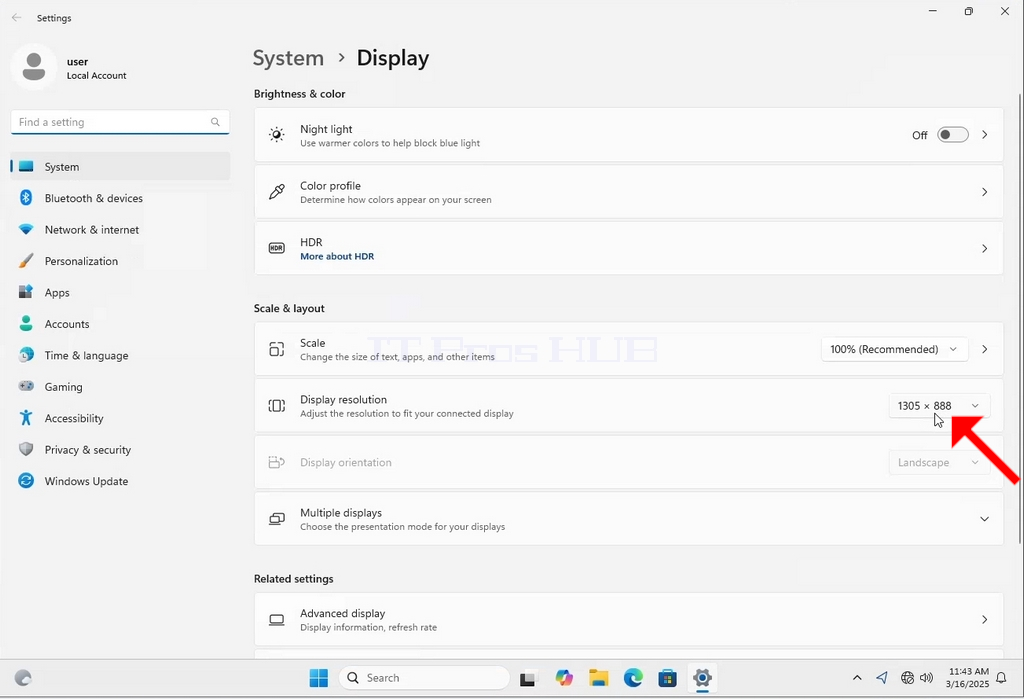
4. In the same row of the Display Resolution, click the current resolution setting drop down menu to expand that menu.
5. From the various resolution options, choose the one best suits your needs by left clicking on it ( In this example the chosen one is 1024x768)
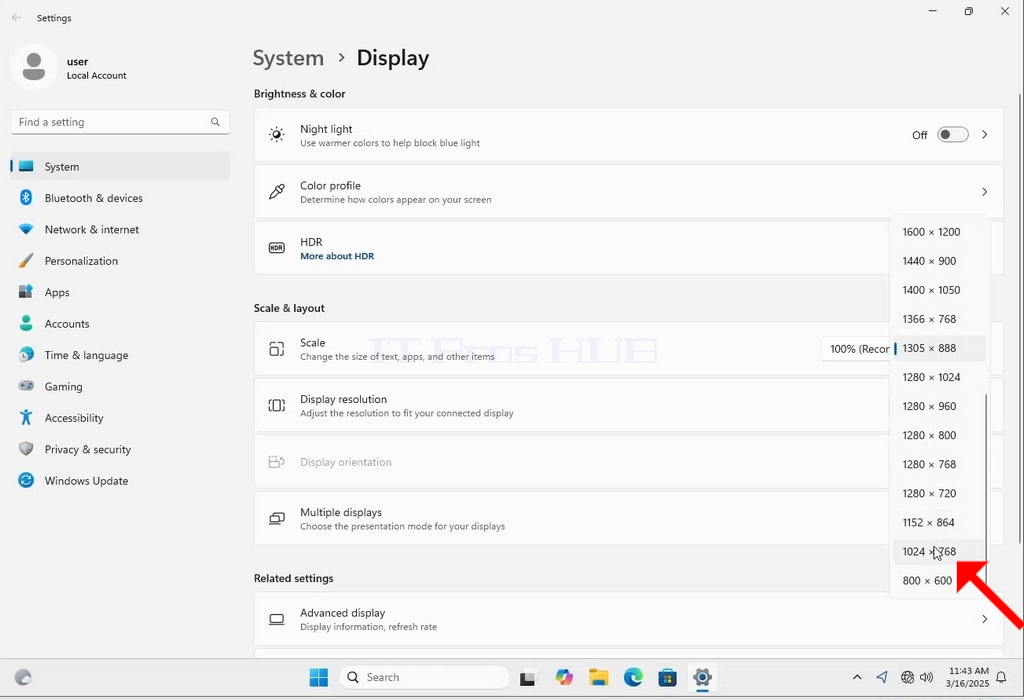
6. After choosing the new resolution setting, Windows will ask you whether you like to Keep Changes or to Revert them. If an option is not chosen with in an allocated amount of seconds, Windows will revert back to the previously configured resolution. This is done in case the monitor doesn't support the selected resolution and the user is unable to either see or see currently the video output in order to manually revert the newly selected resolution.
If the newly chosen resolution is compatible with the monitor, choose Keep Changes, and click it.
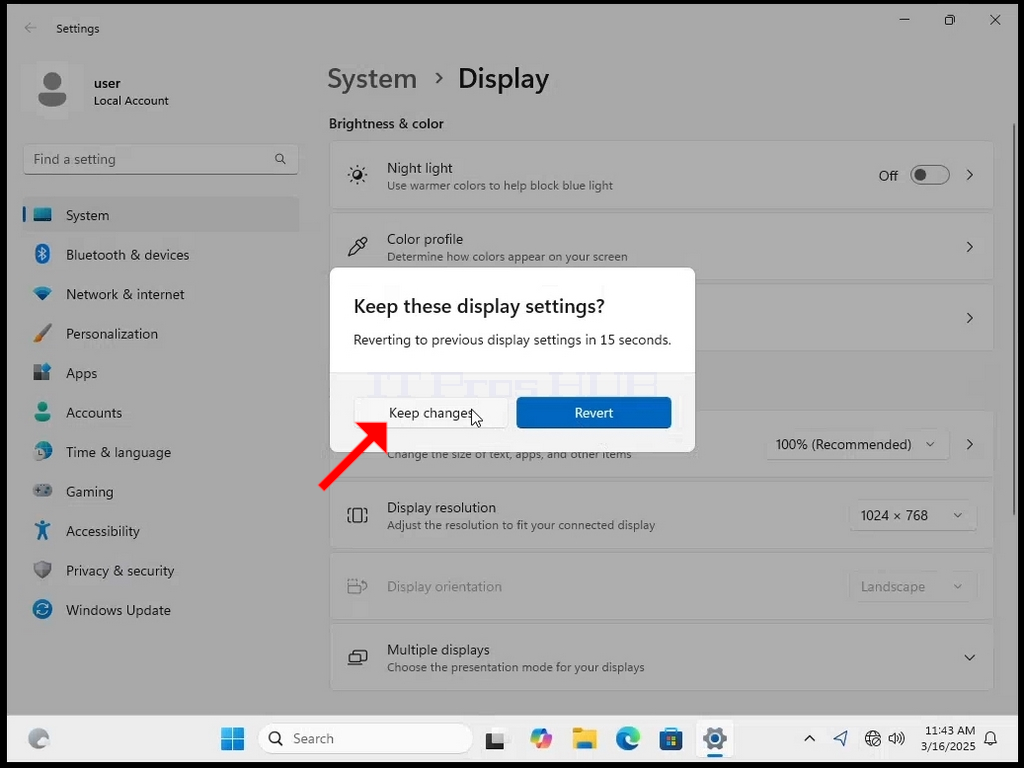
- Детайли
- Написано от: Administrator
- Категория: How to Articles
- Посещения: 67
1. Щракнете с десния бутон на мишката върху празно място на фона, докато се появи меню.
2. В новото меню потърсете опцията Display Settings (Настройки на дисплея), щракнете върху нея и изчакайте да се появи прозорецът с настройките
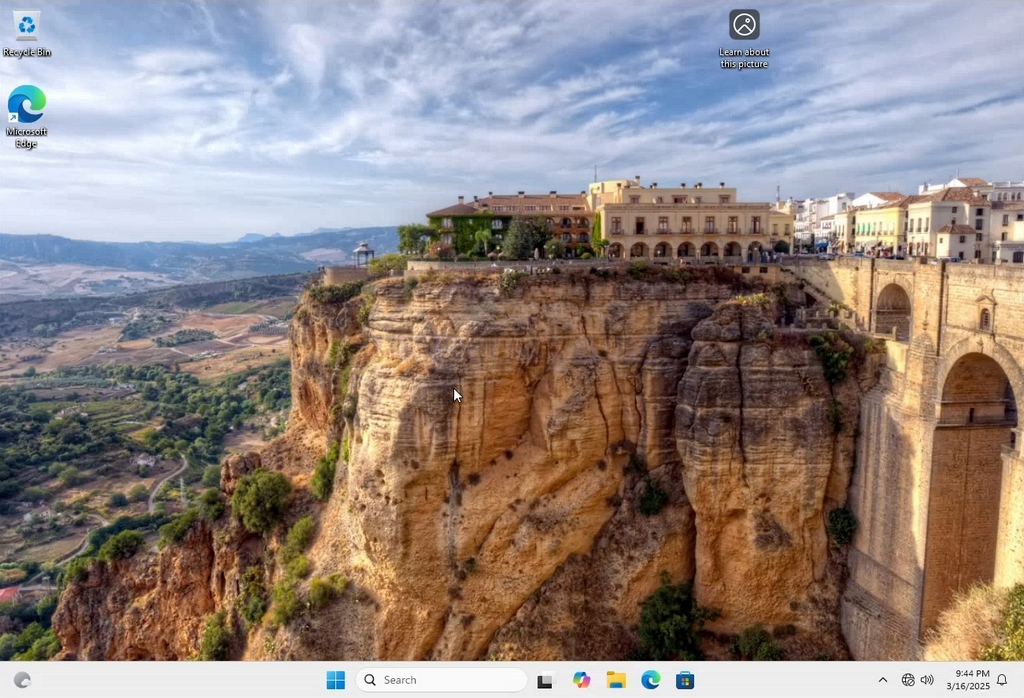
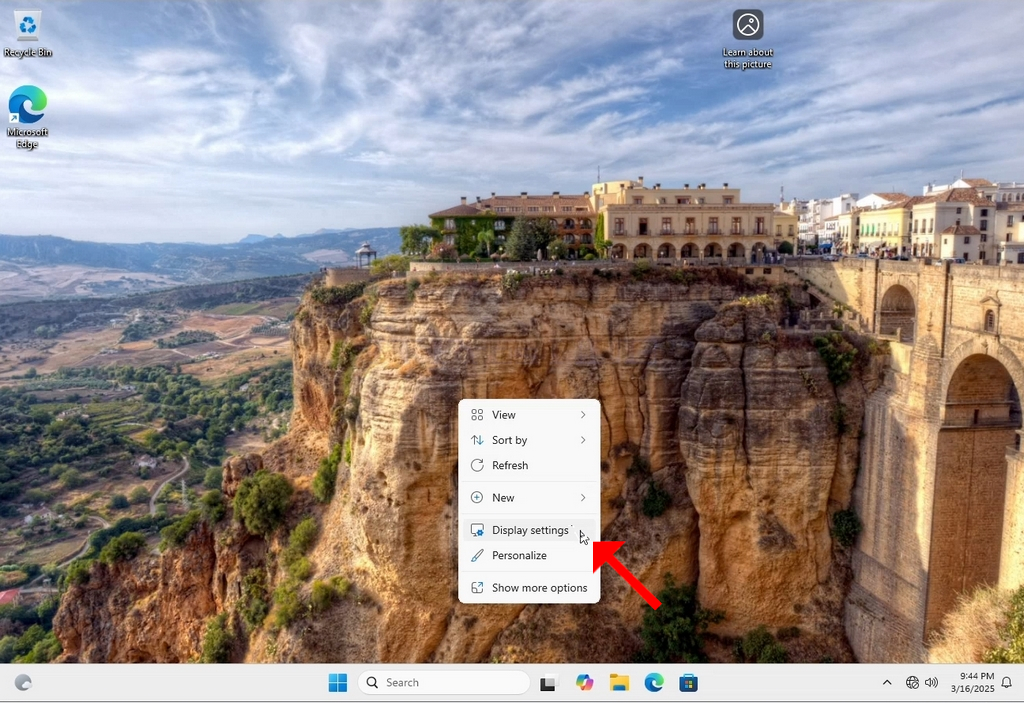
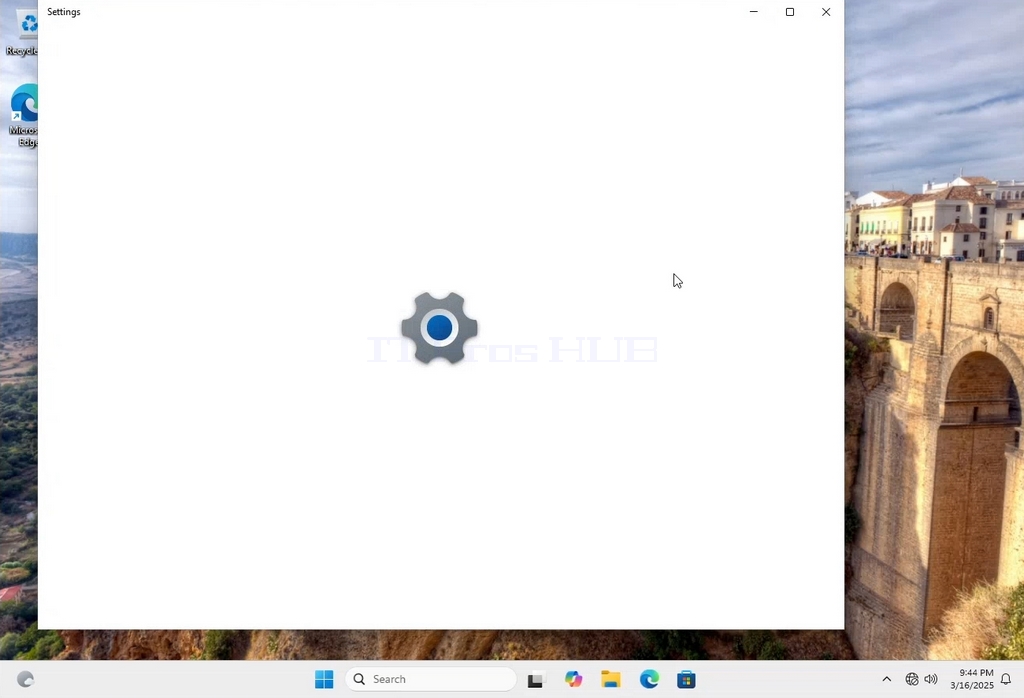
3. В прозореца Настройки, в менюто Система > Опции на дисплея, потърсете опцията Резолюция на дисплея
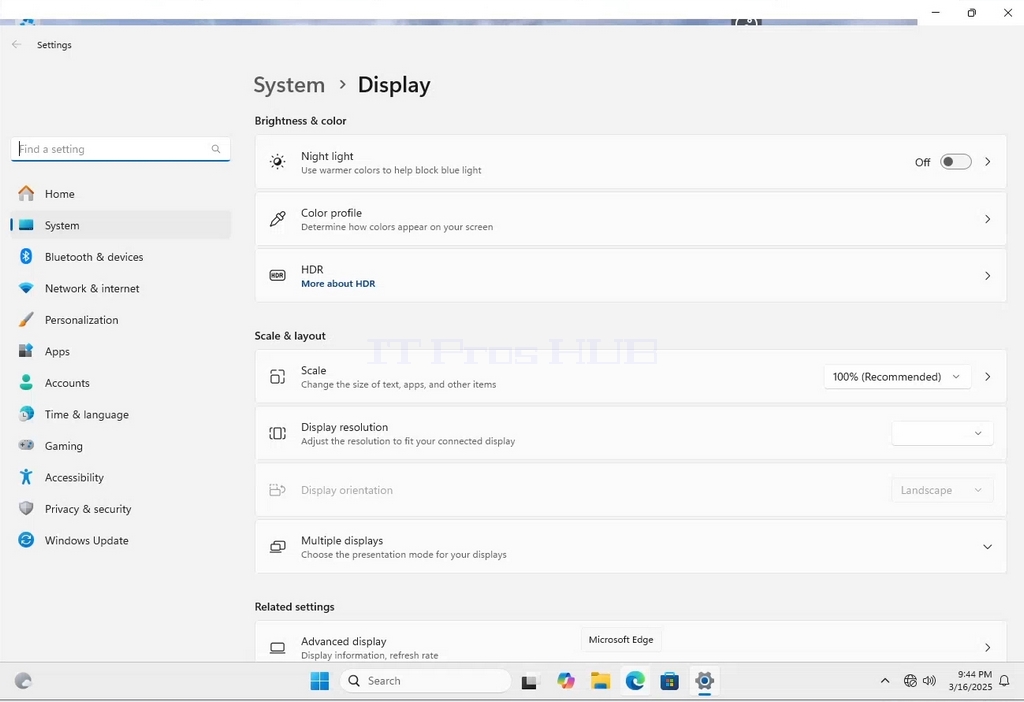
4. В същия ред на Display Resolution (Резолюция на дисплея) щракнете върху падащото меню Current Resolution setting (Настройка на текущата резолюция), за да разширите това меню.
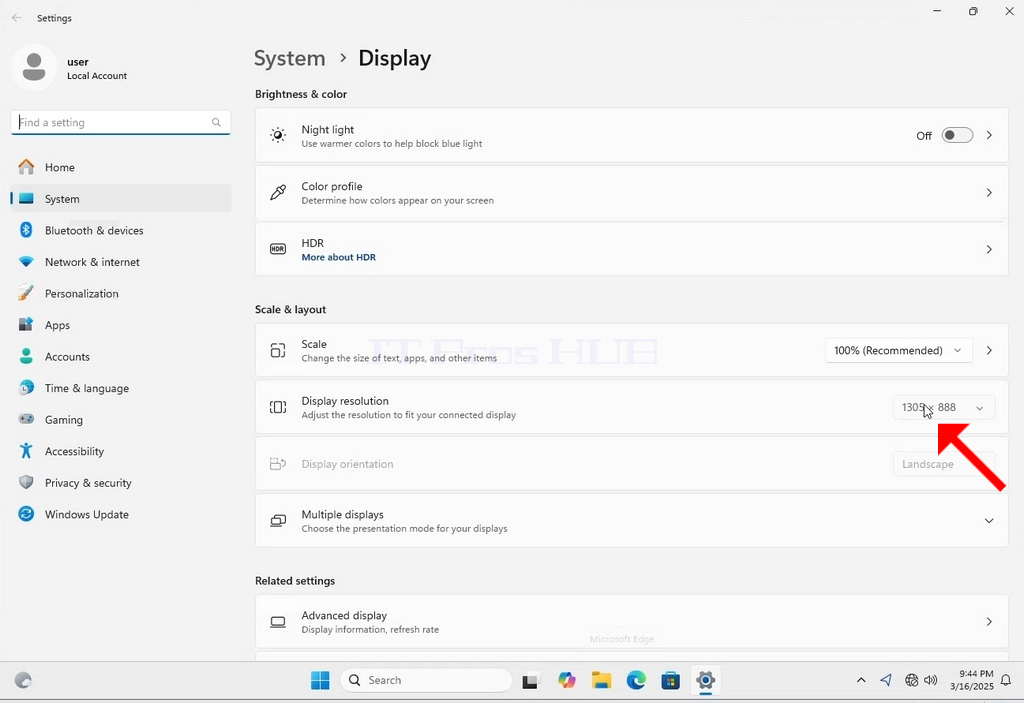
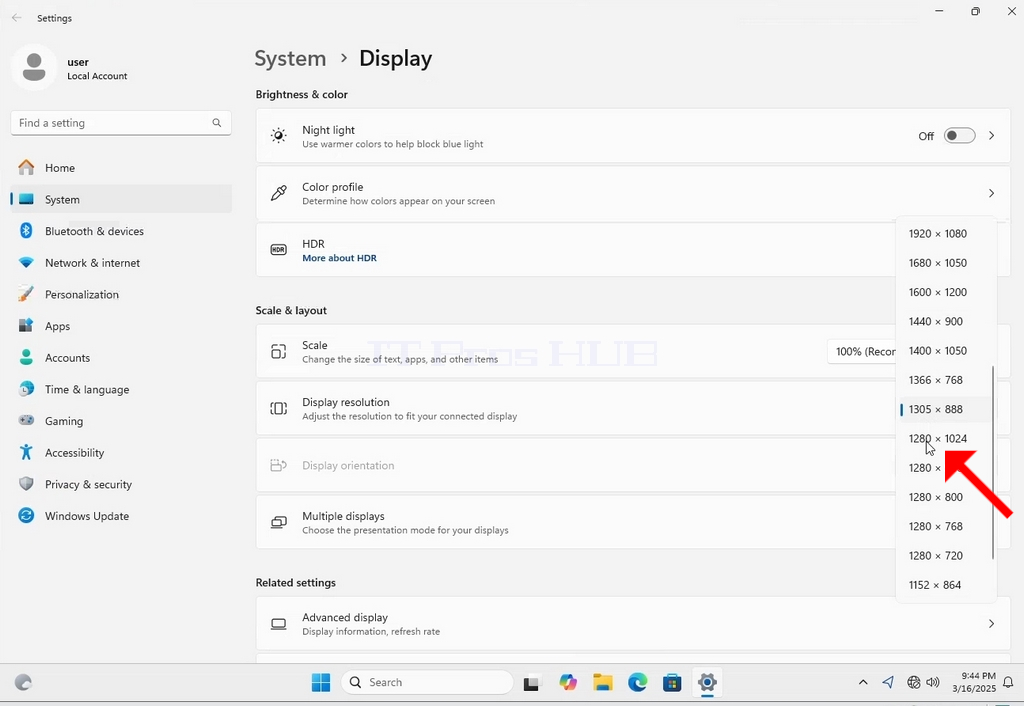
5. От различните опции за разделителна способност изберете тази, която най-добре отговаря на вашите нужди, като щракнете с левия бутон на мишката върху нея ( В този пример избраната е 1024x768)
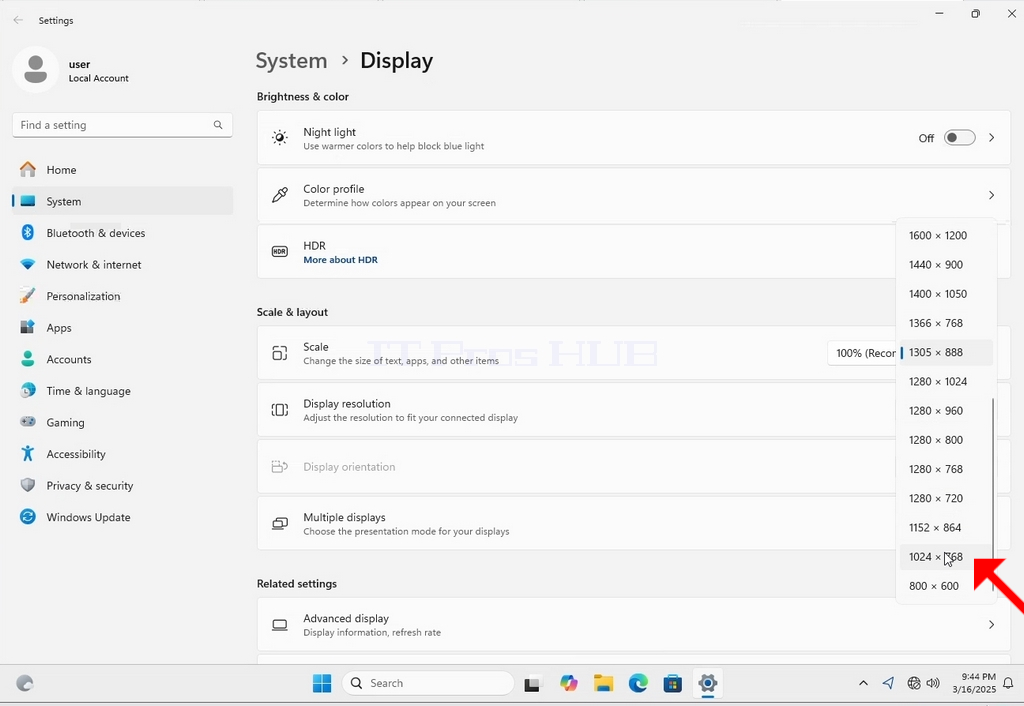
6. След като изберете новата настройка на разделителната способност, Windows ще ви попита дали искате да запазите промените или да ги върнете. Ако не бъде избрана опция с в рамките на определения брой секунди, Windows ще върне предишната конфигурирана разделителна способност. Това се прави в случай, че мониторът не поддържа избраната разделителна способност и потребителят не е в състояние да види или не вижда в момента видеоизхода, за да върне ръчно новоизбраната разделителна способност.
Ако новоизбраната разделителна способност е съвместима с монитора, изберете Keep Changes (Запазване на промените) и щракнете върху него.
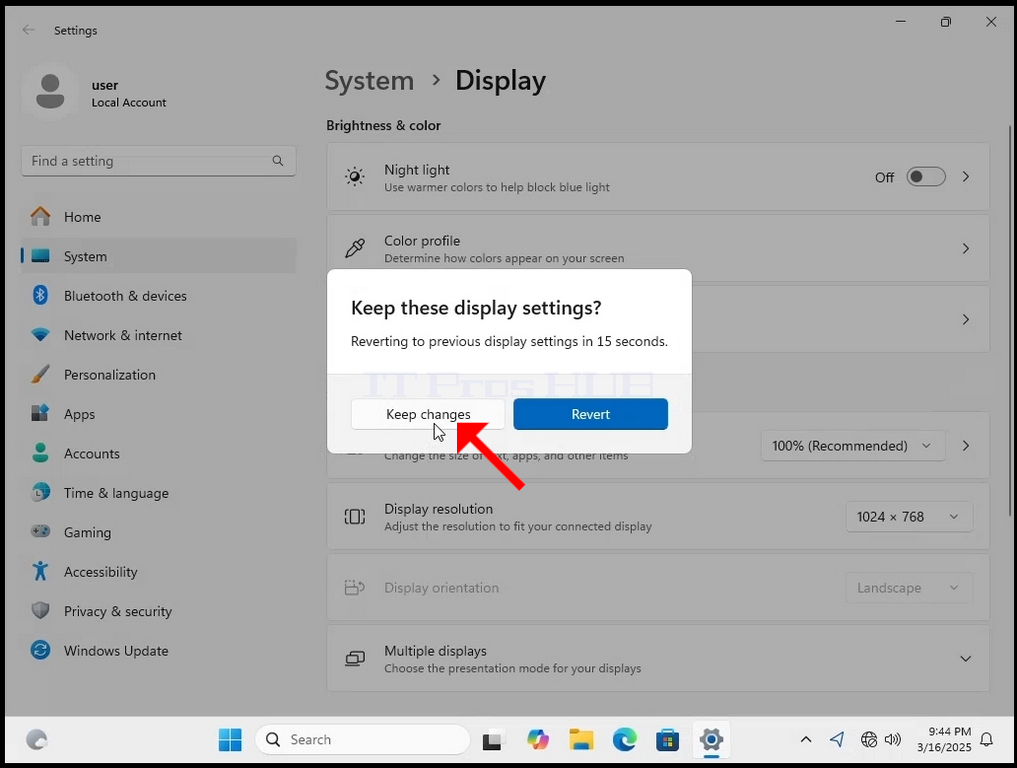
- Детайли
- Написано от: Administrator
- Категория: How to Articles
- Посещения: 68
1. Щракнете с десния бутон на мишката върху празно място на фона
2. В новото меню потърсете опцията Настройки на дисплея, щракнете върху нея и изчакайте да се появи прозорецът с настройки
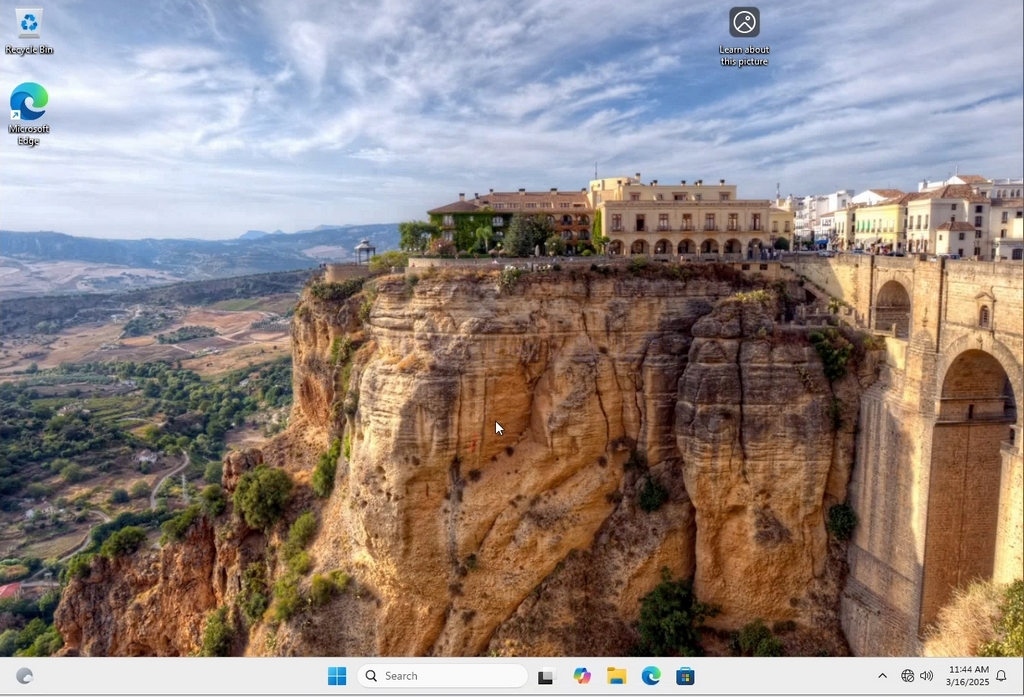
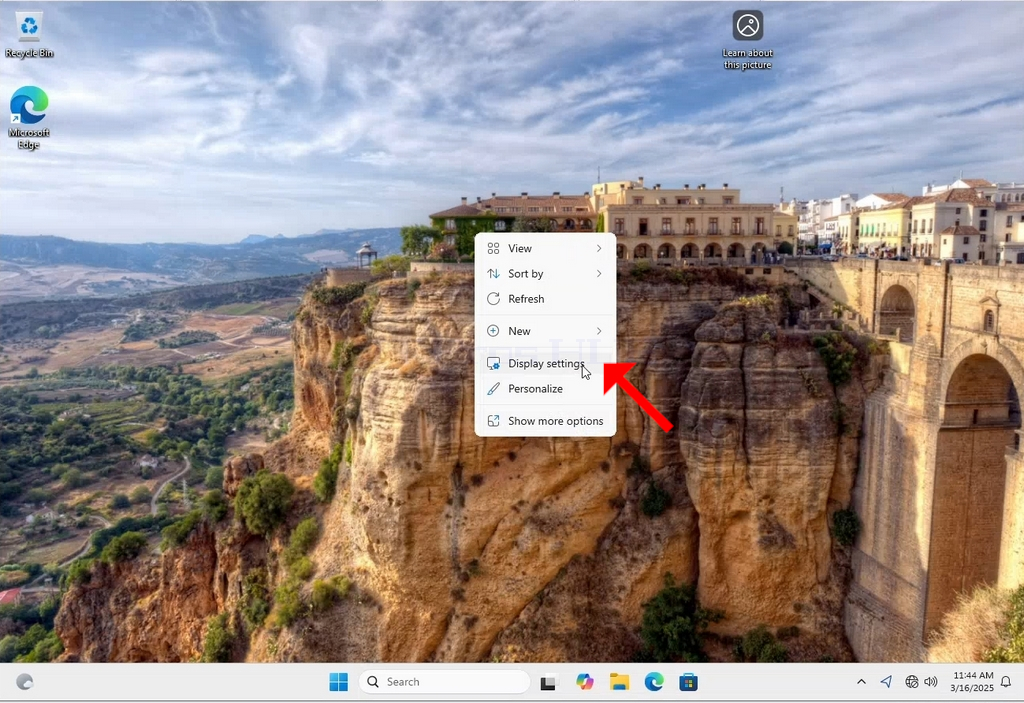
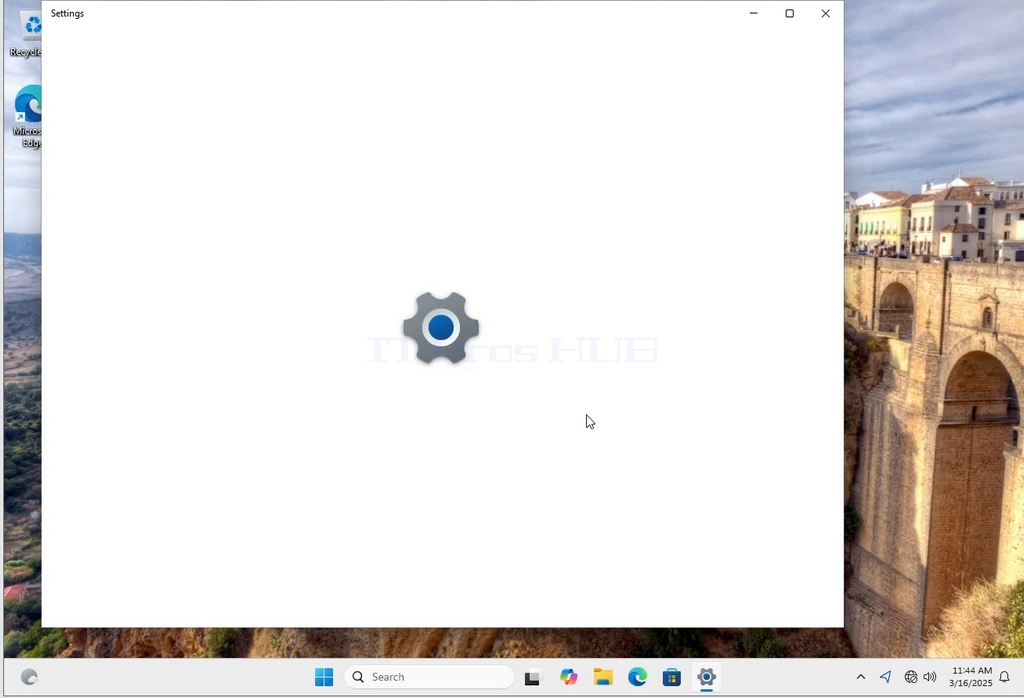
3. В прозореца Настройки, в менюто Система > Опции на дисплея, потърсете опцията Резолюция на дисплея
4. В същия ред на Display Resolution (Резолюция на дисплея) щракнете върху падащото меню Current Resolution setting (Текуща настройка на резолюцията), за да разширите това меню.
5. От различните опции за разделителна способност изберете тази, която най-добре отговаря на вашите нужди, като щракнете с левия бутон на мишката върху нея ( В този пример избраната е 1024x768)
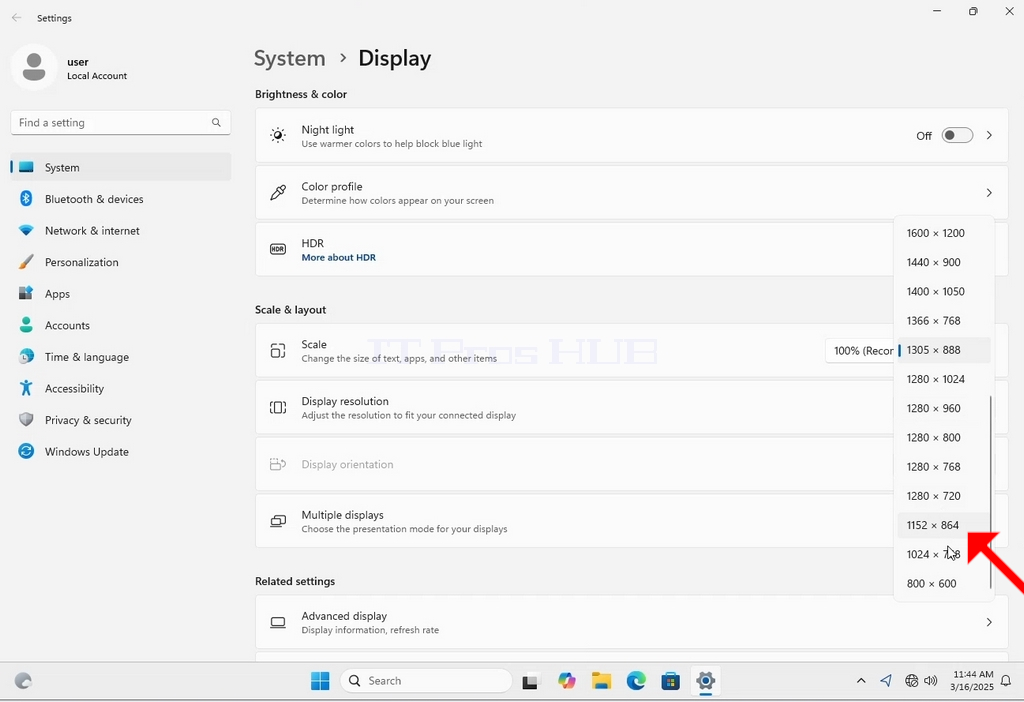
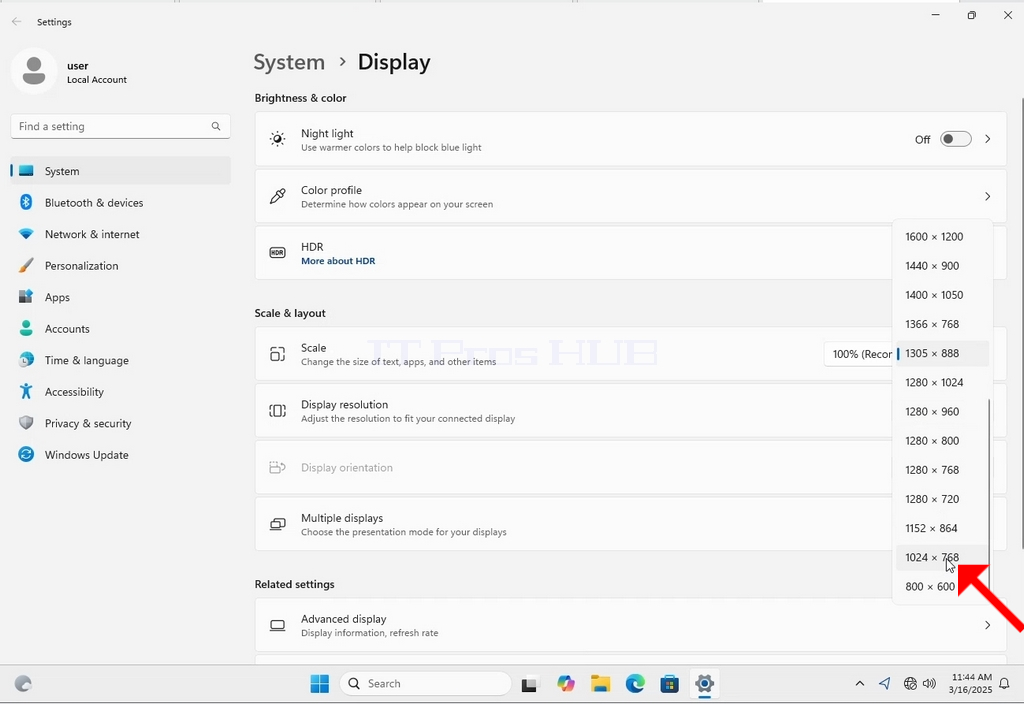
6. След като изберете новата настройка на разделителната способност, Windows ще ви попита дали искате да запазите промените или да ги върнете. Ако не бъде избрана опция в рамките на определеното количество секунди, Windows ще върне предишната конфигурирана разделителна способност. Това се прави в случай, че мониторът не поддържа избраната разделителна способност и потребителят не може да види или не вижда правилно видеоизхода, за да върне ръчно новоизбраната разделителна способност.
Ако новоизбраната разделителна способност е съвместима с монитора, изберете Keep Changes (Запазване на промените) и щракнете върху него.
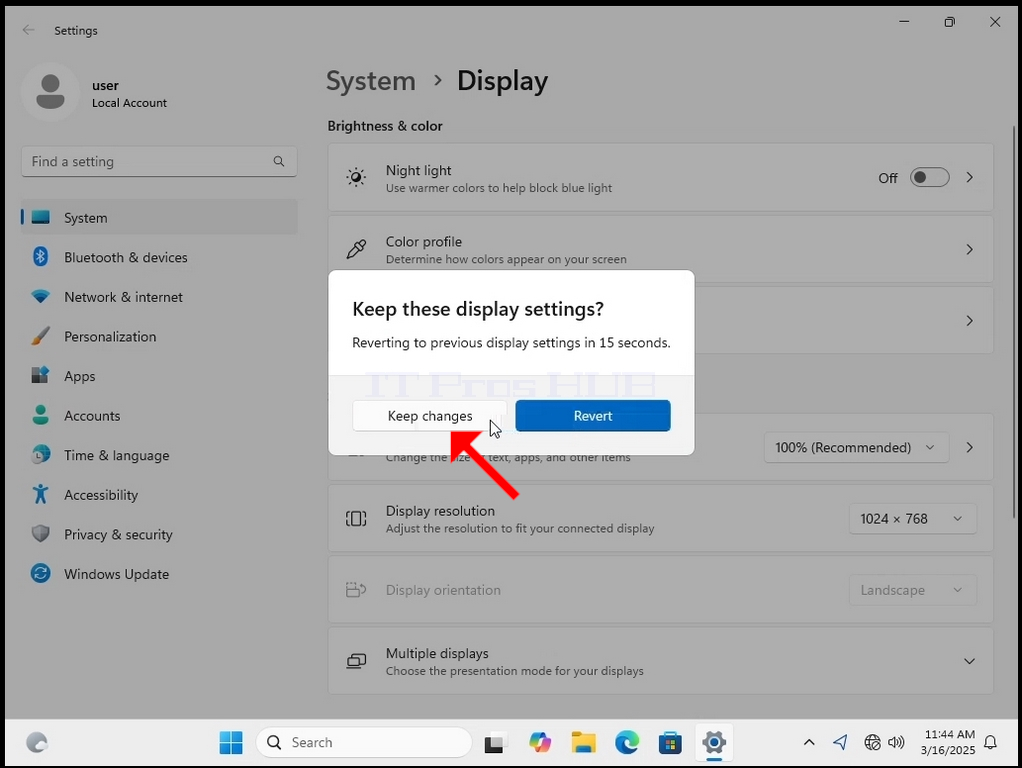
- Детайли
- Написано от: Administrator
- Категория: How to Articles
- Посещения: 77
1. Щракнете с десния бутон на мишката върху празно място на фона
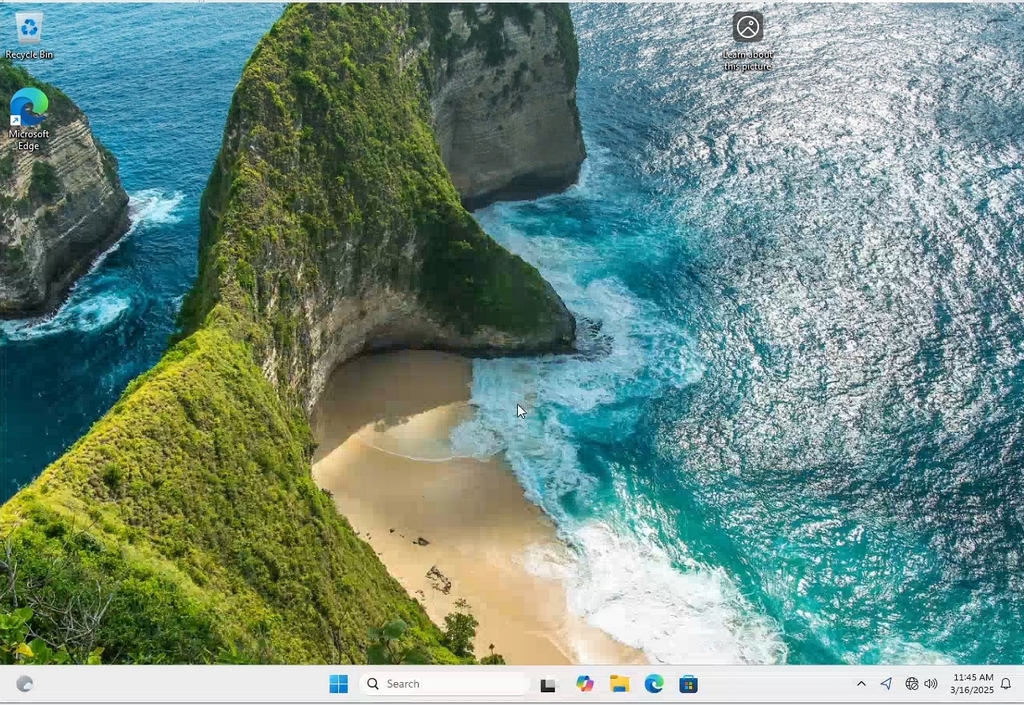
2. В новото меню потърсете опцията Настройки на дисплея, щракнете върху нея и изчакайте да се появи прозорецът с настройки
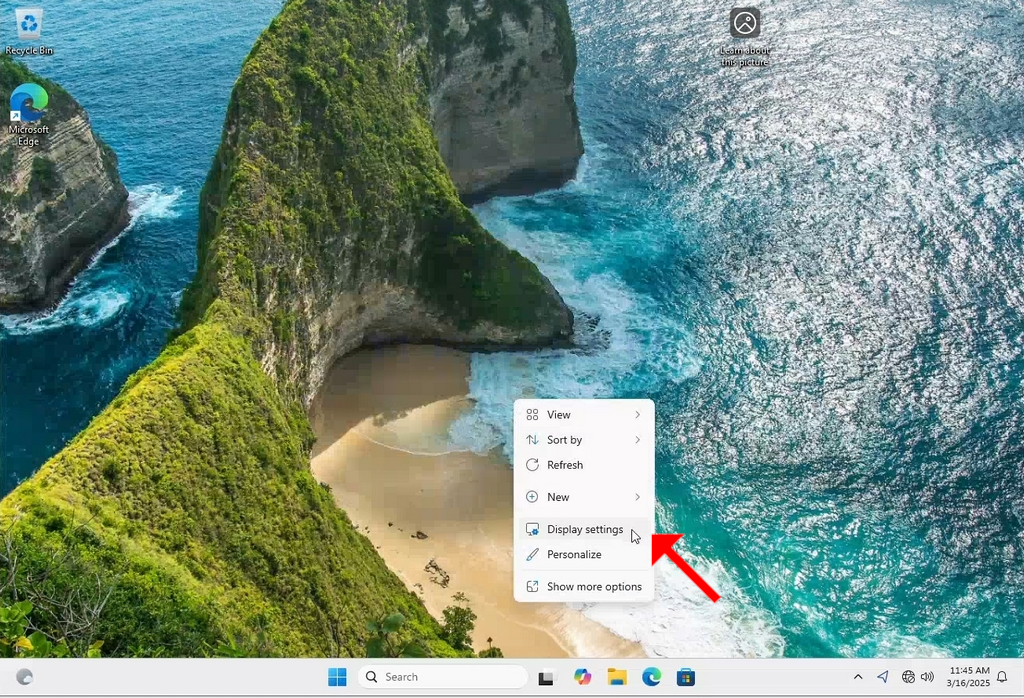
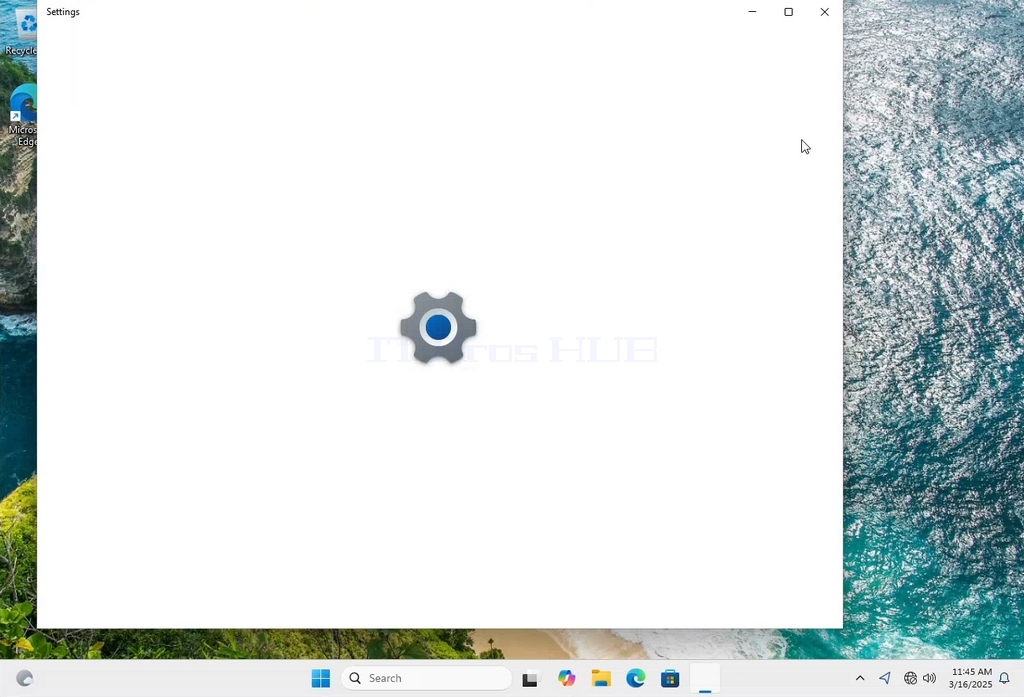
3. В прозореца Настройки, в менюто Система > Опции на дисплея, потърсете опцията Резолюция на дисплея
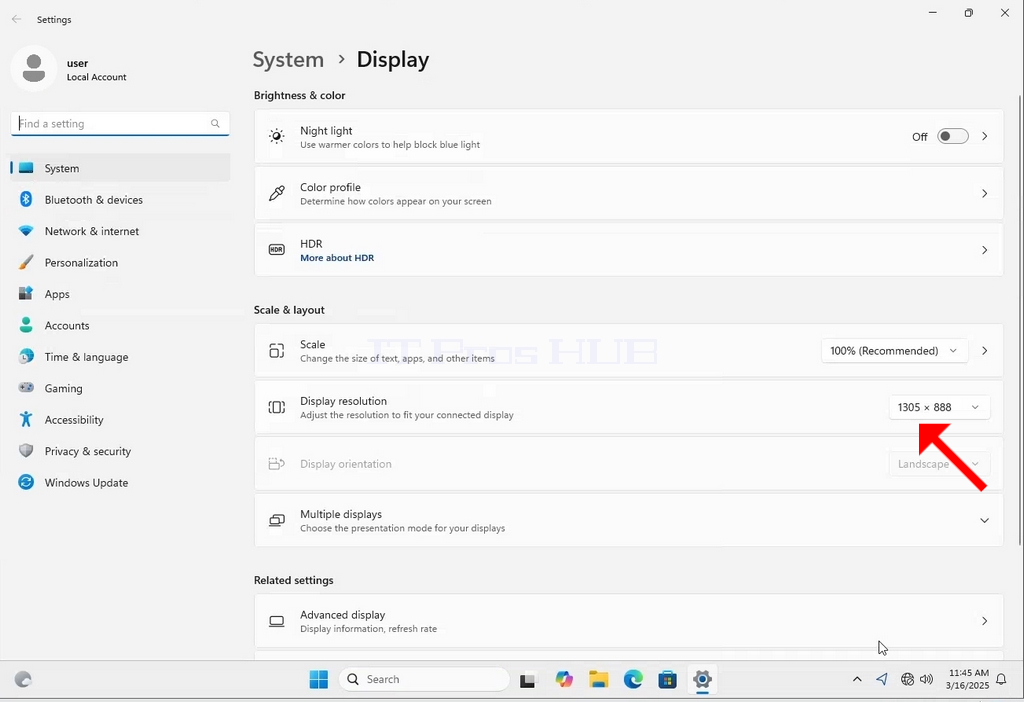
4. В същия ред на Display Resolution (Резолюция на дисплея) щракнете върху падащото меню Current Resolution setting (Текуща настройка на резолюцията), за да разширите това меню.
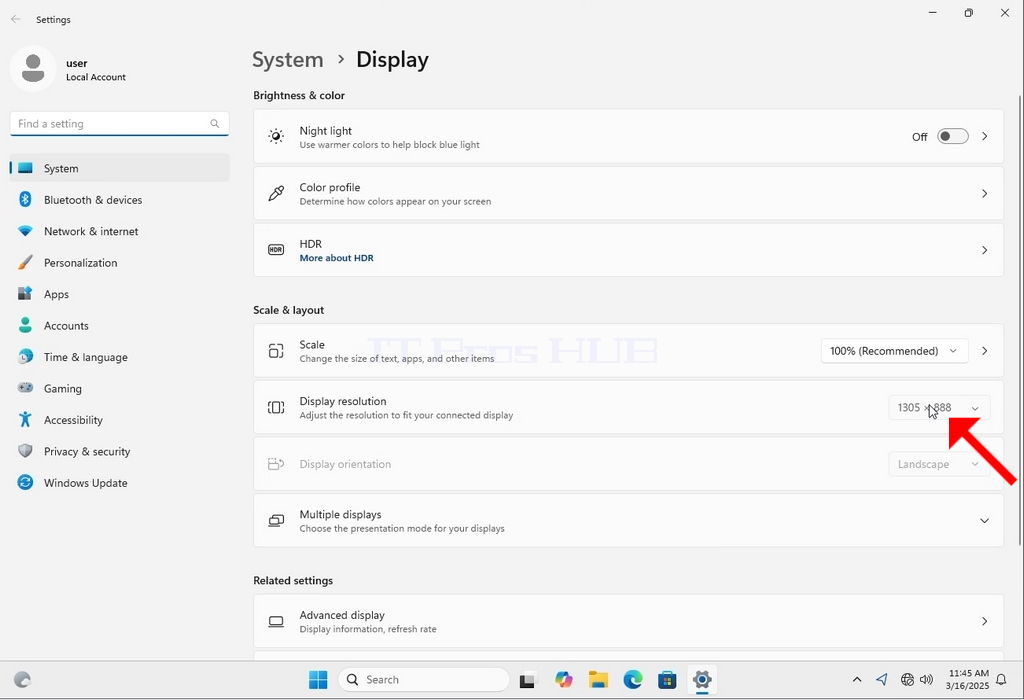
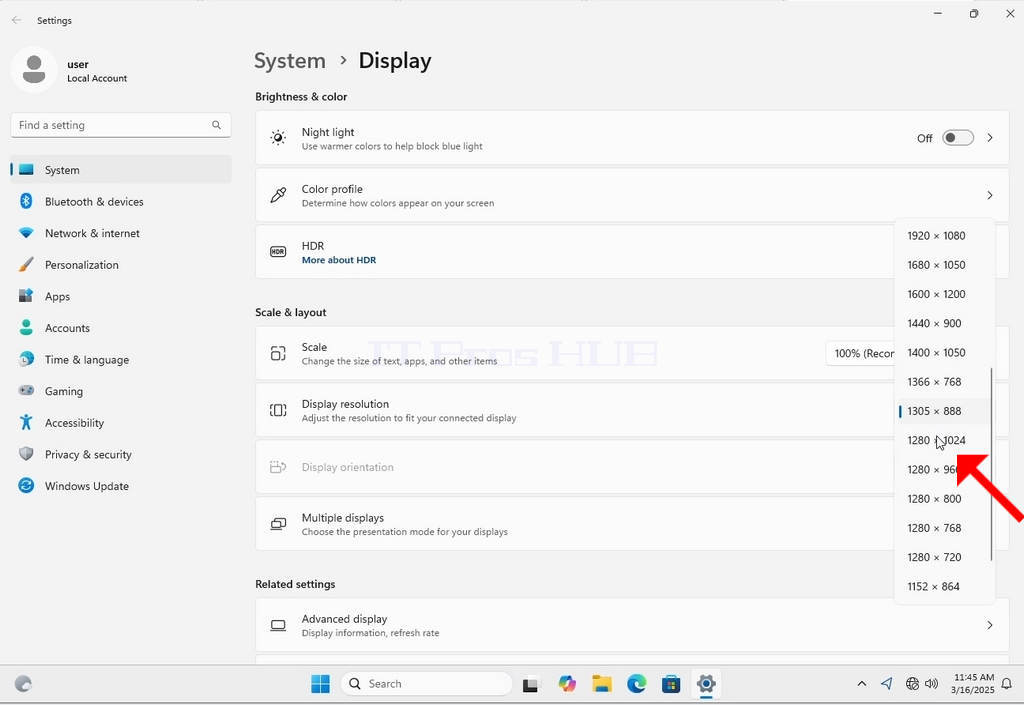
5. От различните опции за разделителна способност изберете тази, която най-добре отговаря на вашите нужди, като щракнете с левия бутон на мишката върху нея ( В този пример избраната е 1024x768)
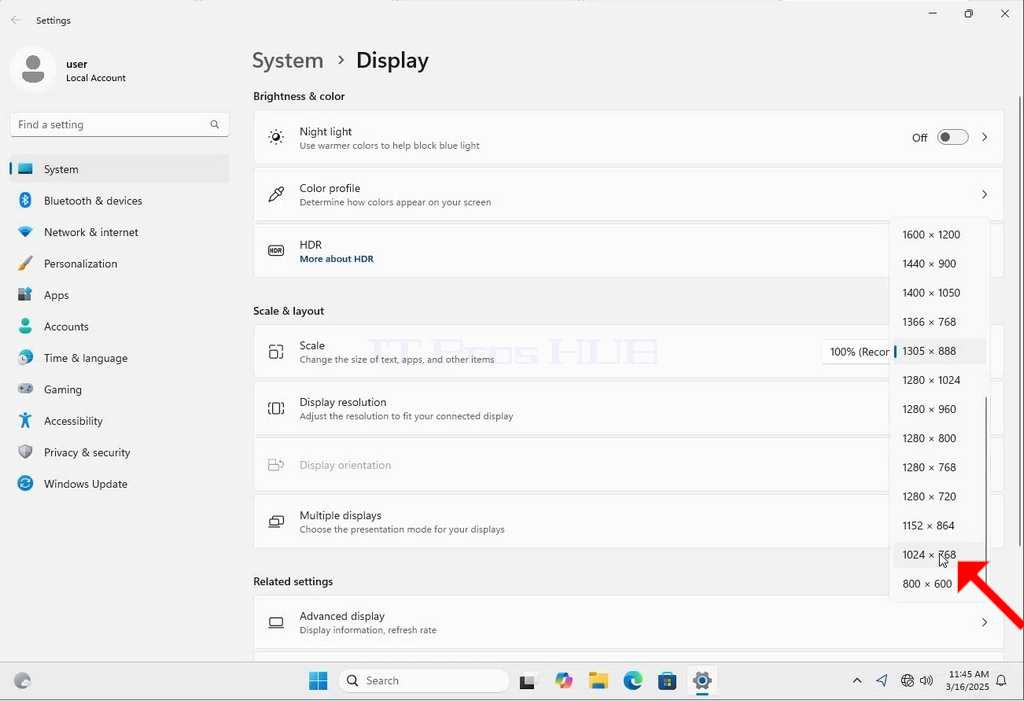
6. След като изберете новата настройка на разделителната способност, Windows ще ви попита дали искате да запазите промените или да ги върнете. Ако не бъде избрана опция в рамките на определеното количество секунди, Windows ще върне предишната конфигурирана разделителна способност. Това се прави в случай, че мониторът не поддържа избраната разделителна способност и потребителят не може да види или не вижда правилно видеоизхода, за да върне ръчно новоизбраната разделителна способност.
Ако новоизбраната разделителна способност е съвместима с монитора, изберете Keep Changes (Запазване на промените) и щракнете върху него.
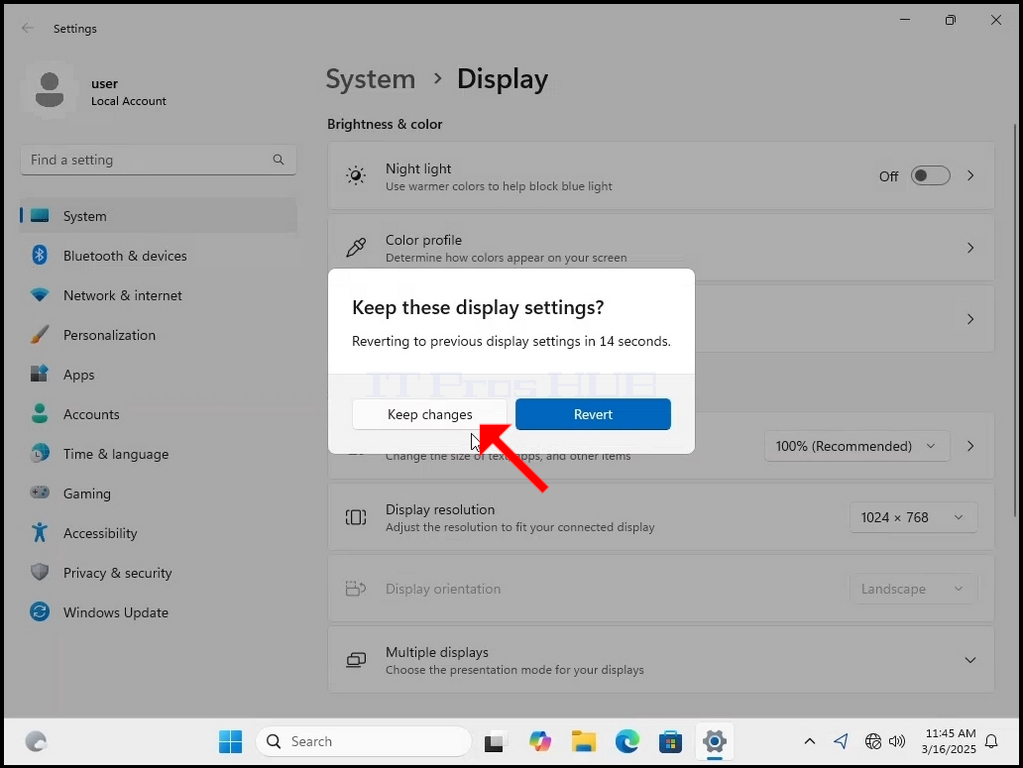
- Детайли
- Написано от: Administrator
- Категория: How to Articles
- Посещения: 103
1. Right click an empty space on the background until a menu appears


2. In the new menu look for the Display Settings option and click it and wait for the Settings window to appear


3. In the Settings window, under the System > Display options, look for the Display Resolution option

4. In the same row of the Display Resolution, click the current resolution setting drop down menu to expand that menu.


5. From the various resolution options, choose the one best suits your needs by left clicking on it ( In this example the chosen one is 1024x768)

6. After choosing the new resolution setting, Windows will ask you whether you like to Keep Changes or to Revert them. If an option is not chosen with in an allocated amount of seconds, Windows will revert back to the previously configured resolution. This is done in case the monitor doesn't support the selected resolution and the user is unable to either see or see currently the video output in order to manually revert the newly selected resolution.
If the newly chosen resolution is compatible with the monitor, choose Keep Changes, and click it.