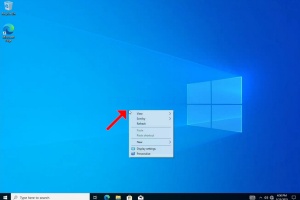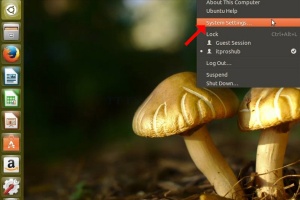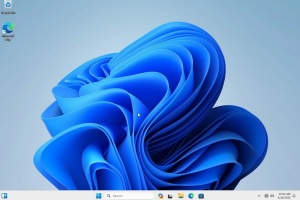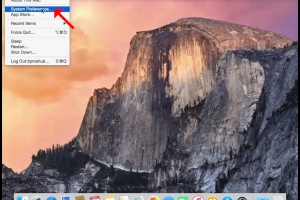Blank Module
|
Tags
2025, aspx, bitrix, biz, click, dark, darknet, drug, extra, html, index, info, kbto70f, links, market, markets, onion, org, redirect, referer, thread, tid, url, viewthread, web
Advanced search |
Latest Activity
|
Most Read Articles | Login | Total posts 4 • Total topics 5 • Total members 19 |
- Detaljer
- Skrevet af: Administrator
- Kategori: How to Articles
- Visninger: 61
1. Right click an empty space on the background until a menu appears
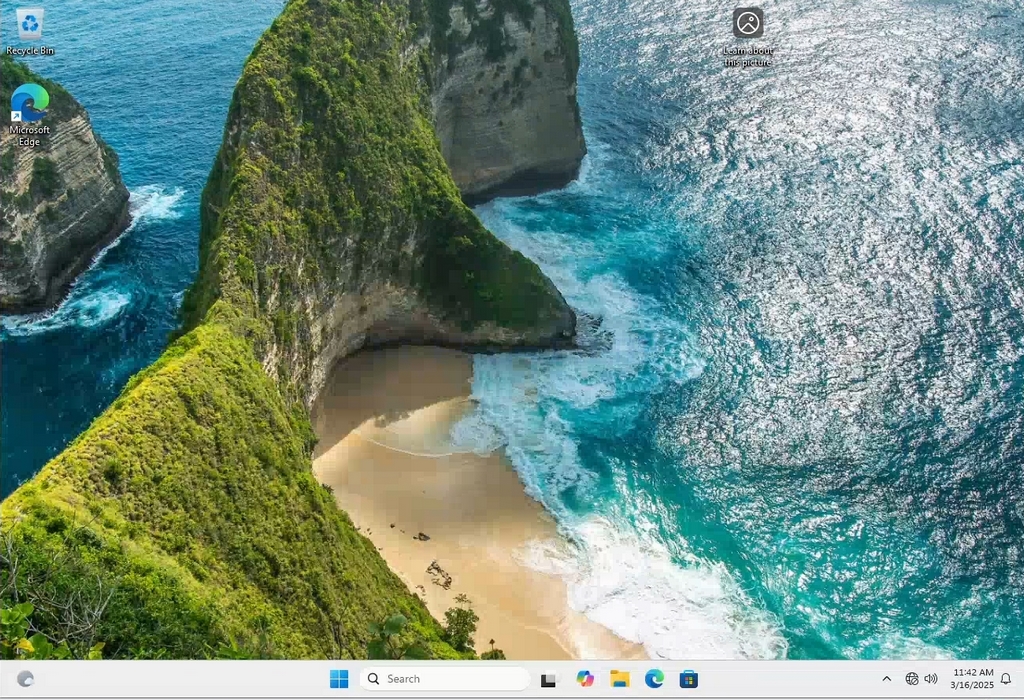
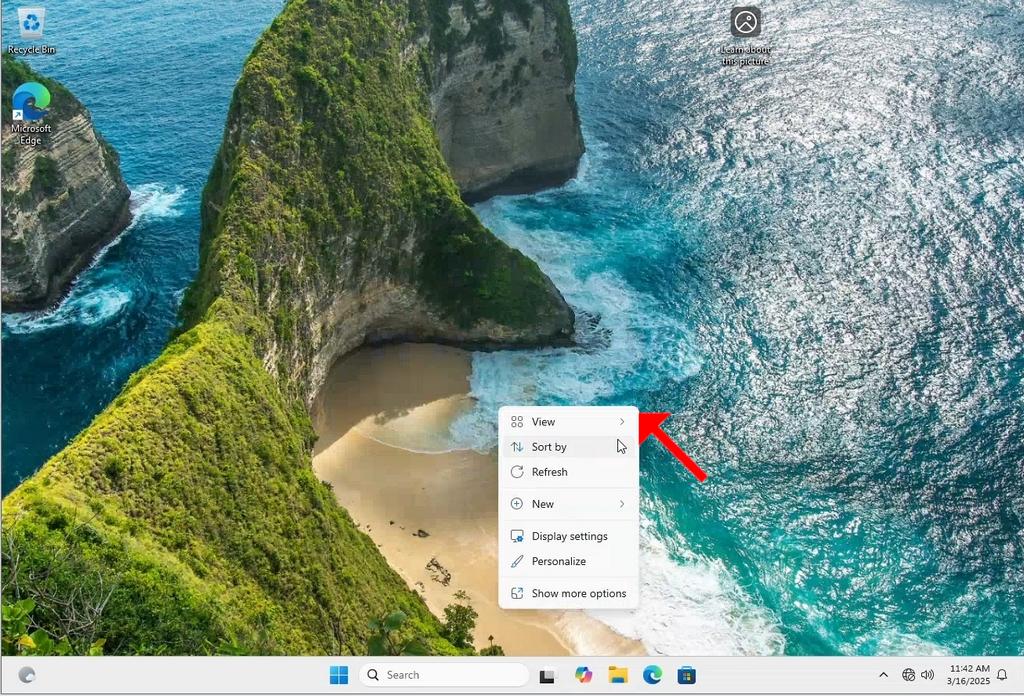
2. In the new menu look for the Display Settings option and click it and wait for the Settings window to appear
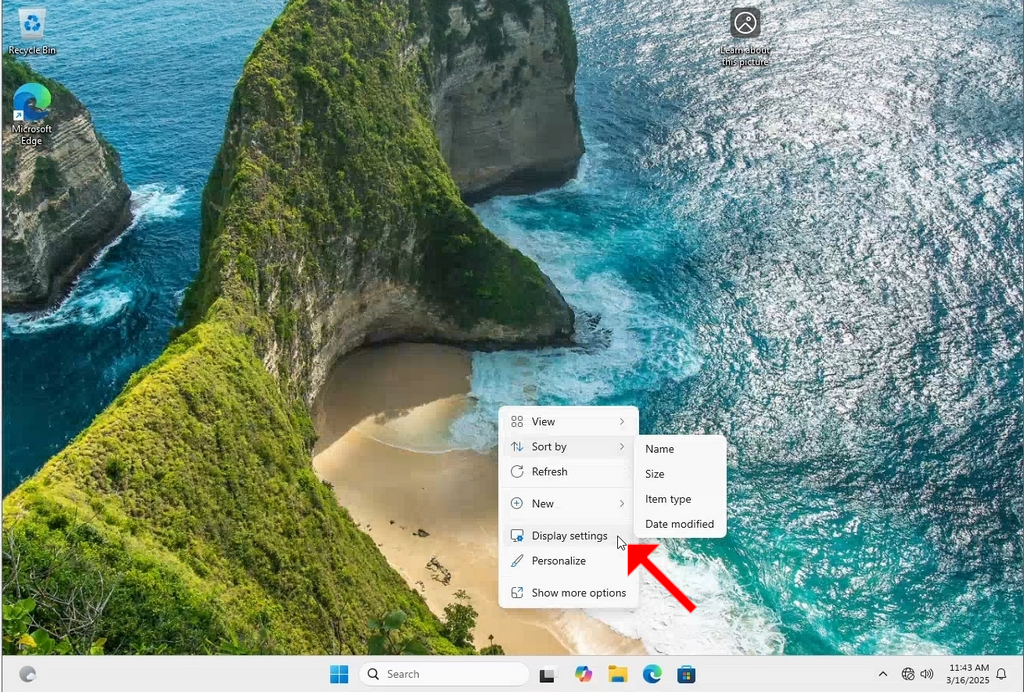
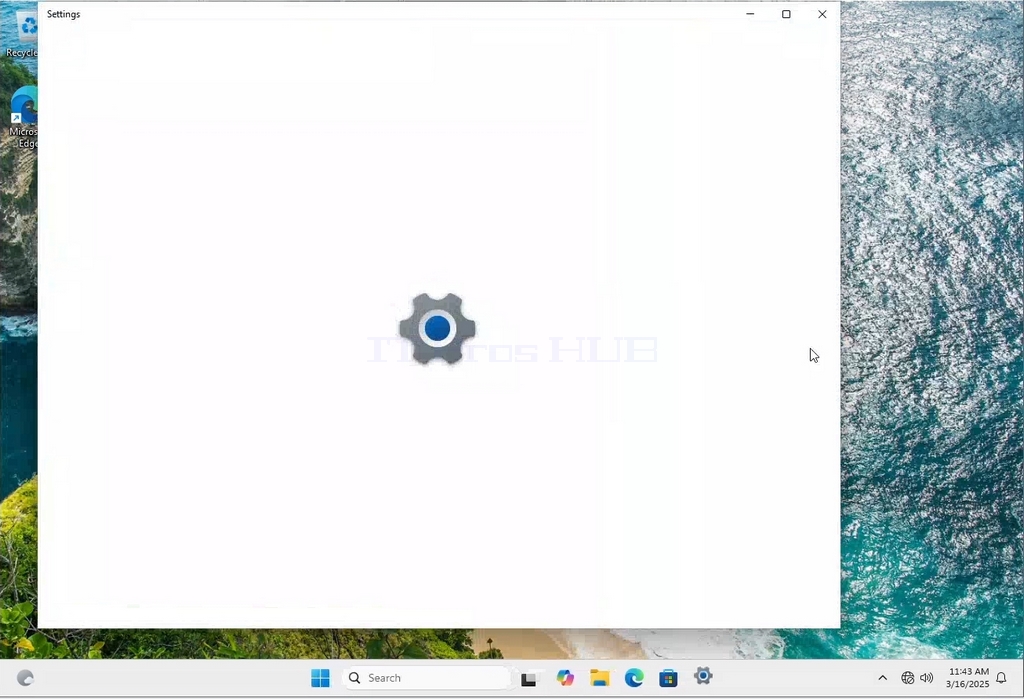
3. In the Settings window, under the System > Display options, look for the Display Resolution option
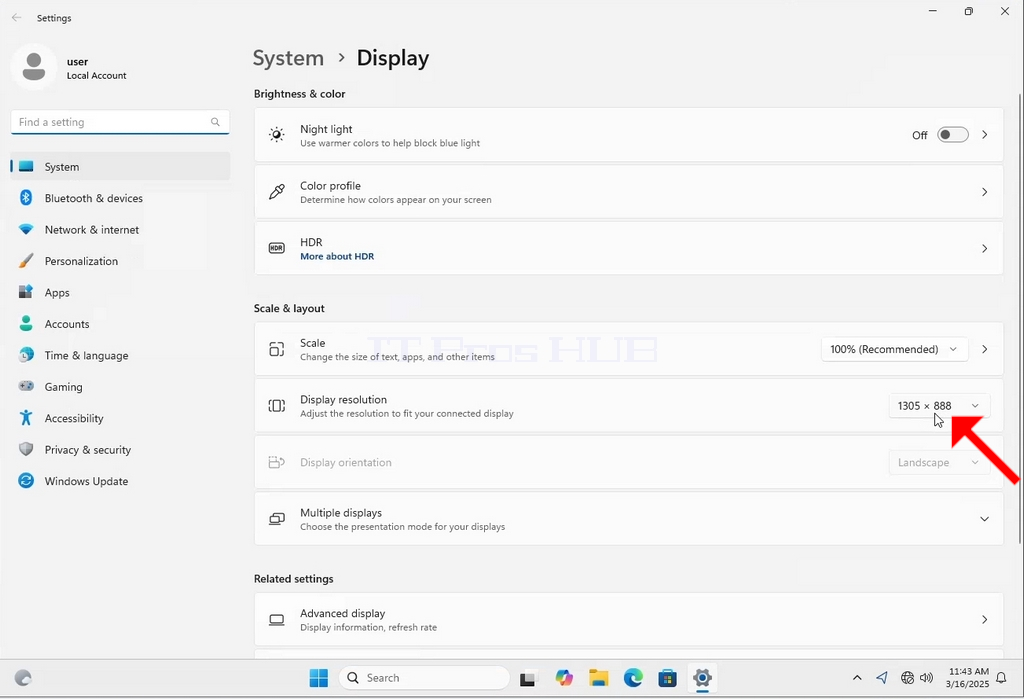
4. In the same row of the Display Resolution, click the current resolution setting drop down menu to expand that menu.
5. From the various resolution options, choose the one best suits your needs by left clicking on it ( In this example the chosen one is 1024x768)
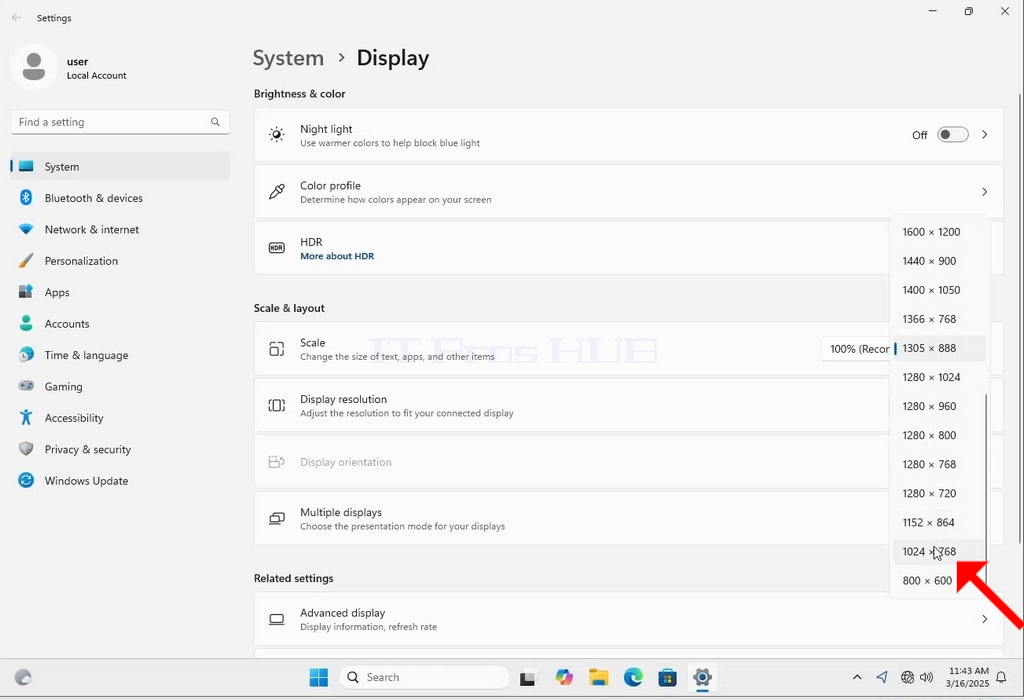
6. After choosing the new resolution setting, Windows will ask you whether you like to Keep Changes or to Revert them. If an option is not chosen with in an allocated amount of seconds, Windows will revert back to the previously configured resolution. This is done in case the monitor doesn't support the selected resolution and the user is unable to either see or see currently the video output in order to manually revert the newly selected resolution.
If the newly chosen resolution is compatible with the monitor, choose Keep Changes, and click it.
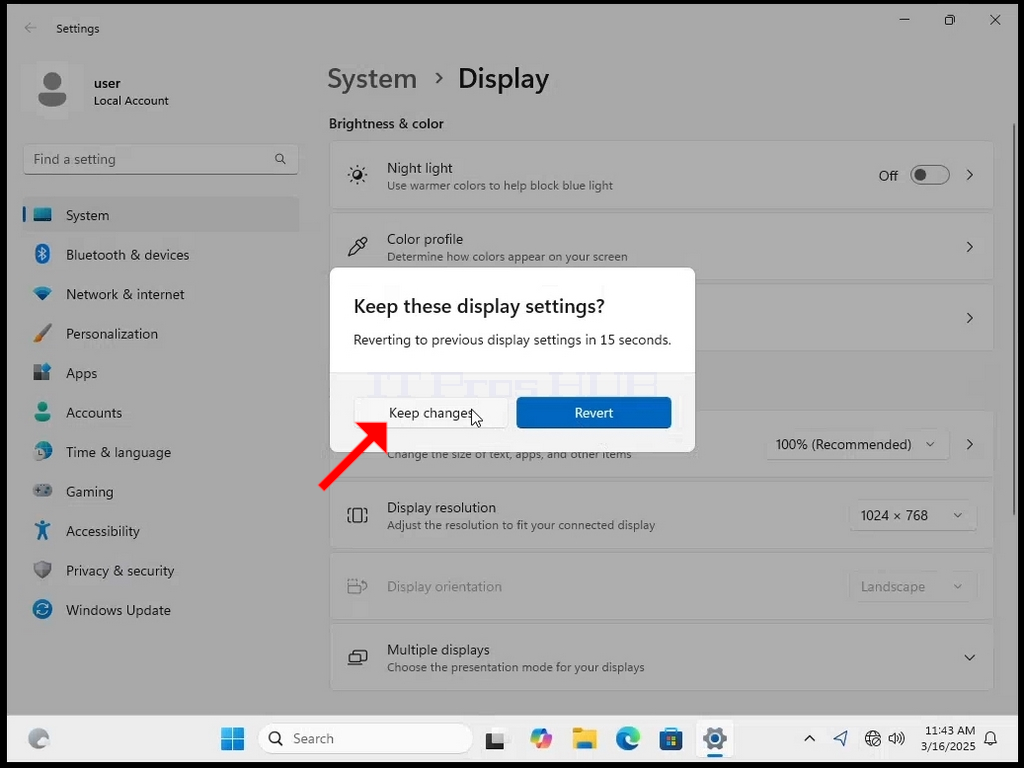
- Detaljer
- Skrevet af: Administrator
- Kategori: How to Articles
- Visninger: 63
1. Højreklik på en tom plads på baggrunden, indtil en menu vises
2. I den nye menu skal du kigge efter indstillingen Display Settings, klikke på den og vente på, at vinduet Settings kommer frem.
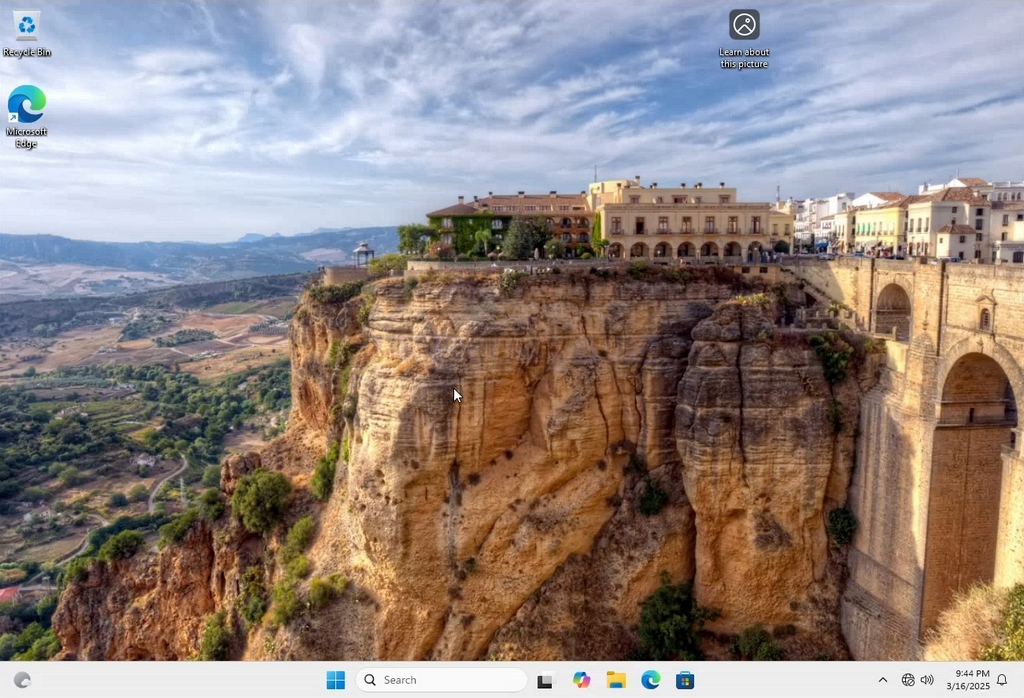
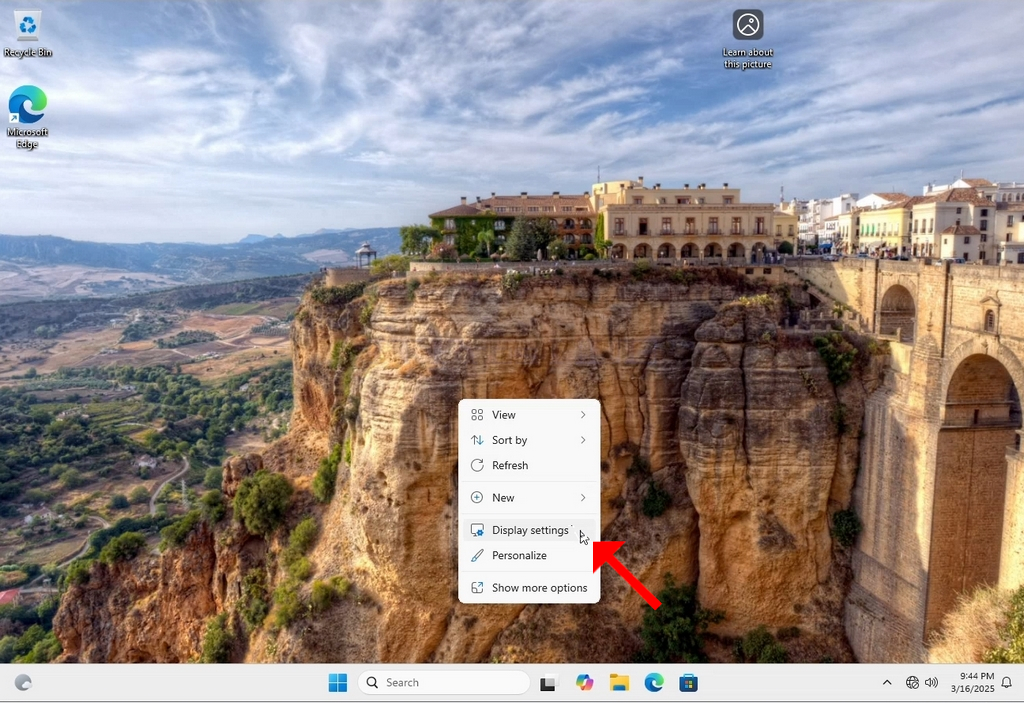
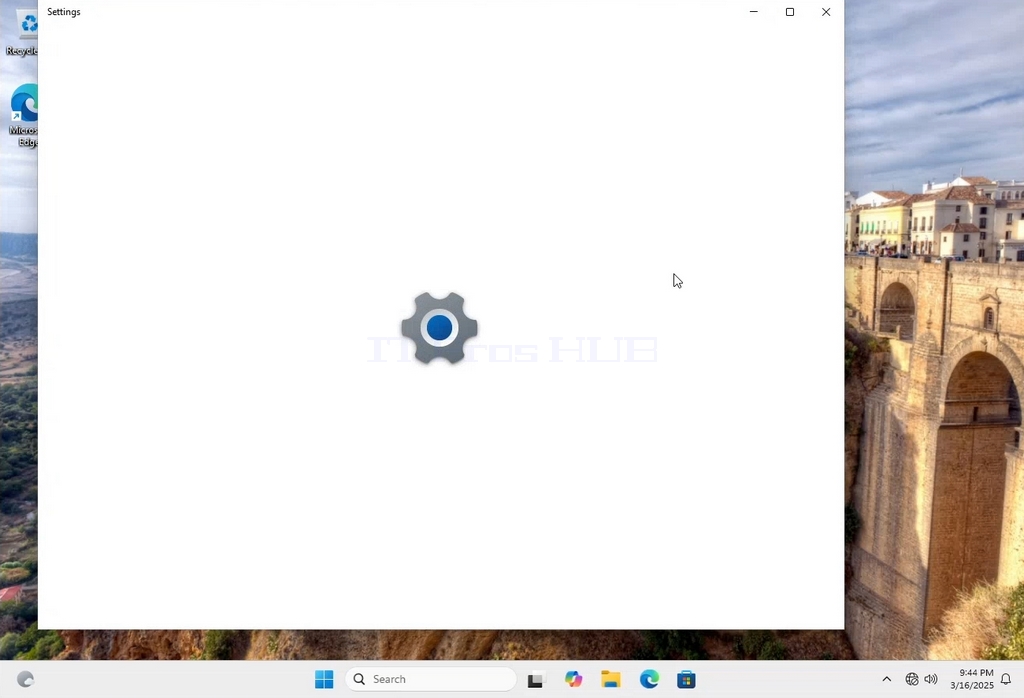
3. I vinduet Indstillinger, under System > Skærmindstillinger, skal du kigge efter indstillingen Skærmopløsning
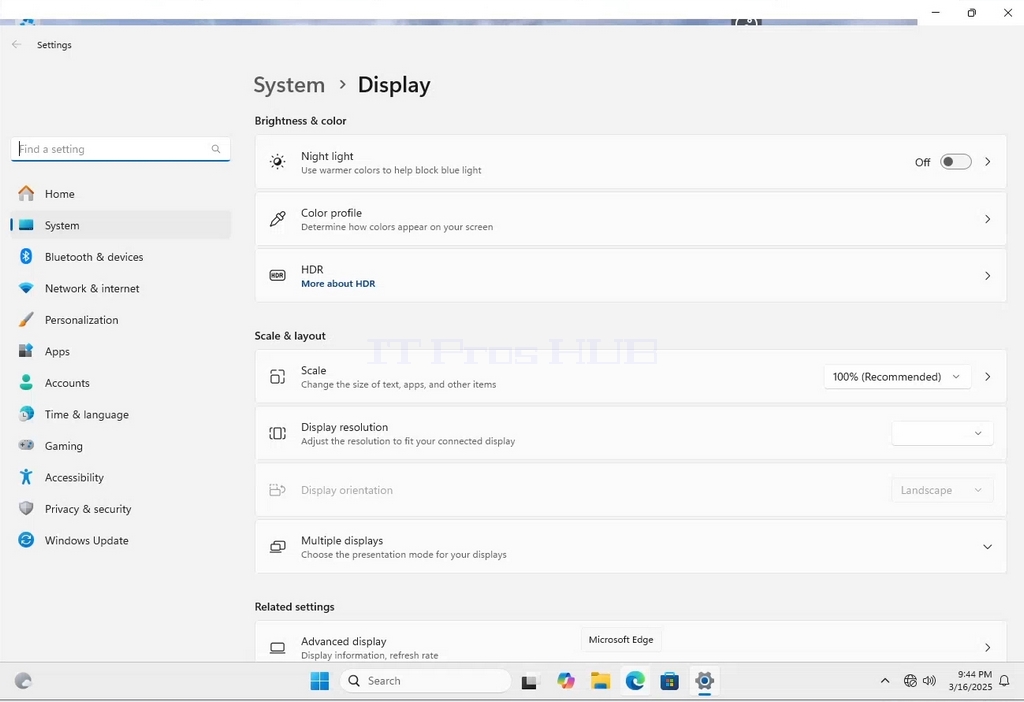
4. I samme række som Skærmopløsning skal du klikke på rullemenuen for den aktuelle opløsningsindstilling for at udvide den menu.
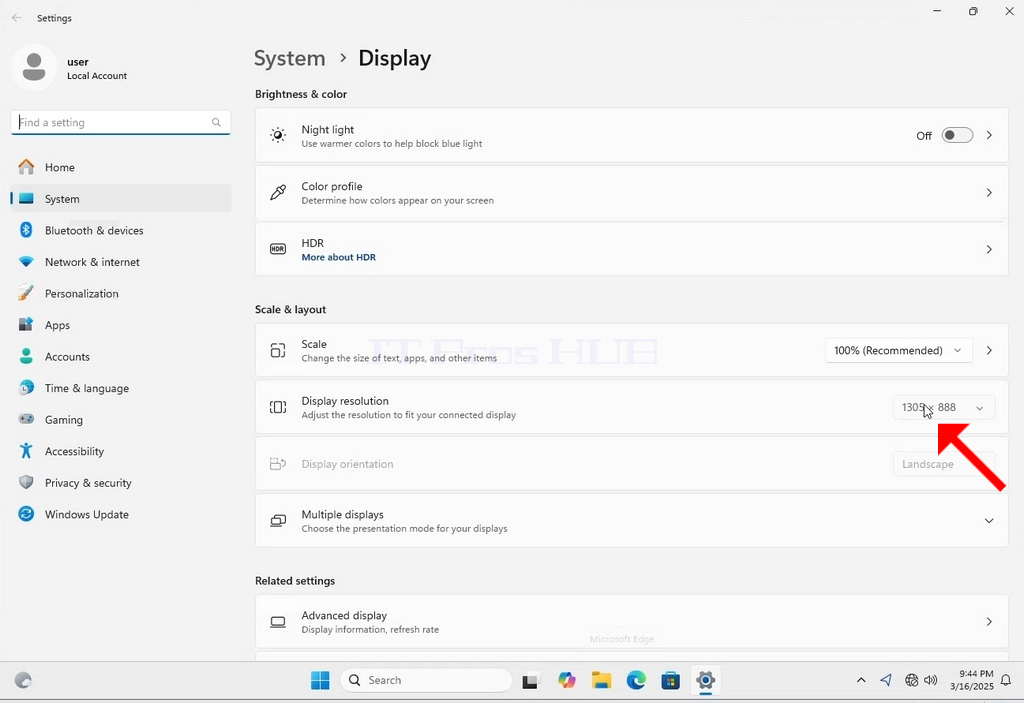
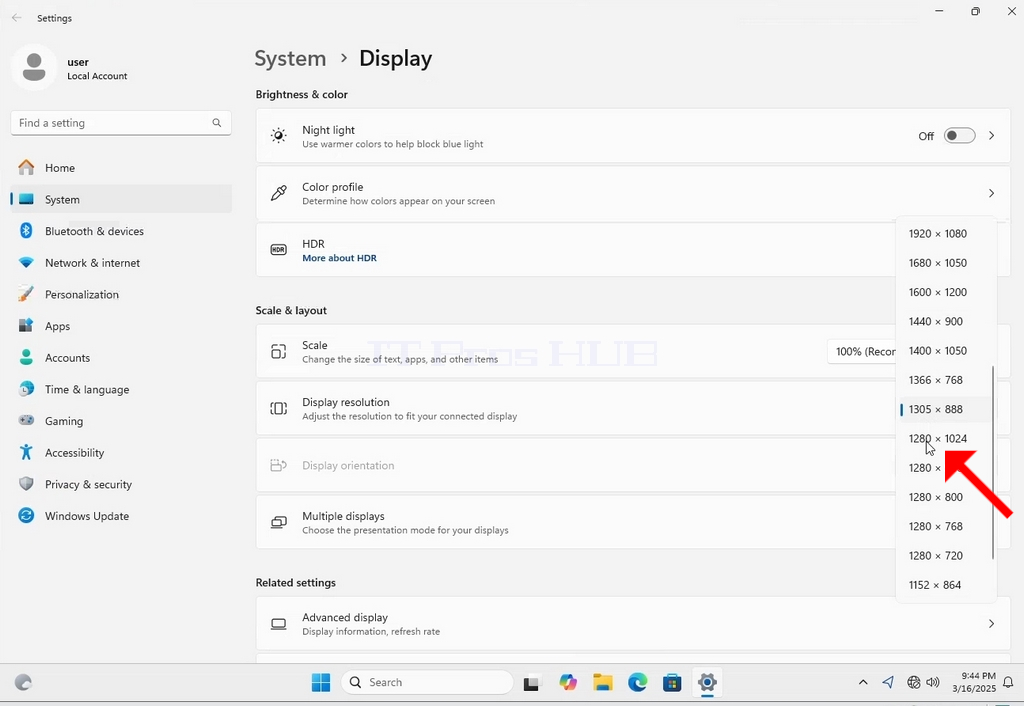
5. Vælg den opløsning, der passer bedst til dine behov, ved at venstreklikke på den (i dette eksempel er den valgte opløsning 1024x768).
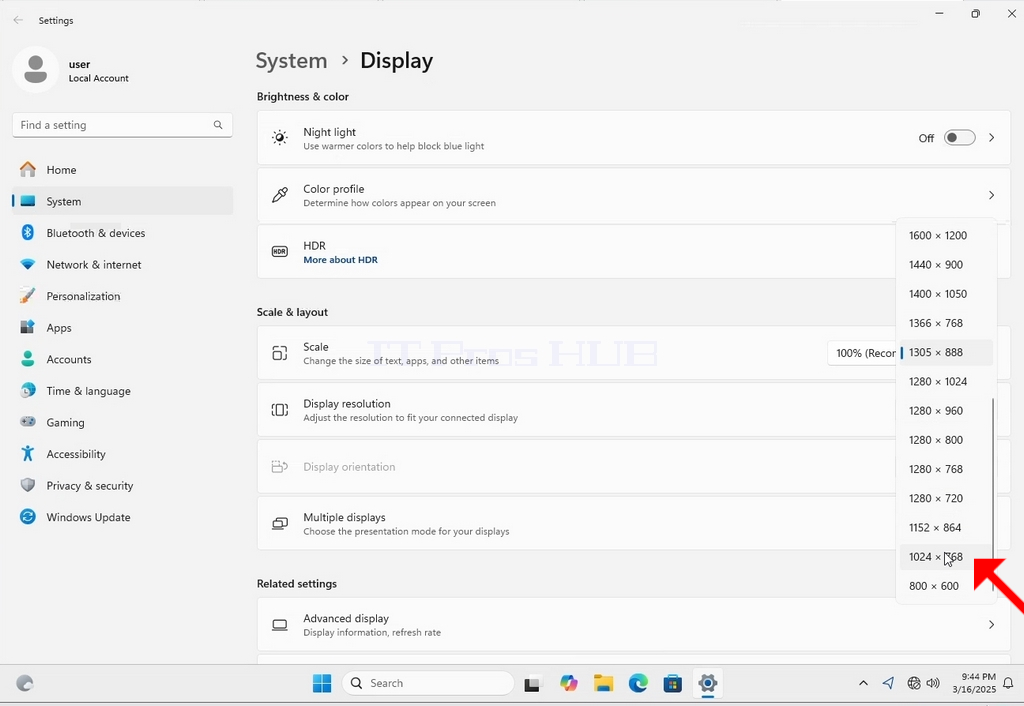
6. Når du har valgt den nye opløsning, vil Windows spørge dig, om du vil beholde ændringerne eller om du vil annullere dem. Hvis der ikke vælges en mulighed inden for et bestemt antal sekunder, vender Windows tilbage til den tidligere konfigurerede opløsning. Det sker i tilfælde af, at skærmen ikke understøtter den valgte opløsning, og brugeren ikke er i stand til enten at se eller se videoudgangen i øjeblikket for manuelt at vende tilbage til den nyligt valgte opløsning.
Hvis den nyligt valgte opløsning er kompatibel med skærmen, skal du vælge Behold ændringer og klikke på den.
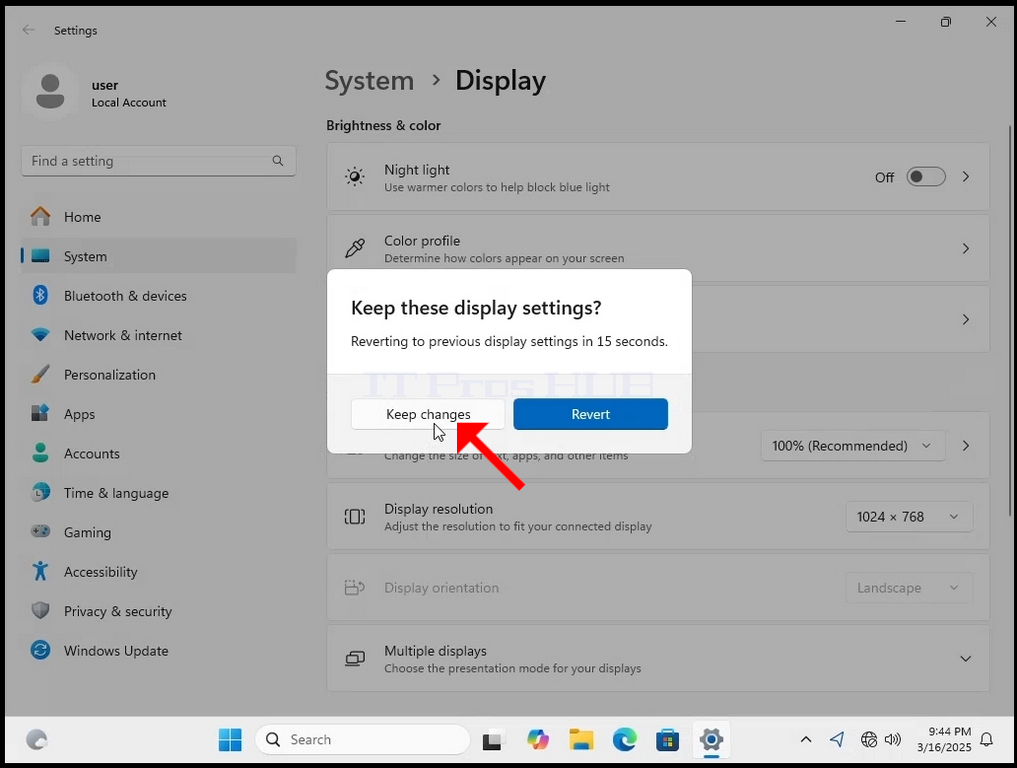
- Detaljer
- Skrevet af: Administrator
- Kategori: How to Articles
- Visninger: 65
1. Højreklik på en tom plads på baggrunden
2. I den nye menu skal du kigge efter indstillingen Display Settings og klikke på den og vente på, at vinduet Settings kommer frem.
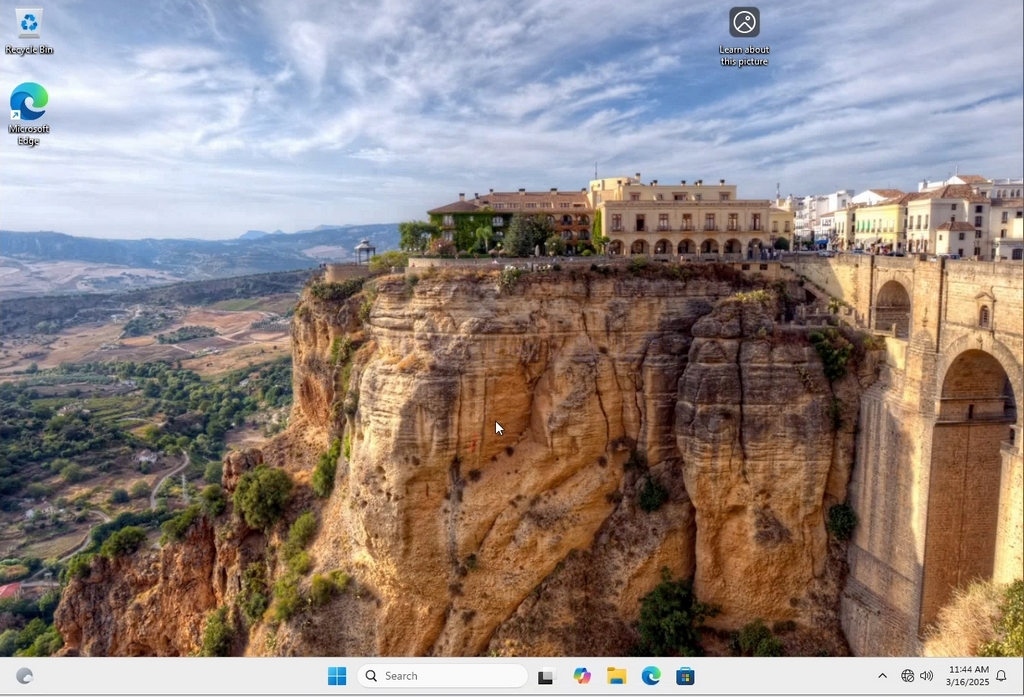
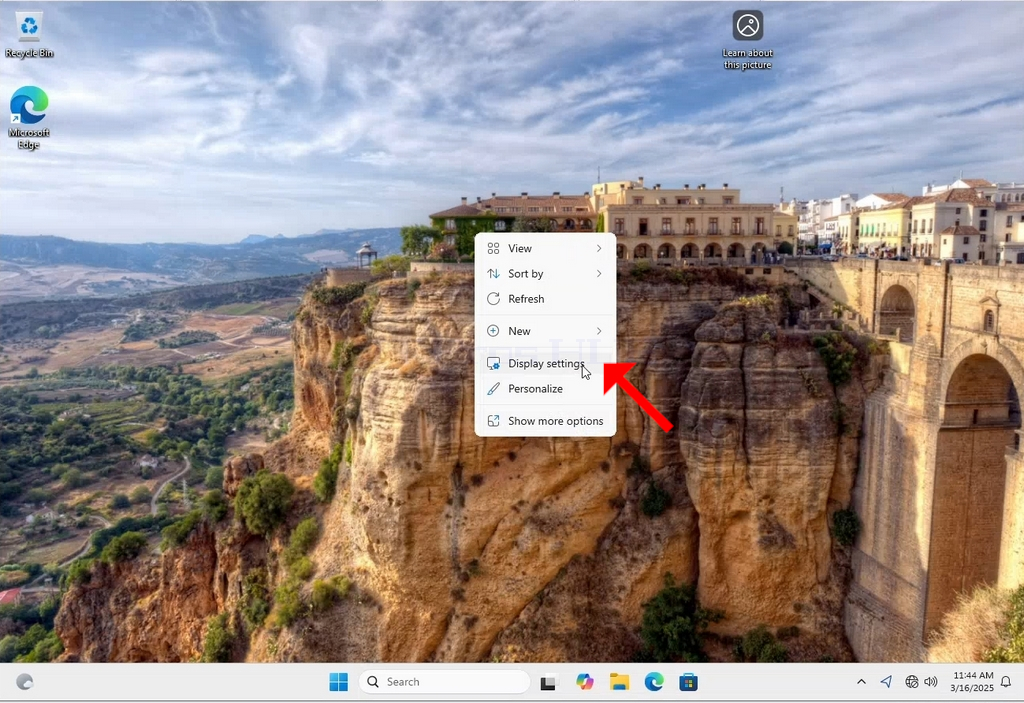
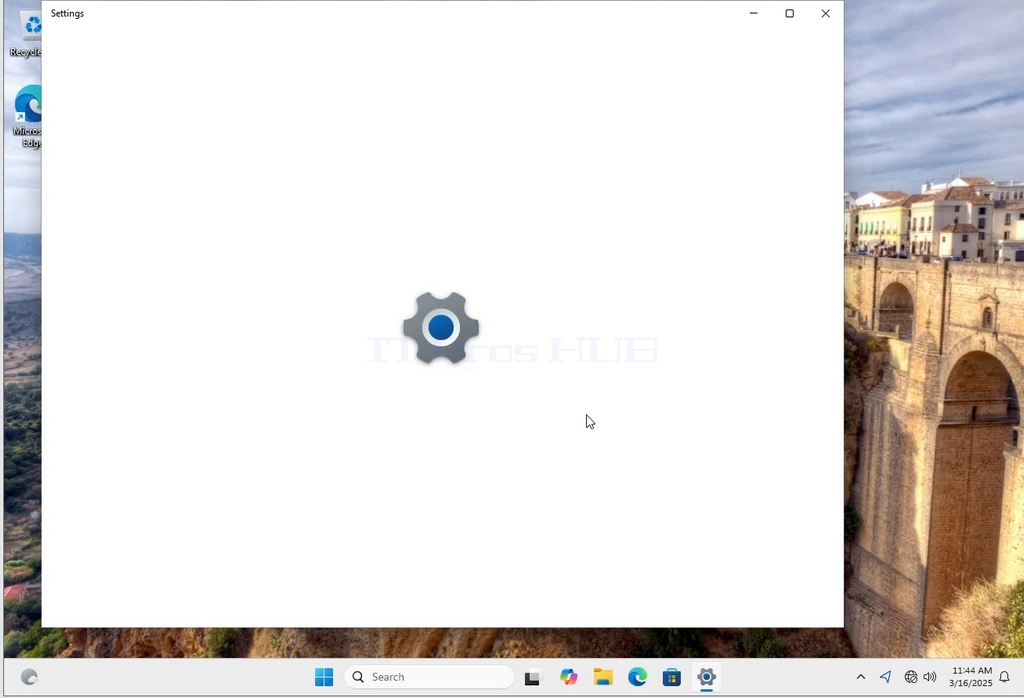
3. I vinduet Indstillinger, under System > Skærmindstillinger, skal du kigge efter indstillingen Skærmopløsning
4. I samme række som Skærmopløsning skal du klikke på rullemenuen for den aktuelle opløsningsindstilling for at udvide den menu.
5. Vælg den opløsning, der passer bedst til dine behov, ved at venstreklikke på den (i dette eksempel er den valgte opløsning 1024x768).
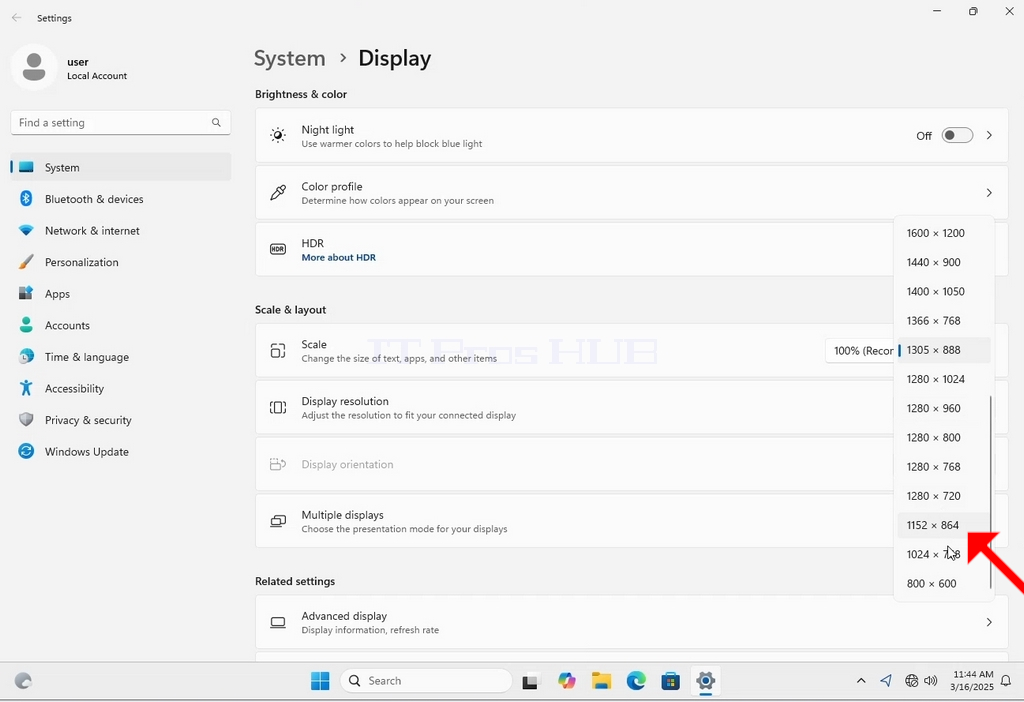
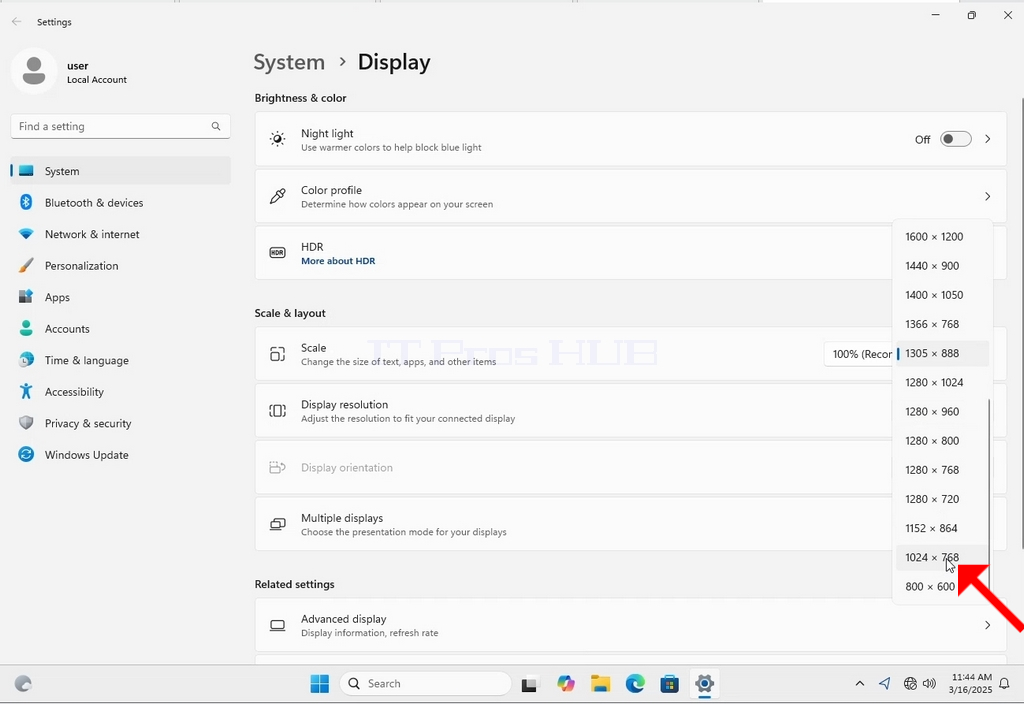
6. Når du har valgt den nye opløsning, vil Windows spørge dig, om du vil beholde ændringerne eller annullere dem. Hvis der ikke vælges en mulighed inden for et bestemt antal sekunder, vender Windows tilbage til den tidligere konfigurerede opløsning. Det sker i tilfælde af, at skærmen ikke understøtter den valgte opløsning, og brugeren ikke er i stand til enten at se eller se videoudgangen korrekt for manuelt at vende tilbage til den nyligt valgte opløsning.
Hvis den nyligt valgte opløsning er kompatibel med skærmen, skal du vælge Behold ændringer og klikke på den.
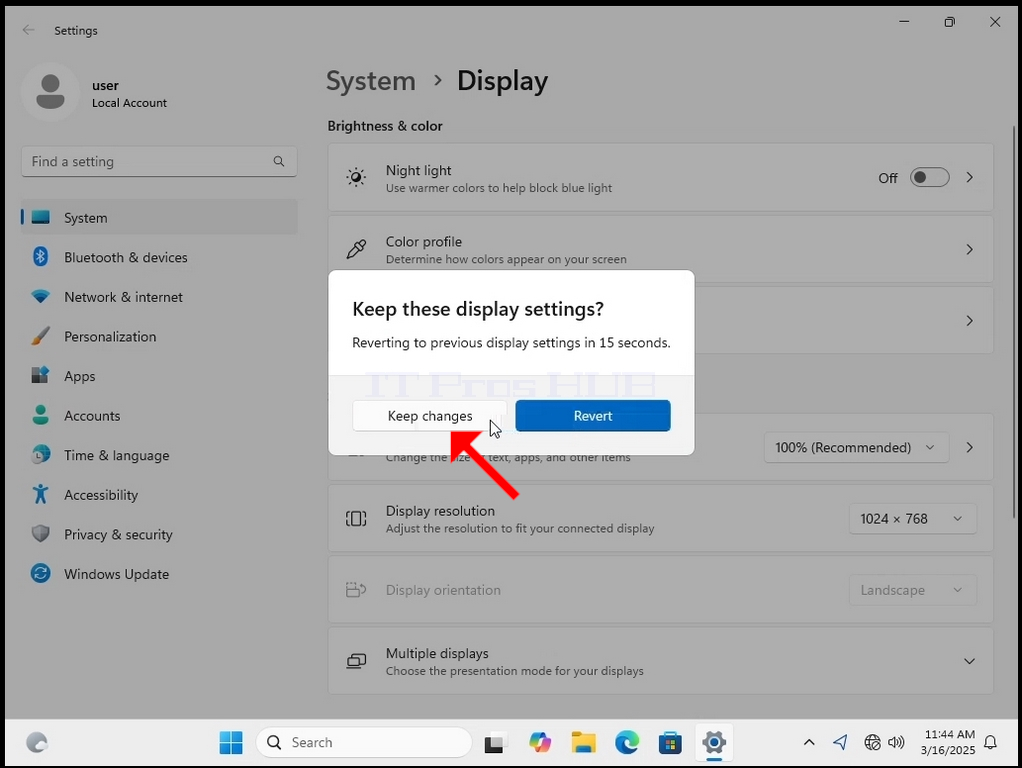
- Detaljer
- Skrevet af: Administrator
- Kategori: How to Articles
- Visninger: 75
1. Højreklik på en tom plads på baggrunden
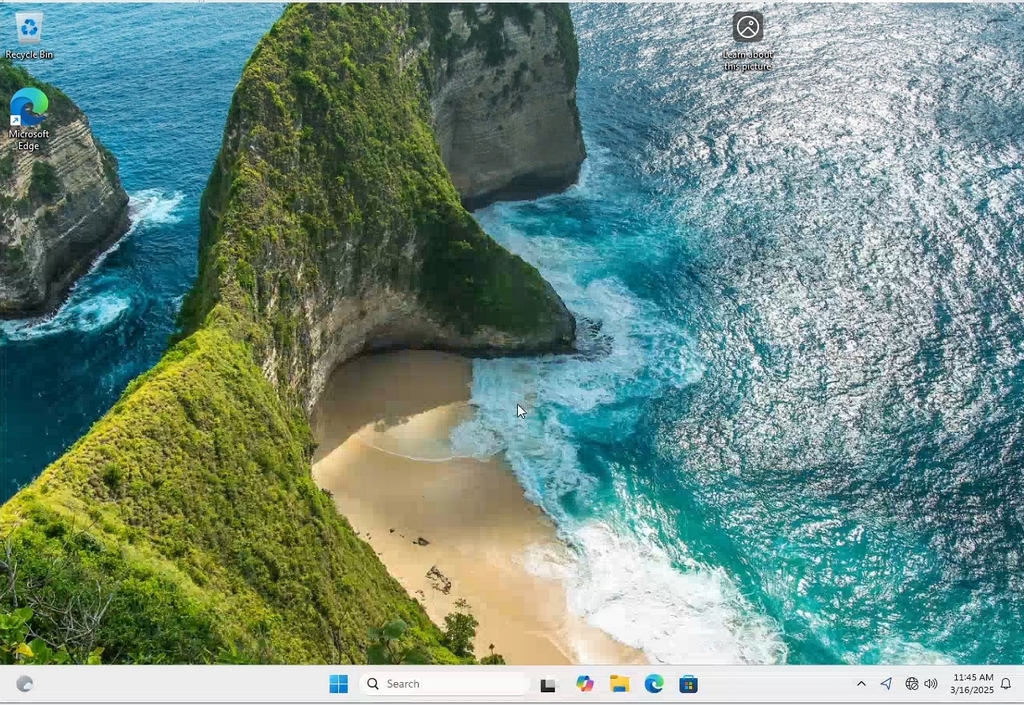
2. I den nye menu skal du kigge efter indstillingen Display Settings og klikke på den og vente på, at vinduet Settings kommer frem.
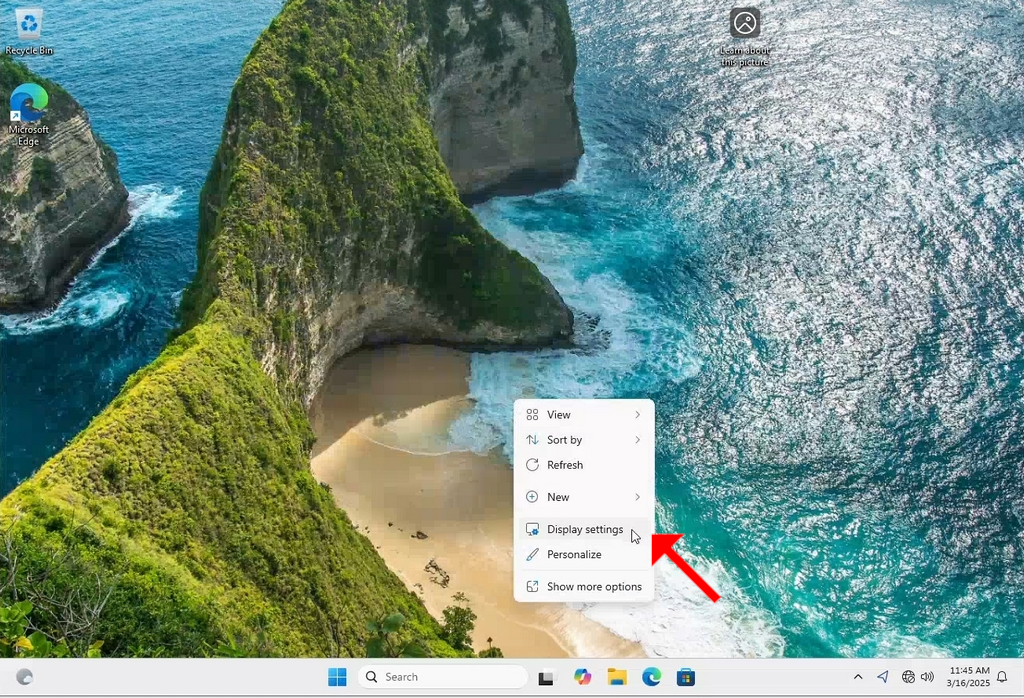
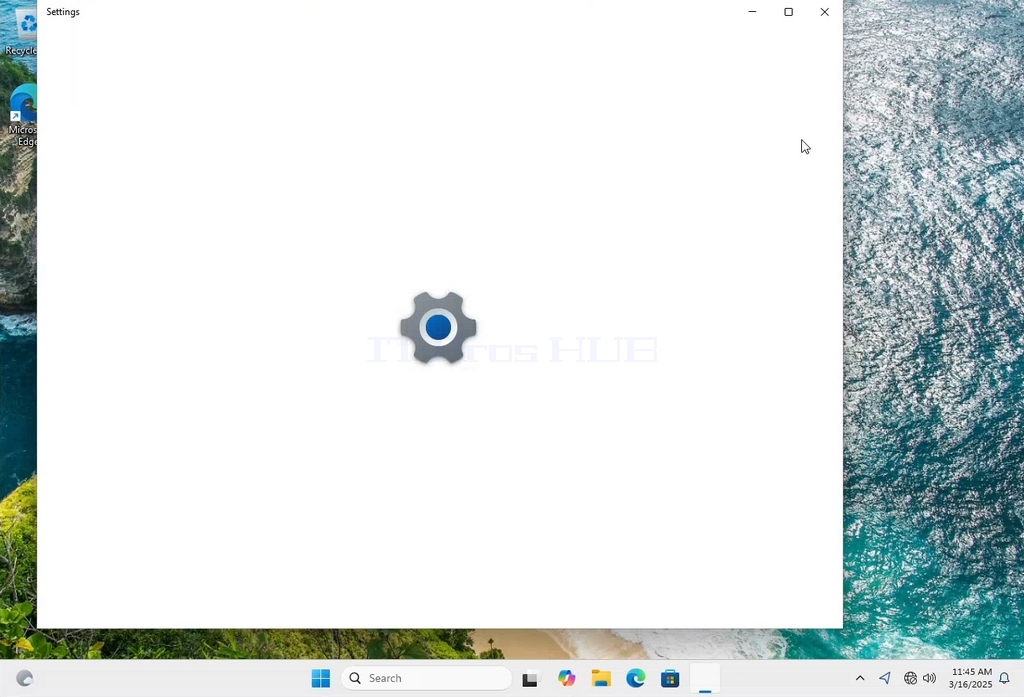
3. I vinduet Indstillinger, under System > Skærmindstillinger, skal du kigge efter indstillingen Skærmopløsning
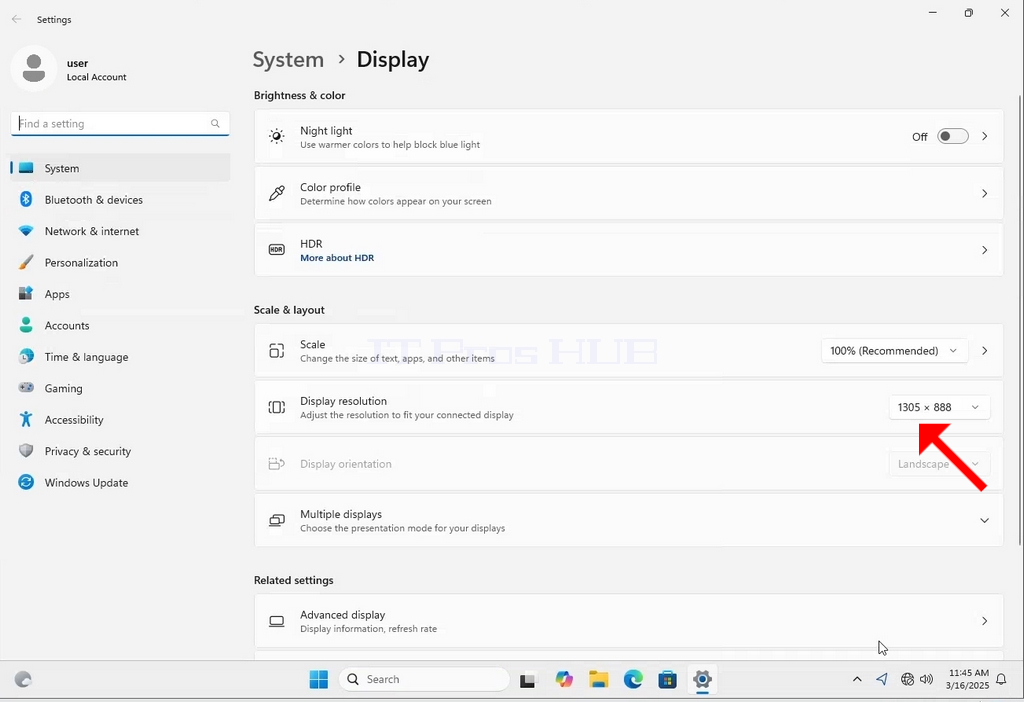
4. I samme række som Skærmopløsning skal du klikke på rullemenuen for den aktuelle opløsningsindstilling for at udvide den menu.
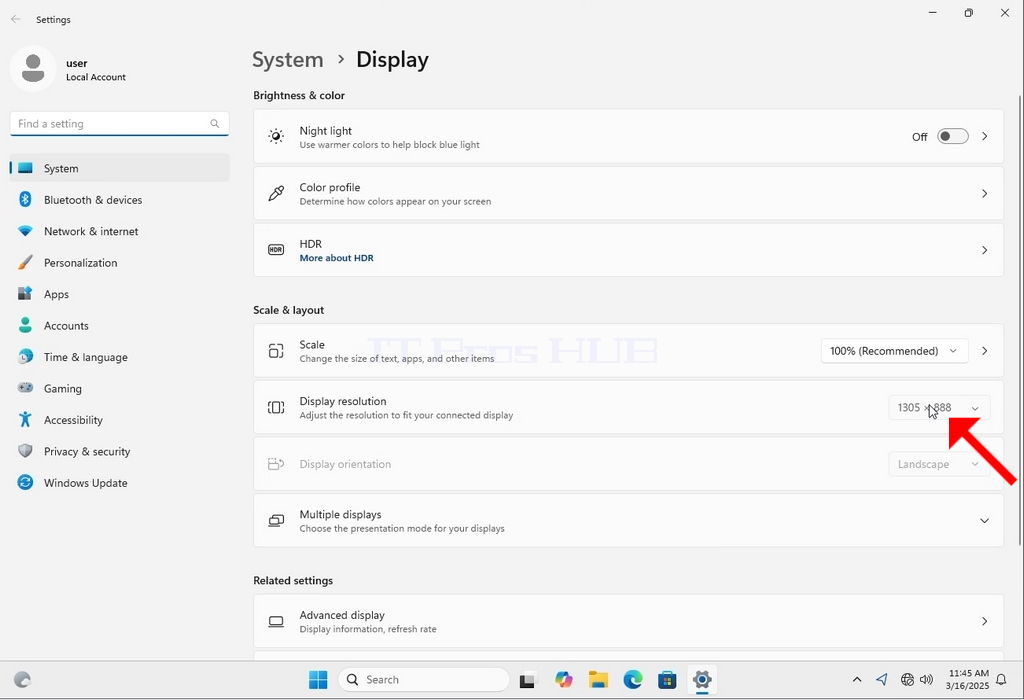
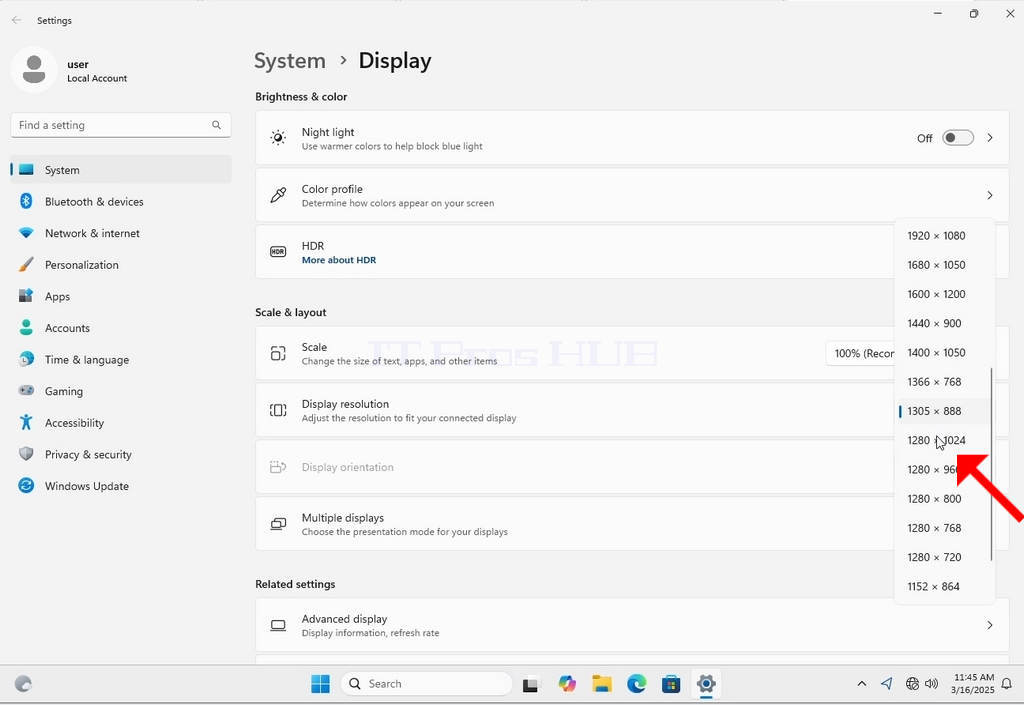
5. Vælg den opløsning, der passer bedst til dine behov, ved at venstreklikke på den (i dette eksempel er den valgte opløsning 1024x768).
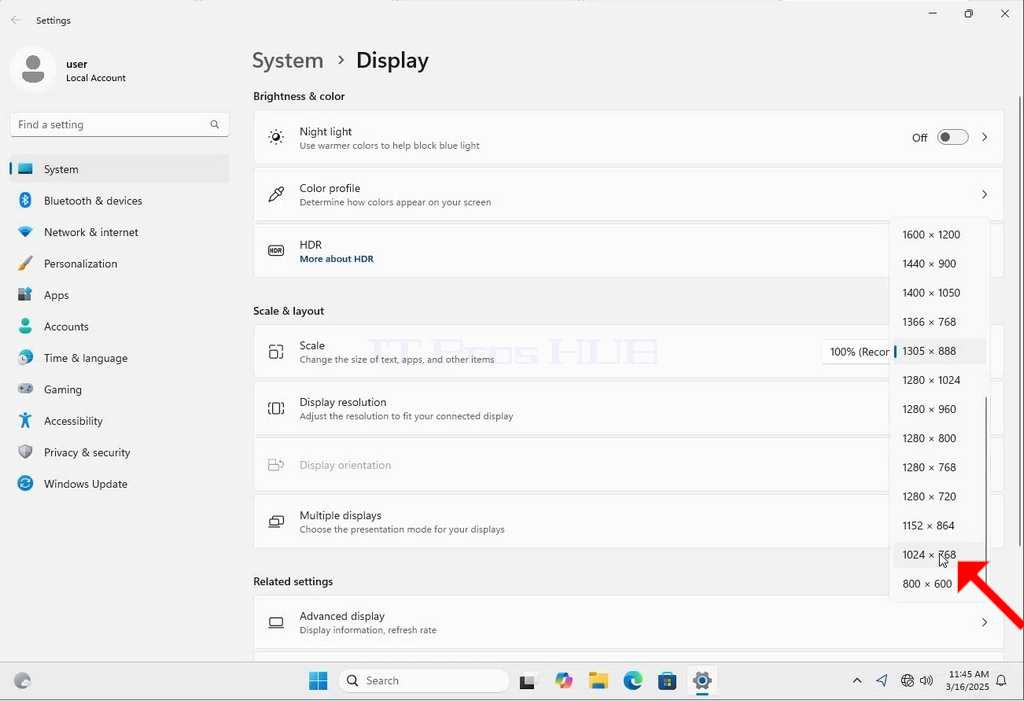
6. Når du har valgt den nye opløsning, vil Windows spørge dig, om du vil beholde ændringerne eller annullere dem. Hvis der ikke vælges en mulighed inden for et bestemt antal sekunder, vender Windows tilbage til den tidligere konfigurerede opløsning. Det sker i tilfælde af, at skærmen ikke understøtter den valgte opløsning, og brugeren ikke er i stand til enten at se eller se videoudgangen korrekt for manuelt at vende tilbage til den nyligt valgte opløsning.
Hvis den nyligt valgte opløsning er kompatibel med skærmen, skal du vælge Behold ændringer og klikke på den.
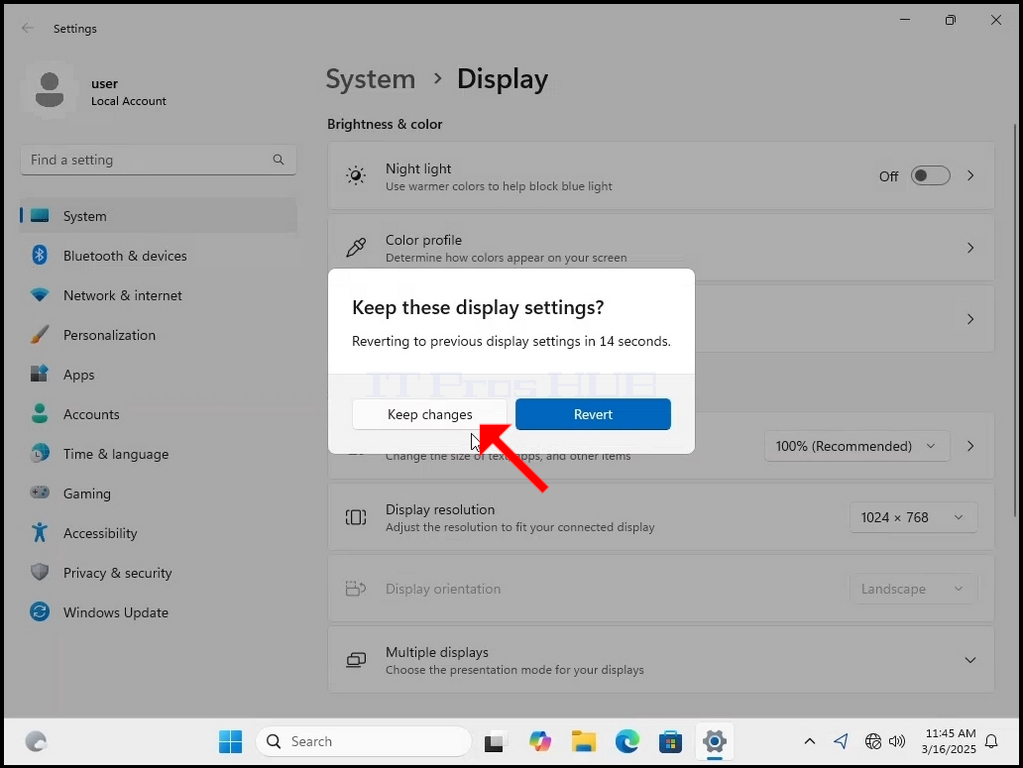
- Detaljer
- Skrevet af: Administrator
- Kategori: How to Articles
- Visninger: 103
1. Right click an empty space on the background until a menu appears


2. In the new menu look for the Display Settings option and click it and wait for the Settings window to appear


3. In the Settings window, under the System > Display options, look for the Display Resolution option

4. In the same row of the Display Resolution, click the current resolution setting drop down menu to expand that menu.


5. From the various resolution options, choose the one best suits your needs by left clicking on it ( In this example the chosen one is 1024x768)

6. After choosing the new resolution setting, Windows will ask you whether you like to Keep Changes or to Revert them. If an option is not chosen with in an allocated amount of seconds, Windows will revert back to the previously configured resolution. This is done in case the monitor doesn't support the selected resolution and the user is unable to either see or see currently the video output in order to manually revert the newly selected resolution.
If the newly chosen resolution is compatible with the monitor, choose Keep Changes, and click it.