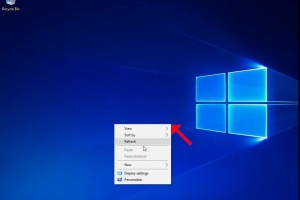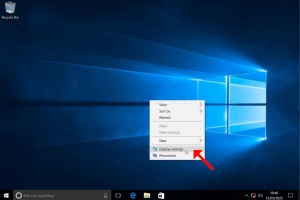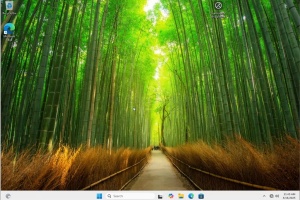Blank Module
|
Tags
2025, aspx, bitrix, biz, click, dark, darknet, drug, extra, html, index, info, kbto70f, links, market, markets, onion, org, redirect, referer, thread, tid, url, viewthread, web
Advanced search |
Latest Activity
|
Most Read Articles
|
Login | Total posts 4 • Total topics 5 • Total members 19 |
- Λεπτομέρειες
- Συντάκτης: Administrator
- Κατηγορία: How to Articles
- Εμφανίσεις: 39
1. Right click an empty space on the background until a menu appears
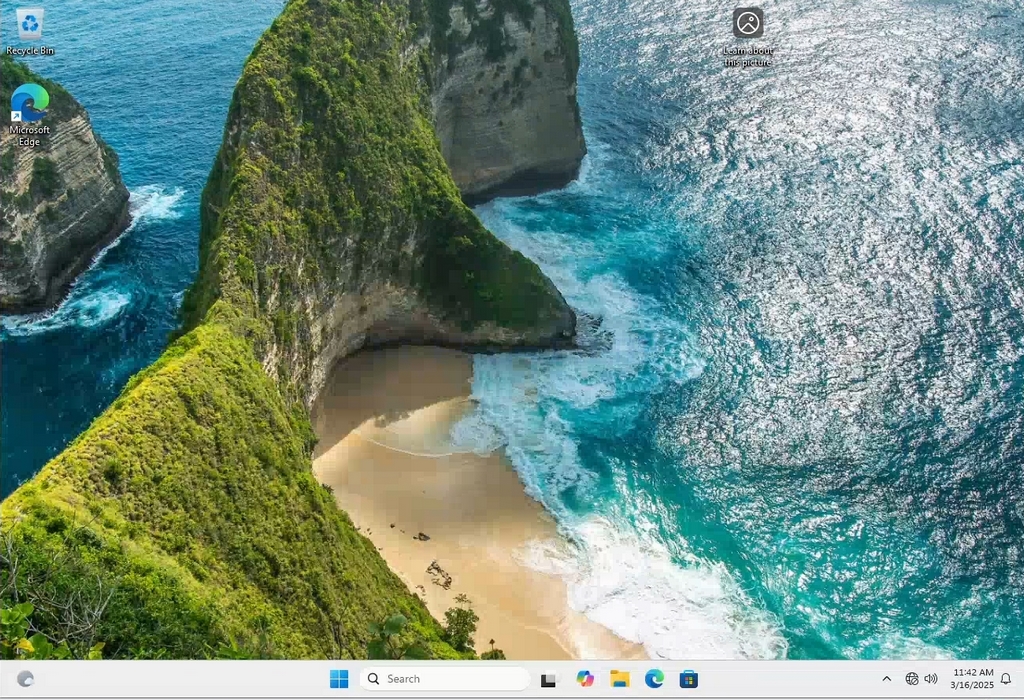
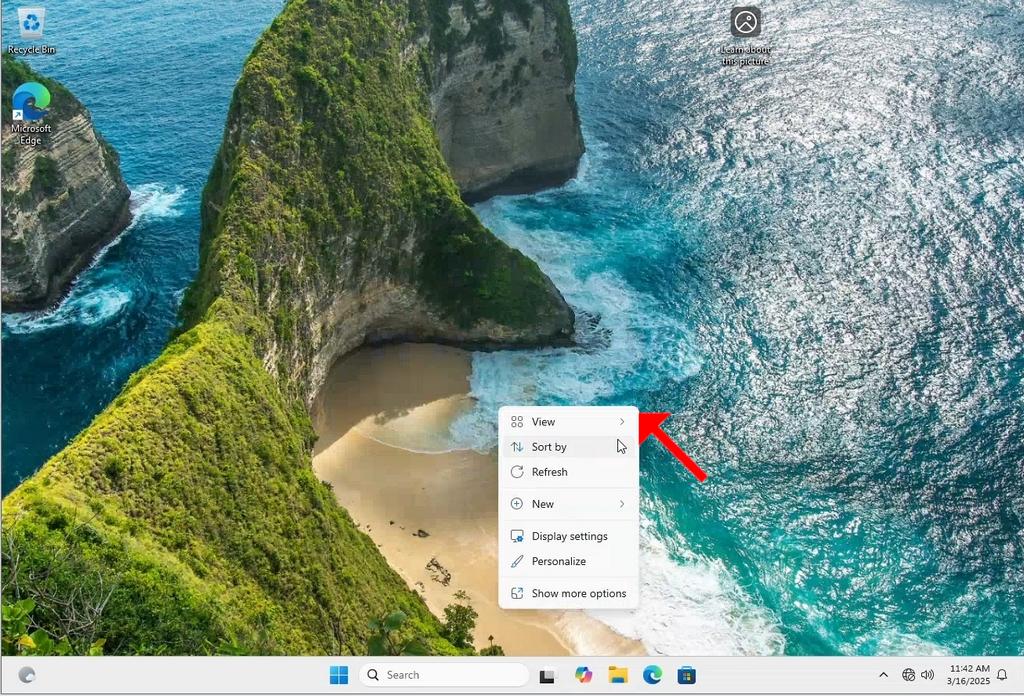
2. In the new menu look for the Display Settings option and click it and wait for the Settings window to appear
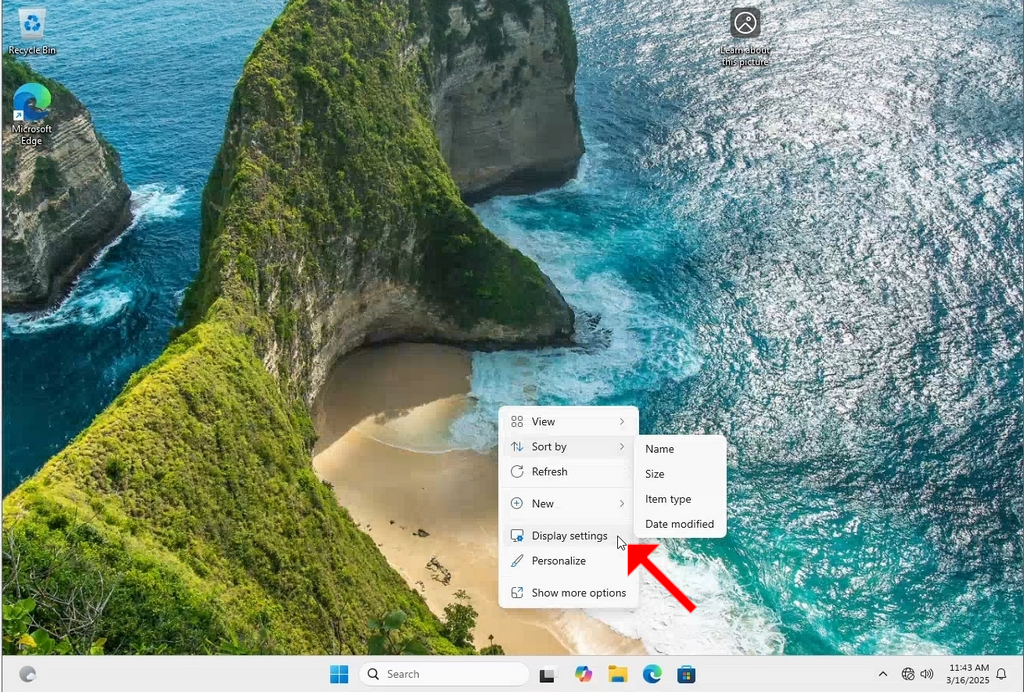
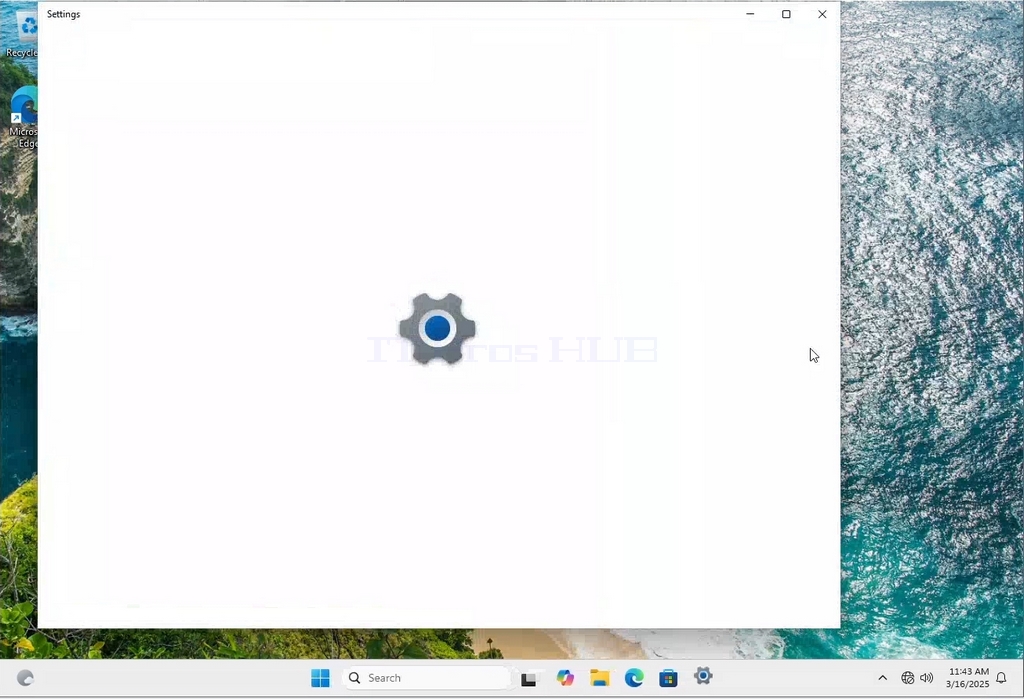
3. In the Settings window, under the System > Display options, look for the Display Resolution option
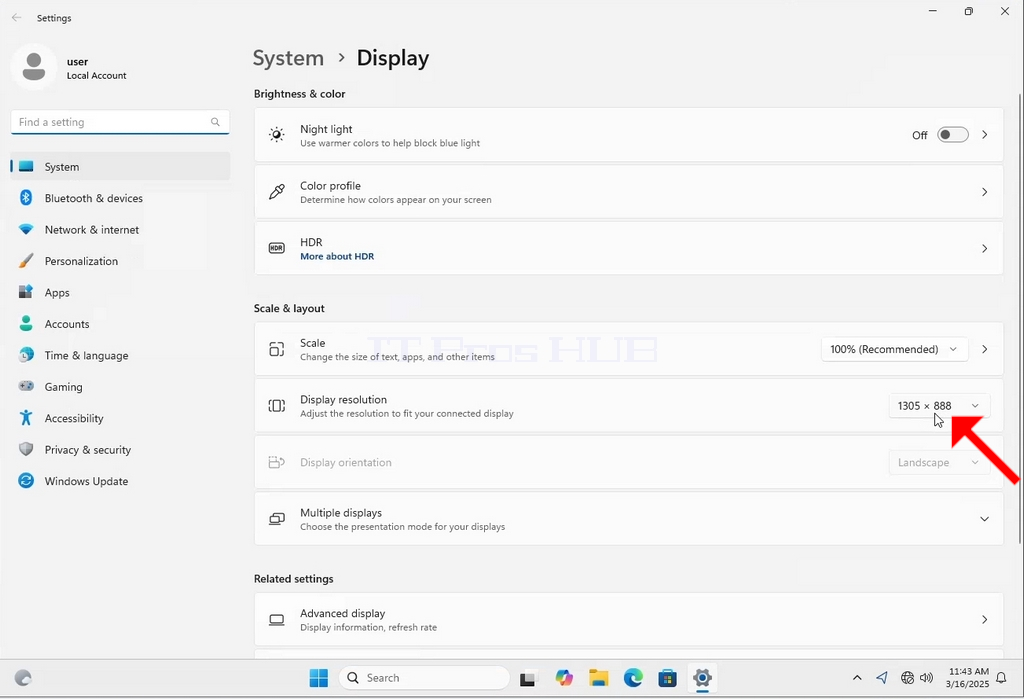
4. In the same row of the Display Resolution, click the current resolution setting drop down menu to expand that menu.
5. From the various resolution options, choose the one best suits your needs by left clicking on it ( In this example the chosen one is 1024x768)
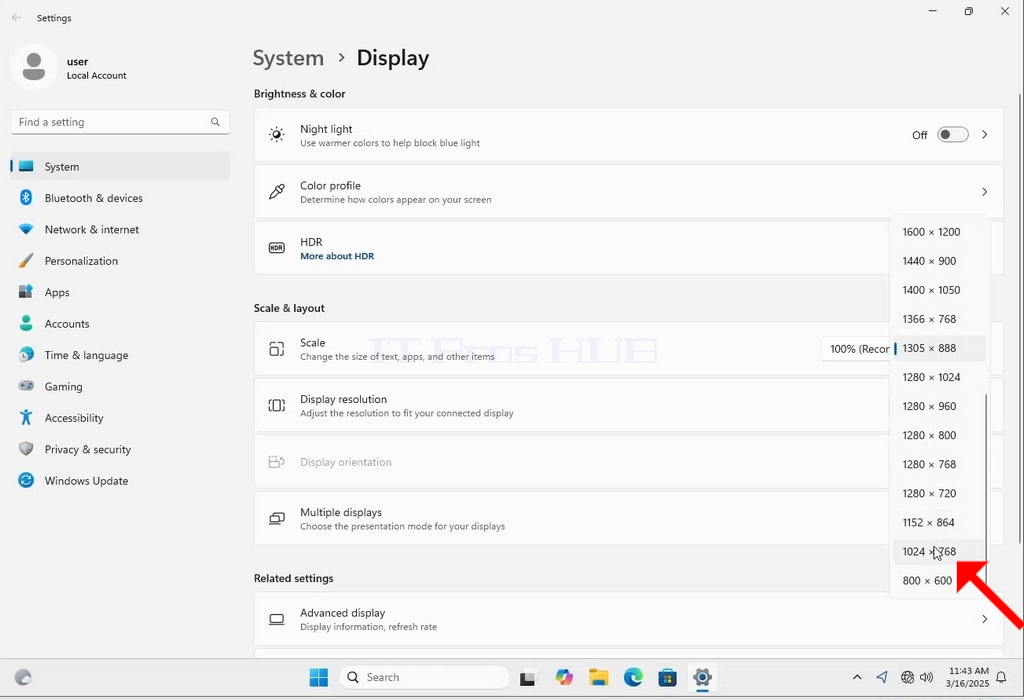
6. After choosing the new resolution setting, Windows will ask you whether you like to Keep Changes or to Revert them. If an option is not chosen with in an allocated amount of seconds, Windows will revert back to the previously configured resolution. This is done in case the monitor doesn't support the selected resolution and the user is unable to either see or see currently the video output in order to manually revert the newly selected resolution.
If the newly chosen resolution is compatible with the monitor, choose Keep Changes, and click it.
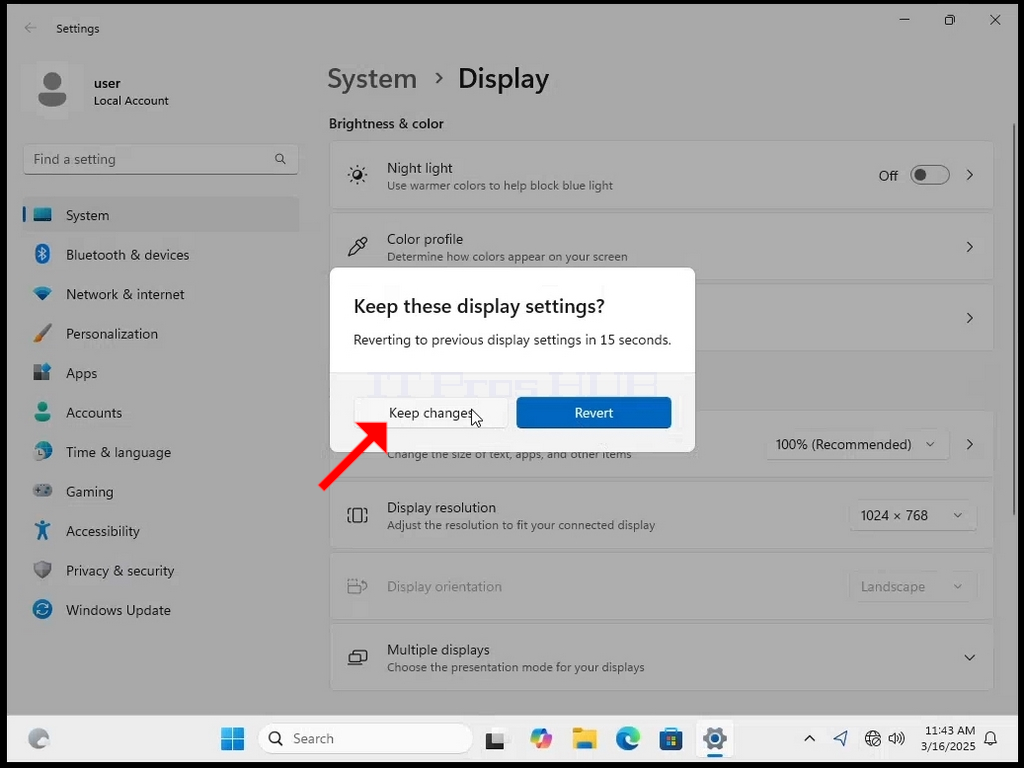
- Λεπτομέρειες
- Συντάκτης: Administrator
- Κατηγορία: How to Articles
- Εμφανίσεις: 36
1. Κάντε δεξί κλικ σε ένα κενό σημείο στο φόντο μέχρι να εμφανιστεί ένα μενού.
2. Στο νέο μενού αναζητήστε την επιλογή Display Settings (Ρυθμίσεις οθόνης), κάντε κλικ σε αυτήν και περιμένετε να εμφανιστεί το παράθυρο ρυθμίσεων
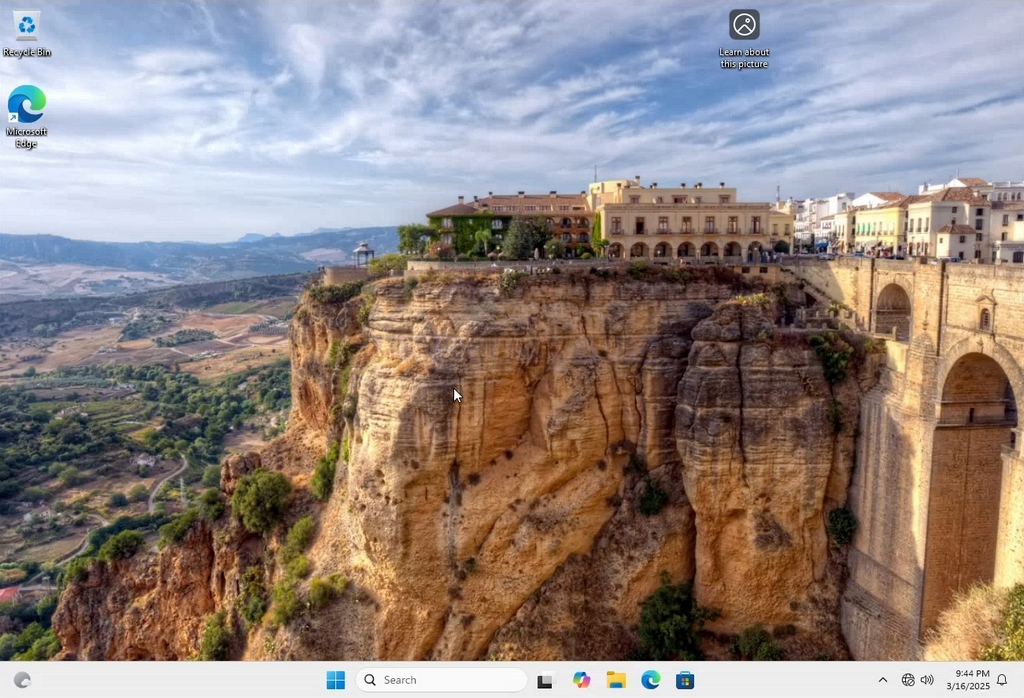
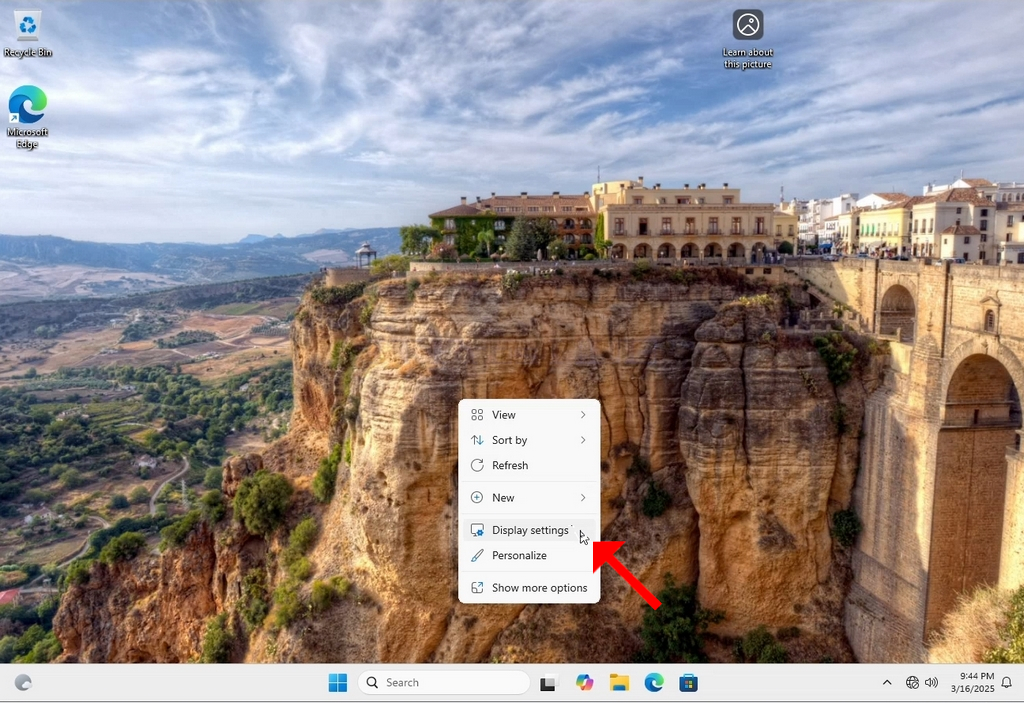
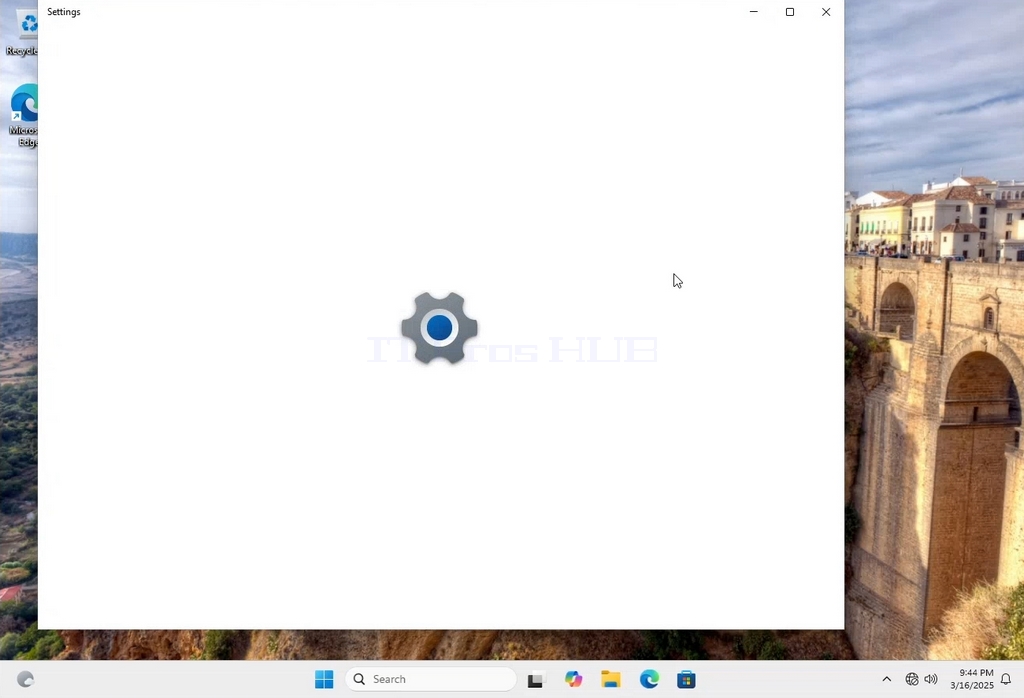
3. Στο παράθυρο ρυθμίσεων, κάτω από τις επιλογές Σύστημα > Επιλογές οθόνης, αναζητήστε την επιλογή Ανάλυση οθόνης
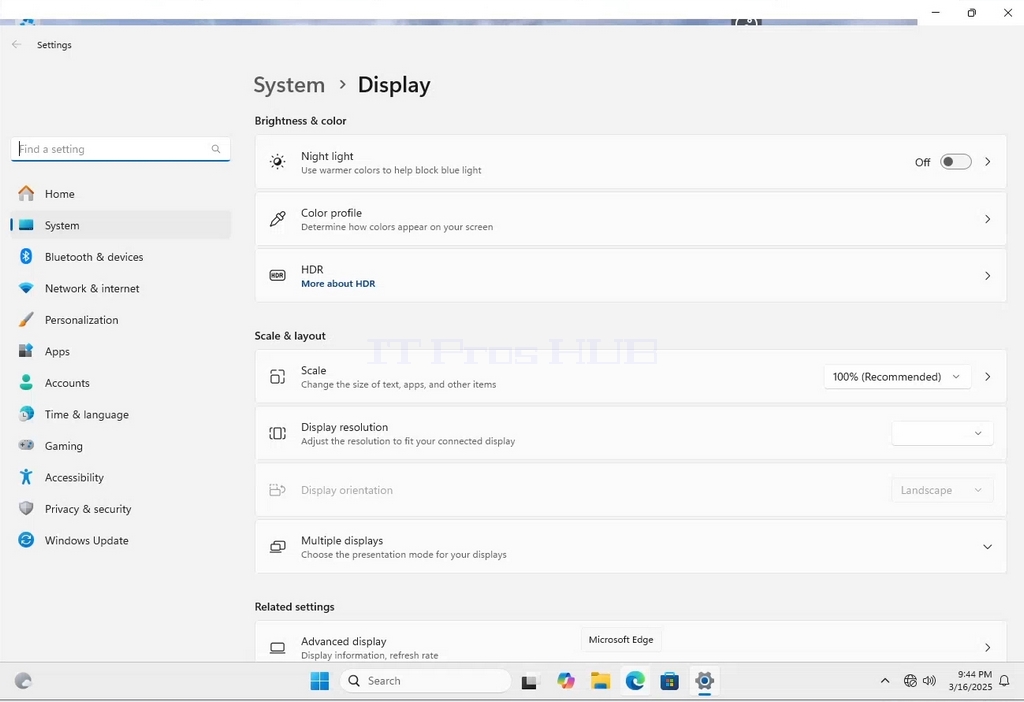
4. Στην ίδια σειρά της επιλογής Display Resolution (Ανάλυση οθόνης), κάντε κλικ στο αναπτυσσόμενο μενού Current resolution setting drop down menu (Ρύθμιση τρέχουσας ανάλυσης) για να επεκτείνετε το εν λόγω μενού.
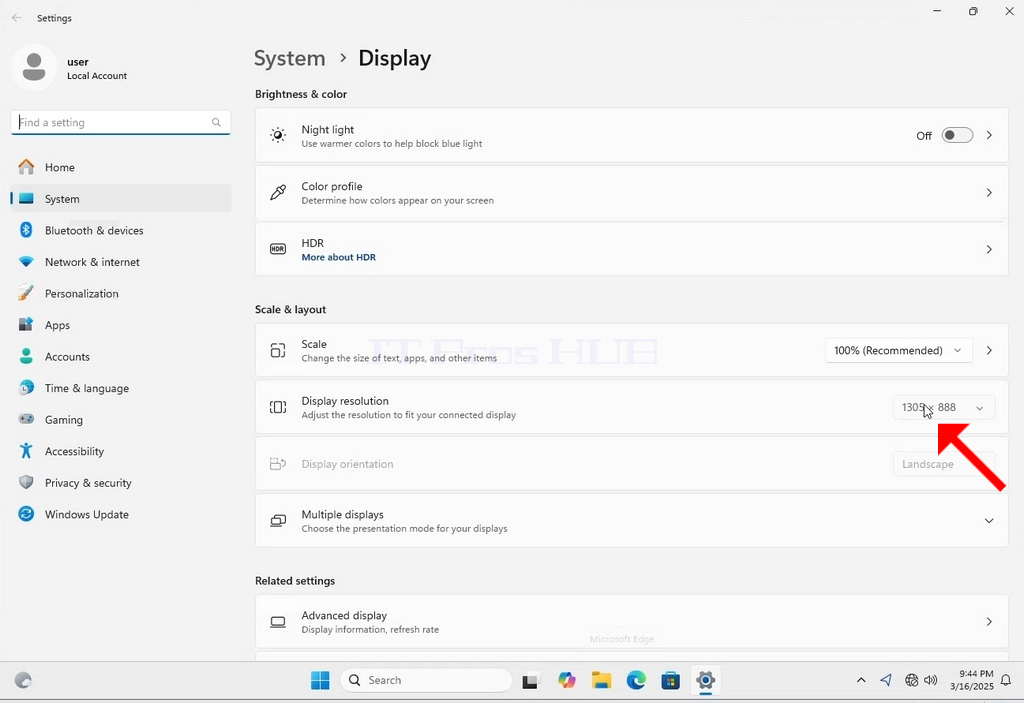
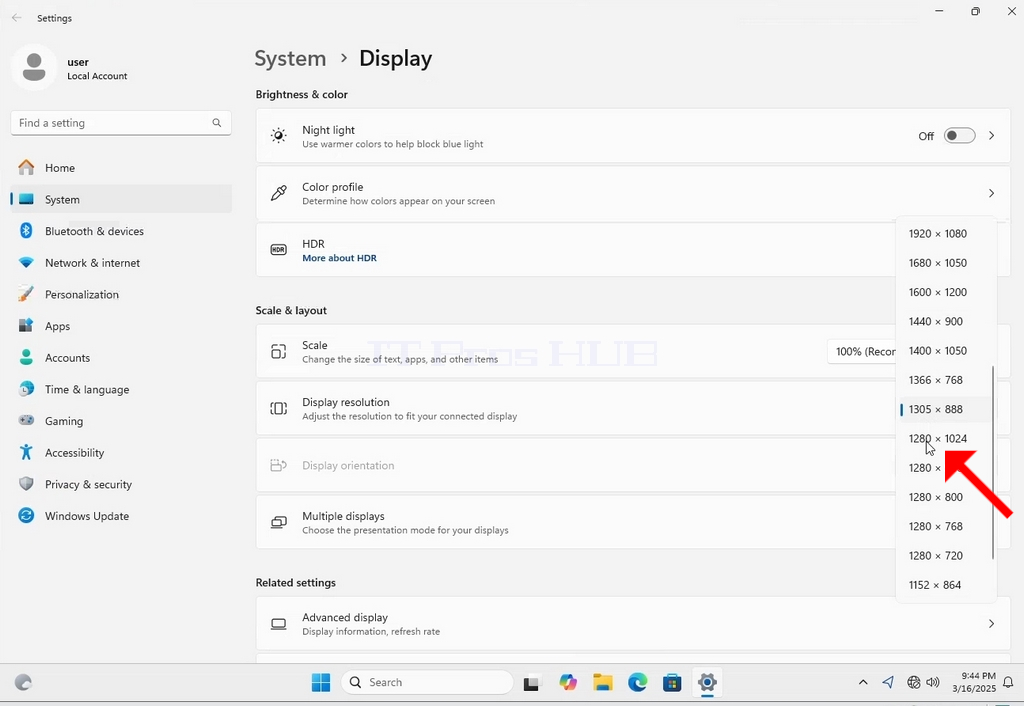
5. Από τις διάφορες επιλογές ανάλυσης, επιλέξτε αυτή που ταιριάζει καλύτερα στις ανάγκες σας κάνοντας αριστερό κλικ πάνω της ( Σε αυτό το παράδειγμα η επιλεγμένη είναι 1024x768)
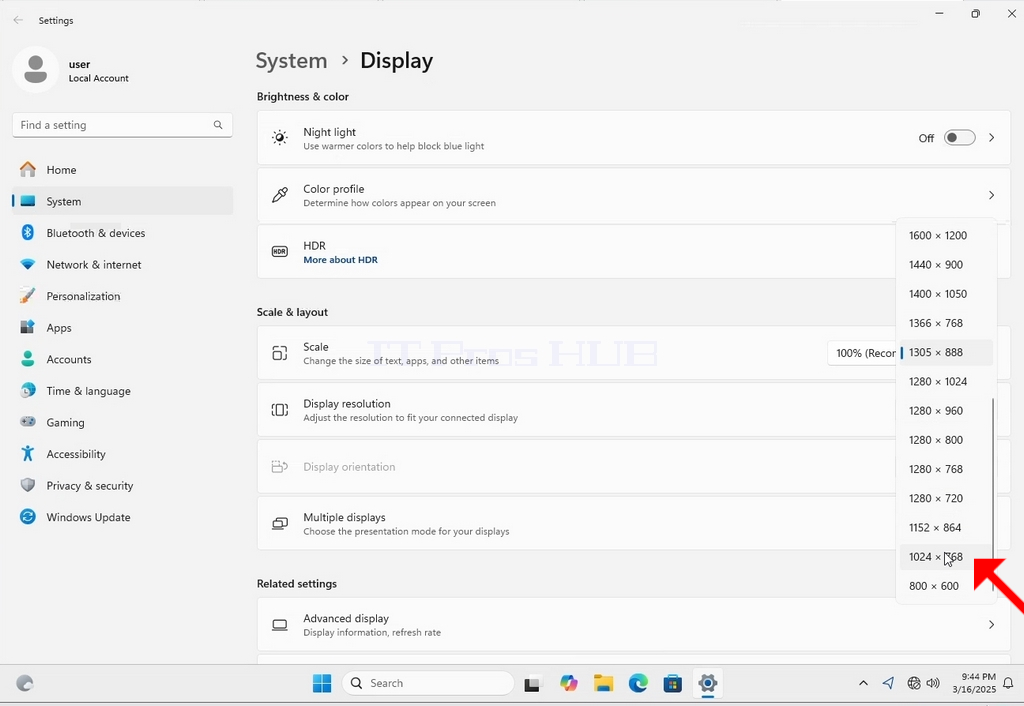
6. Αφού επιλέξετε τη νέα ρύθμιση ανάλυσης, τα Windows θα σας ρωτήσουν αν θέλετε να διατηρήσετε τις αλλαγές ή να τις ανακαλέσετε. Εάν δεν επιλεγεί μια επιλογή μέσα σε ένα καθορισμένο χρονικό διάστημα δευτερολέπτων, τα Windows θα επανέλθουν στην ανάλυση που είχε ρυθμιστεί προηγουμένως. Αυτό γίνεται σε περίπτωση που η οθόνη δεν υποστηρίζει την επιλεγμένη ανάλυση και ο χρήστης δεν είναι σε θέση είτε να δει είτε να δει επί του παρόντος την έξοδο βίντεο προκειμένου να επαναφέρει χειροκίνητα τη νεοεπιλεγμένη ανάλυση.
Εάν η πρόσφατα επιλεγμένη ανάλυση είναι συμβατή με την οθόνη, επιλέξτε Keep Changes (Διατήρηση αλλαγών) και κάντε κλικ σε αυτήν.
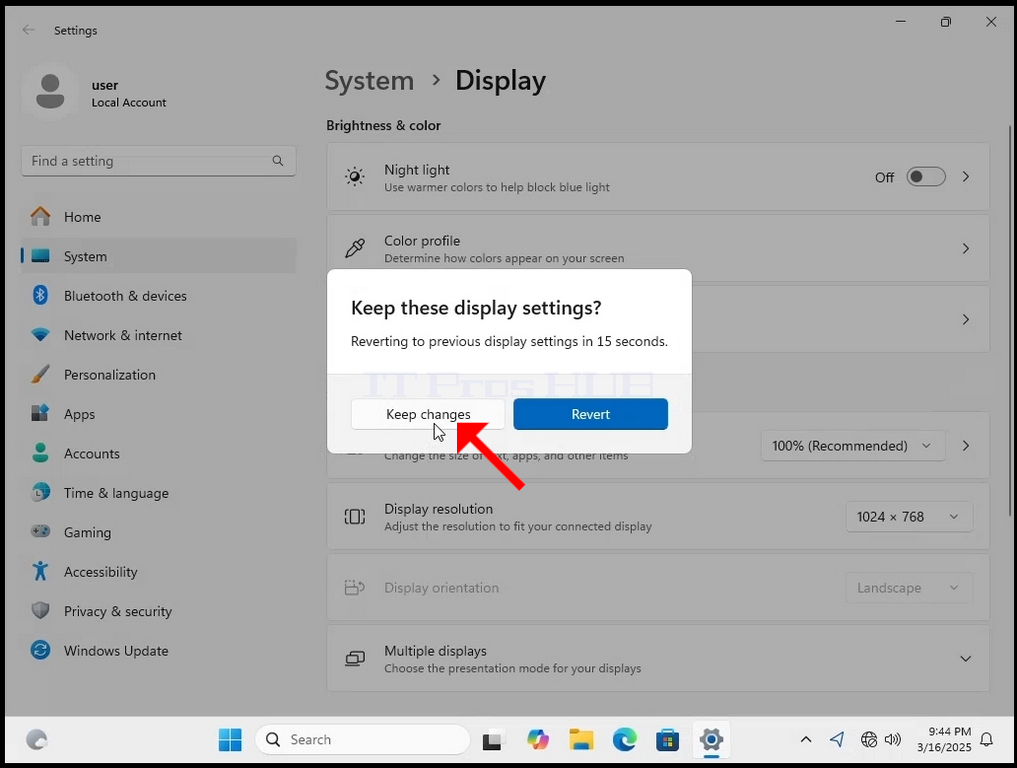
- Λεπτομέρειες
- Συντάκτης: Administrator
- Κατηγορία: How to Articles
- Εμφανίσεις: 49
1. Κάντε δεξί κλικ σε ένα κενό χώρο στο φόντο
2. Στο νέο μενού αναζητήστε την επιλογή Ρυθμίσεις οθόνης, κάντε κλικ σε αυτήν και περιμένετε να εμφανιστεί το παράθυρο ρυθμίσεων.
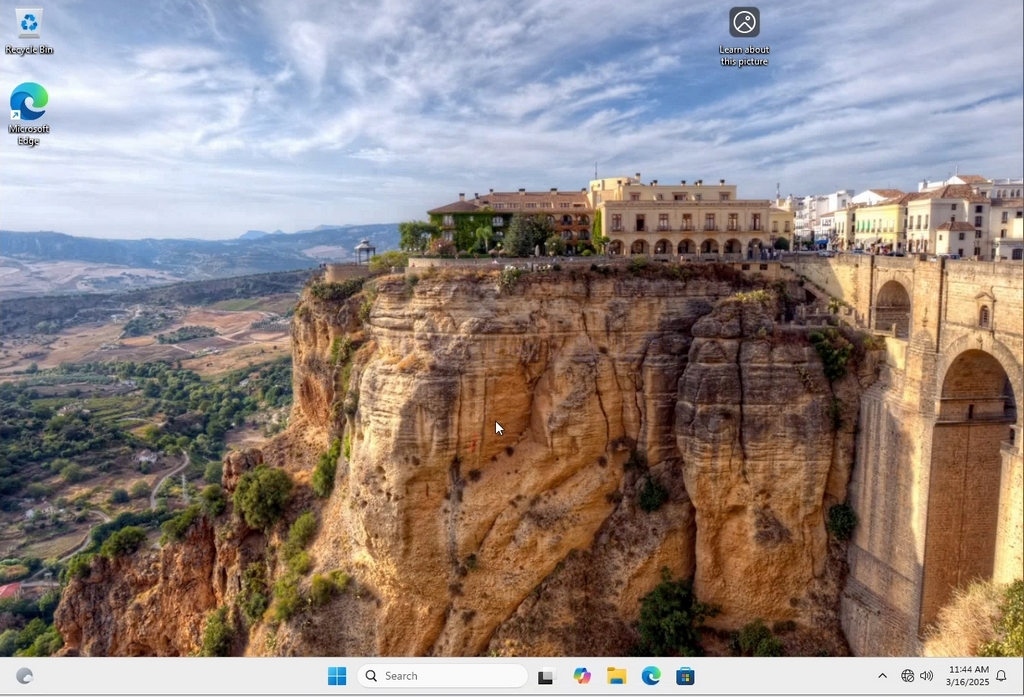
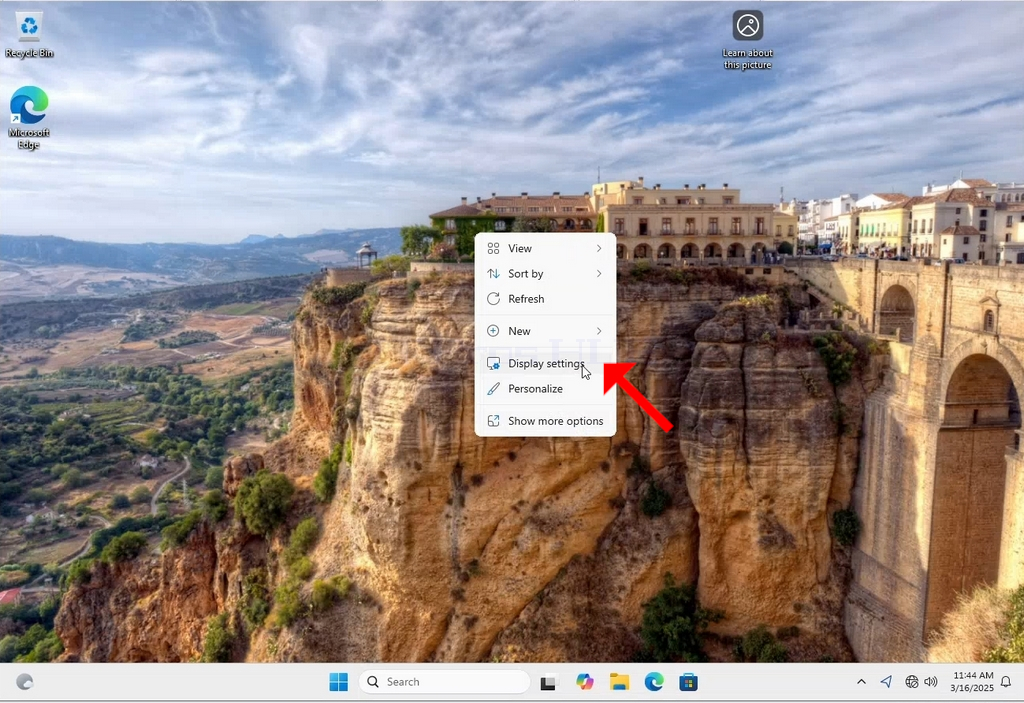
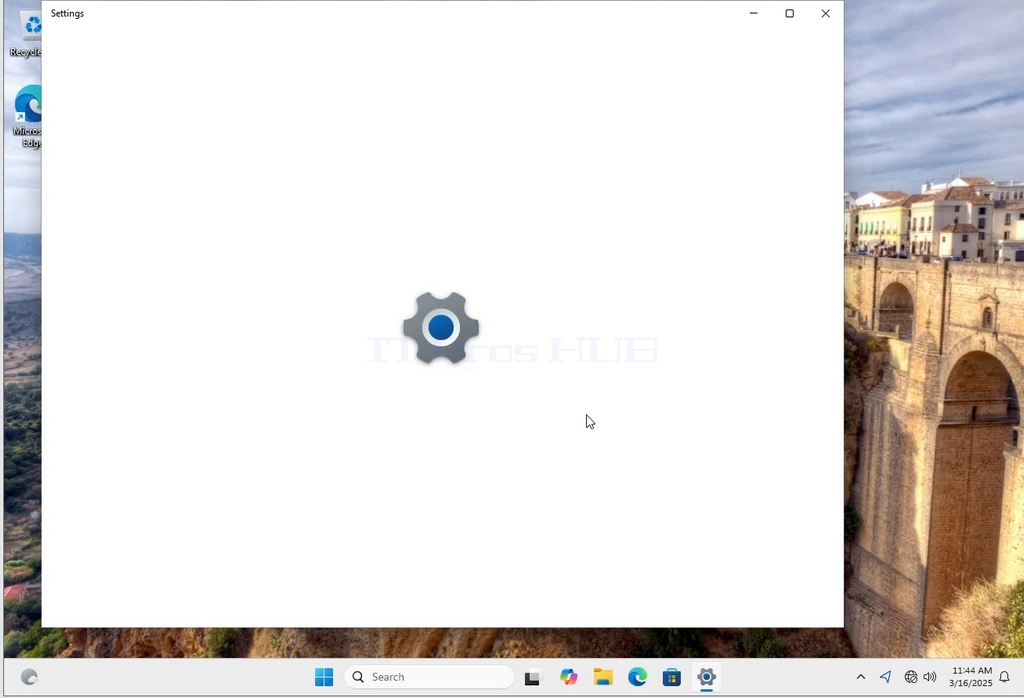
3. Στο παράθυρο ρυθμίσεων, κάτω από τις επιλογές Σύστημα > Επιλογές οθόνης, αναζητήστε την επιλογή Ανάλυση οθόνης
4. Στην ίδια σειρά της επιλογής Display Resolution (Ανάλυση οθόνης), κάντε κλικ στο αναπτυσσόμενο μενού Current Resolution setting drop down menu (Ρύθμιση τρέχουσας ανάλυσης), προκειμένου να επεκτείνετε το εν λόγω μενού.
5. Από τις διάφορες επιλογές ανάλυσης, επιλέξτε αυτή που ταιριάζει καλύτερα στις ανάγκες σας κάνοντας αριστερό κλικ πάνω της ( Σε αυτό το παράδειγμα η επιλεγμένη είναι 1024x768)
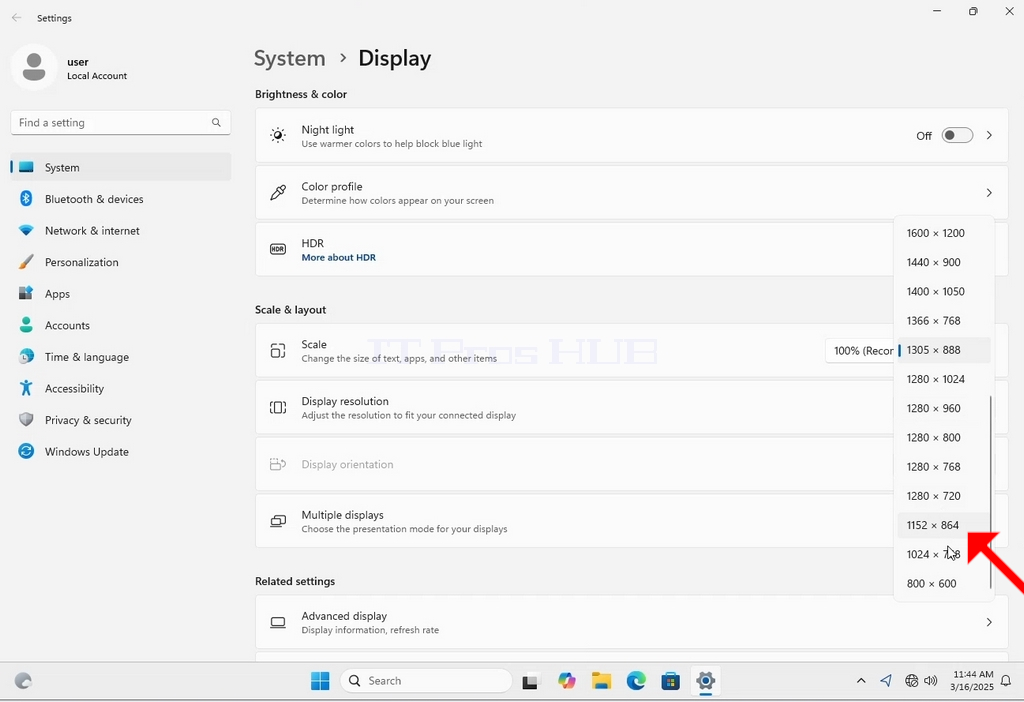
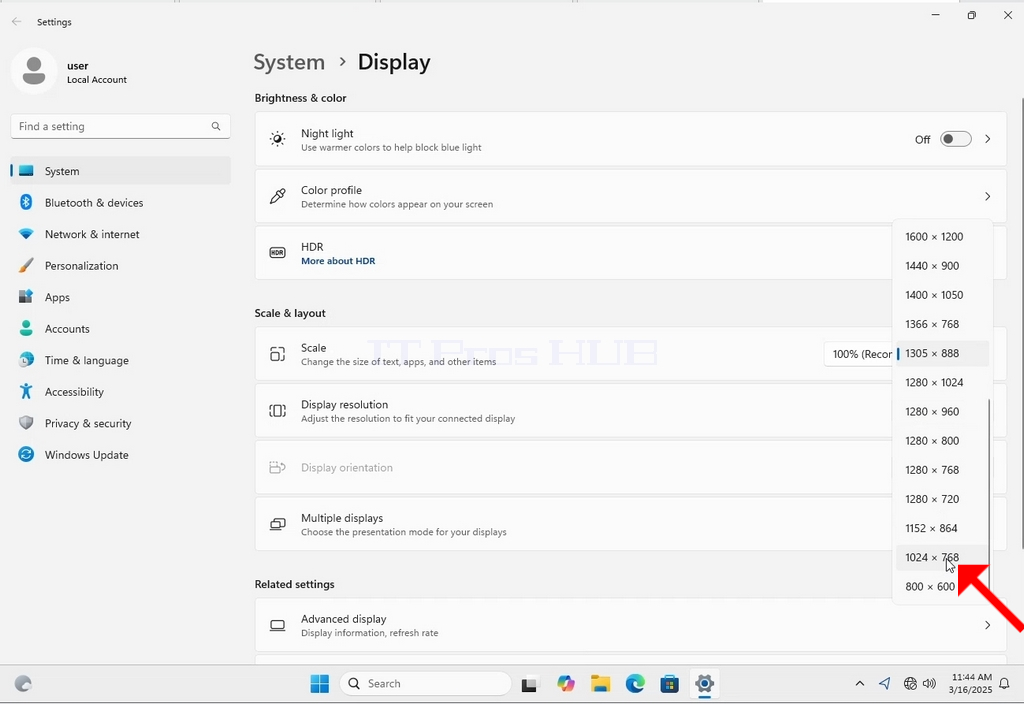
6. Μετά την επιλογή της νέας ρύθμισης ανάλυσης, τα Windows θα σας ρωτήσουν αν θέλετε να διατηρήσετε τις αλλαγές ή να τις ανακαλέσετε. Εάν δεν επιλεγεί μια επιλογή μέσα σε ένα καθορισμένο χρονικό διάστημα δευτερολέπτων, τα Windows θα επανέλθουν στην προηγούμενη ρυθμισμένη ανάλυση. Αυτό γίνεται σε περίπτωση που η οθόνη δεν υποστηρίζει την επιλεγμένη ανάλυση και ο χρήστης δεν είναι σε θέση είτε να δει είτε να δει ορθά την έξοδο βίντεο προκειμένου να επαναφέρει χειροκίνητα τη νεοεπιλεγμένη ανάλυση.
Εάν η πρόσφατα επιλεγμένη ανάλυση είναι συμβατή με την οθόνη, επιλέξτε Keep Changes (Διατήρηση αλλαγών) και κάντε κλικ σε αυτήν.
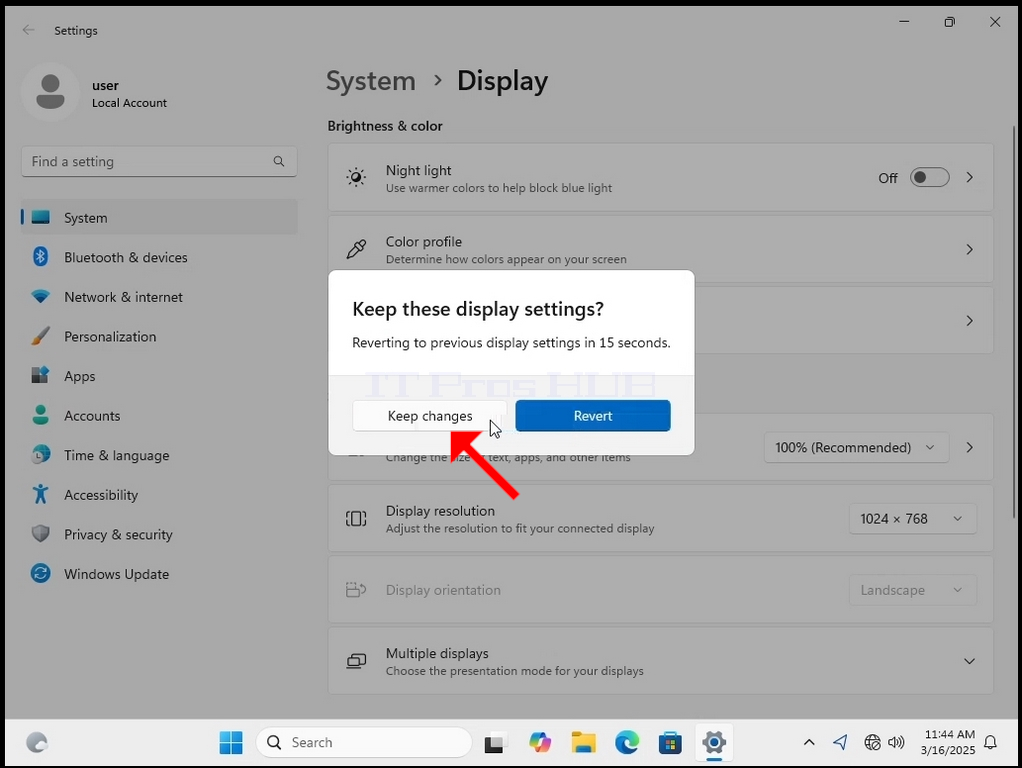
- Λεπτομέρειες
- Συντάκτης: Administrator
- Κατηγορία: How to Articles
- Εμφανίσεις: 56
1. Κάντε δεξί κλικ σε ένα κενό χώρο στο φόντο
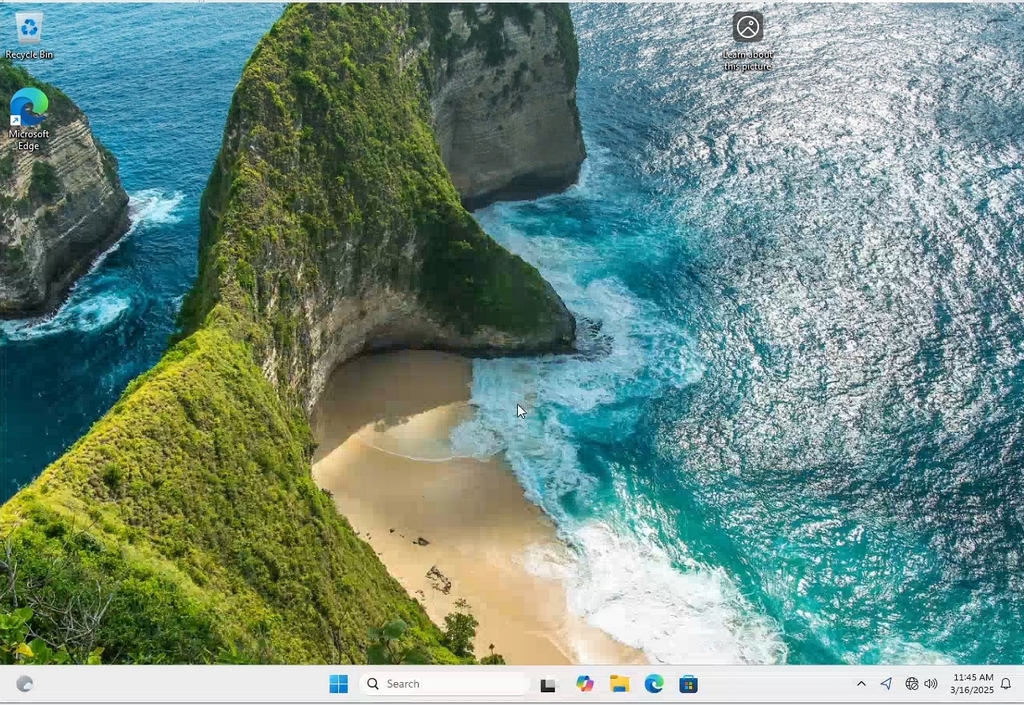
2. Στο νέο μενού αναζητήστε την επιλογή Ρυθμίσεις οθόνης, κάντε κλικ σε αυτήν και περιμένετε να εμφανιστεί το παράθυρο ρυθμίσεων.
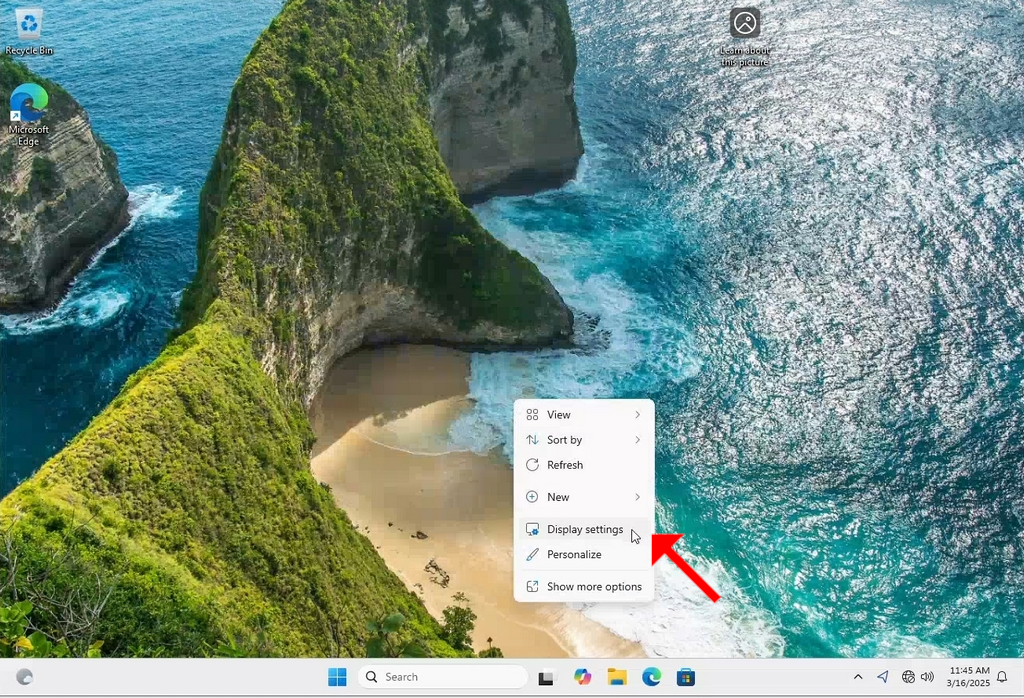
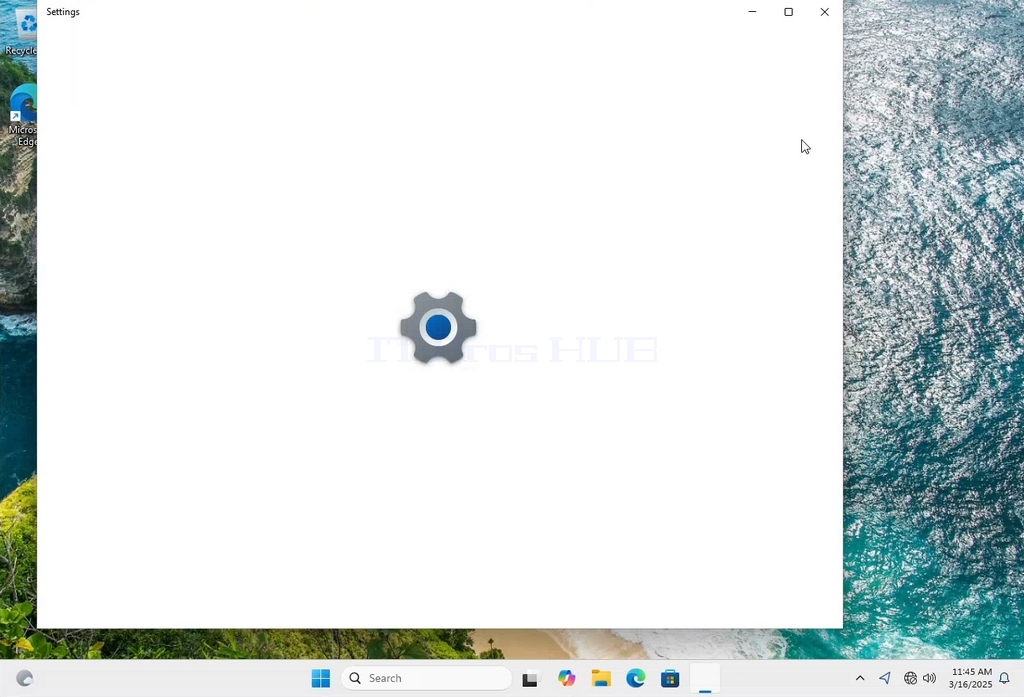
3. Στο παράθυρο ρυθμίσεων, κάτω από τις επιλογές Σύστημα > Επιλογές οθόνης, αναζητήστε την επιλογή Ανάλυση οθόνης
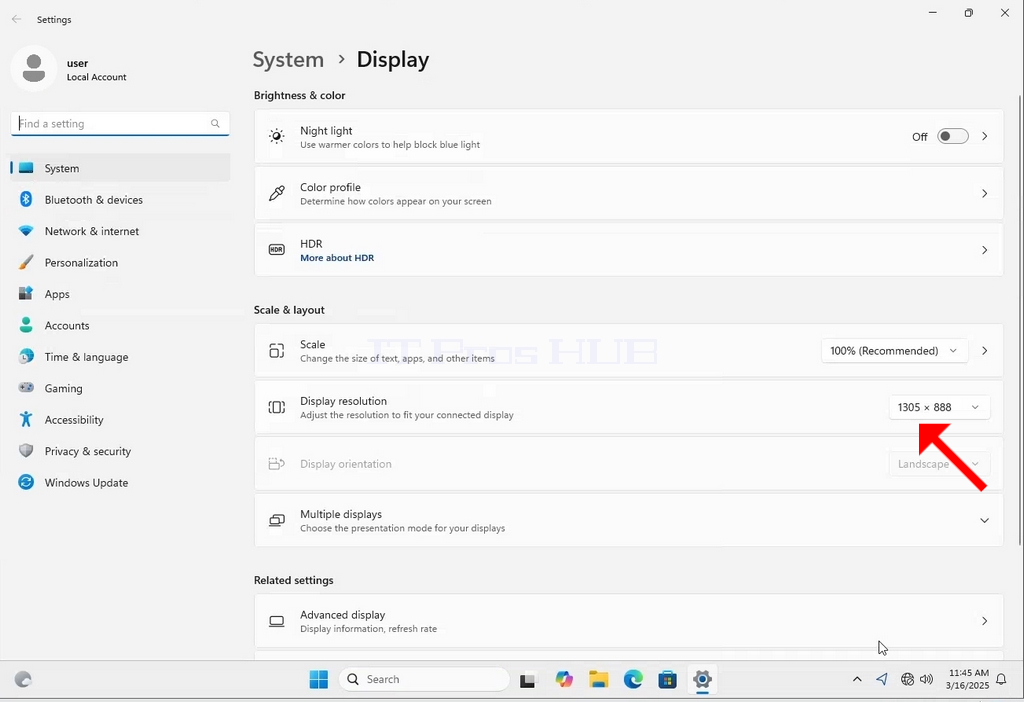
4. Στην ίδια σειρά της επιλογής Display Resolution (Ανάλυση οθόνης), κάντε κλικ στο αναπτυσσόμενο μενού Current Resolution setting drop down menu (Ρύθμιση τρέχουσας ανάλυσης), προκειμένου να επεκτείνετε το εν λόγω μενού.
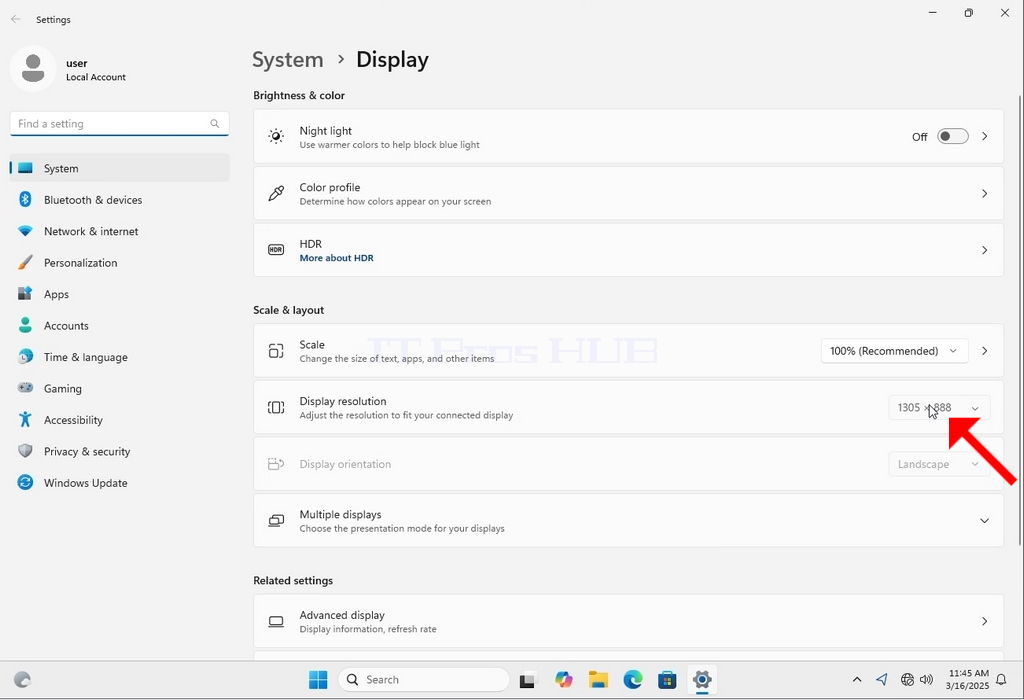
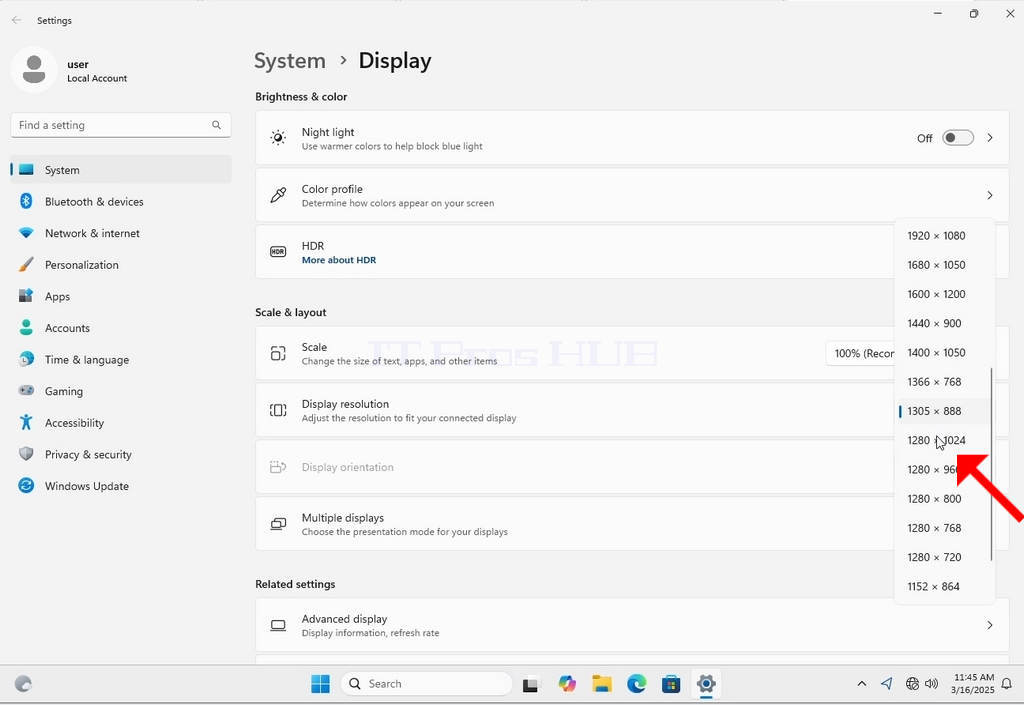
5. Από τις διάφορες επιλογές ανάλυσης, επιλέξτε αυτή που ταιριάζει καλύτερα στις ανάγκες σας κάνοντας αριστερό κλικ πάνω της ( Σε αυτό το παράδειγμα η επιλεγμένη είναι 1024x768)
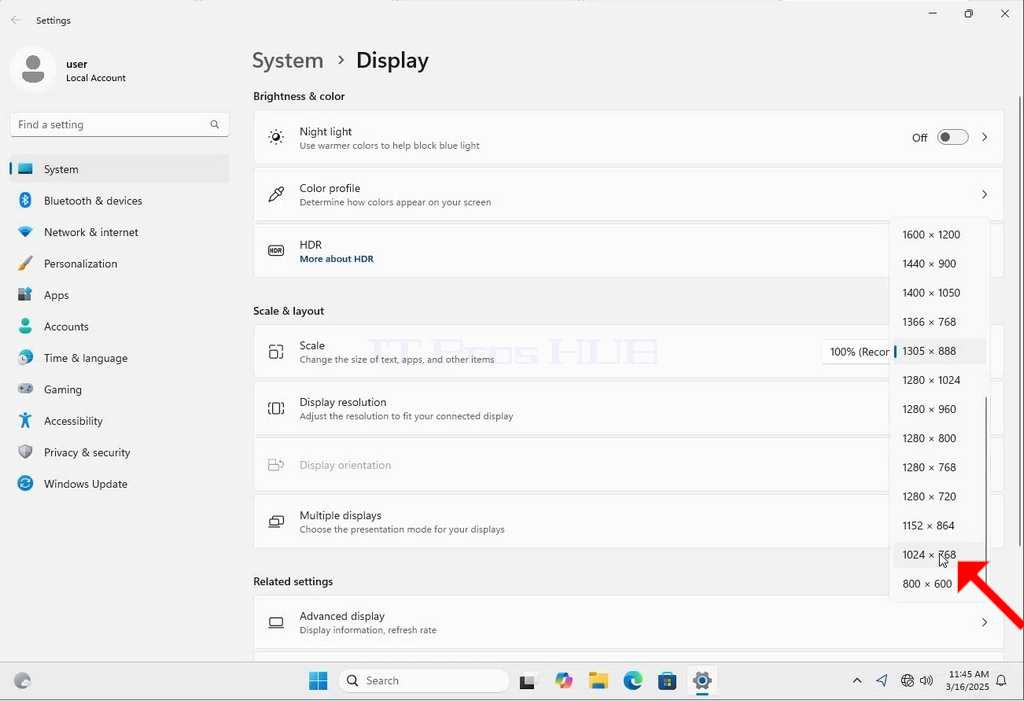
6. Αφού επιλέξετε τη νέα ρύθμιση ανάλυσης, τα Windows θα σας ρωτήσουν αν θέλετε να διατηρήσετε τις αλλαγές ή να τις επαναφέρετε. Εάν δεν επιλεγεί μια επιλογή μέσα σε ένα καθορισμένο χρονικό διάστημα δευτερολέπτων, τα Windows θα επανέλθουν στην ανάλυση που είχε ρυθμιστεί προηγουμένως. Αυτό γίνεται σε περίπτωση που η οθόνη δεν υποστηρίζει την επιλεγμένη ανάλυση και ο χρήστης δεν είναι σε θέση είτε να δει είτε να δει ορθά την έξοδο βίντεο, προκειμένου να επαναφέρει χειροκίνητα τη νεοεπιλεγμένη ανάλυση.
Εάν η πρόσφατα επιλεγμένη ανάλυση είναι συμβατή με την οθόνη, επιλέξτε Keep Changes (Διατήρηση αλλαγών) και κάντε κλικ σε αυτήν.
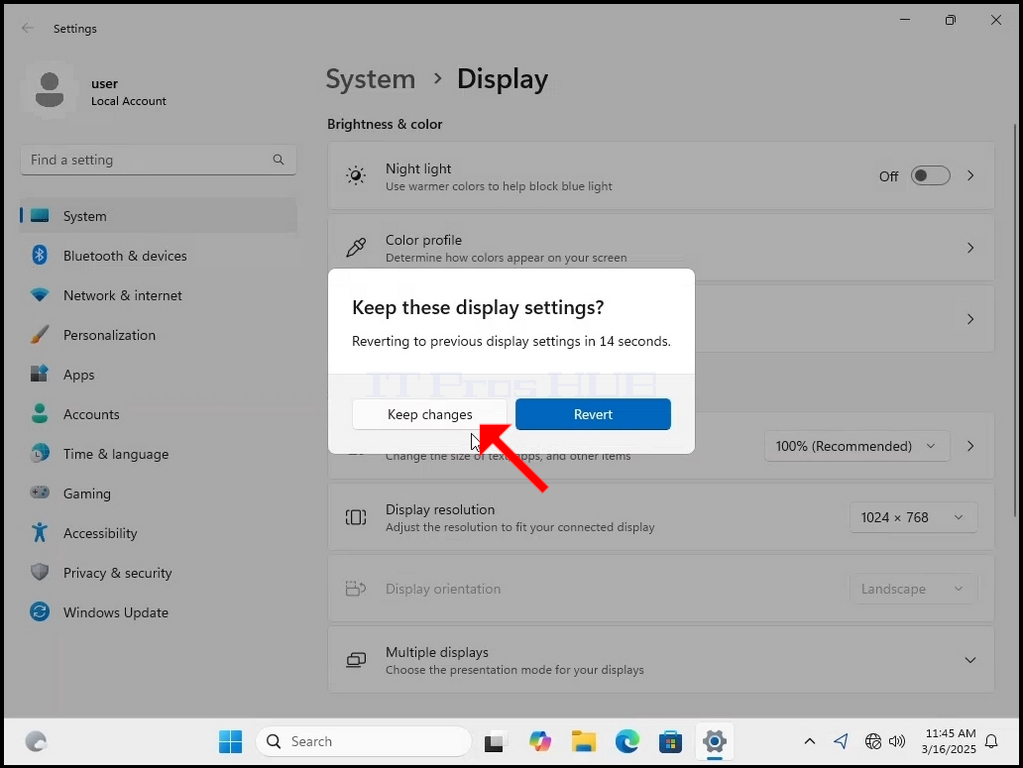
- Λεπτομέρειες
- Συντάκτης: Administrator
- Κατηγορία: How to Articles
- Εμφανίσεις: 103
1. Right click an empty space on the background until a menu appears


2. In the new menu look for the Display Settings option and click it and wait for the Settings window to appear


3. In the Settings window, under the System > Display options, look for the Display Resolution option

4. In the same row of the Display Resolution, click the current resolution setting drop down menu to expand that menu.


5. From the various resolution options, choose the one best suits your needs by left clicking on it ( In this example the chosen one is 1024x768)

6. After choosing the new resolution setting, Windows will ask you whether you like to Keep Changes or to Revert them. If an option is not chosen with in an allocated amount of seconds, Windows will revert back to the previously configured resolution. This is done in case the monitor doesn't support the selected resolution and the user is unable to either see or see currently the video output in order to manually revert the newly selected resolution.
If the newly chosen resolution is compatible with the monitor, choose Keep Changes, and click it.