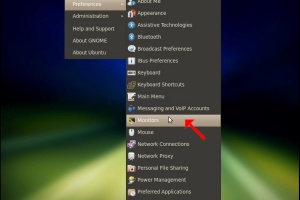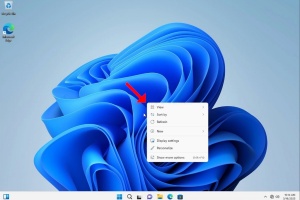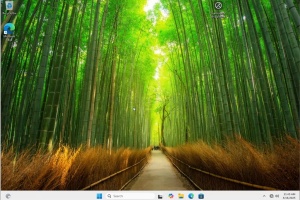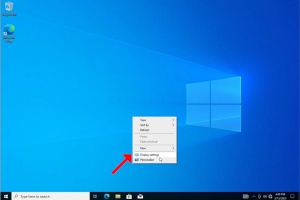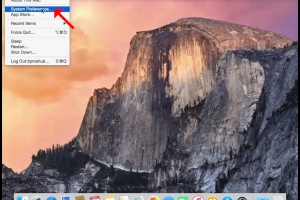Blank Module
|
Tags
2025, aspx, bitrix, biz, click, dark, darknet, drug, extra, html, index, info, kbto70f, links, market, markets, onion, org, redirect, referer, thread, tid, url, viewthread, web
Advanced search |
Latest Activity
|
Most Read Articles
|
Login | Total posts 4 • Total topics 5 • Total members 19 |
- Detalles
- Escrito por: Administrator
- Categoría: How to Articles
- Visitas: 61
1. Right click an empty space on the background until a menu appears
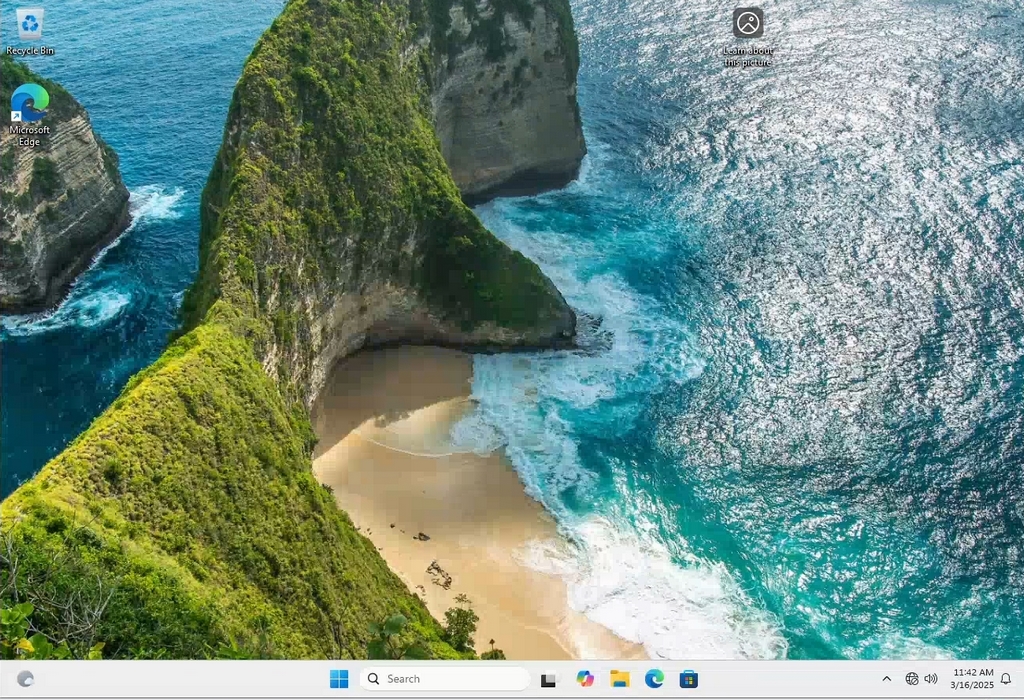
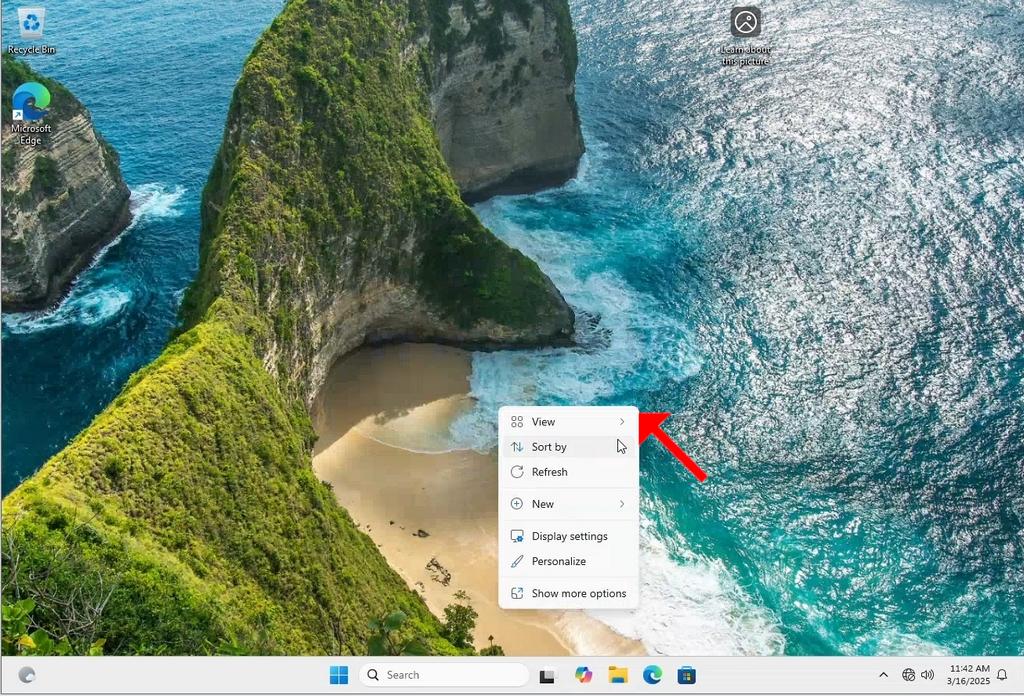
2. In the new menu look for the Display Settings option and click it and wait for the Settings window to appear
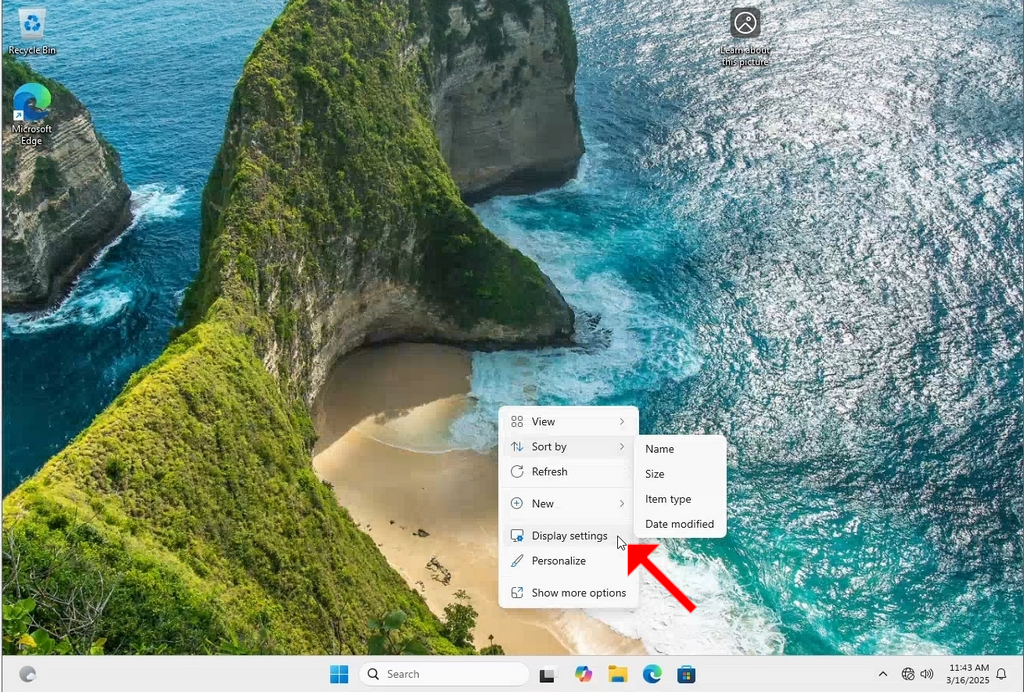
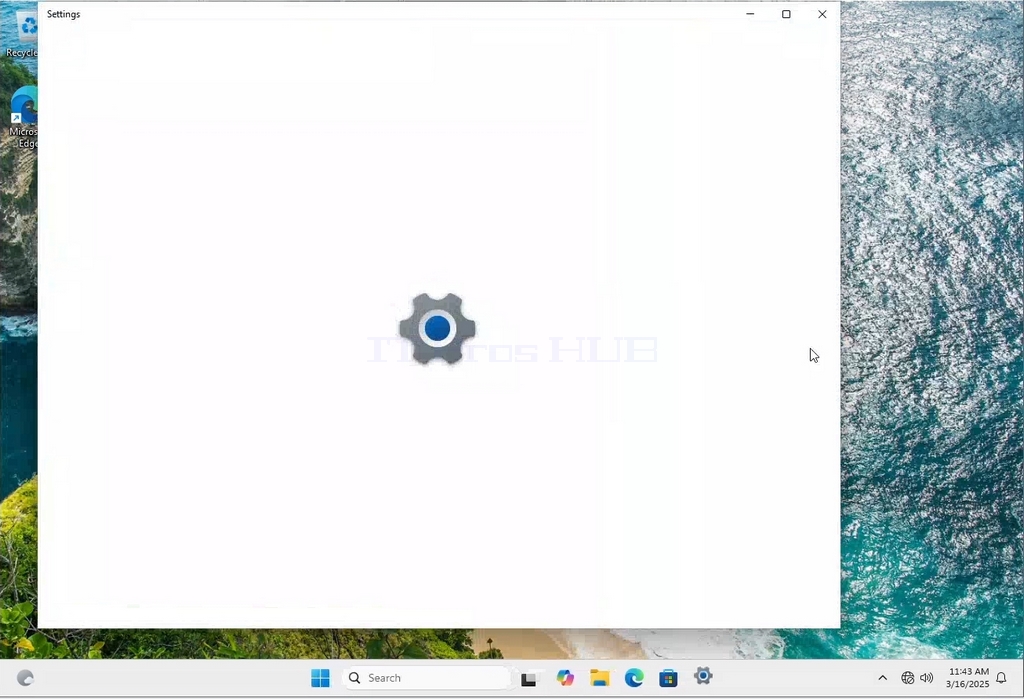
3. In the Settings window, under the System > Display options, look for the Display Resolution option
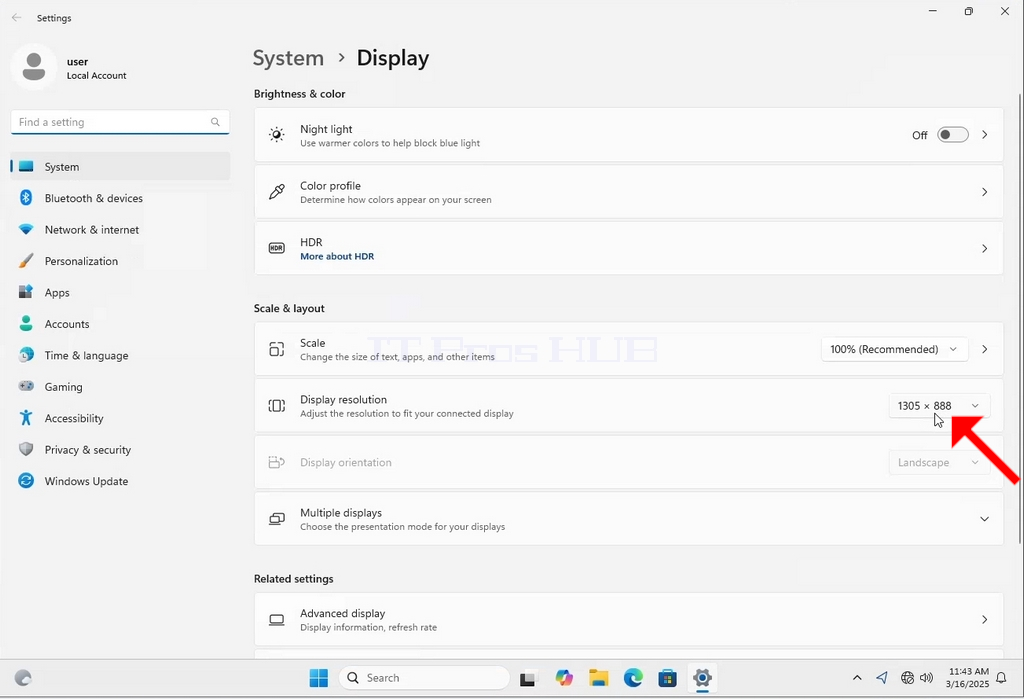
4. In the same row of the Display Resolution, click the current resolution setting drop down menu to expand that menu.
5. From the various resolution options, choose the one best suits your needs by left clicking on it ( In this example the chosen one is 1024x768)
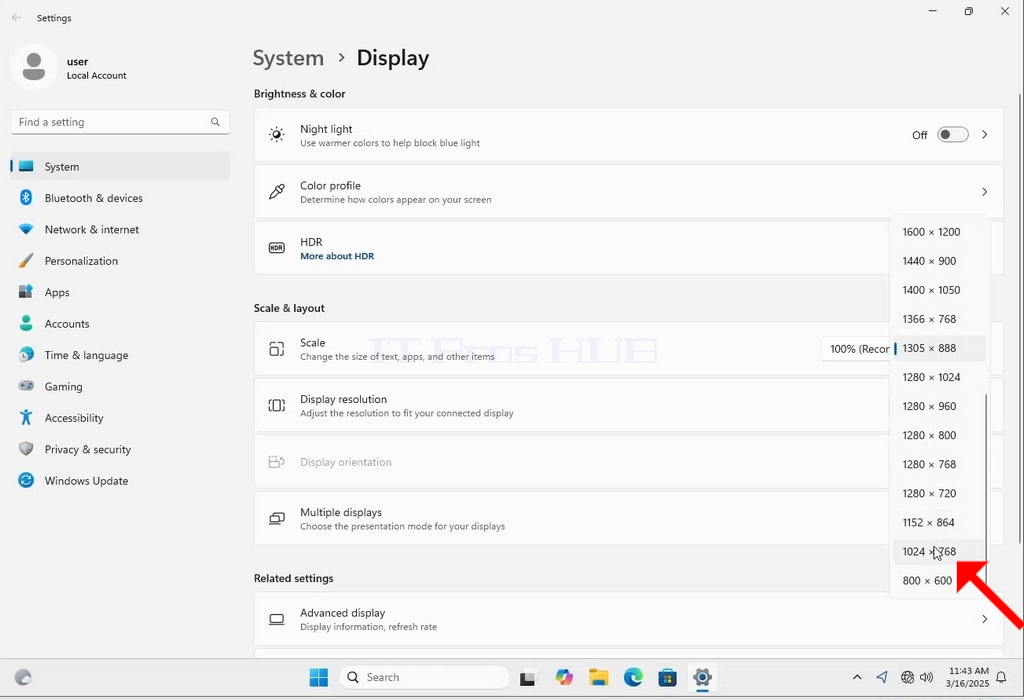
6. After choosing the new resolution setting, Windows will ask you whether you like to Keep Changes or to Revert them. If an option is not chosen with in an allocated amount of seconds, Windows will revert back to the previously configured resolution. This is done in case the monitor doesn't support the selected resolution and the user is unable to either see or see currently the video output in order to manually revert the newly selected resolution.
If the newly chosen resolution is compatible with the monitor, choose Keep Changes, and click it.
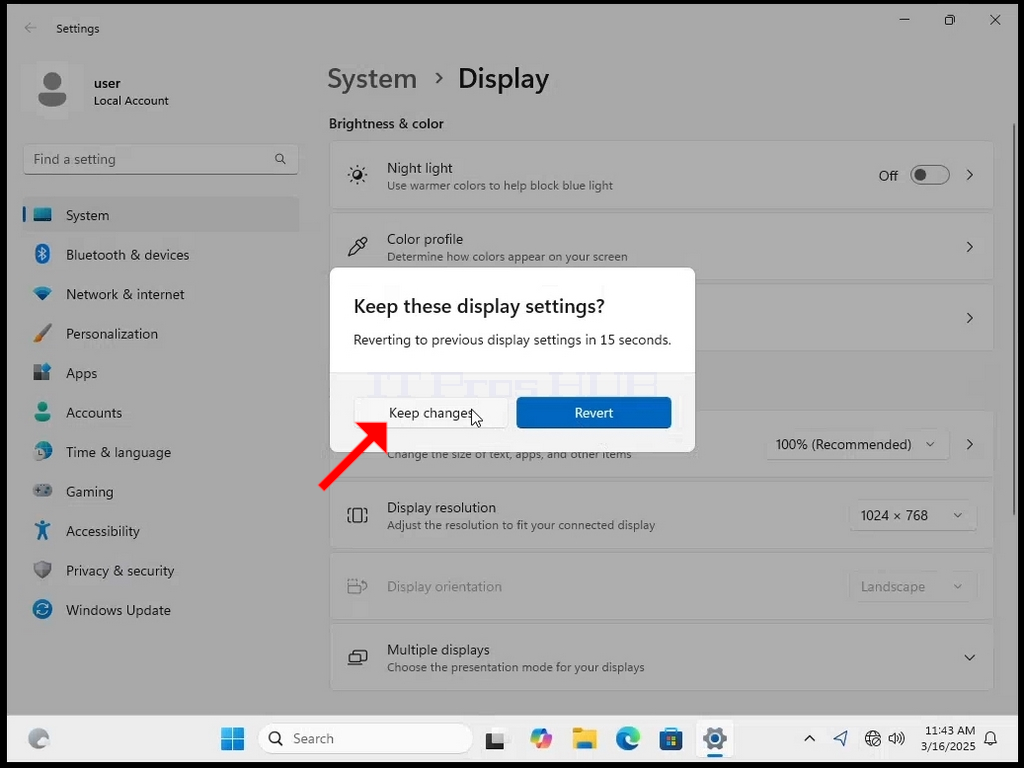
- Detalles
- Escrito por: Administrator
- Categoría: How to Articles
- Visitas: 63
1. Haga clic con el botón derecho del ratón en un espacio vacío del fondo hasta que aparezca un menú
2. En el nuevo menú busque la opción Configuración de pantalla y haga clic en ella y espere a que aparezca la ventana de Configuración
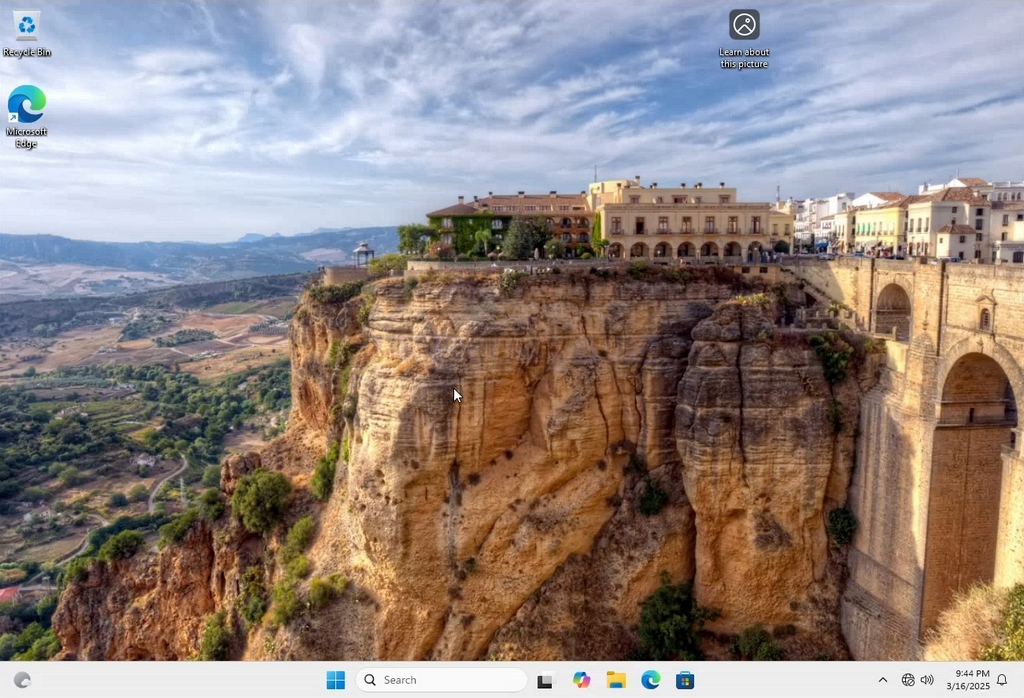
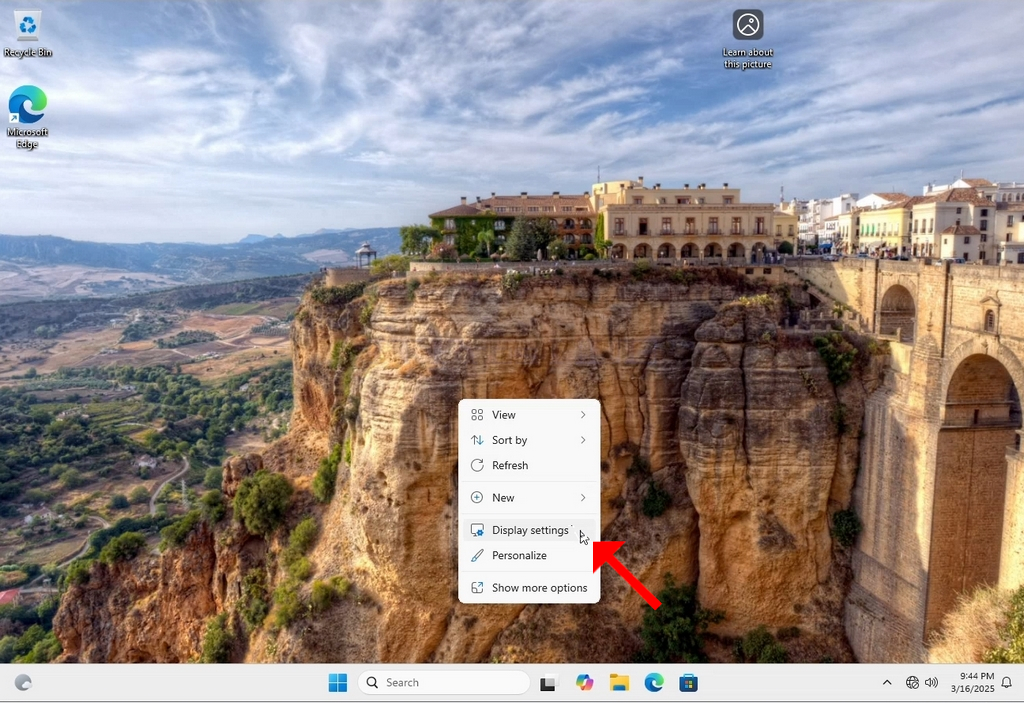
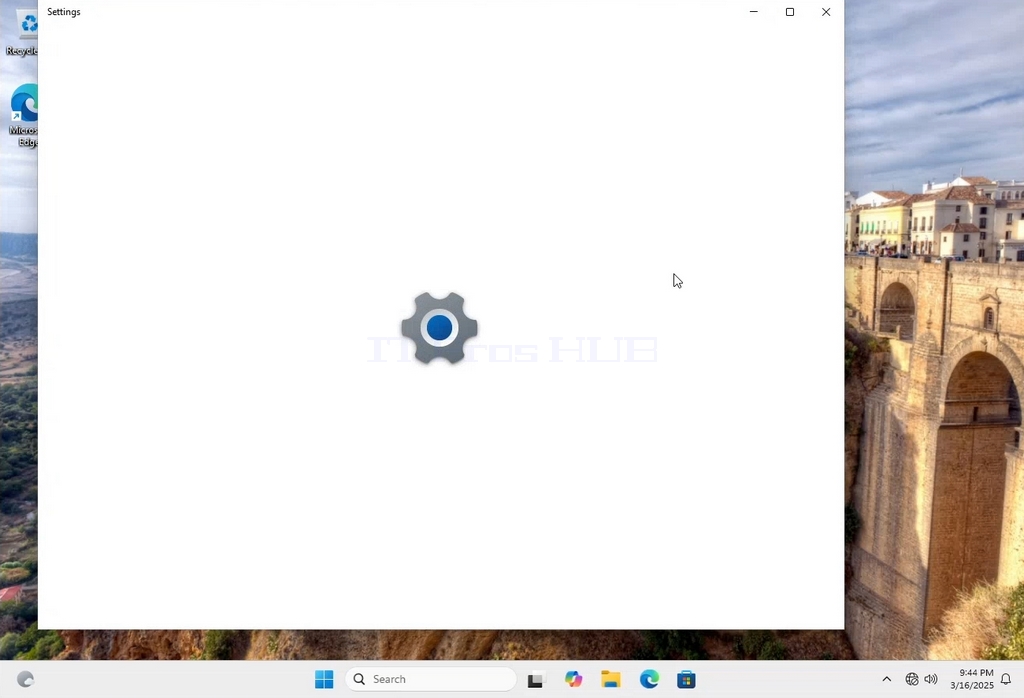
3. En la ventana de Configuración, dentro de Sistema > Opciones de pantalla, busca la opción Resolución de pantalla
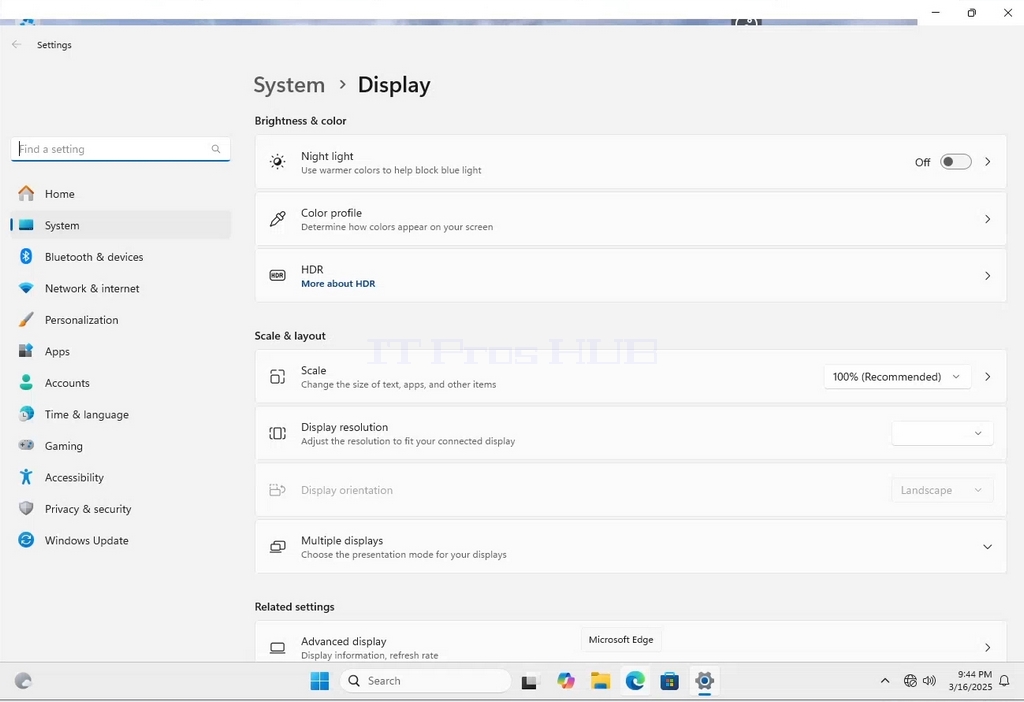
4. En la misma fila de Resolución de pantalla, haz clic en el menú desplegable de configuración de resolución actual para desplegar ese menú.
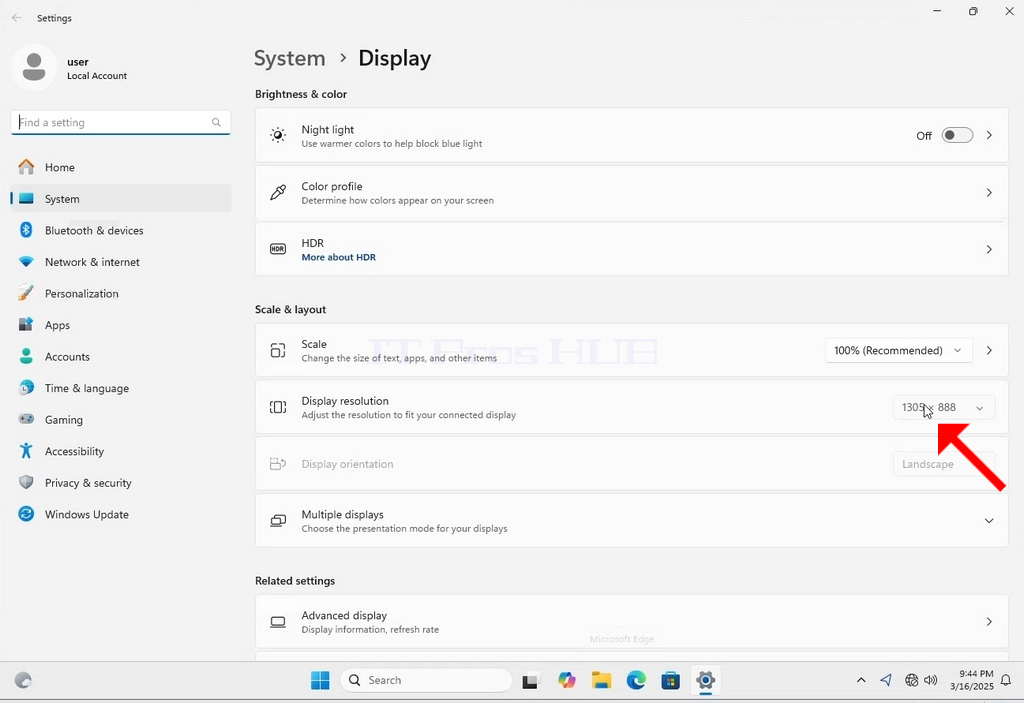
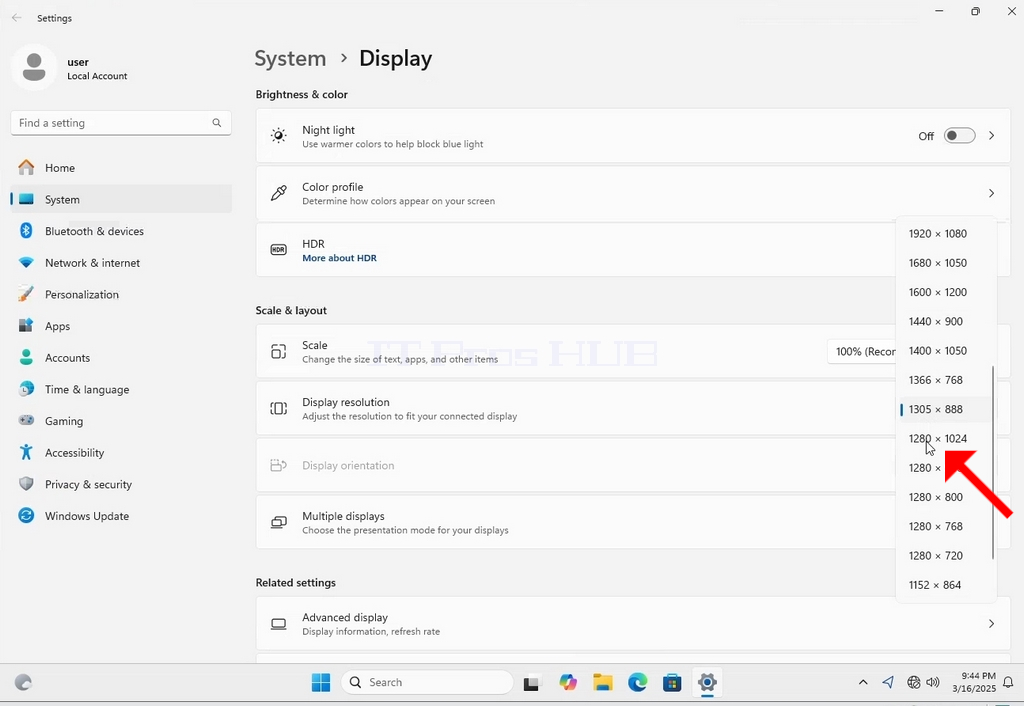
5. De las distintas opciones de resolución, elige la que mejor se adapte a tus necesidades haciendo clic izquierdo sobre ella ( En este ejemplo la elegida es 1024x768)
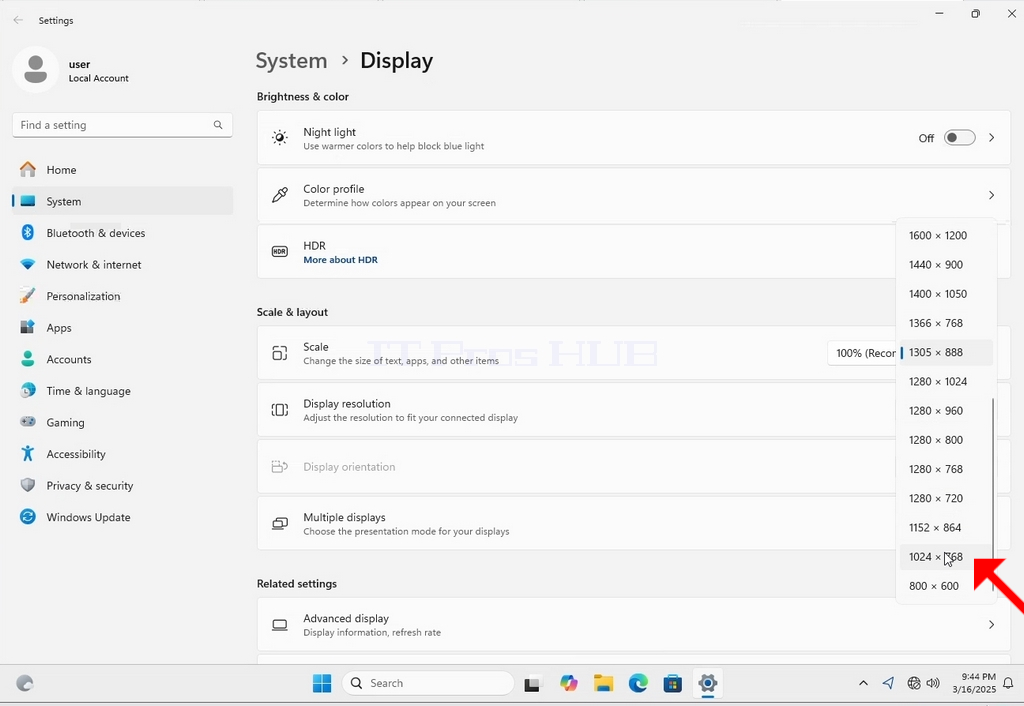
6. Después de elegir la nueva configuración de resolución, Windows le preguntará si desea Mantener los cambios o Revertirlos. Si no se elige una opción en un tiempo determinado de segundos, Windows volverá a la resolución configurada anteriormente. Esto se hace en caso de que el monitor no sea compatible con la resolución seleccionada y el usuario no pueda ni ver actualmente la salida de vídeo para revertir manualmente la nueva resolución seleccionada.
Si la nueva resolución elegida es compatible con el monitor, elija Mantener cambios y haga clic en ella.
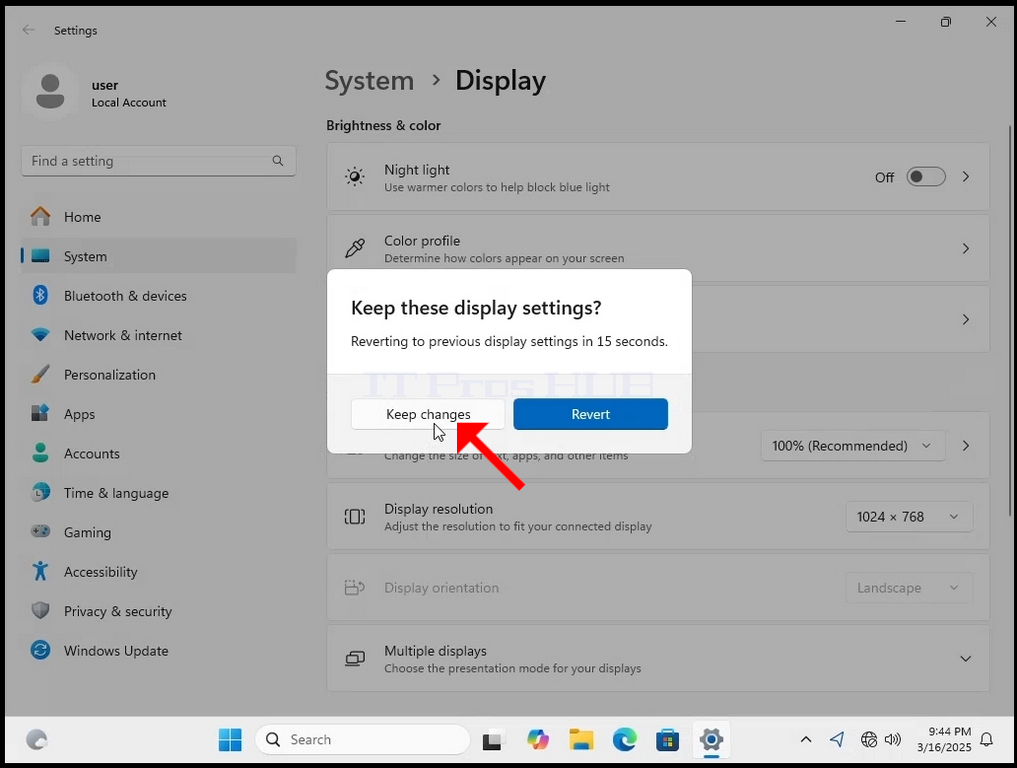
- Detalles
- Escrito por: Administrator
- Categoría: How to Articles
- Visitas: 65
1. Haga clic con el botón derecho del ratón en un espacio vacío del fondo
2. En el nuevo menú busca la opción Configuración de pantalla y haz clic en ella y espera a que aparezca la ventana de Configuración
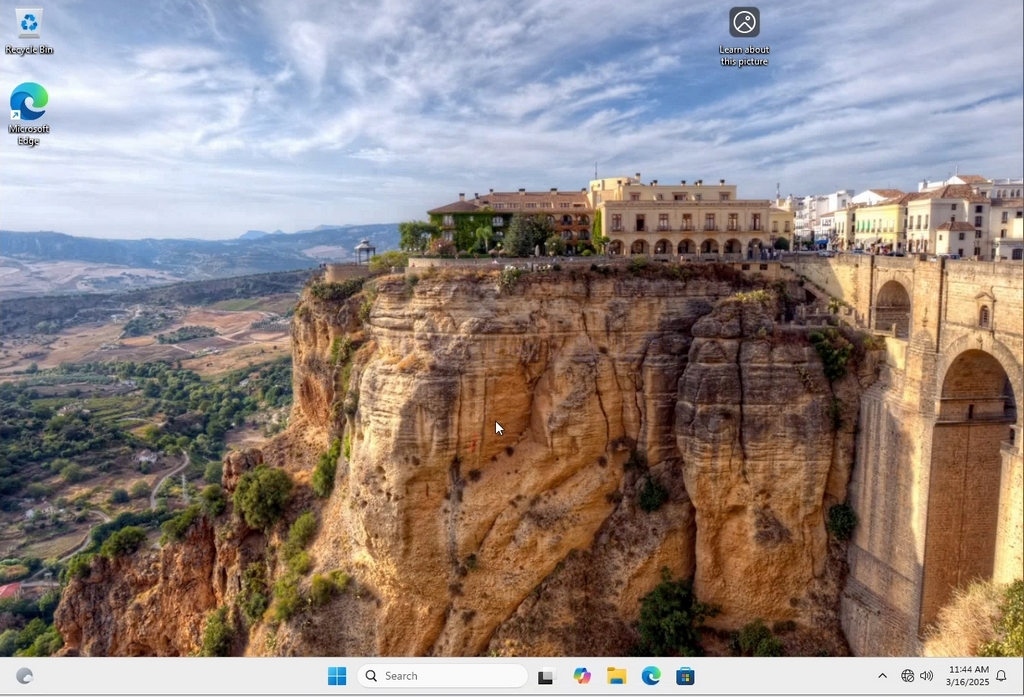
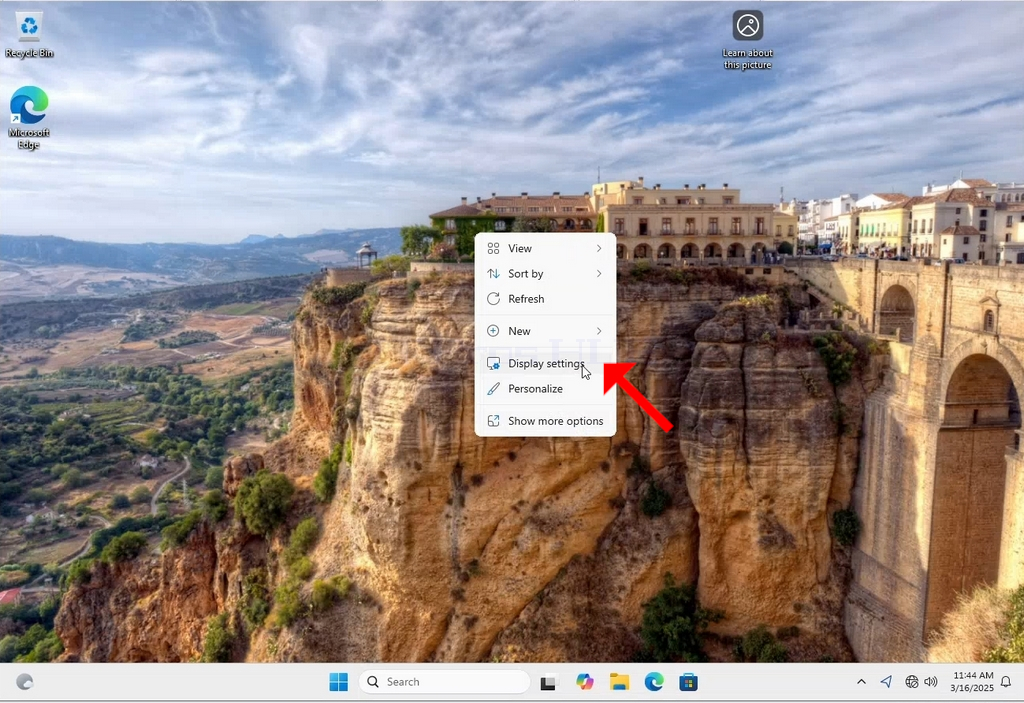
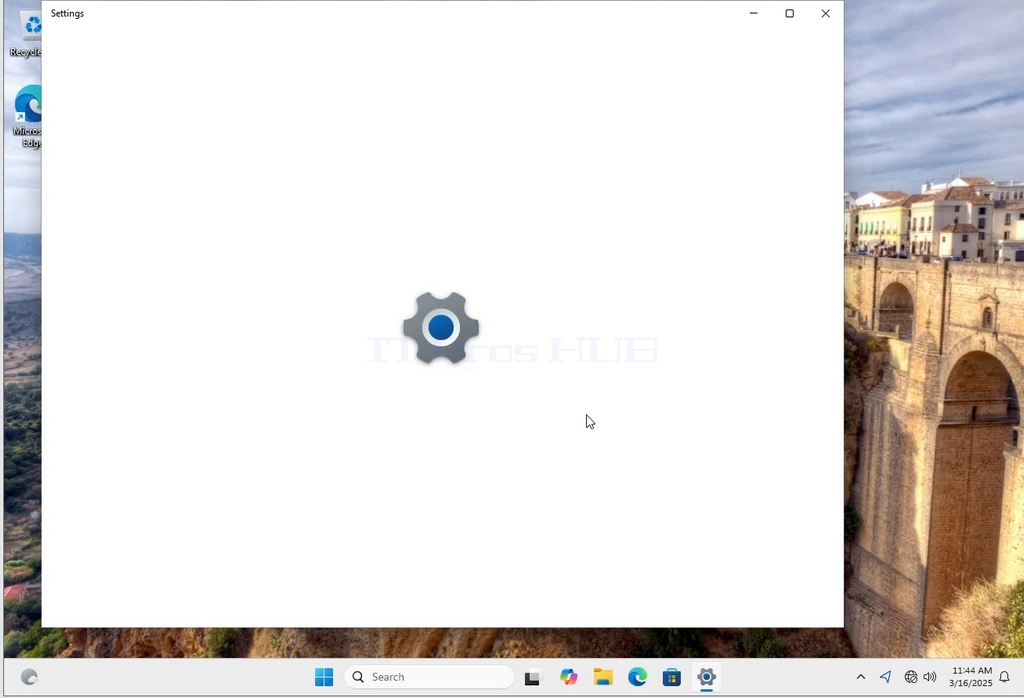
3. En la ventana de Configuración, dentro de Sistema > Opciones de pantalla, busca la opción Resolución de pantalla
4. En la misma fila de Resolución de pantalla, haz clic en el menú desplegable de configuración de resolución actual para desplegar dicho menú.
5. De las distintas opciones de resolución, elige la que mejor se adapte a tus necesidades haciendo clic izquierdo sobre ella ( En este ejemplo la elegida es 1024x768)
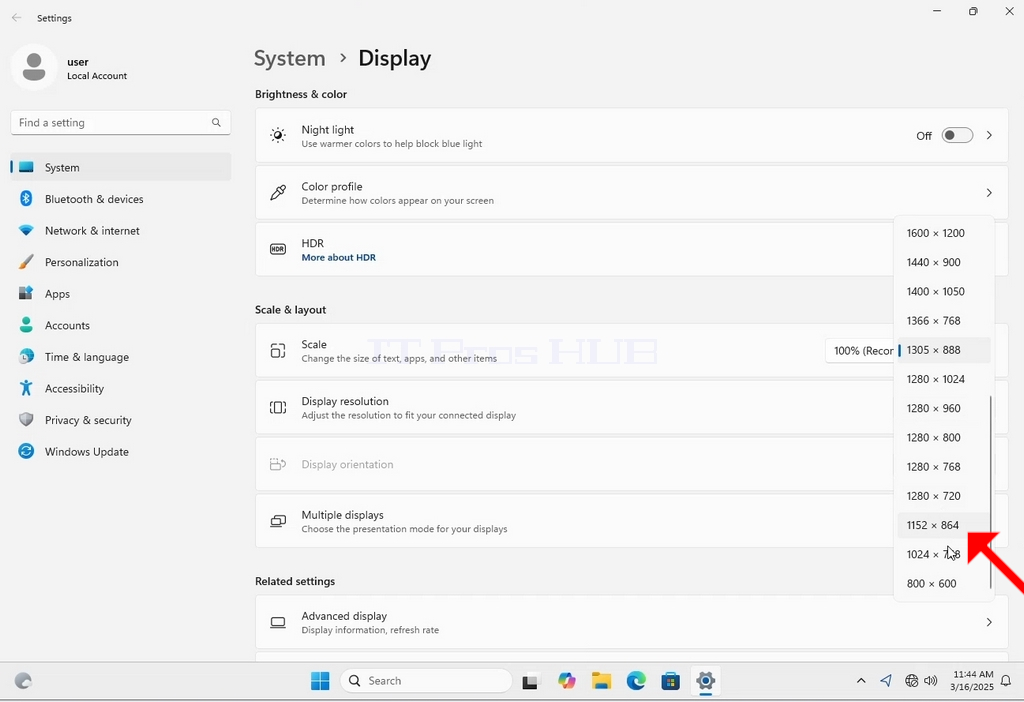
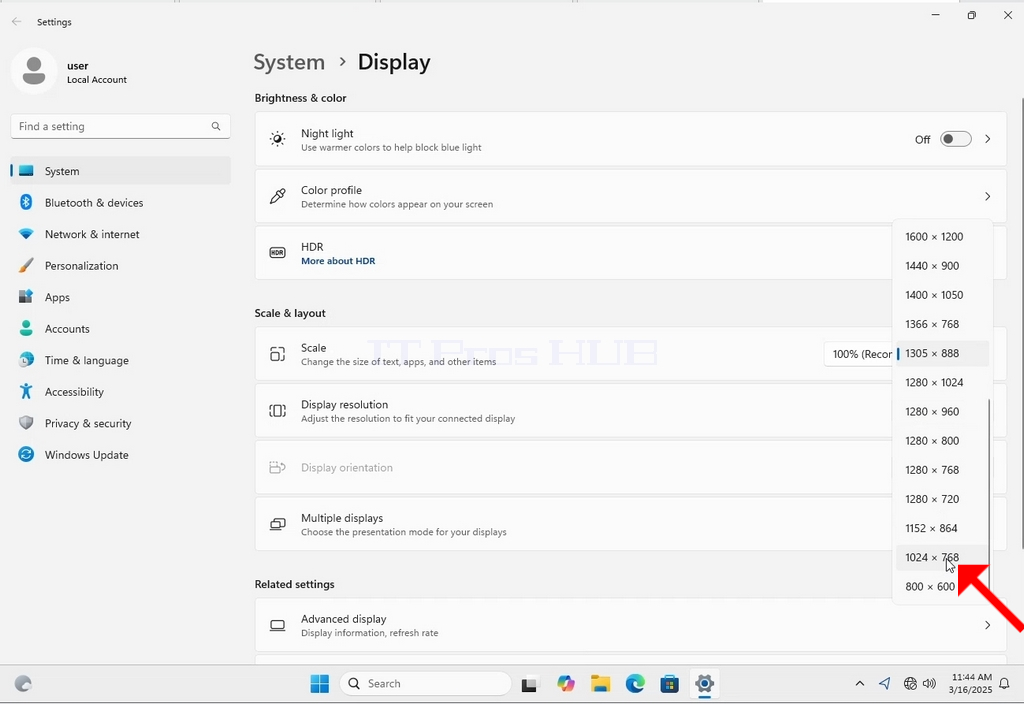
6. 6. Tras elegir la nueva resolución, Windows le preguntará si desea Mantener los cambios o Revertirlos. Si no se elige una opción en un tiempo determinado de segundos, Windows volverá a la resolución configurada anteriormente. Esto se hace en caso de que el monitor no admita la resolución seleccionada y el usuario no pueda ver o ver correctamente la salida de vídeo para revertir manualmente la nueva resolución seleccionada.
Si la nueva resolución elegida es compatible con el monitor, elija Mantener cambios y haga clic en ella.
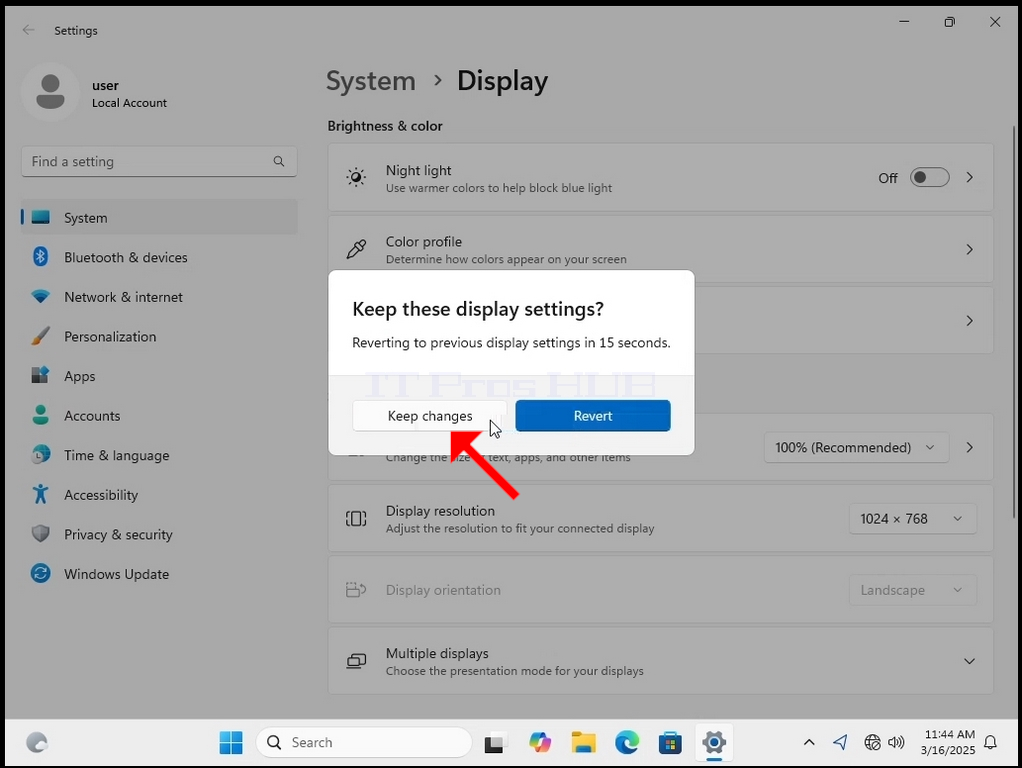
- Detalles
- Escrito por: Administrator
- Categoría: How to Articles
- Visitas: 75
1. Haga clic con el botón derecho del ratón en un espacio vacío del fondo
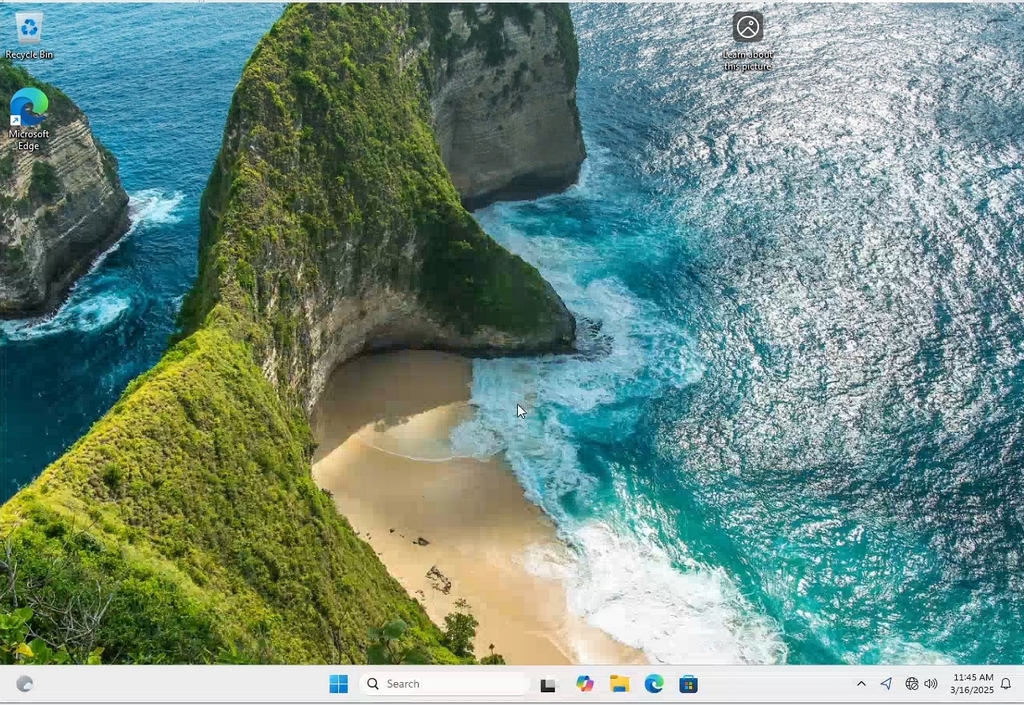
2. En el nuevo menú busca la opción Configuración de pantalla y haz clic en ella y espera a que aparezca la ventana de Configuración
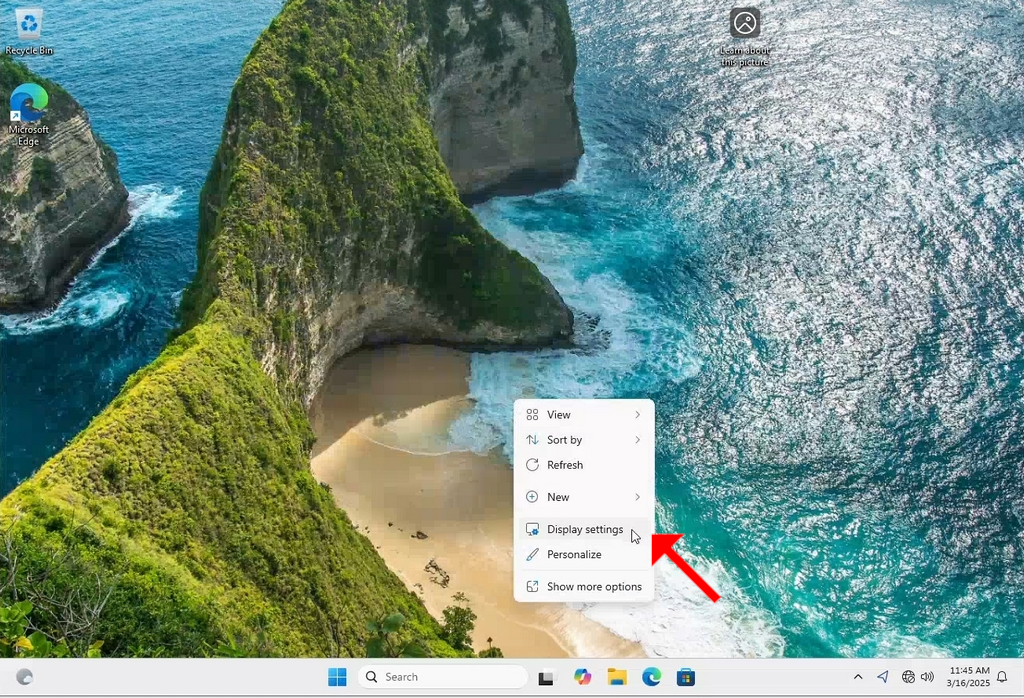
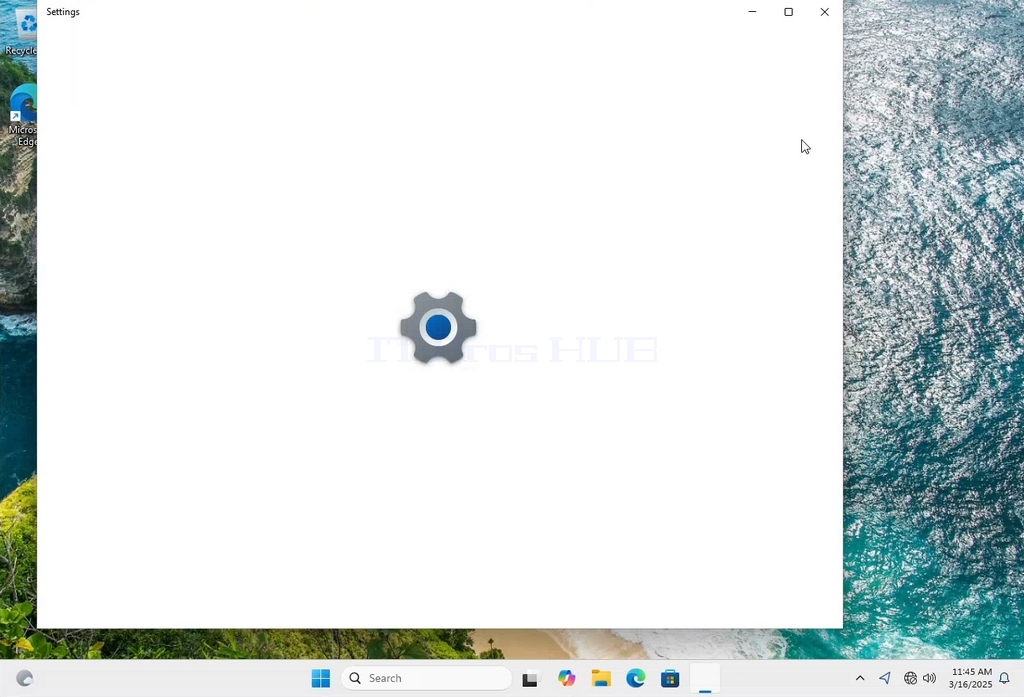
3. En la ventana de Configuración, dentro de Sistema > Opciones de pantalla, busca la opción Resolución de pantalla
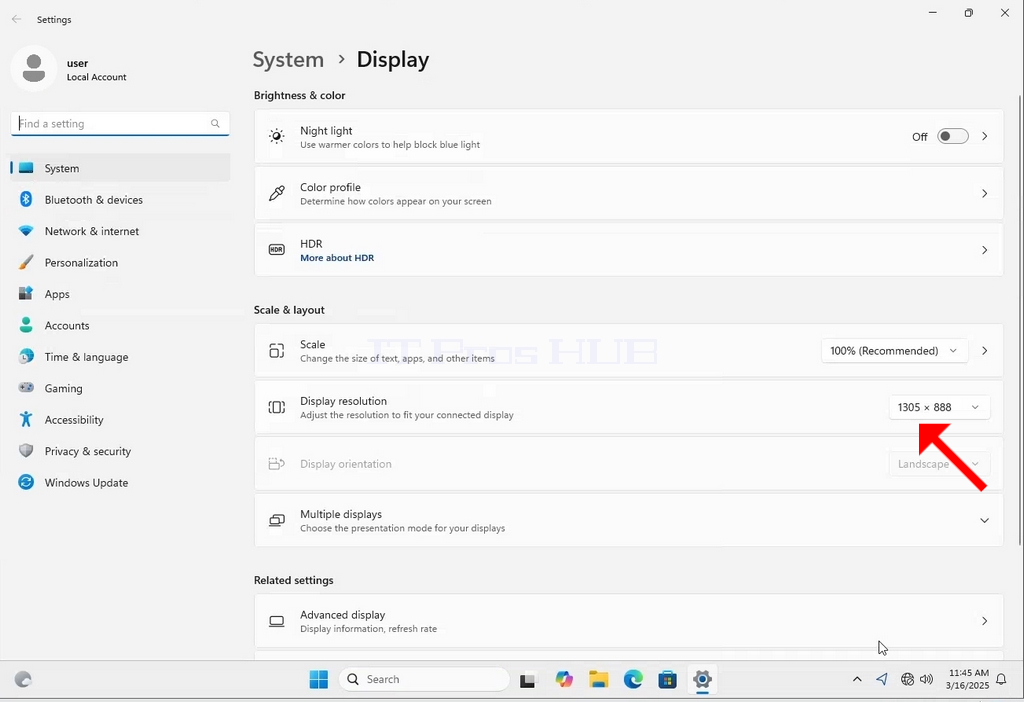
4. En la misma fila de Resolución de pantalla, haz clic en el menú desplegable de configuración de resolución actual para desplegar dicho menú.
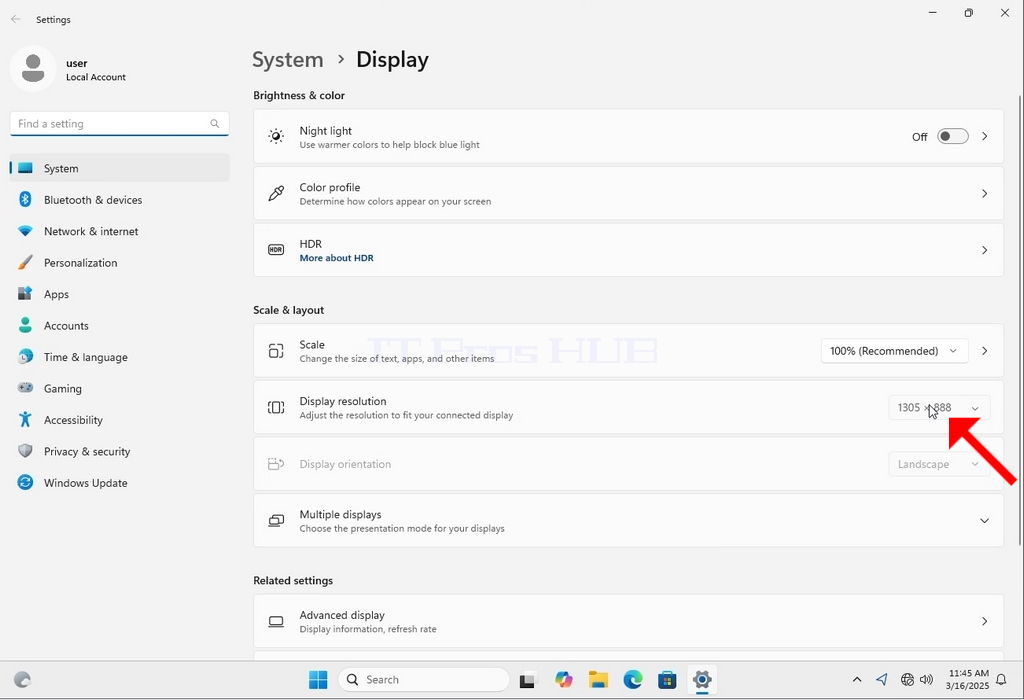
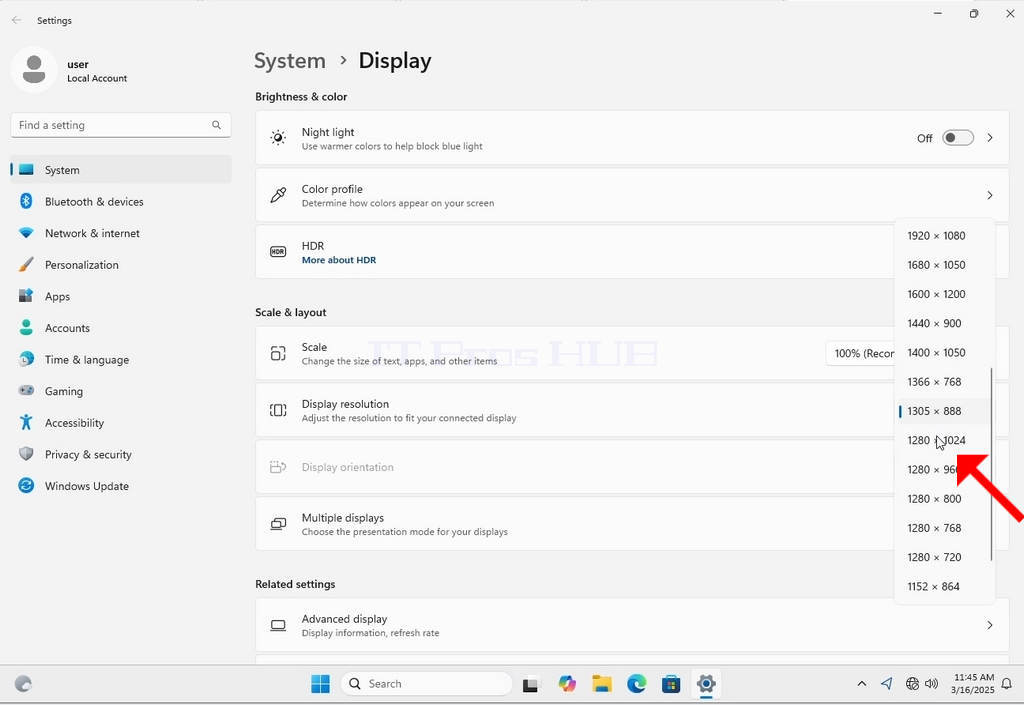
5. De las distintas opciones de resolución, elige la que mejor se adapte a tus necesidades haciendo clic izquierdo sobre ella ( En este ejemplo la elegida es 1024x768)
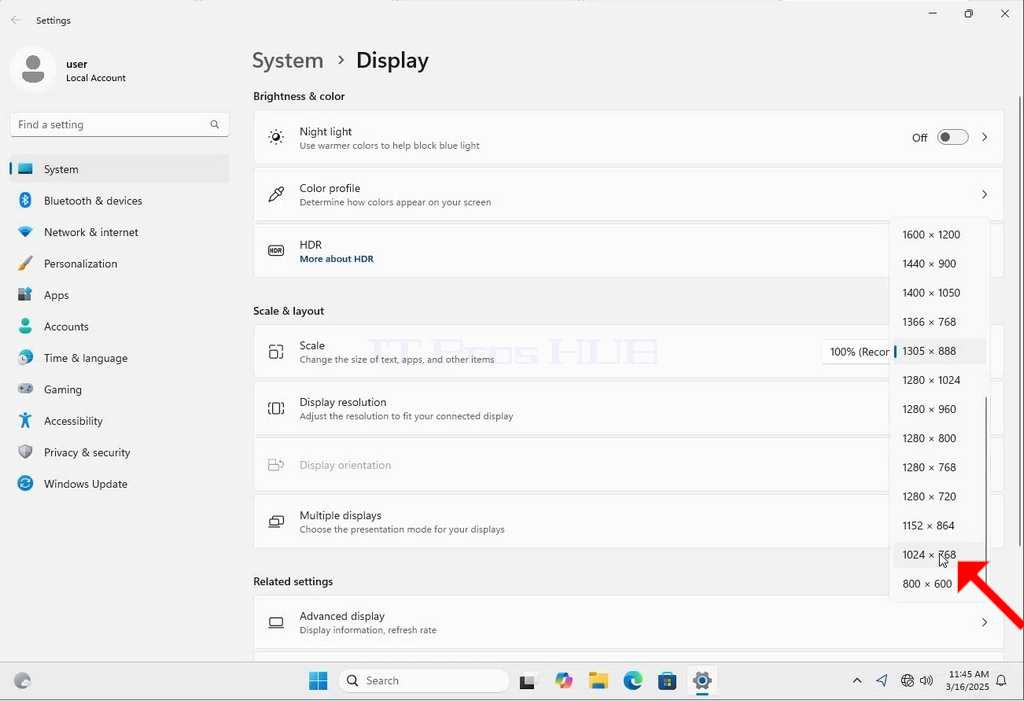
6. 6. Tras elegir la nueva resolución, Windows le preguntará si desea Mantener los cambios o Revertirlos. Si no se elige una opción en un tiempo determinado de segundos, Windows volverá a la resolución configurada anteriormente. Esto se hace en caso de que el monitor no admita la resolución seleccionada y el usuario no pueda ver o ver correctamente la salida de vídeo para revertir manualmente la nueva resolución seleccionada.
Si la nueva resolución elegida es compatible con el monitor, elija Mantener cambios y haga clic en ella.
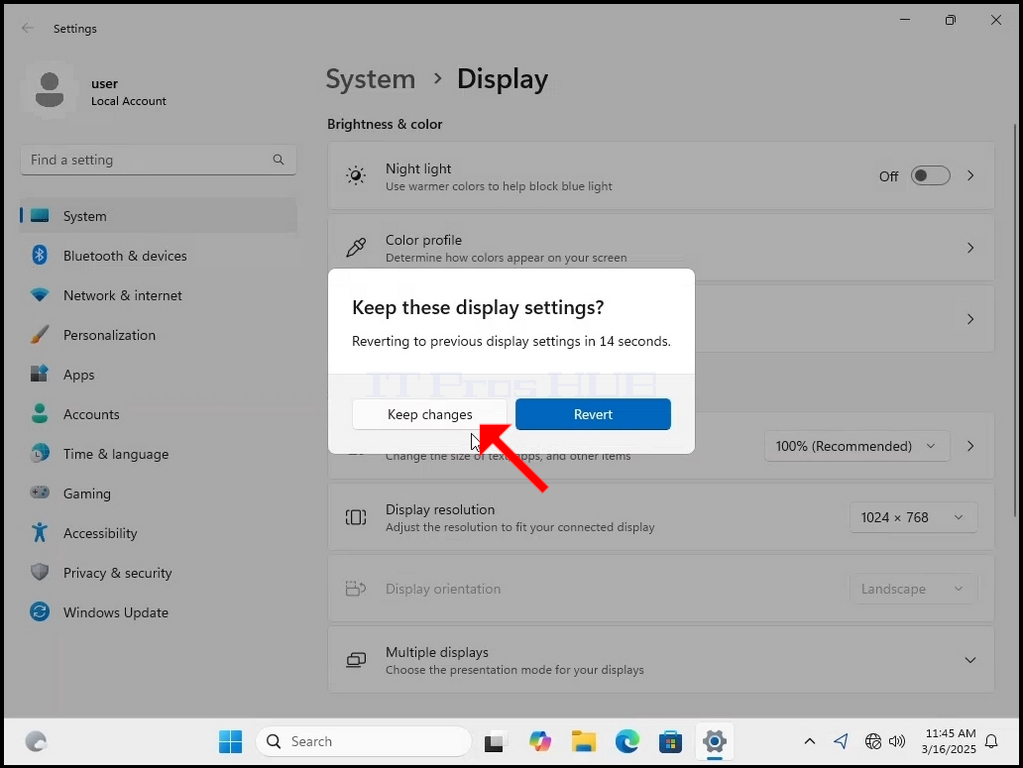
- Detalles
- Escrito por: Administrator
- Categoría: How to Articles
- Visitas: 103
1. Right click an empty space on the background until a menu appears


2. In the new menu look for the Display Settings option and click it and wait for the Settings window to appear


3. In the Settings window, under the System > Display options, look for the Display Resolution option

4. In the same row of the Display Resolution, click the current resolution setting drop down menu to expand that menu.


5. From the various resolution options, choose the one best suits your needs by left clicking on it ( In this example the chosen one is 1024x768)

6. After choosing the new resolution setting, Windows will ask you whether you like to Keep Changes or to Revert them. If an option is not chosen with in an allocated amount of seconds, Windows will revert back to the previously configured resolution. This is done in case the monitor doesn't support the selected resolution and the user is unable to either see or see currently the video output in order to manually revert the newly selected resolution.
If the newly chosen resolution is compatible with the monitor, choose Keep Changes, and click it.