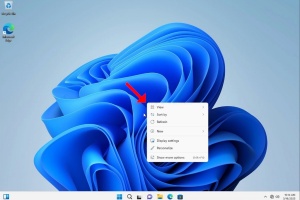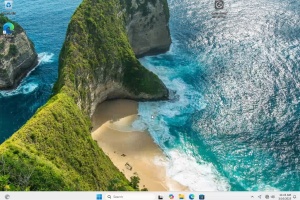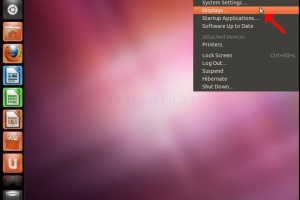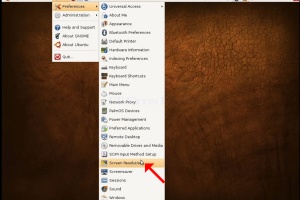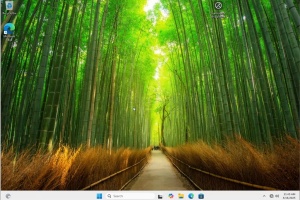Blank Module
|
Tags
2025, aspx, bitrix, biz, click, dark, darknet, drug, extra, html, index, info, kbto70f, links, market, markets, onion, org, redirect, referer, thread, tid, url, viewthread, web
Advanced search |
Latest Activity
|
Most Read Articles
|
Login | Total posts 4 • Total topics 5 • Total members 19 |
- Üksikasjad
- Kirjutas: Administrator
- Kategooria: How to Articles
- Klikke: 39
1. Right click an empty space on the background until a menu appears
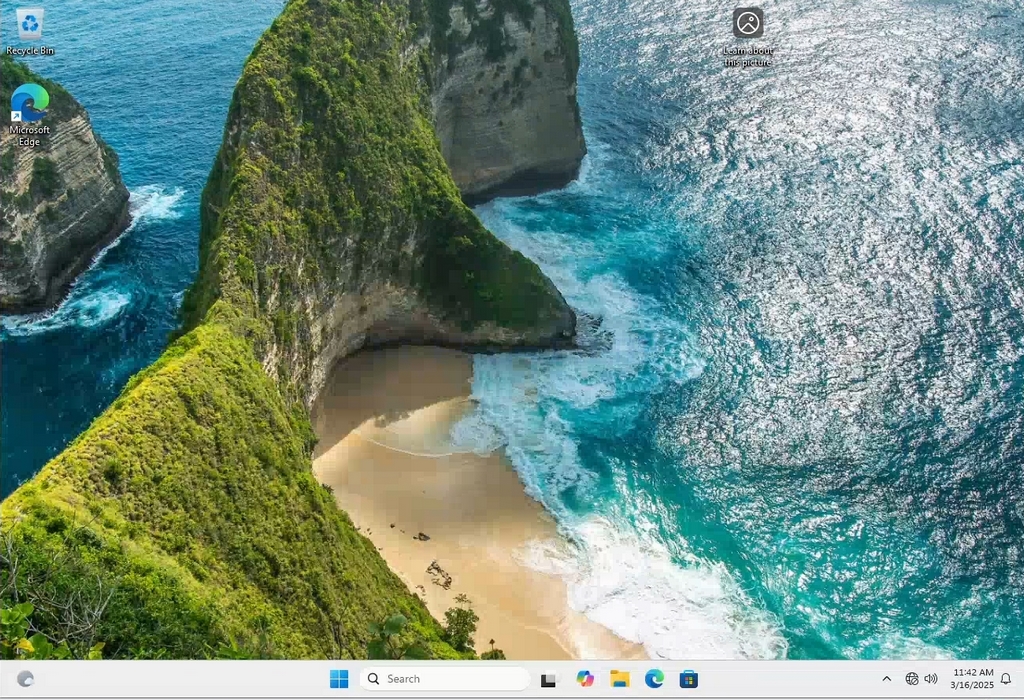
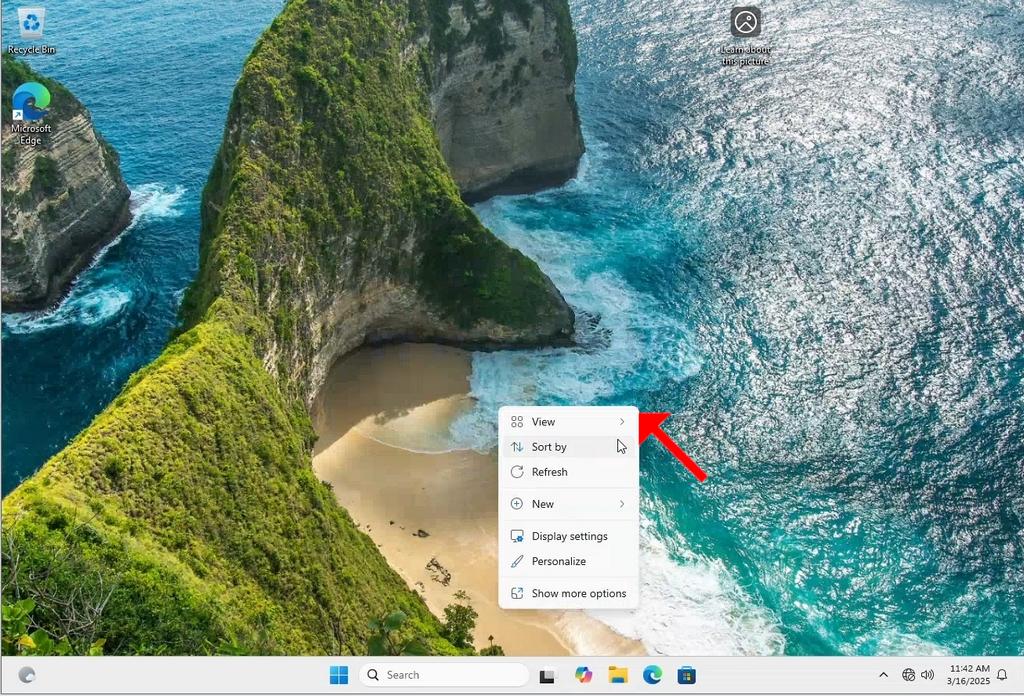
2. In the new menu look for the Display Settings option and click it and wait for the Settings window to appear
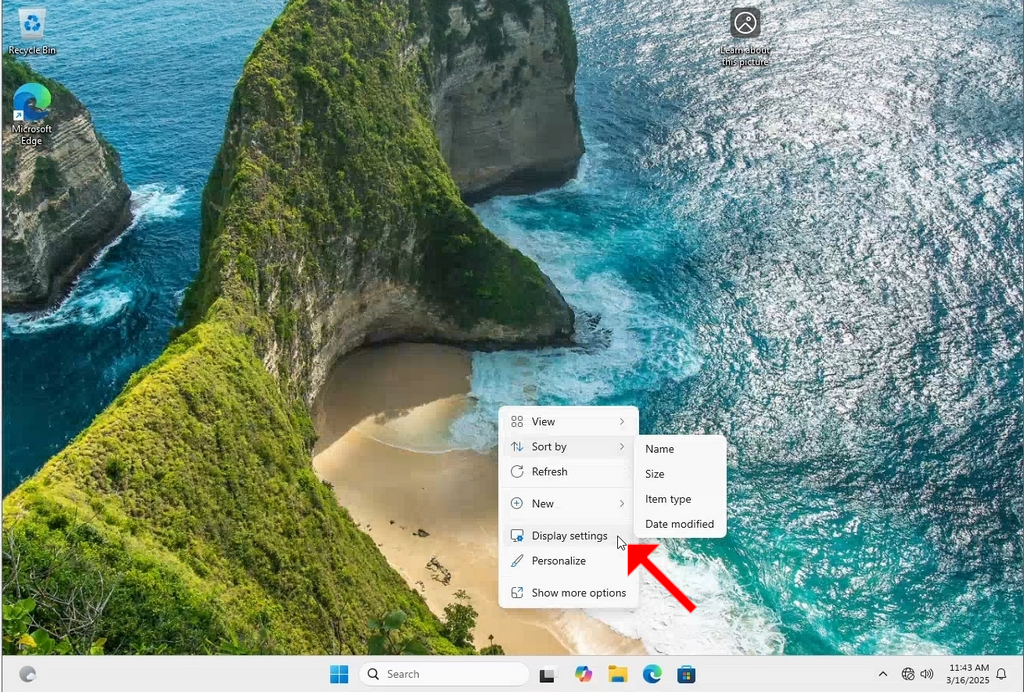
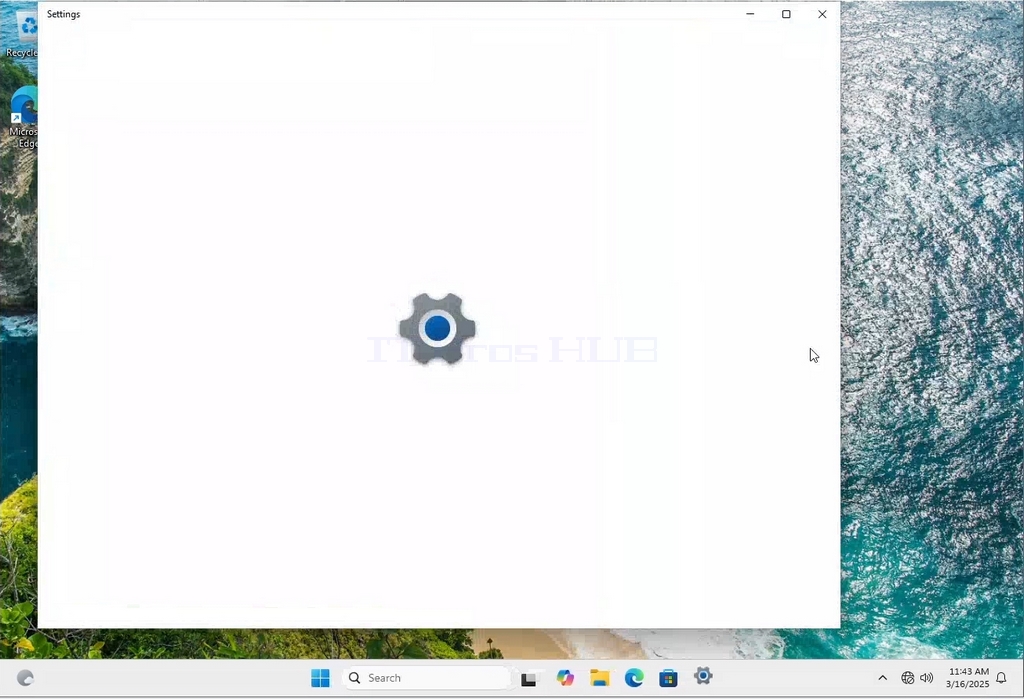
3. In the Settings window, under the System > Display options, look for the Display Resolution option
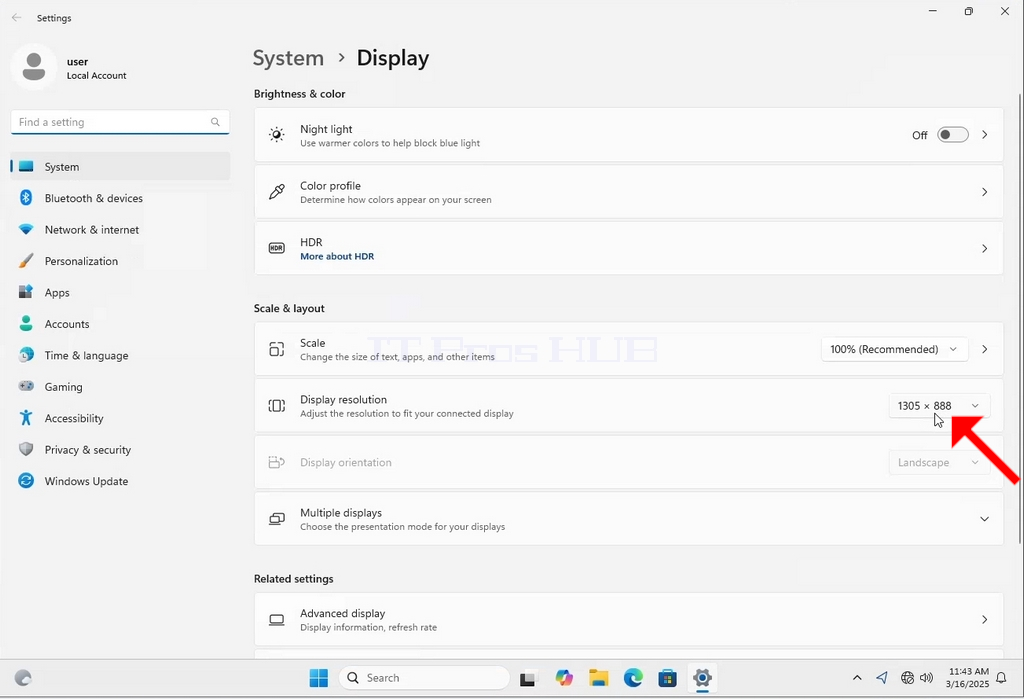
4. In the same row of the Display Resolution, click the current resolution setting drop down menu to expand that menu.
5. From the various resolution options, choose the one best suits your needs by left clicking on it ( In this example the chosen one is 1024x768)
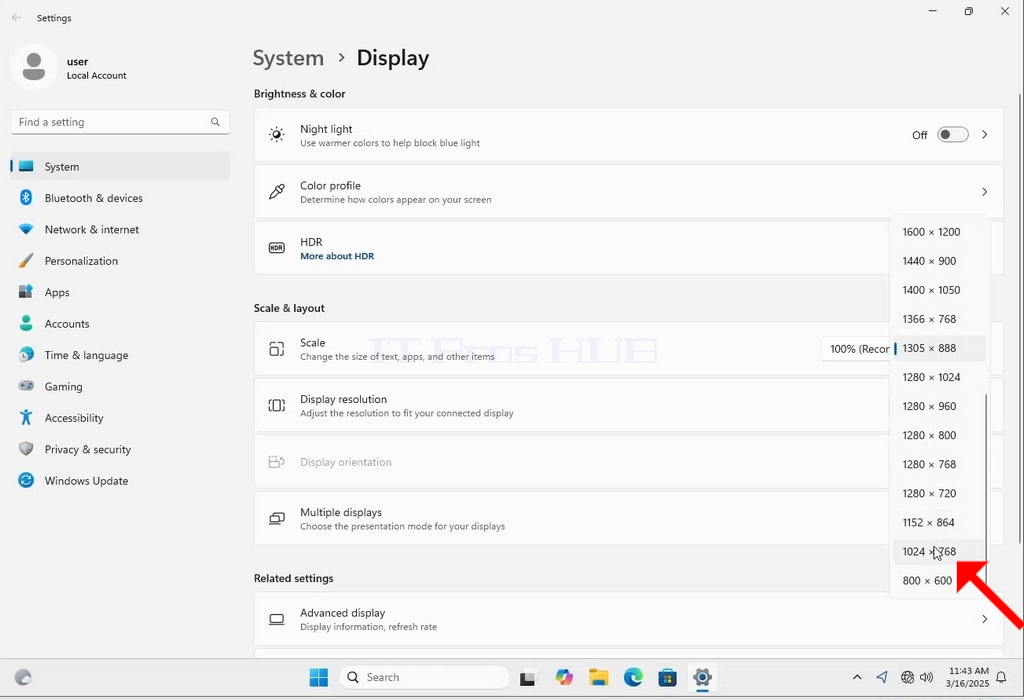
6. After choosing the new resolution setting, Windows will ask you whether you like to Keep Changes or to Revert them. If an option is not chosen with in an allocated amount of seconds, Windows will revert back to the previously configured resolution. This is done in case the monitor doesn't support the selected resolution and the user is unable to either see or see currently the video output in order to manually revert the newly selected resolution.
If the newly chosen resolution is compatible with the monitor, choose Keep Changes, and click it.
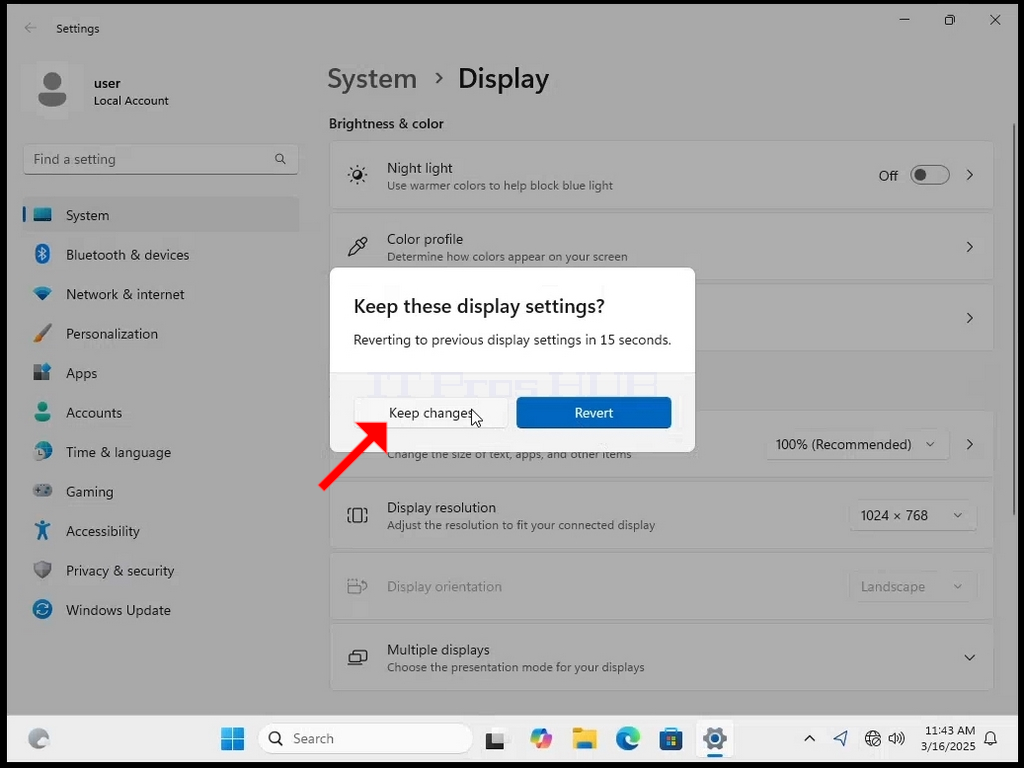
- Üksikasjad
- Kirjutas: Administrator
- Kategooria: How to Articles
- Klikke: 36
1. Klõpsake paremaga tühja koha taustal, kuni ilmub menüü.
2. Otsige uues menüüs valik Display Settings (Kuva seaded), klõpsake sellel ja oodake, kuni ilmub aken Settings (Seaded).
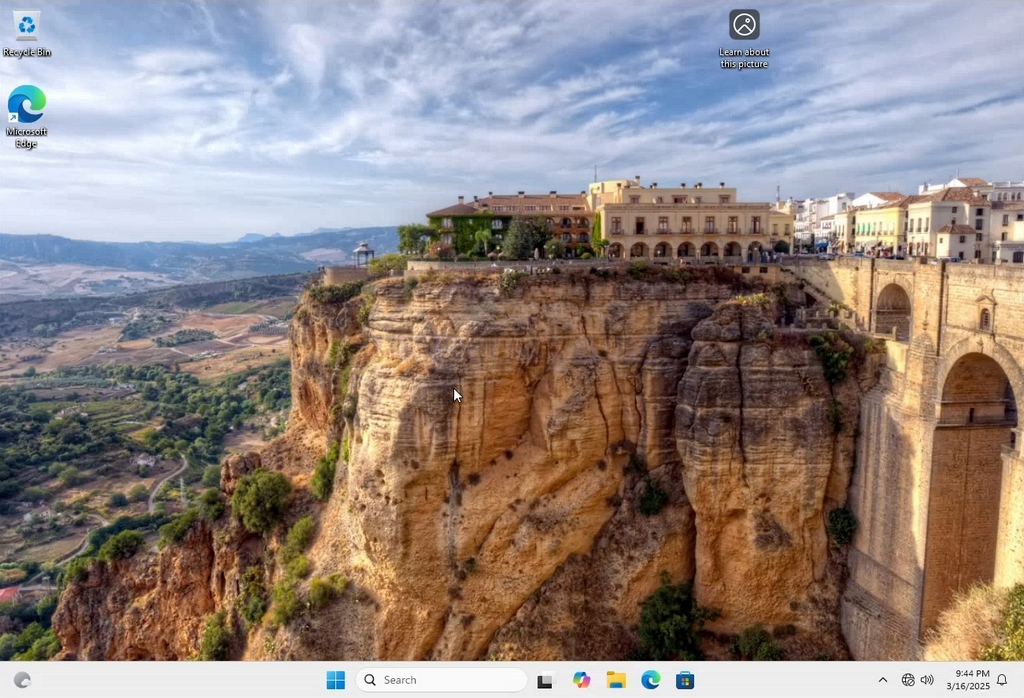
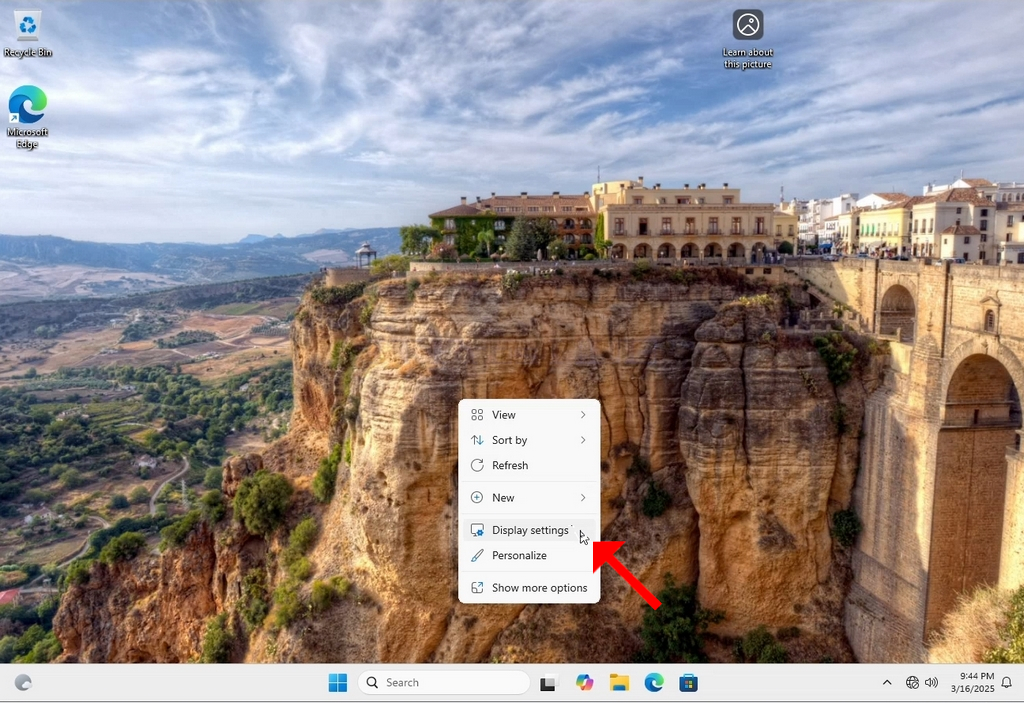
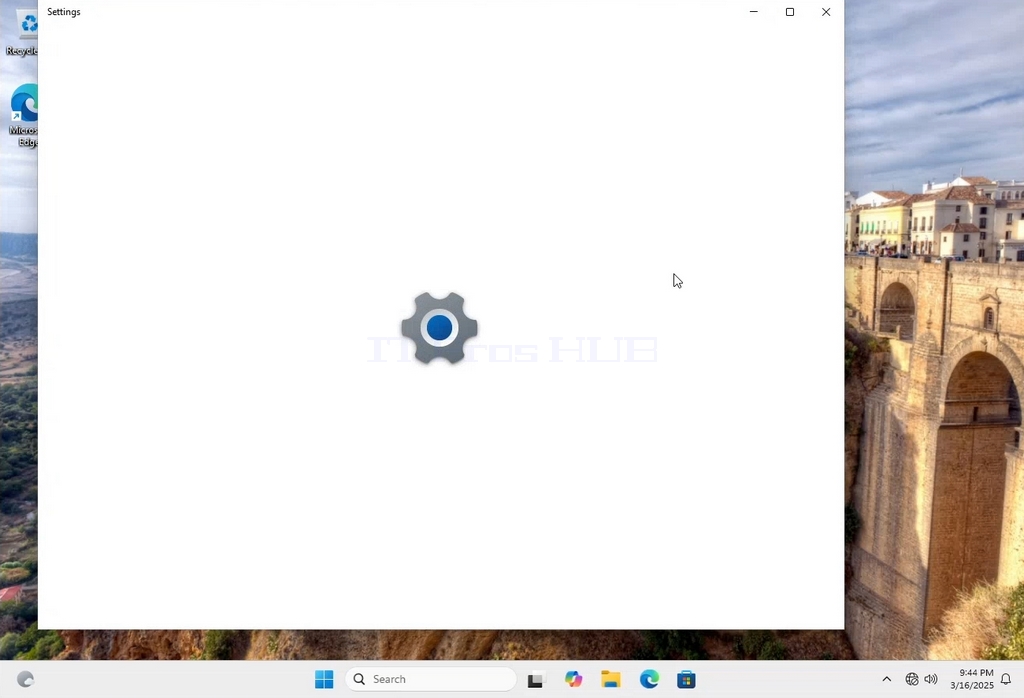
3. Otsige aknas Settings (Seaded) jaotisest System (Süsteem) > Display options (Kuvamisvalikud) valik Display Resolution (Kuvamislahendus).
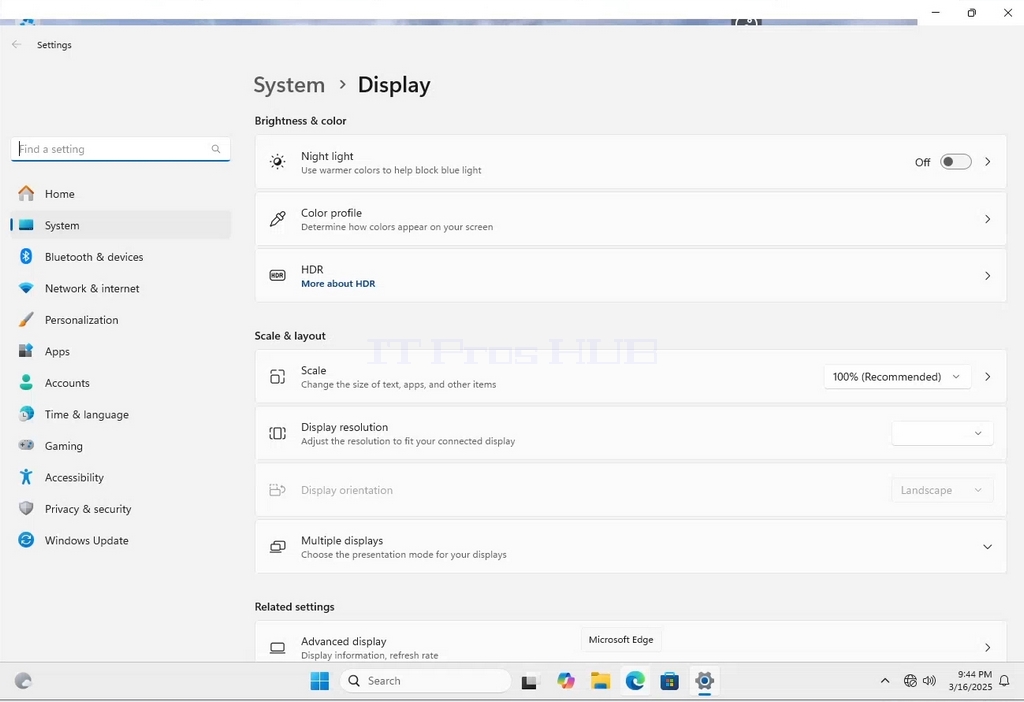
4. Klõpsake samas reas Display Resolution (Kuva resolutsioon), et laiendada seda menüüd, klõpsake praeguse resolutsiooni seadistuse rippmenüüd.
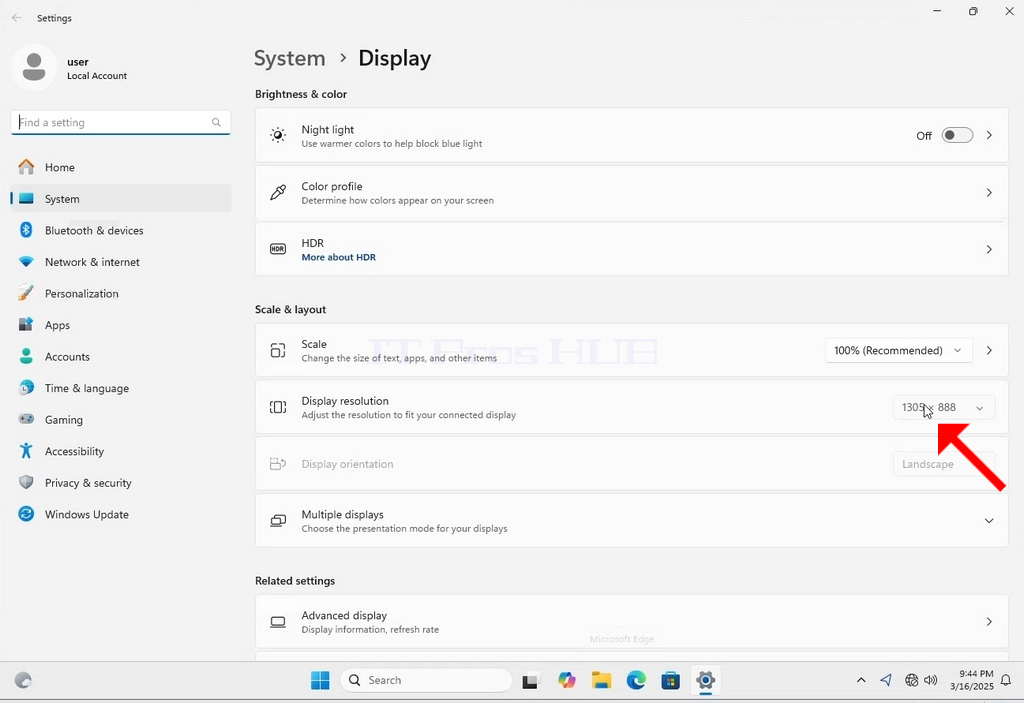
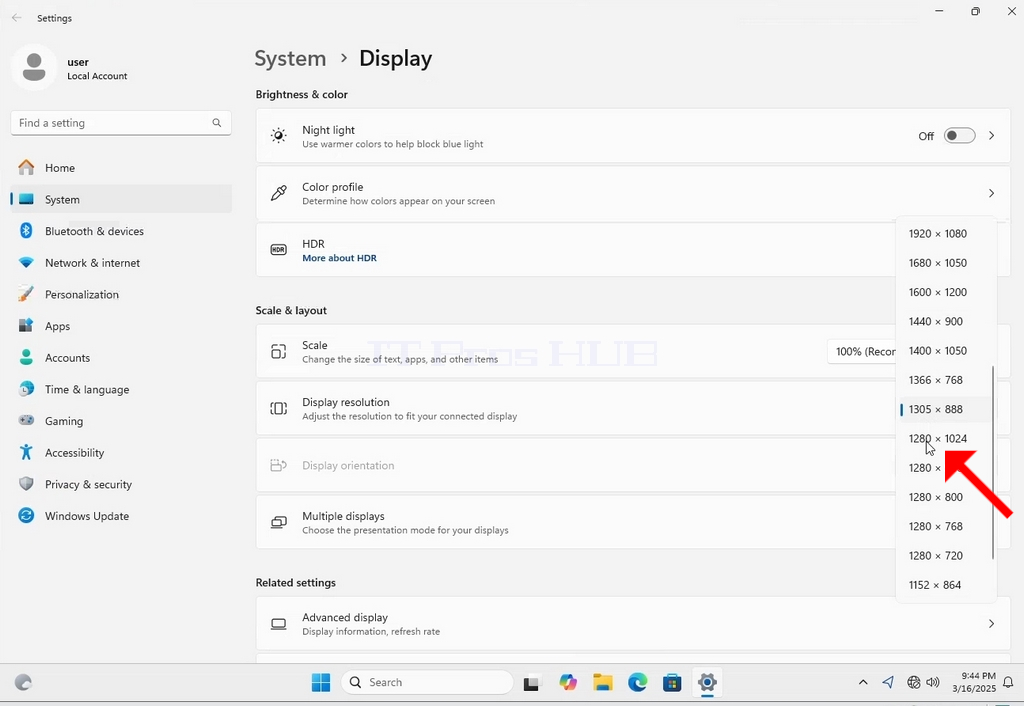
5. Valige erinevatest resolutsiooni valikutest see, mis sobib teie vajadustele kõige paremini, klõpsates sellel vasakuga ( Selles näites on valitud 1024x768)
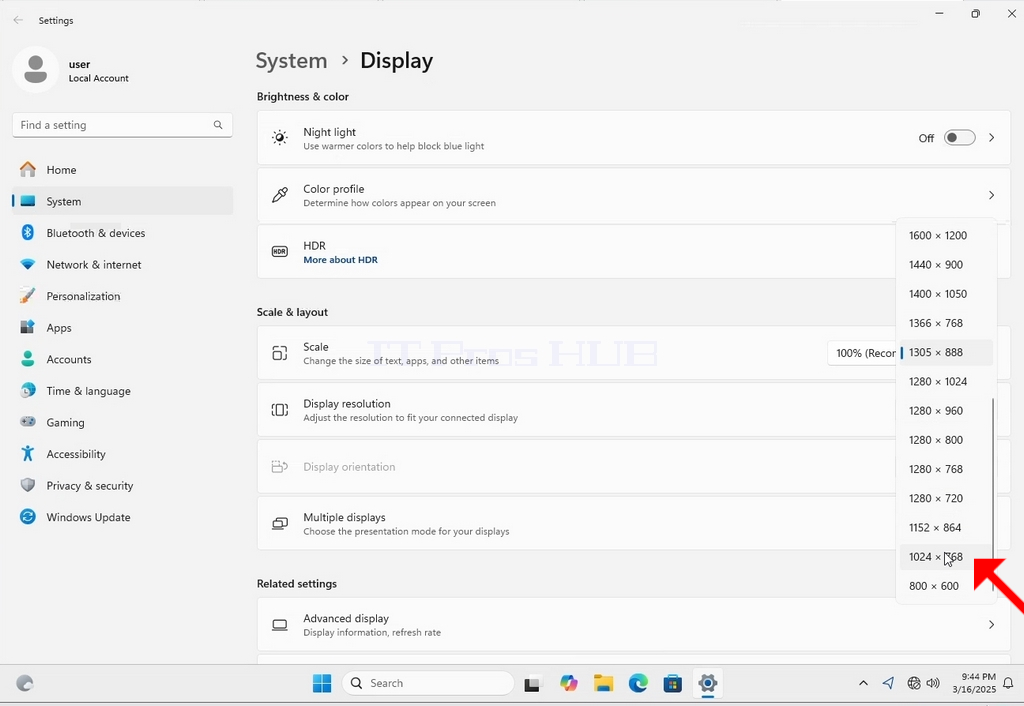
6. Pärast uue resolutsiooni seadistuse valimist küsib Windows Sinult, kas Sa soovid muudatusi säilitada või neid tagasi võtta. Kui määratud sekundi jooksul ei valita mingit valikut, siis pöördub Windows tagasi varem seadistatud resolutsiooni juurde. Seda tehakse juhul, kui monitor ei toeta valitud resolutsiooni ja kasutaja ei saa kas või praegu videoväljundit näha, et manuaalselt valitud resolutsiooni tagasi pöörata.
Kui äsja valitud resolutsioon on monitoriga ühilduv, valige Keep Changes ja klõpsake seda.
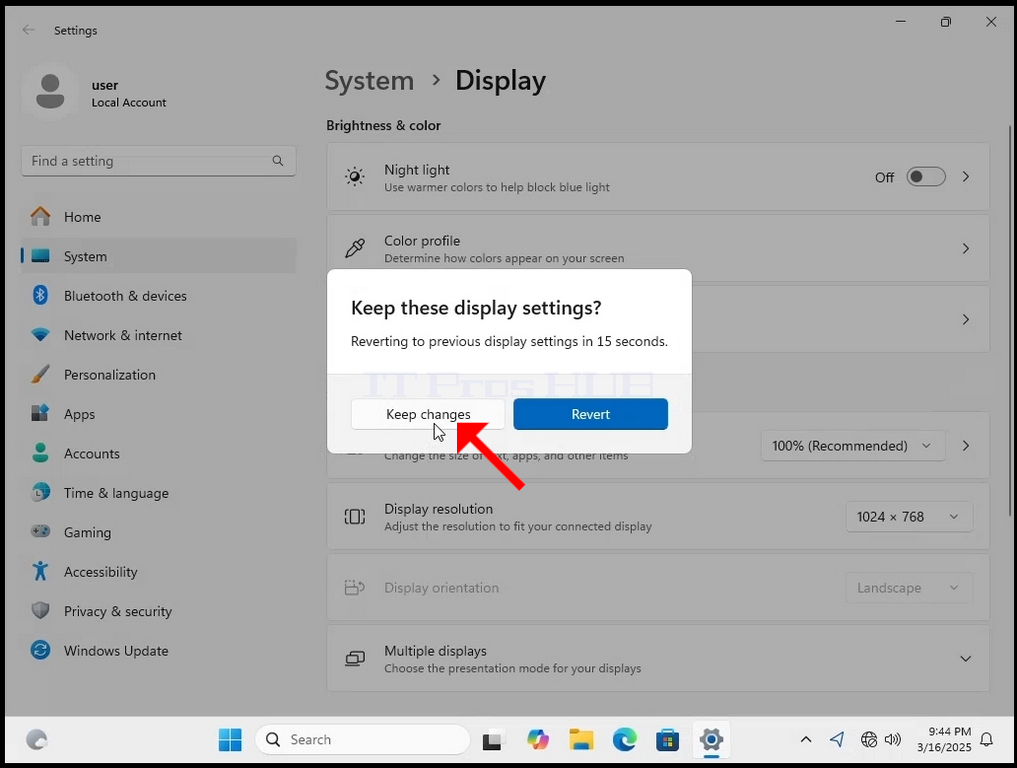
- Üksikasjad
- Kirjutas: Administrator
- Kategooria: How to Articles
- Klikke: 49
1. Klõpsake paremal hiireklõpsuga taustal oleval tühjal kohal
2. Otsige uues menüüs valik Display Settings ja klõpsake sellel ning oodake, kuni ilmub seadete aken.
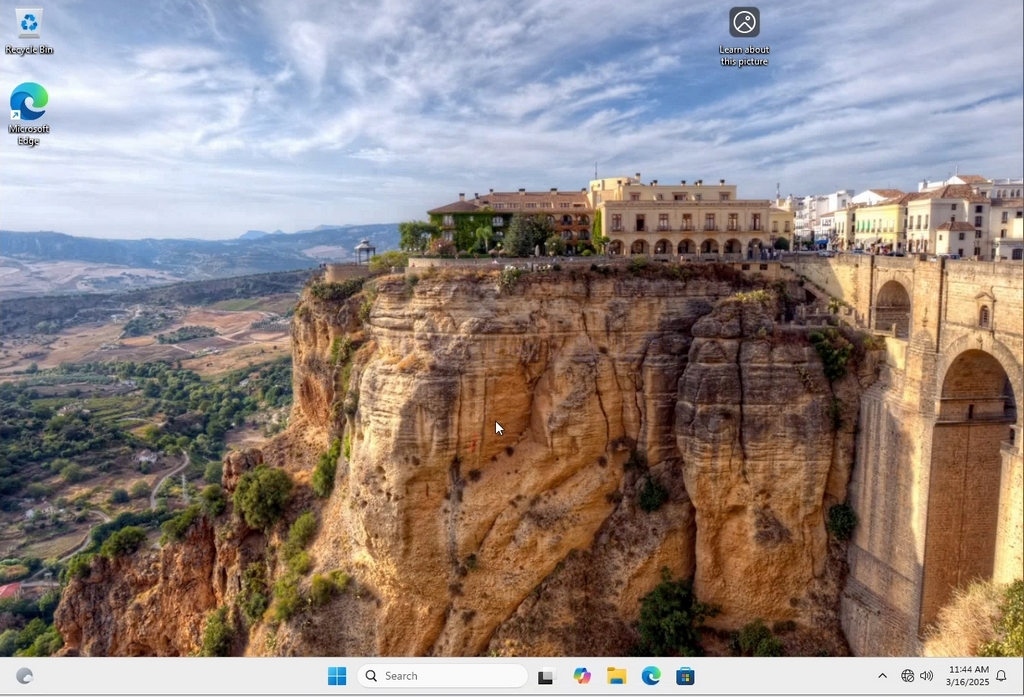
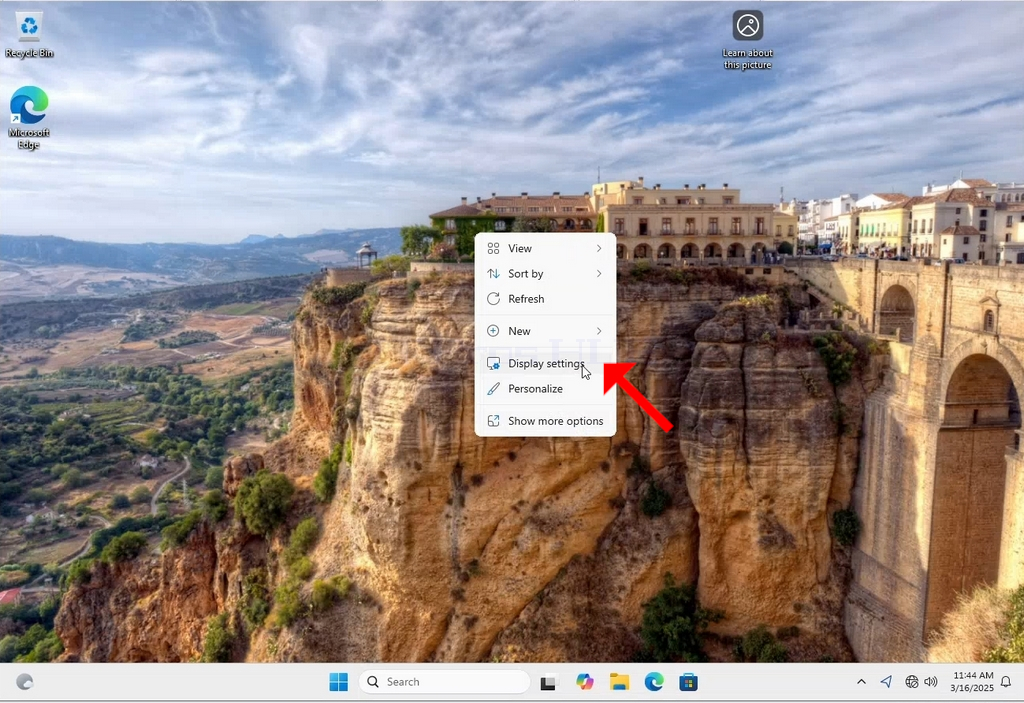
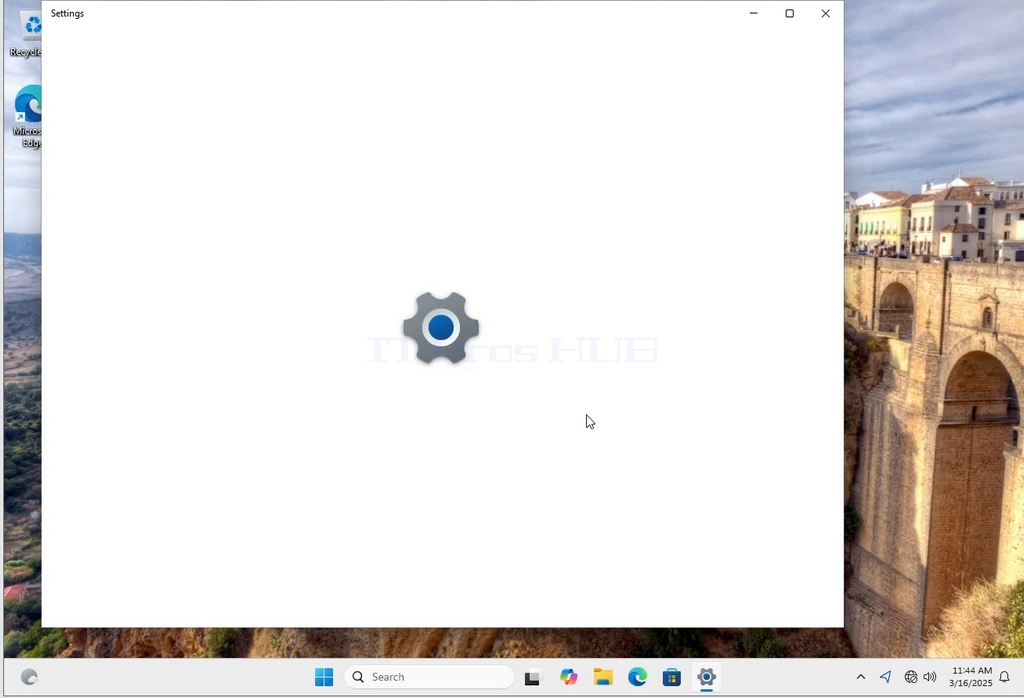
3. Otsige aknas Settings (Seaded) jaotisest System (Süsteem) > Display options (Kuvamisvalikud) valik Display Resolution (Kuvamislahendus).
4. Klõpsake samas reas Display Resolution (Kuva resolutsioon), et laiendada seda menüüd, klõpsake praeguse resolutsiooni seadistuse rippmenüüd.
5. Valige erinevatest resolutsiooni valikutest see, mis sobib teie vajadustele kõige paremini, klõpsates sellel vasakuga ( Selles näites on valitud 1024x768)
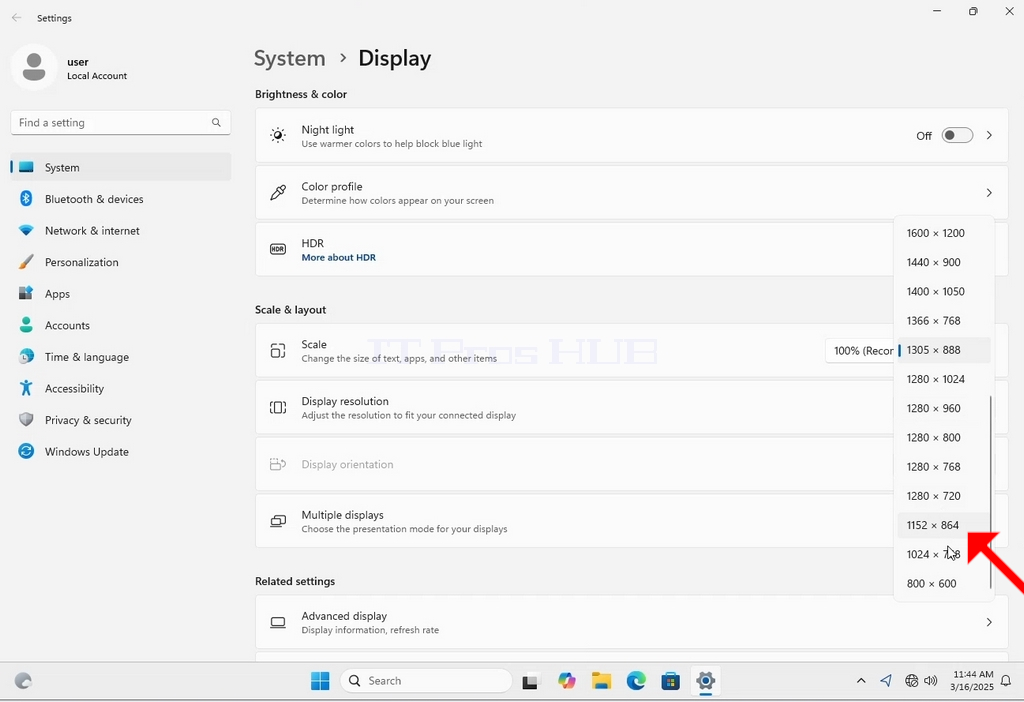
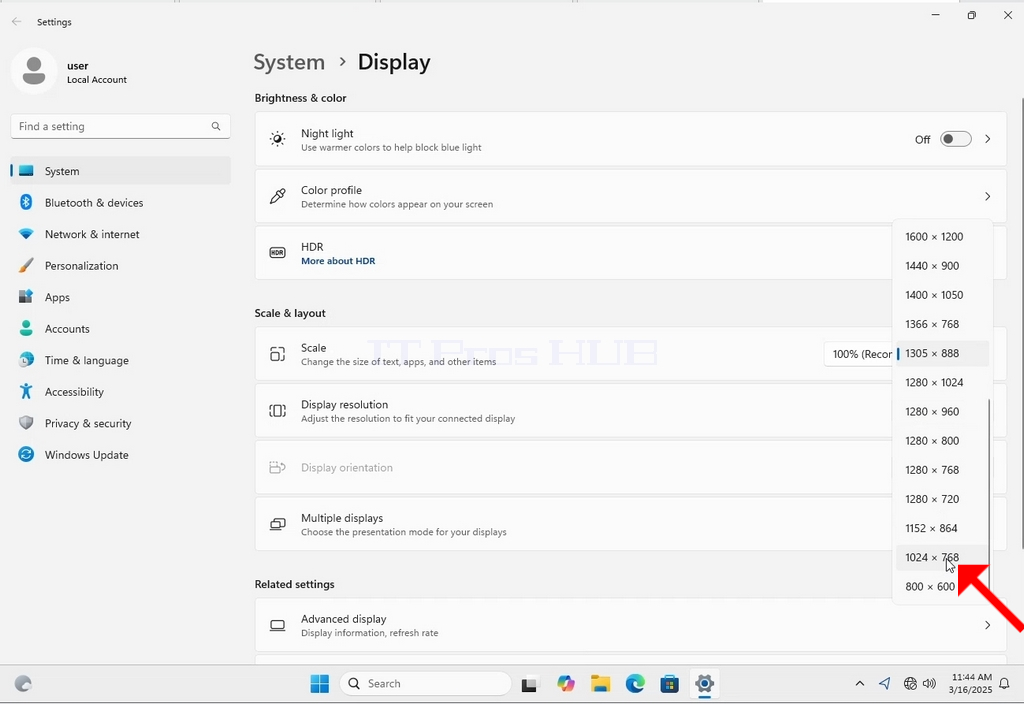
6. Pärast uue resoltion setting'i valimist küsib Windows Sinult, kas Sa soovid Keep Changes või Revert them. Kui valik ei ole valitud ettenähtud sekundi jooksul, siis pöördub Windows tagasi varem seadistatud resolutsiooni juurde. Seda tehakse juhul, kui monitor ei toeta valitud resolutsiooni ja kasutaja ei saa kas näha või ei näe korrektselt videoväljundit, et manuaalselt tagasi pöörata äsja valitud resolutsiooni.
Kui äsja valitud resolutsioon on monitoriga ühilduv, valige Keep Changes ja klõpsake seda.
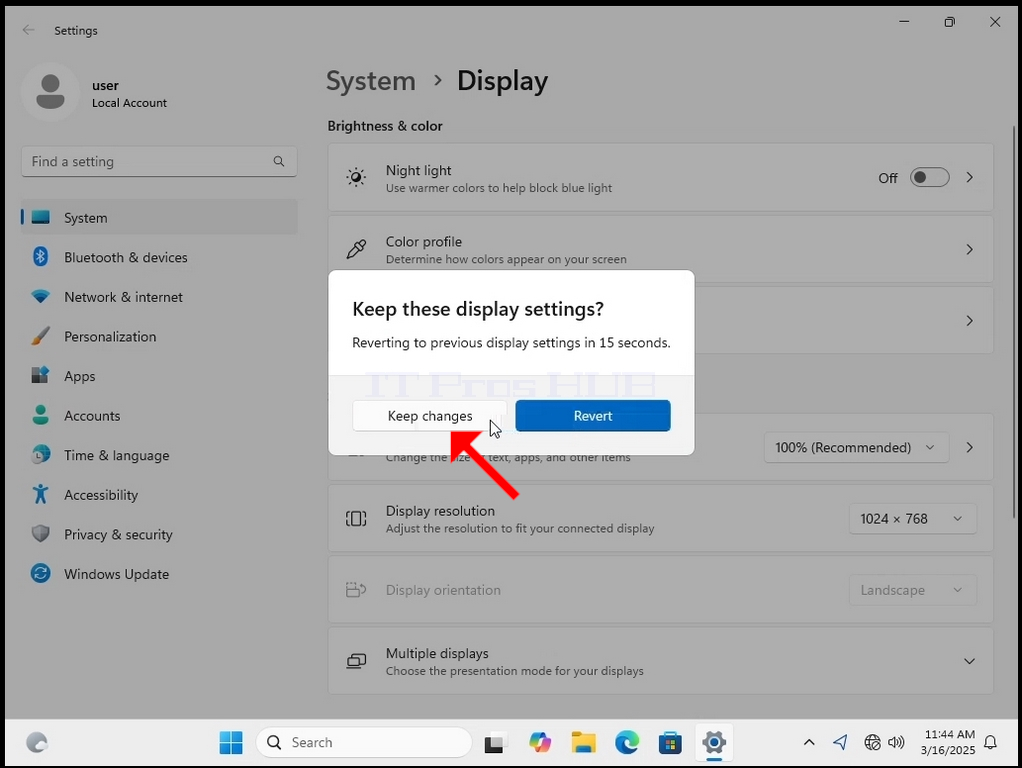
- Üksikasjad
- Kirjutas: Administrator
- Kategooria: How to Articles
- Klikke: 56
1. Klõpsake paremal klahviga tühja koha taustal
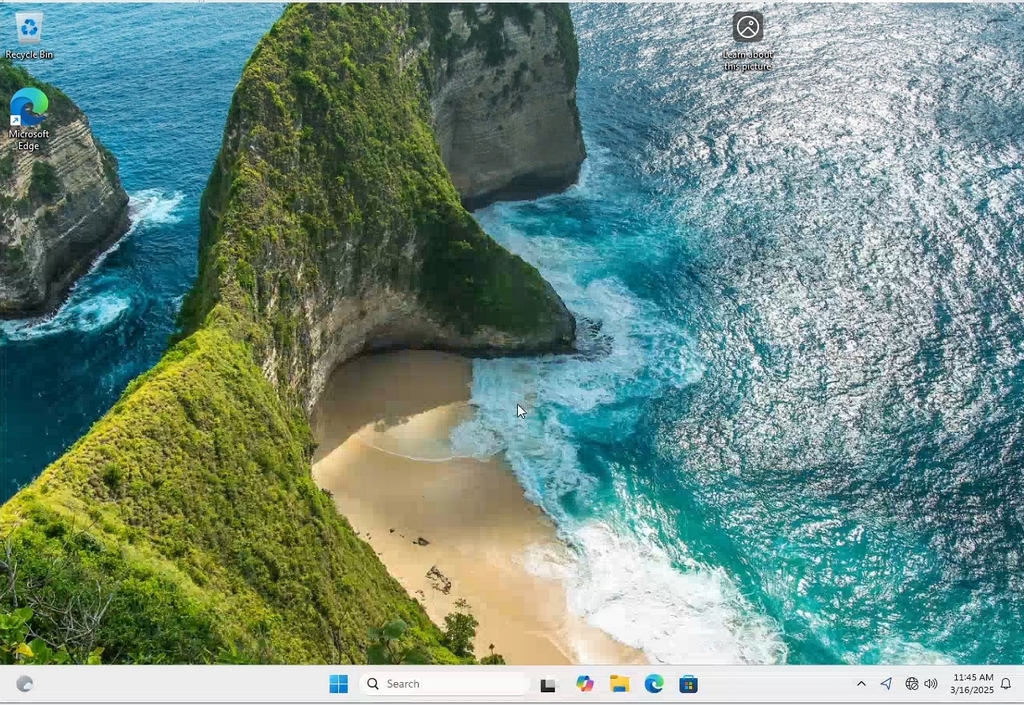
2. Otsige uues menüüs valik Display Settings ja klõpsake sellel ning oodake, kuni ilmub seadete aken.
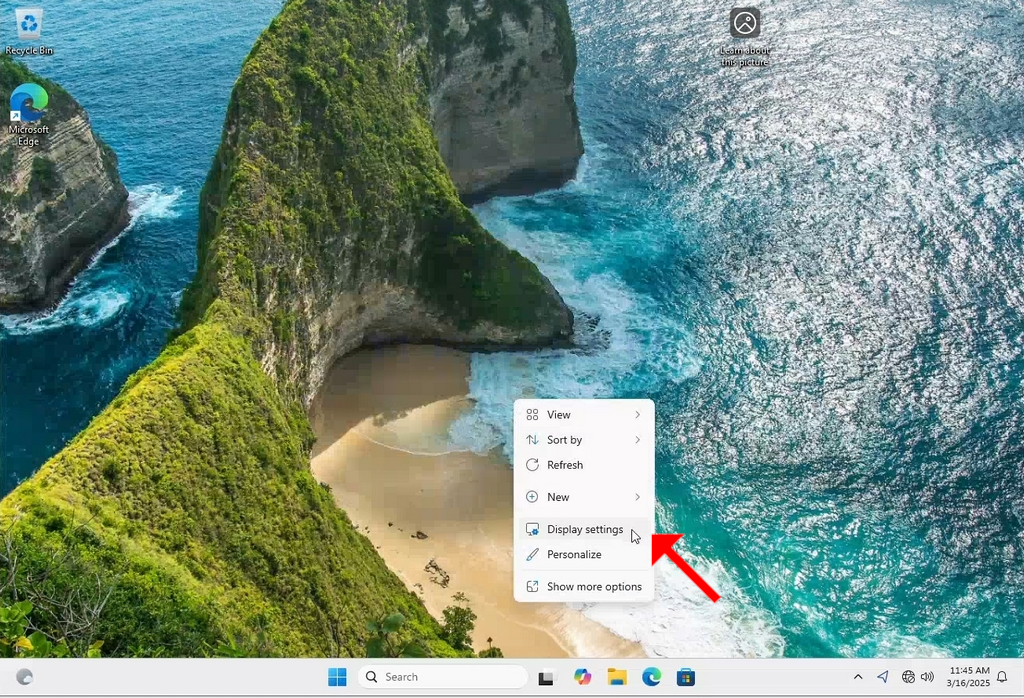
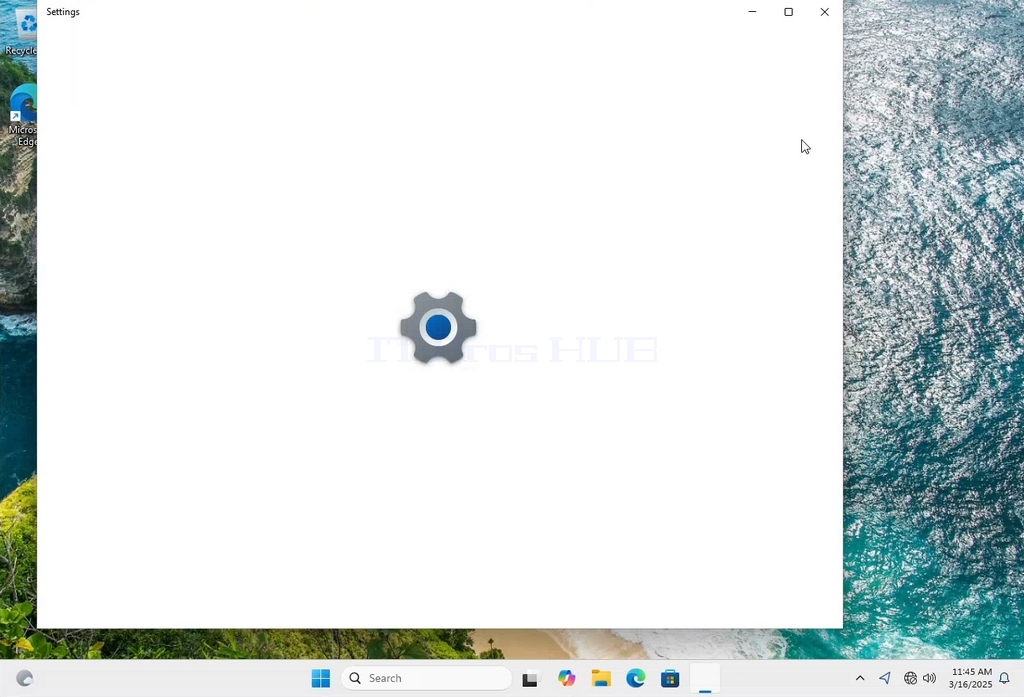
3. Otsige aknas Settings (Seaded) jaotisest System (Süsteem) > Display options (Kuvamisvalikud) valik Display Resolution (Kuvamislahendus).
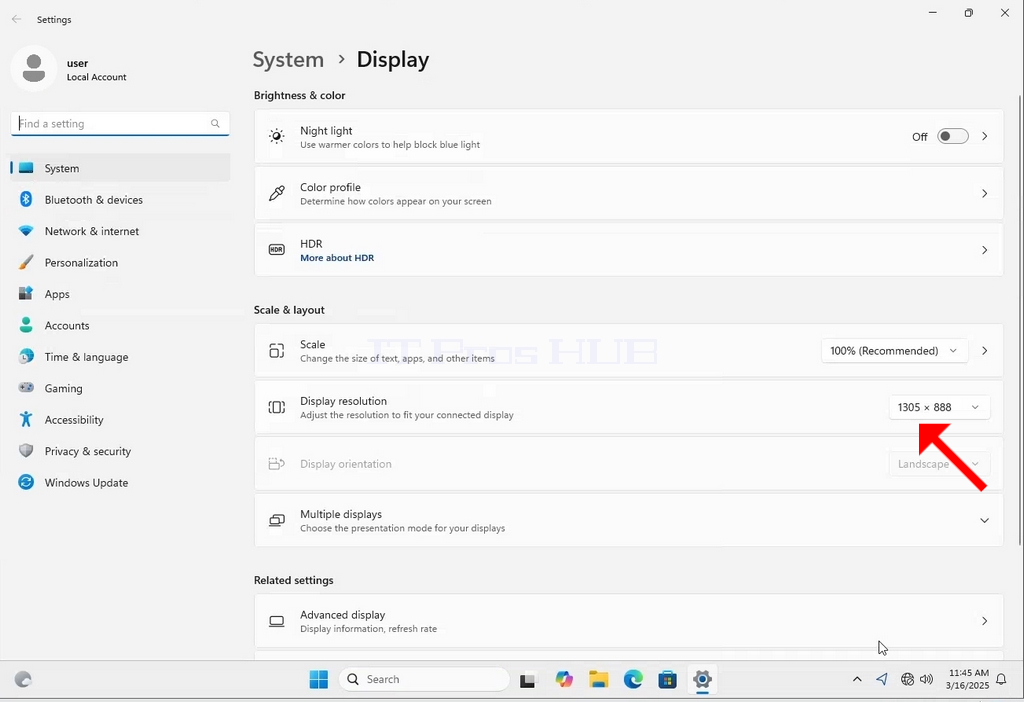
4. Klõpsake samas reas Display Resolution (Kuva resolutsioon), et laiendada seda menüüd, klõpsake praeguse resolutsiooni seadistuse rippmenüüd.
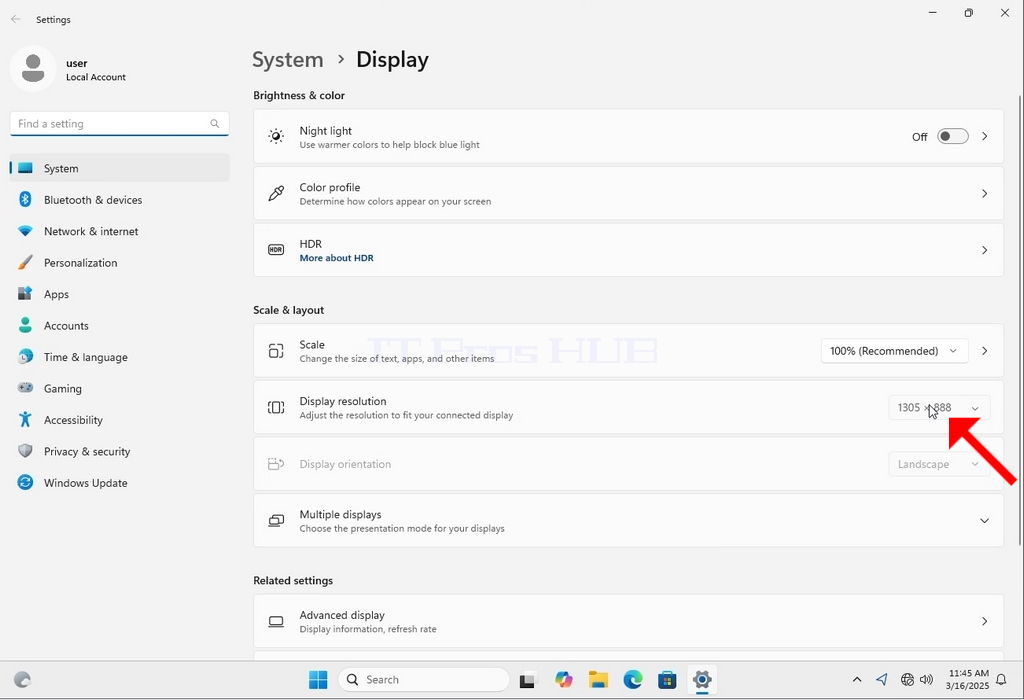
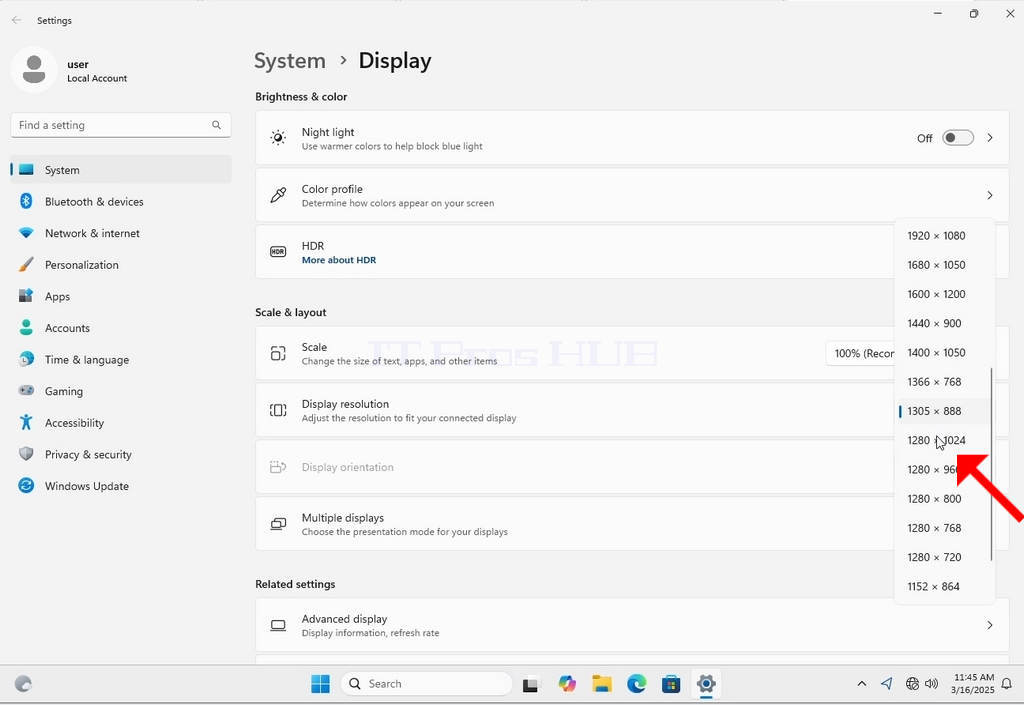
5. Valige erinevatest resolutsiooni valikutest see, mis sobib teie vajadustele kõige paremini, klõpsates sellel vasakuga ( Selles näites on valitud 1024x768)
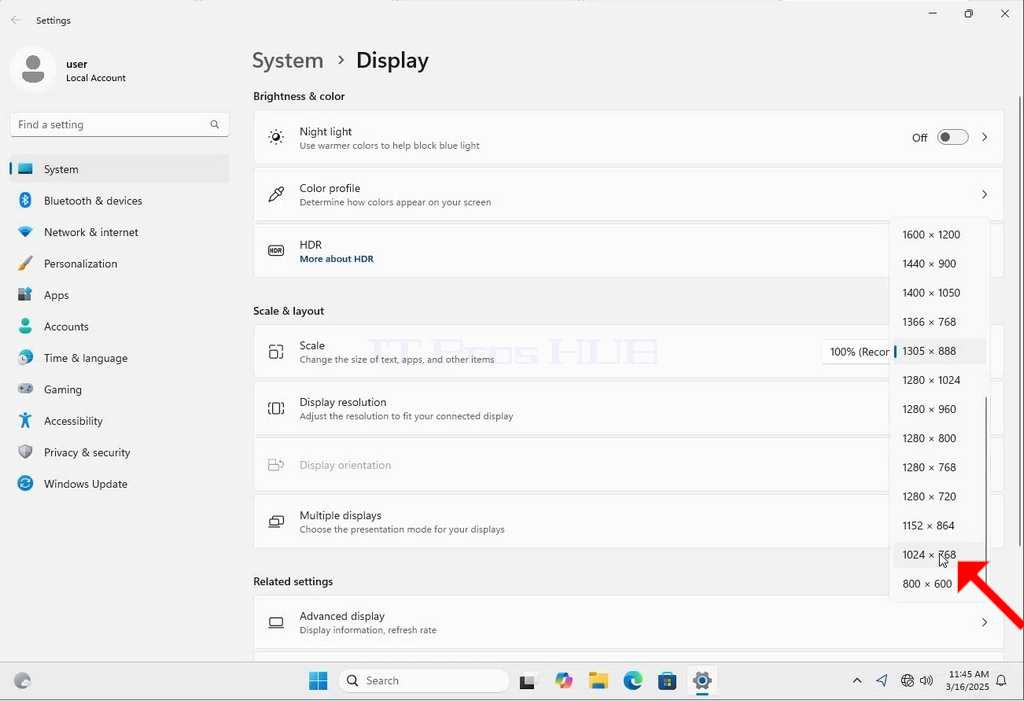
6. Pärast uue resoltion setting'i valimist küsib Windows Sinult, kas Sa soovid Keep Changes või Revert them. Kui määratud sekundi jooksul ei valita mingit valikut, siis pöördub Windows tagasi varem seadistatud resolutsiooni juurde. Seda tehakse juhul, kui monitor ei toeta valitud resolutsiooni ja kasutaja ei saa kas näha või ei näe korrektselt videoväljundit, et manuaalselt tagasi pöörata äsja valitud resolutsiooni.
Kui äsja valitud resolutsioon on monitoriga ühilduv, valige Keep Changes ja klõpsake seda.
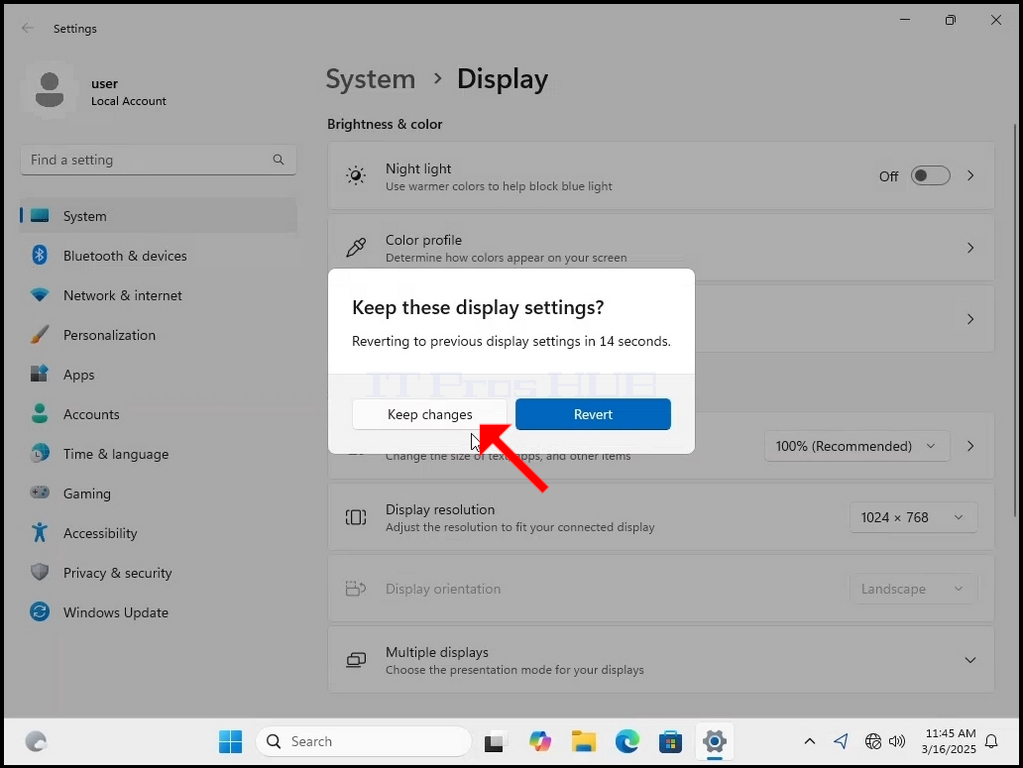
- Üksikasjad
- Kirjutas: Administrator
- Kategooria: How to Articles
- Klikke: 103
1. Right click an empty space on the background until a menu appears


2. In the new menu look for the Display Settings option and click it and wait for the Settings window to appear


3. In the Settings window, under the System > Display options, look for the Display Resolution option

4. In the same row of the Display Resolution, click the current resolution setting drop down menu to expand that menu.


5. From the various resolution options, choose the one best suits your needs by left clicking on it ( In this example the chosen one is 1024x768)

6. After choosing the new resolution setting, Windows will ask you whether you like to Keep Changes or to Revert them. If an option is not chosen with in an allocated amount of seconds, Windows will revert back to the previously configured resolution. This is done in case the monitor doesn't support the selected resolution and the user is unable to either see or see currently the video output in order to manually revert the newly selected resolution.
If the newly chosen resolution is compatible with the monitor, choose Keep Changes, and click it.