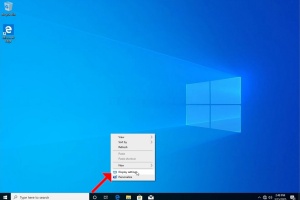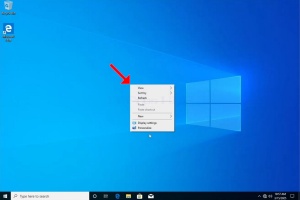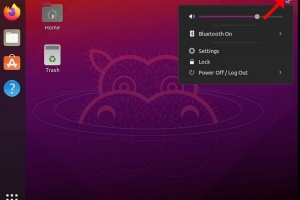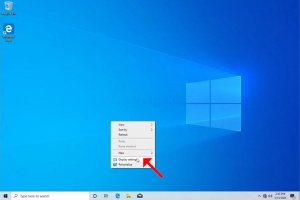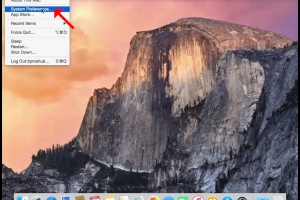Blank Module
|
Tags
2025, aspx, bitrix, biz, click, dark, darknet, drug, extra, html, index, info, kbto70f, links, market, markets, onion, org, redirect, referer, thread, tid, url, viewthread, web
Advanced search |
Latest Activity
|
Most Read Articles
|
Login | Total posts 4 • Total topics 5 • Total members 19 |
- Détails
- Écrit par : Administrator
- Catégorie : How to Articles
- Clics : 61
1. Right click an empty space on the background until a menu appears
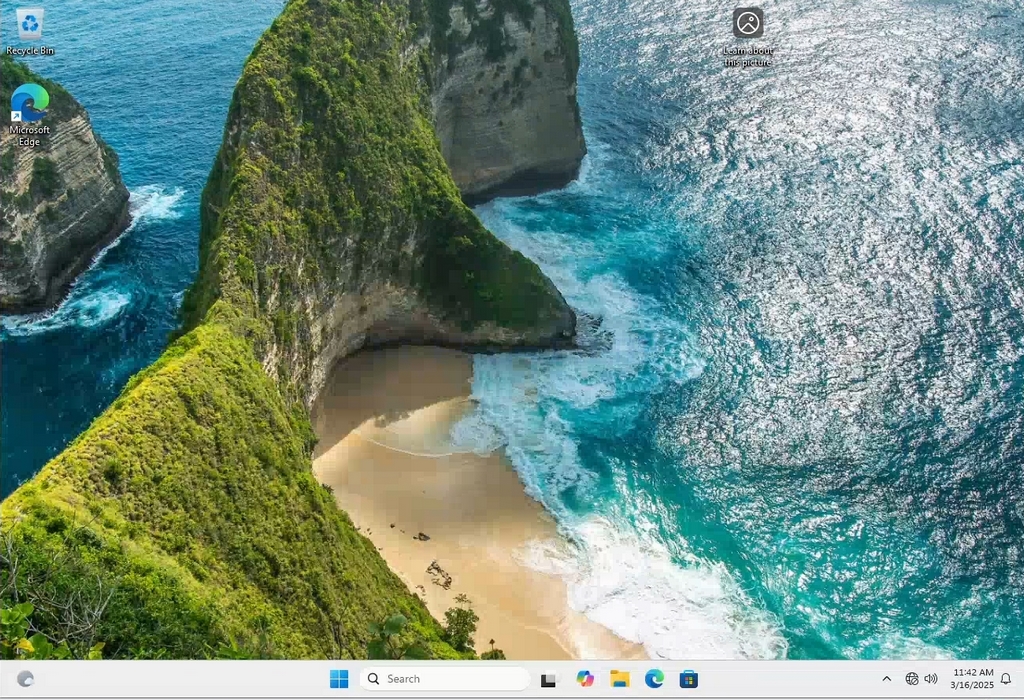
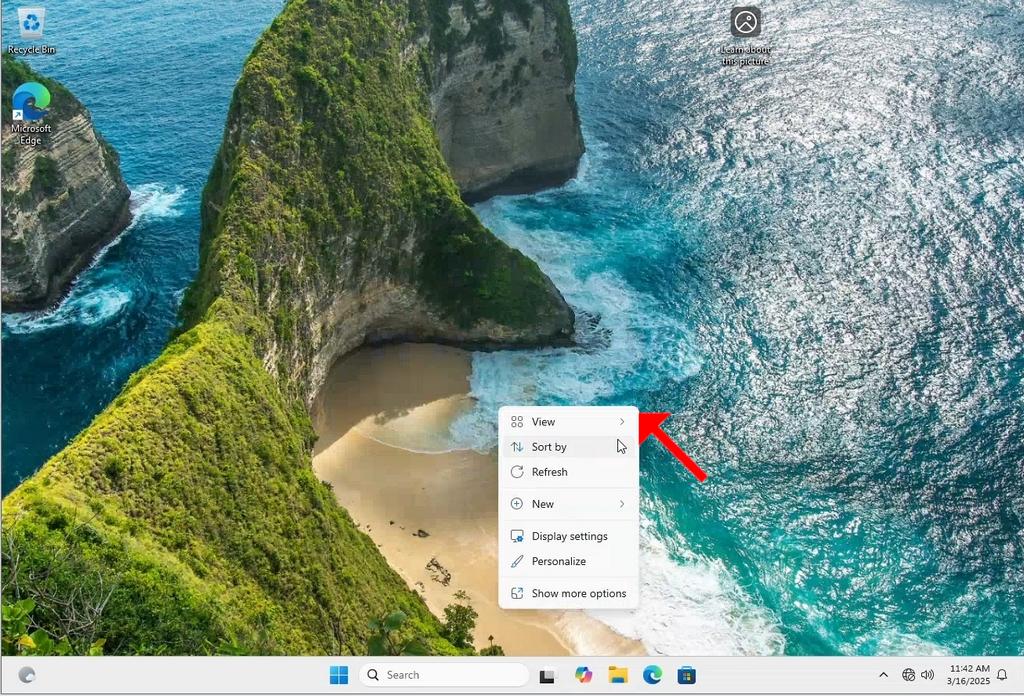
2. In the new menu look for the Display Settings option and click it and wait for the Settings window to appear
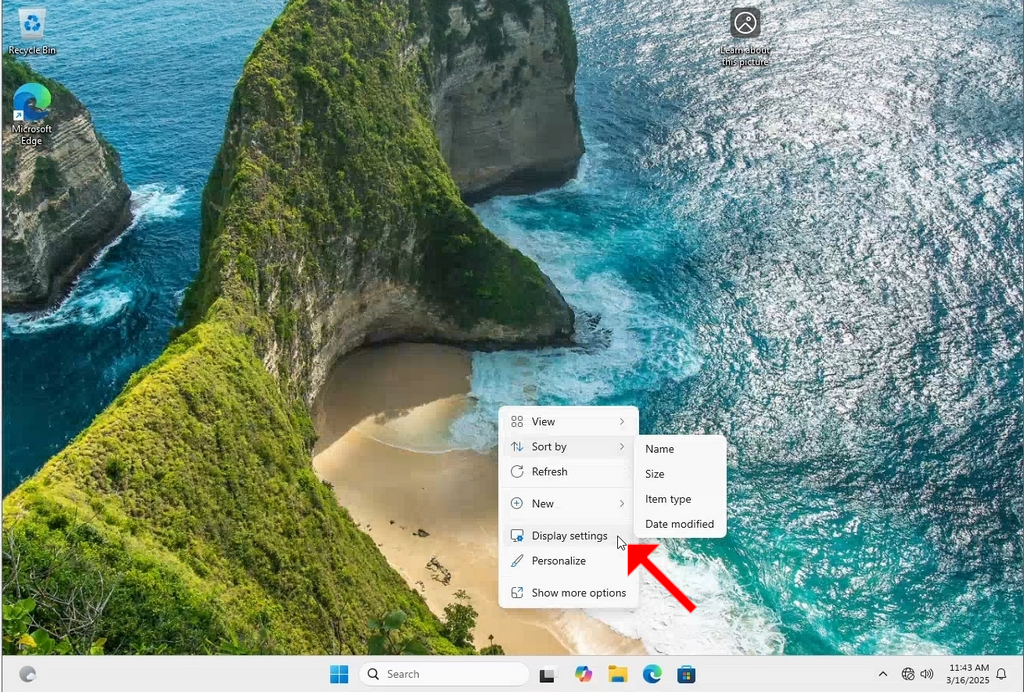
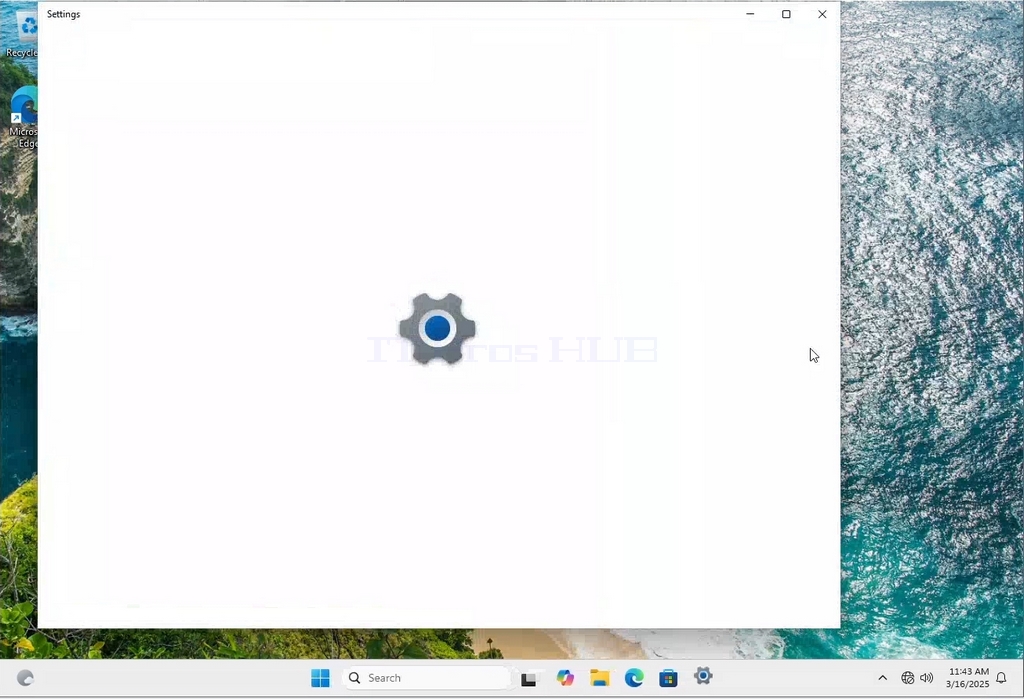
3. In the Settings window, under the System > Display options, look for the Display Resolution option
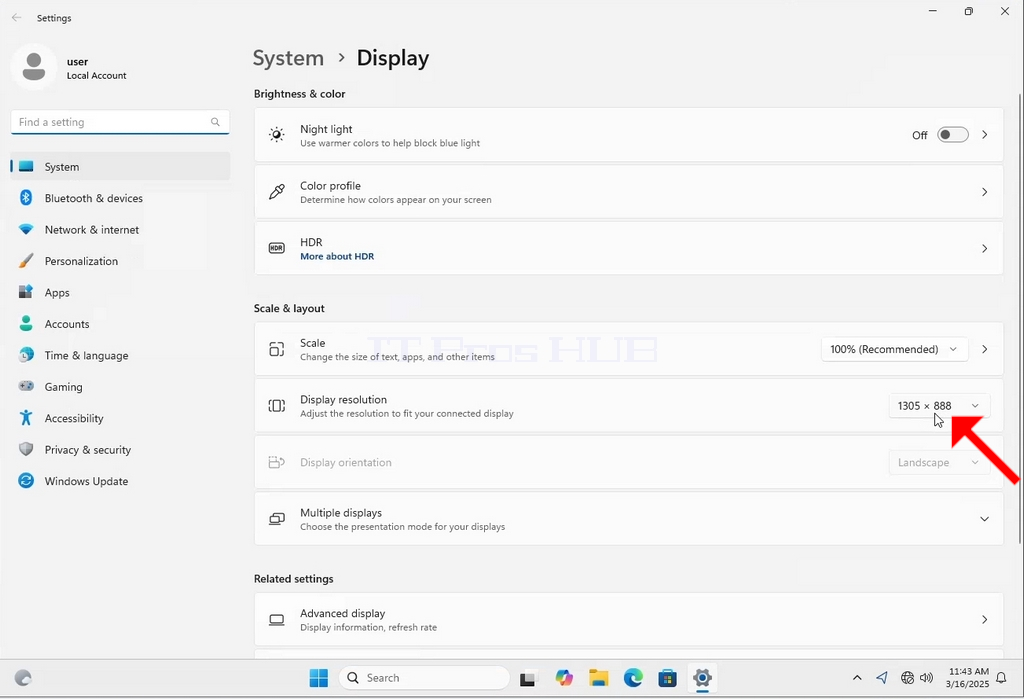
4. In the same row of the Display Resolution, click the current resolution setting drop down menu to expand that menu.
5. From the various resolution options, choose the one best suits your needs by left clicking on it ( In this example the chosen one is 1024x768)
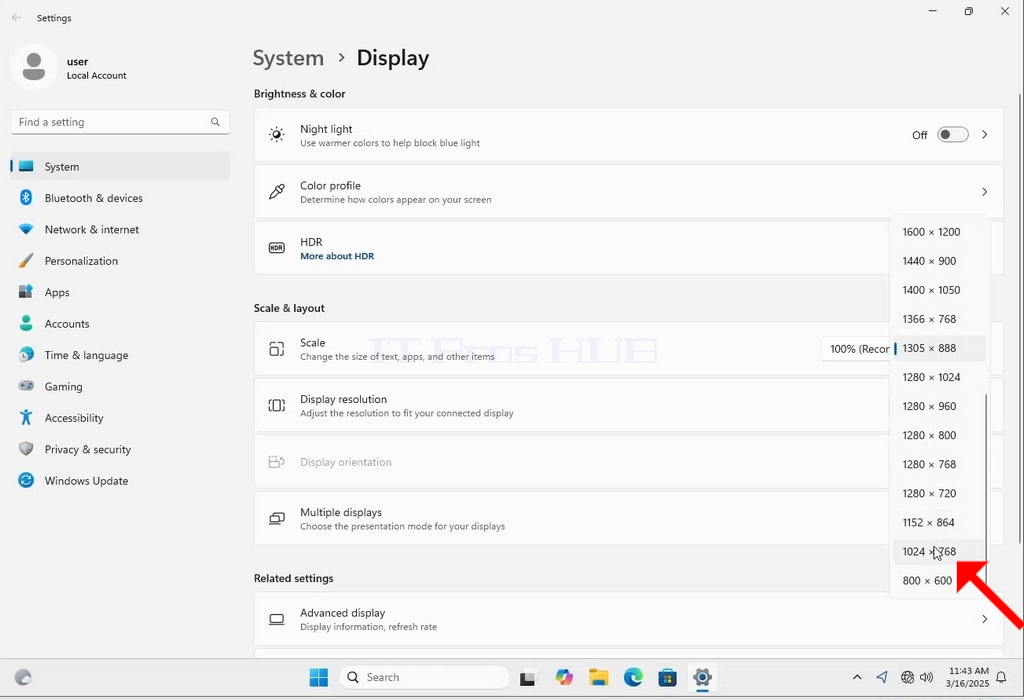
6. After choosing the new resolution setting, Windows will ask you whether you like to Keep Changes or to Revert them. If an option is not chosen with in an allocated amount of seconds, Windows will revert back to the previously configured resolution. This is done in case the monitor doesn't support the selected resolution and the user is unable to either see or see currently the video output in order to manually revert the newly selected resolution.
If the newly chosen resolution is compatible with the monitor, choose Keep Changes, and click it.
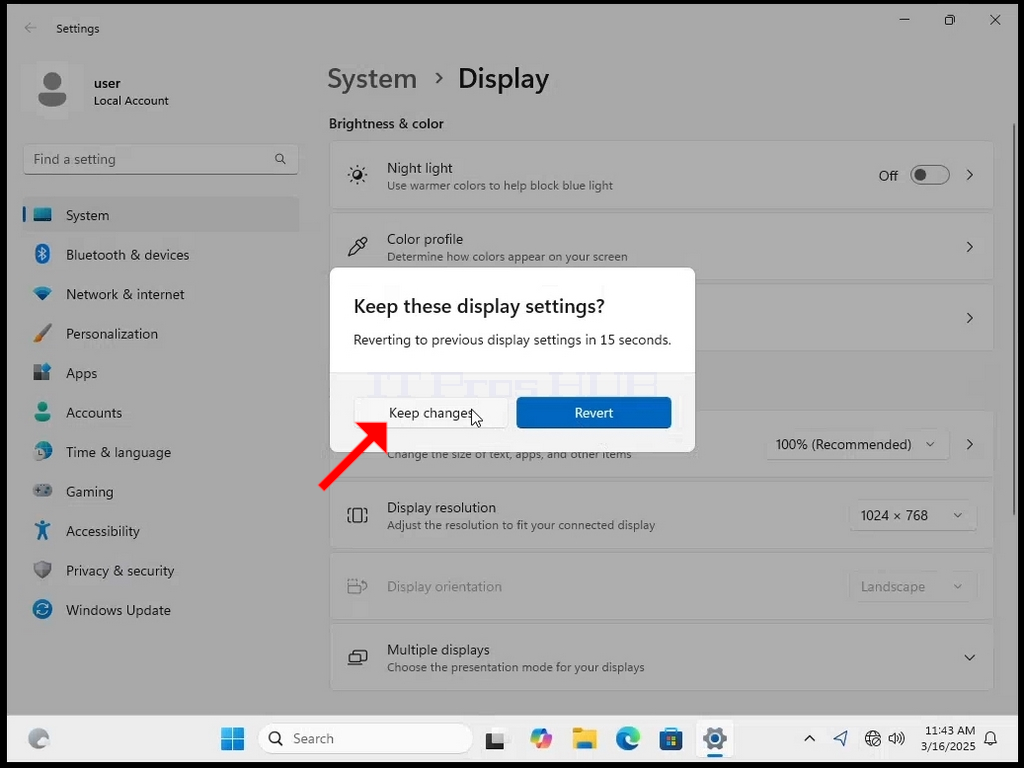
- Détails
- Écrit par : Administrator
- Catégorie : How to Articles
- Clics : 63
1. Cliquez avec le bouton droit de la souris sur un espace vide de l'arrière-plan jusqu'à ce qu'un menu apparaisse.
2. Dans le nouveau menu, recherchez l'option Paramètres d'affichage, cliquez dessus et attendez que la fenêtre Paramètres apparaisse.
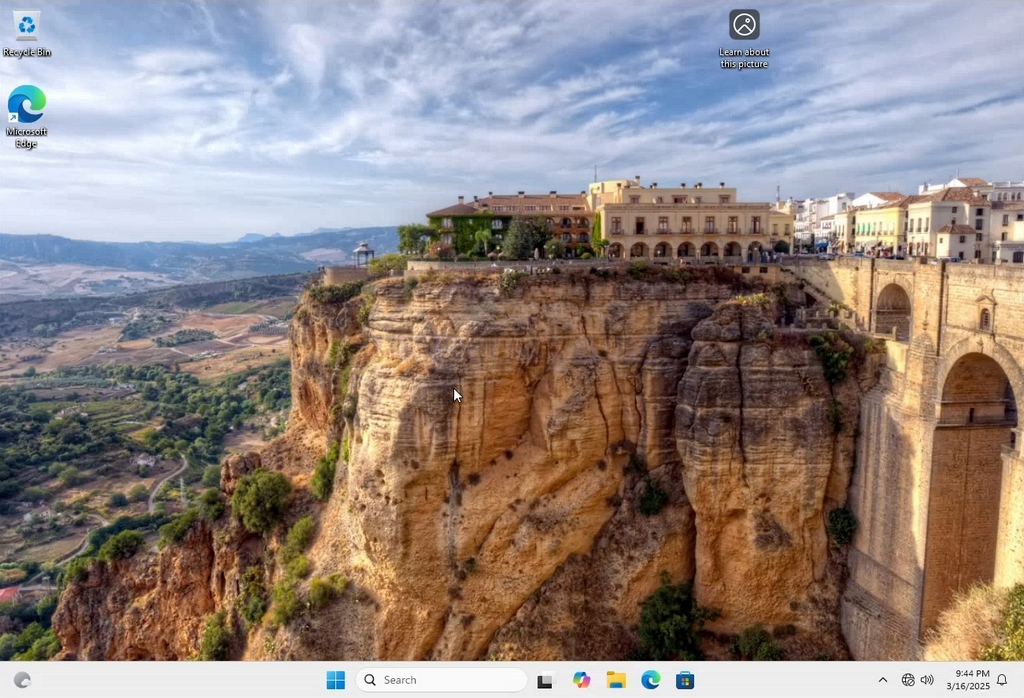
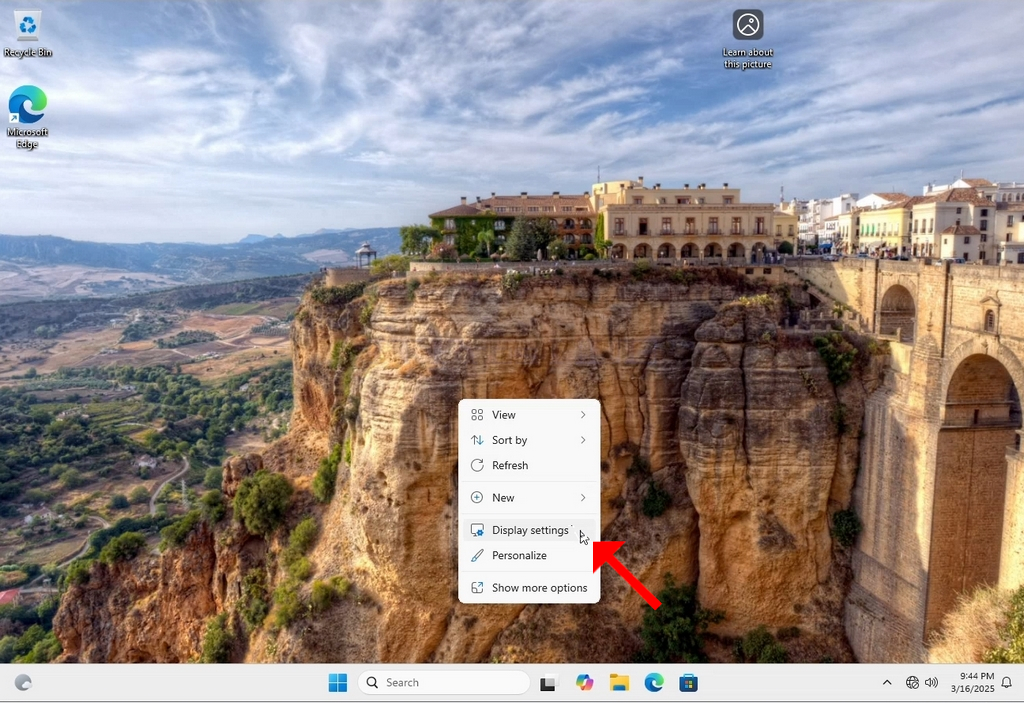
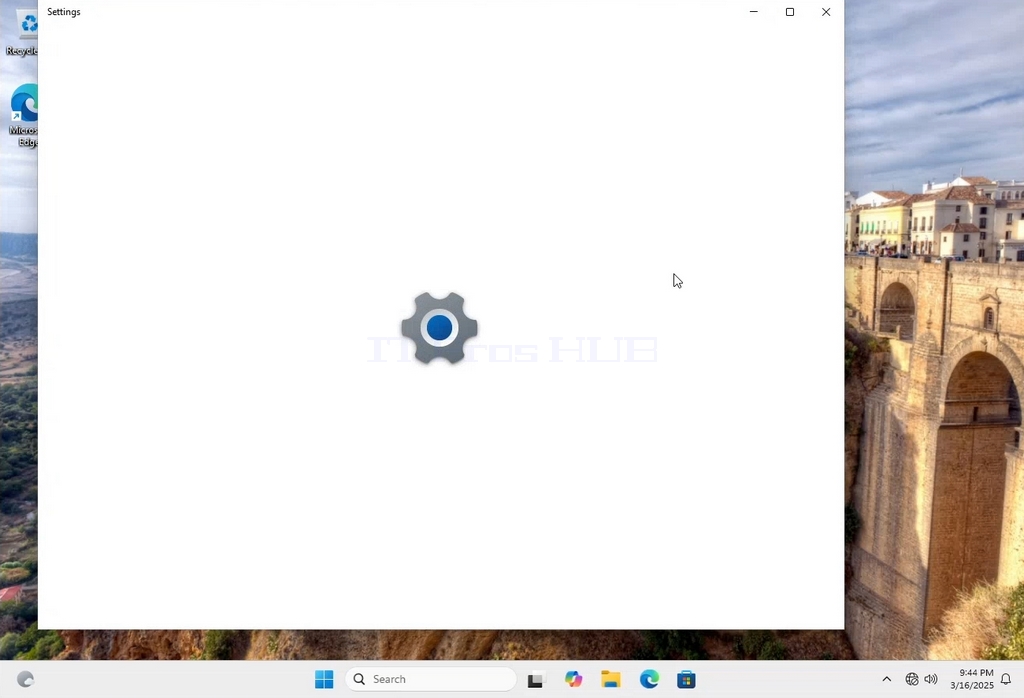
3. Dans la fenêtre Paramètres, sous Système > Options d'affichage, recherchez l'option Résolution d'affichage.
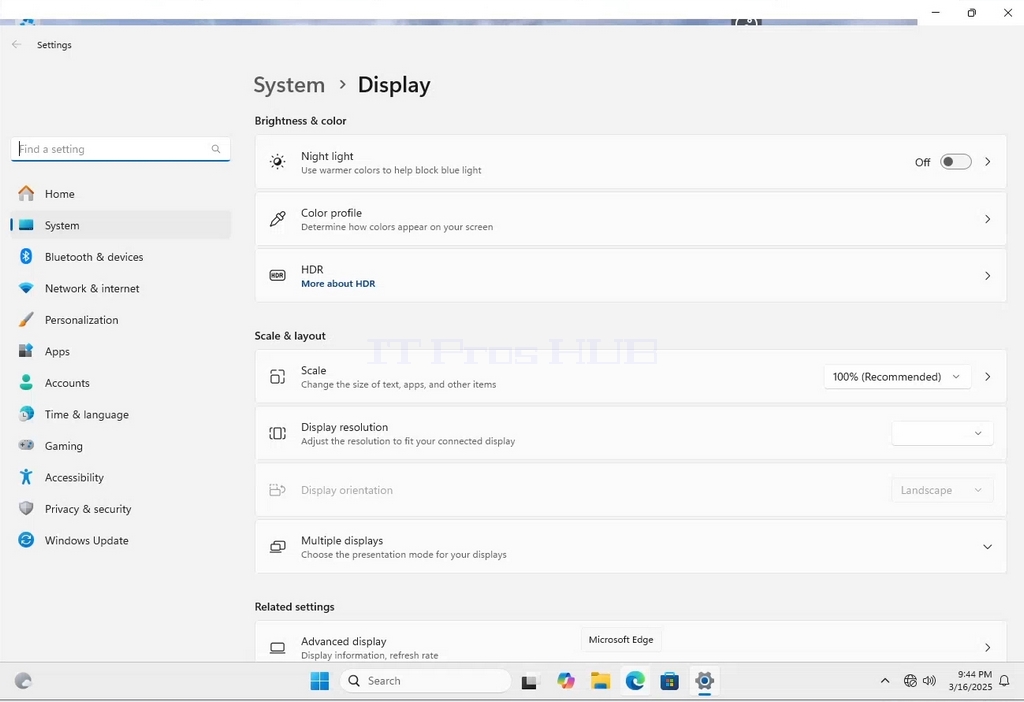
4. Dans la même ligne de résolution d'affichage, cliquez sur le menu déroulant de réglage de la résolution actuelle pour développer ce menu.
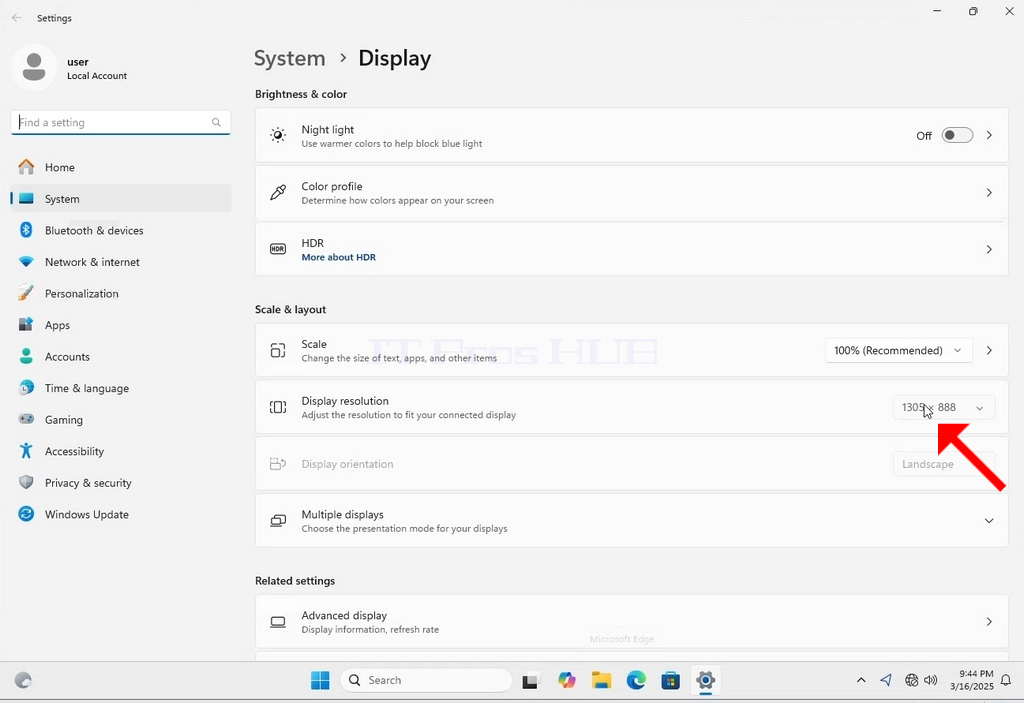
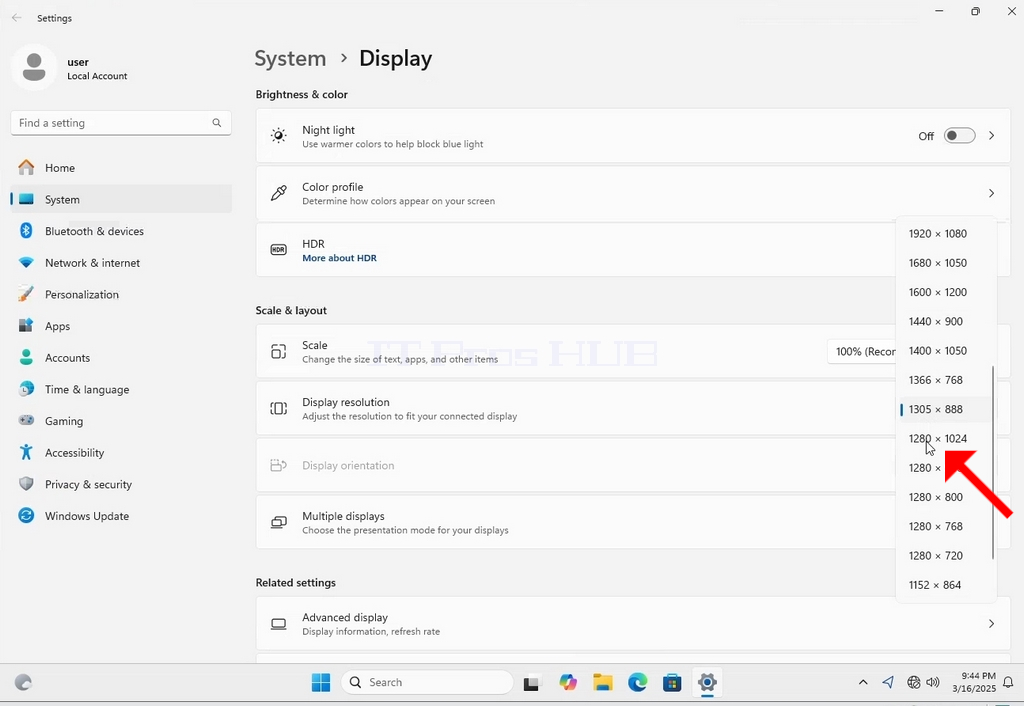
5. Parmi les différentes options de résolution, choisissez celle qui correspond le mieux à vos besoins en cliquant dessus avec le bouton gauche de la souris (dans cet exemple, la résolution choisie est 1024x768).
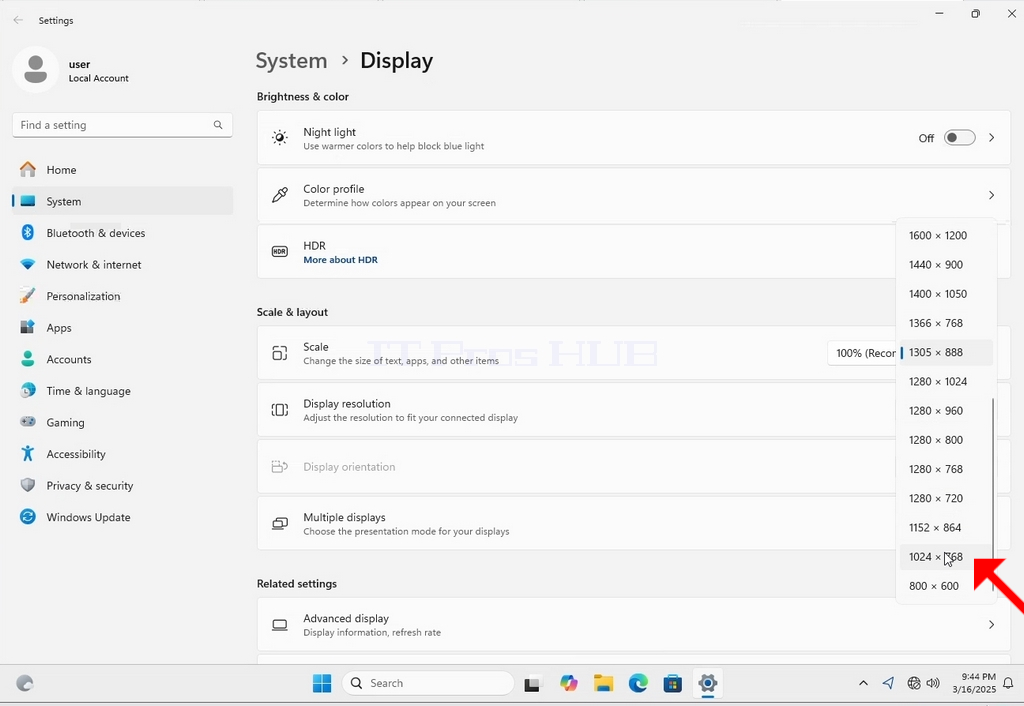
6. Après avoir choisi le nouveau paramètre de résolution, Windows vous demandera si vous souhaitez conserver les modifications ou les annuler. Si aucune option n'est choisie dans le délai imparti, Windows reviendra à la résolution précédemment configurée. Cela se produit lorsque le moniteur ne prend pas en charge la résolution sélectionnée et que l'utilisateur n'est pas en mesure de voir ou de visualiser la sortie vidéo afin d'inverser manuellement la nouvelle résolution sélectionnée.
Si la nouvelle résolution choisie est compatible avec le moniteur, choisissez Conserver les modifications et cliquez dessus.
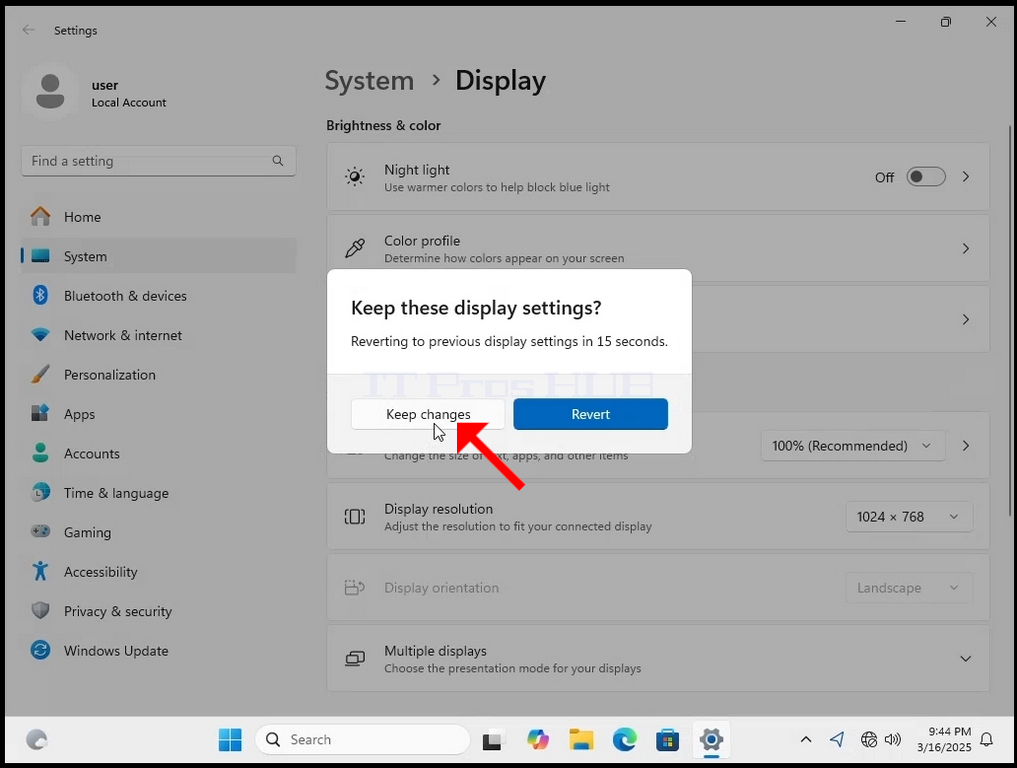
- Détails
- Écrit par : Administrator
- Catégorie : How to Articles
- Clics : 65
1. Cliquez avec le bouton droit de la souris sur un espace vide de l'arrière-plan
2. Dans le nouveau menu, recherchez l'option Paramètres d'affichage, cliquez dessus et attendez que la fenêtre Paramètres apparaisse.
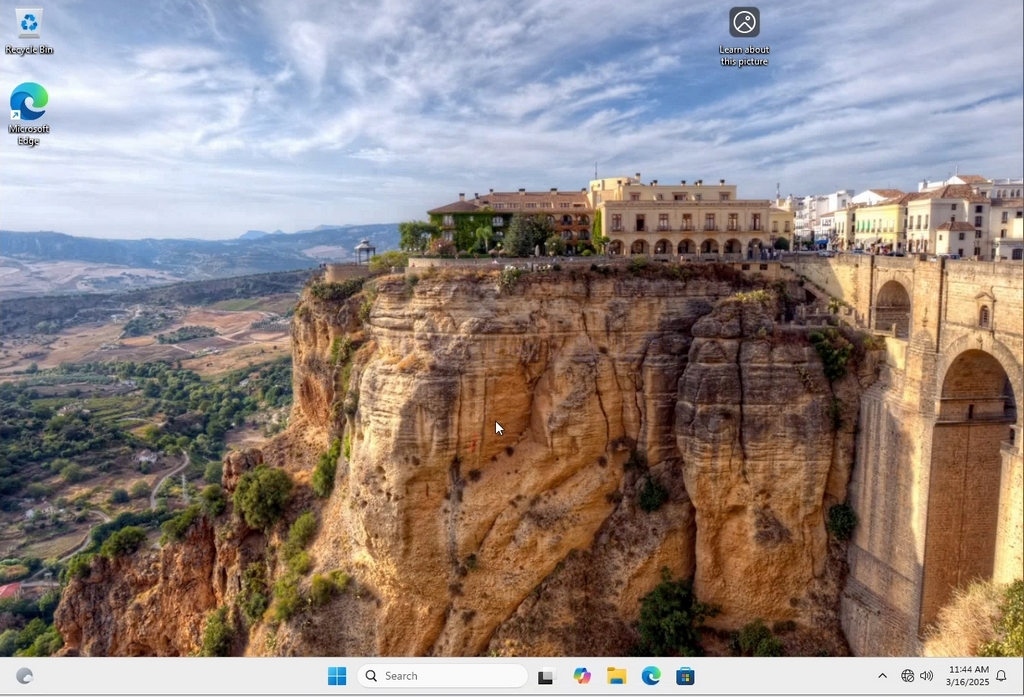
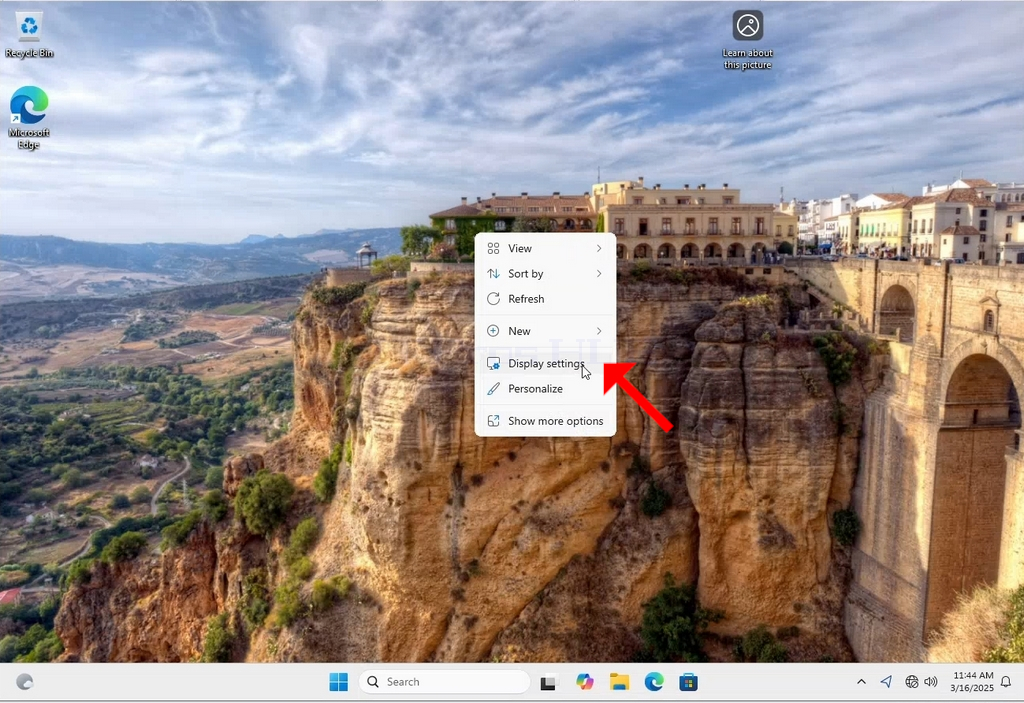
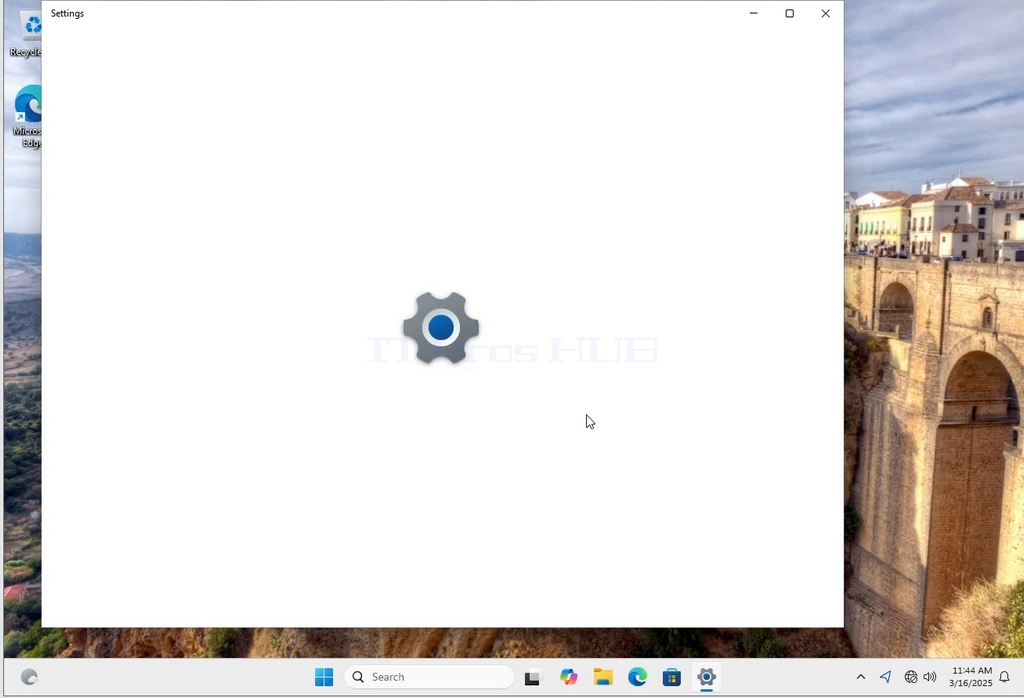
3. Dans la fenêtre Paramètres, sous Système > Options d'affichage, recherchez l'option Résolution d'affichage.
4. Dans la même ligne de Résolution d'affichage, cliquez sur le menu déroulant de réglage de la résolution actuelle afin de développer ce menu.
5. Parmi les différentes options de résolution, choisissez celle qui correspond le mieux à vos besoins en cliquant dessus avec le bouton gauche de la souris (dans cet exemple, la résolution choisie est 1024x768).
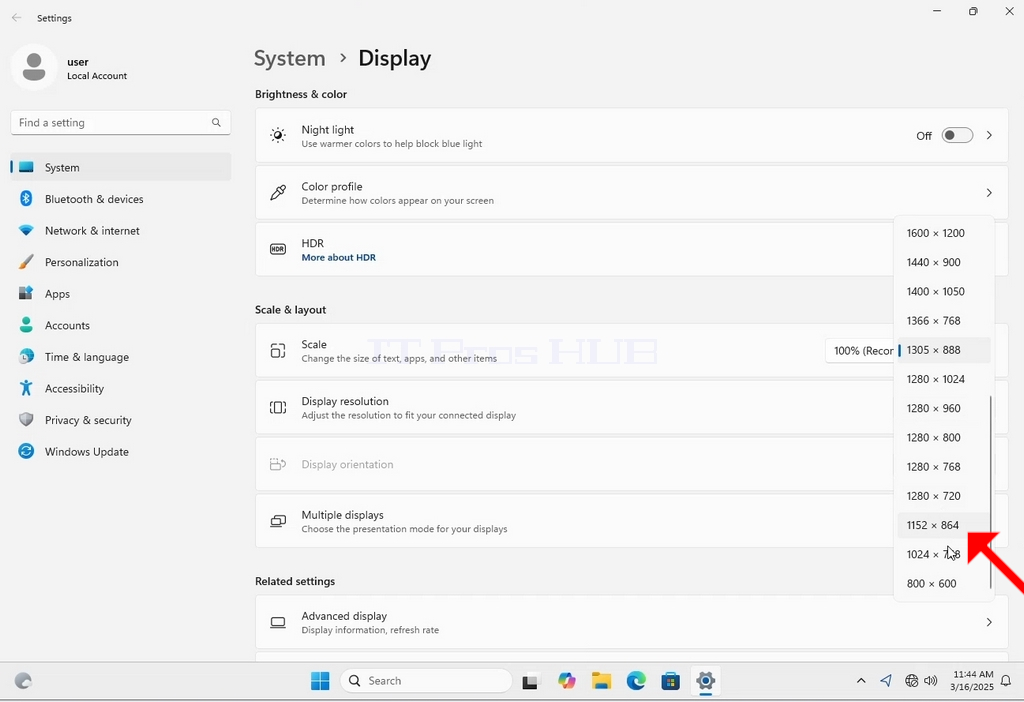
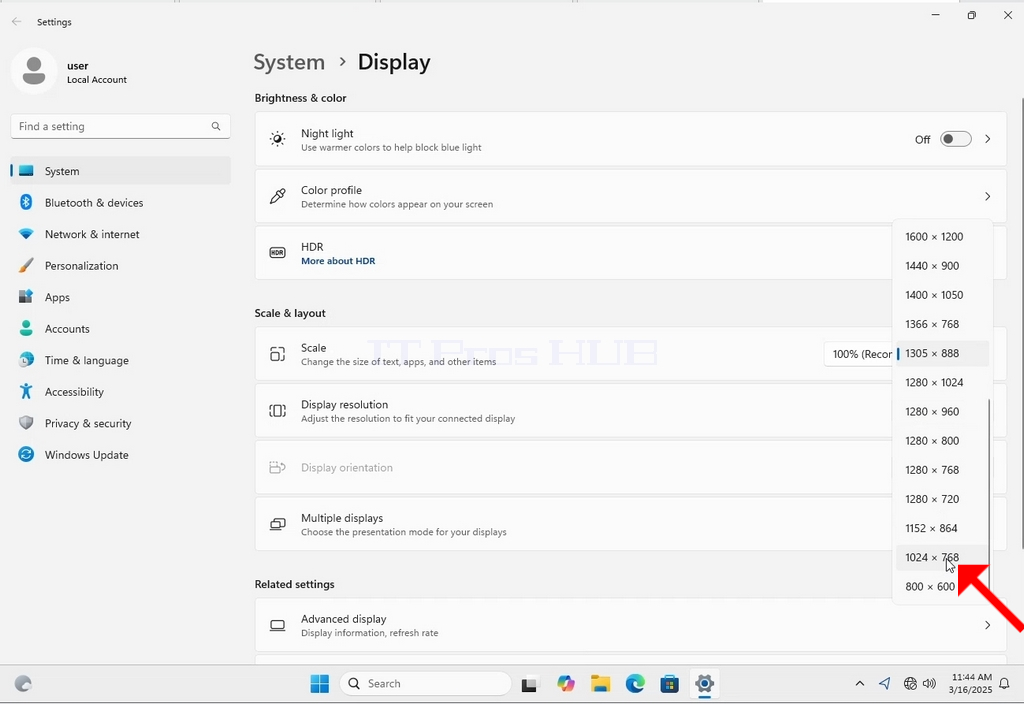
6. Après avoir choisi le nouveau paramètre de résolution, Windows vous demandera si vous souhaitez conserver les modifications ou les annuler. Si aucune option n'est choisie dans le délai imparti, Windows reviendra à la résolution précédemment configurée. Cela se produit lorsque le moniteur ne prend pas en charge la résolution sélectionnée et que l'utilisateur n'est pas en mesure de voir ou de voir correctement la sortie vidéo afin d'inverser manuellement la nouvelle résolution sélectionnée.
Si la nouvelle résolution choisie est compatible avec le moniteur, choisissez Conserver les modifications et cliquez dessus.
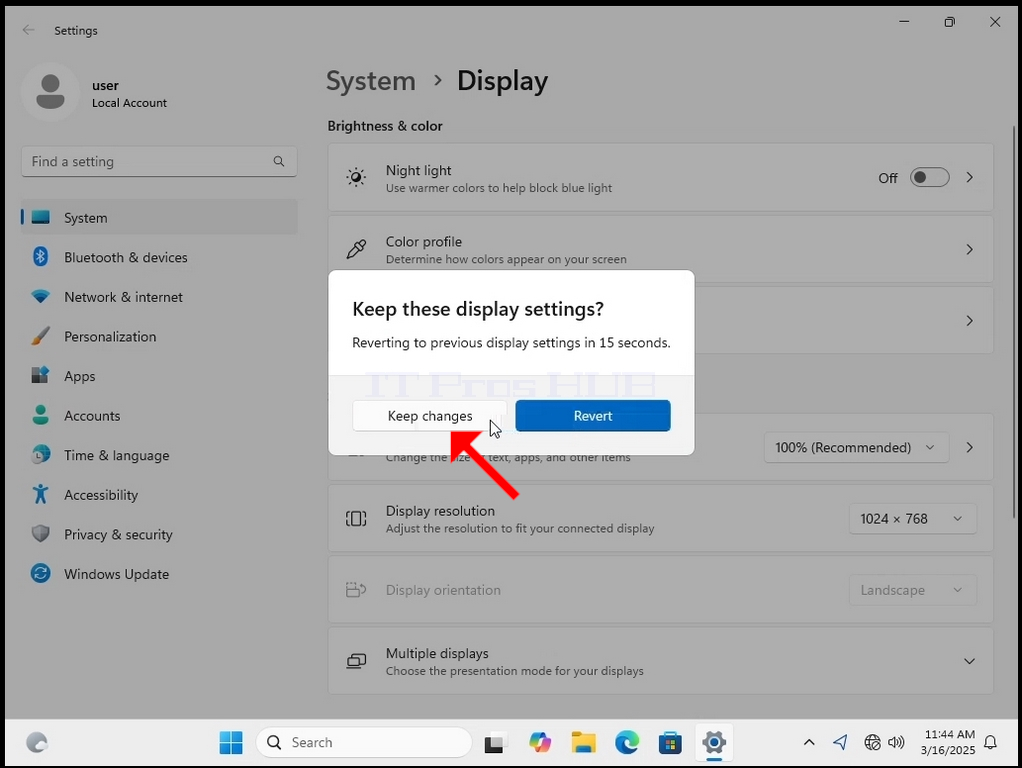
- Détails
- Écrit par : Administrator
- Catégorie : How to Articles
- Clics : 75
1. Cliquez avec le bouton droit de la souris sur un espace vide de l'arrière-plan
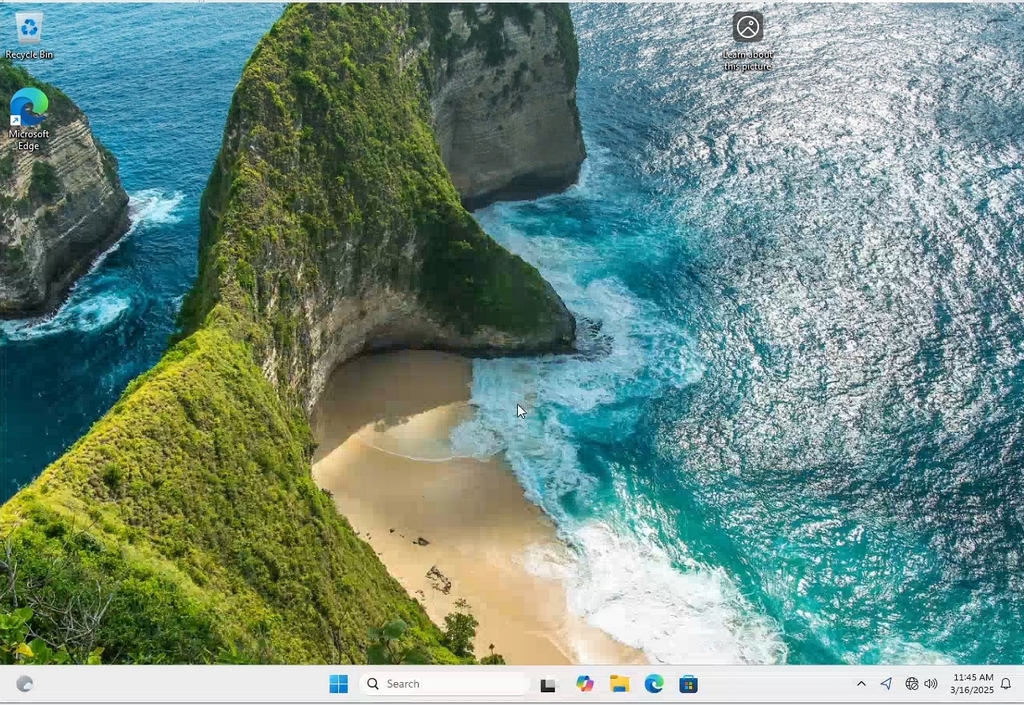
2. Dans le nouveau menu, recherchez l'option Paramètres d'affichage, cliquez dessus et attendez que la fenêtre Paramètres apparaisse.
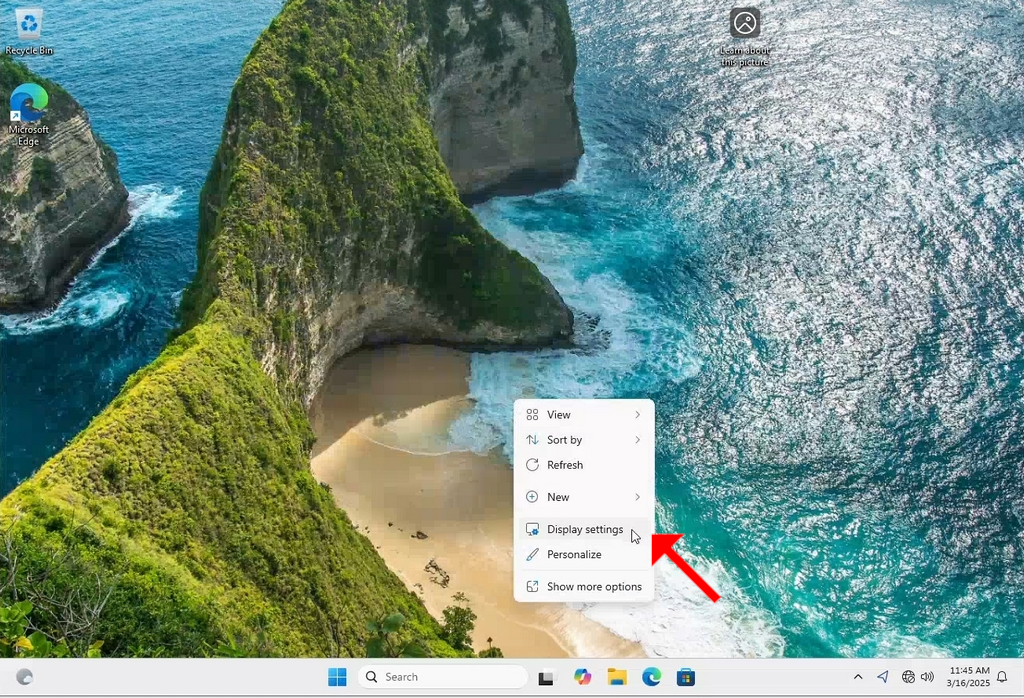
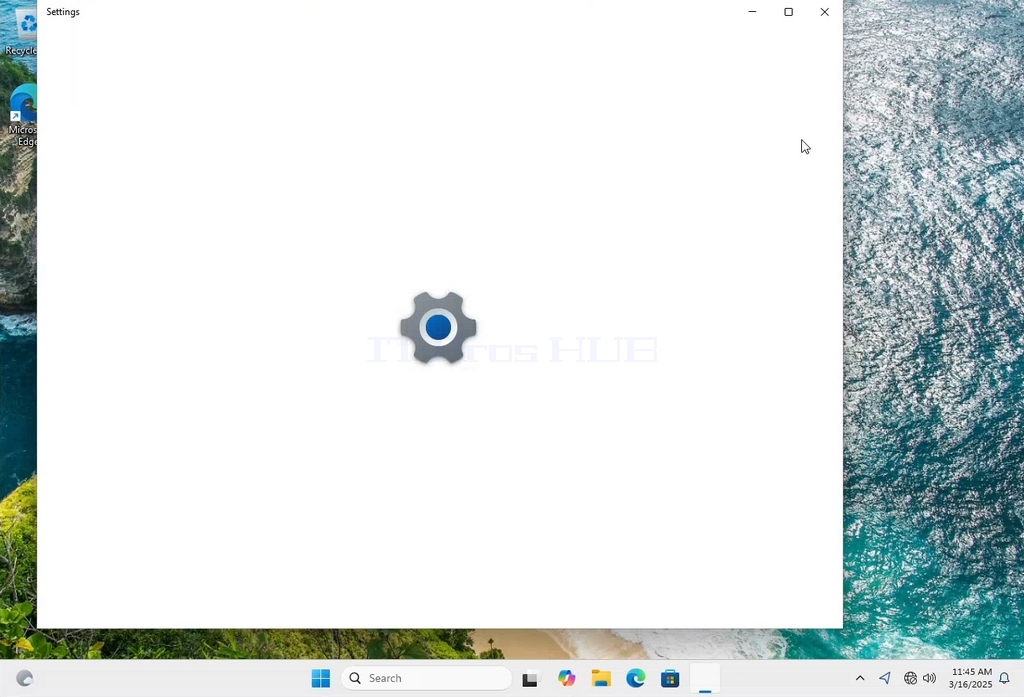
3. Dans la fenêtre Paramètres, sous Système > Options d'affichage, recherchez l'option Résolution d'affichage.
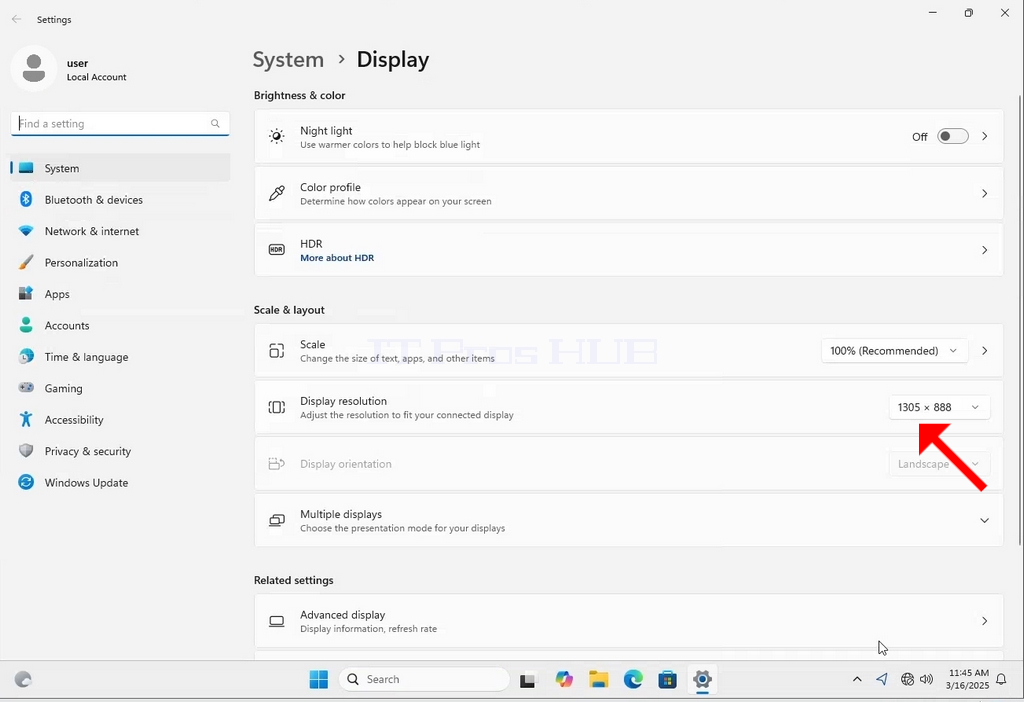
4. Dans la même ligne de Résolution d'affichage, cliquez sur le menu déroulant de réglage de la résolution actuelle afin de développer ce menu.
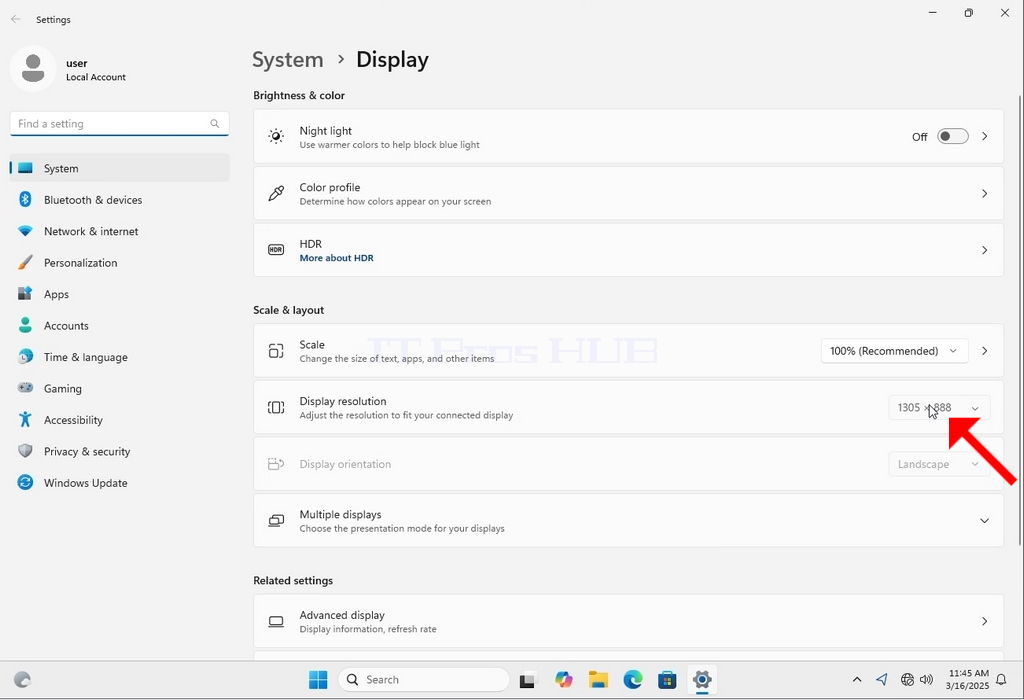
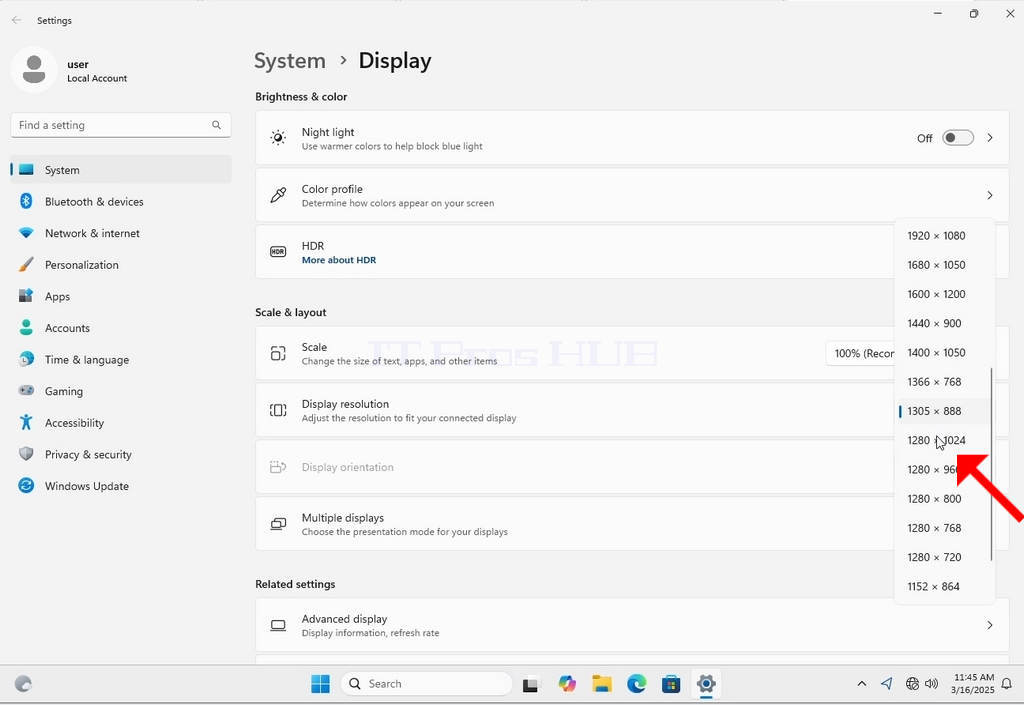
5. Parmi les différentes options de résolution, choisissez celle qui correspond le mieux à vos besoins en cliquant dessus avec le bouton gauche de la souris (dans cet exemple, la résolution choisie est 1024x768).
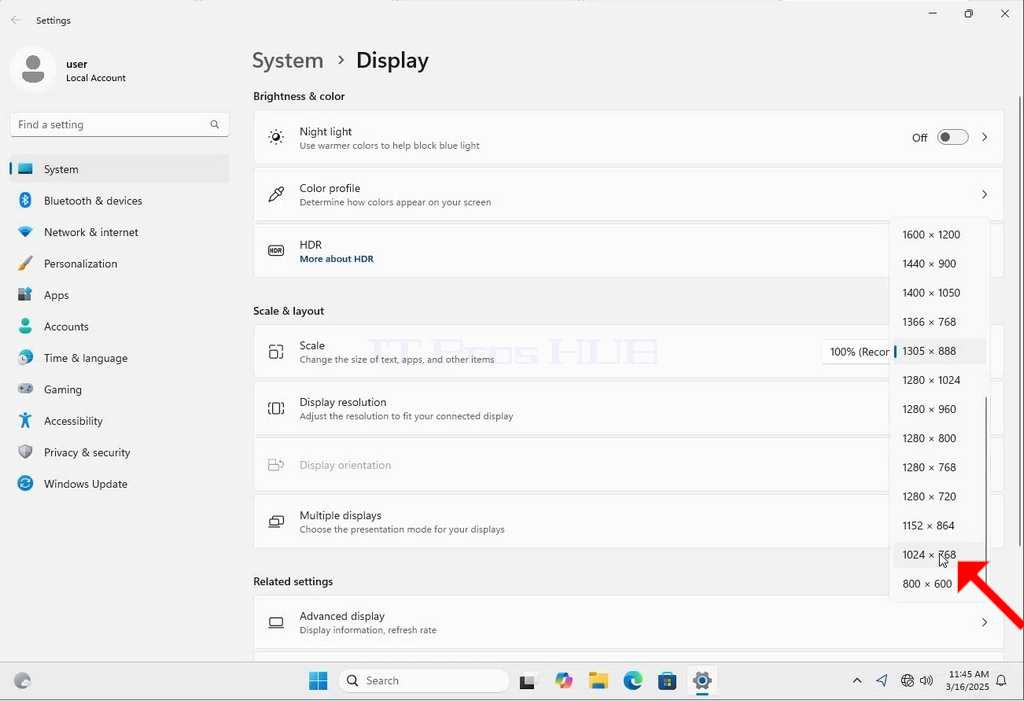
6. Après avoir choisi le nouveau paramètre de résolution, Windows vous demandera si vous souhaitez conserver les modifications ou les annuler. Si aucune option n'est choisie dans le délai imparti, Windows reviendra à la résolution précédemment configurée. Cela se produit lorsque le moniteur ne prend pas en charge la résolution sélectionnée et que l'utilisateur n'est pas en mesure de voir ou de voir correctement la sortie vidéo afin d'inverser manuellement la nouvelle résolution sélectionnée.
Si la nouvelle résolution choisie est compatible avec le moniteur, choisissez Conserver les modifications et cliquez dessus.
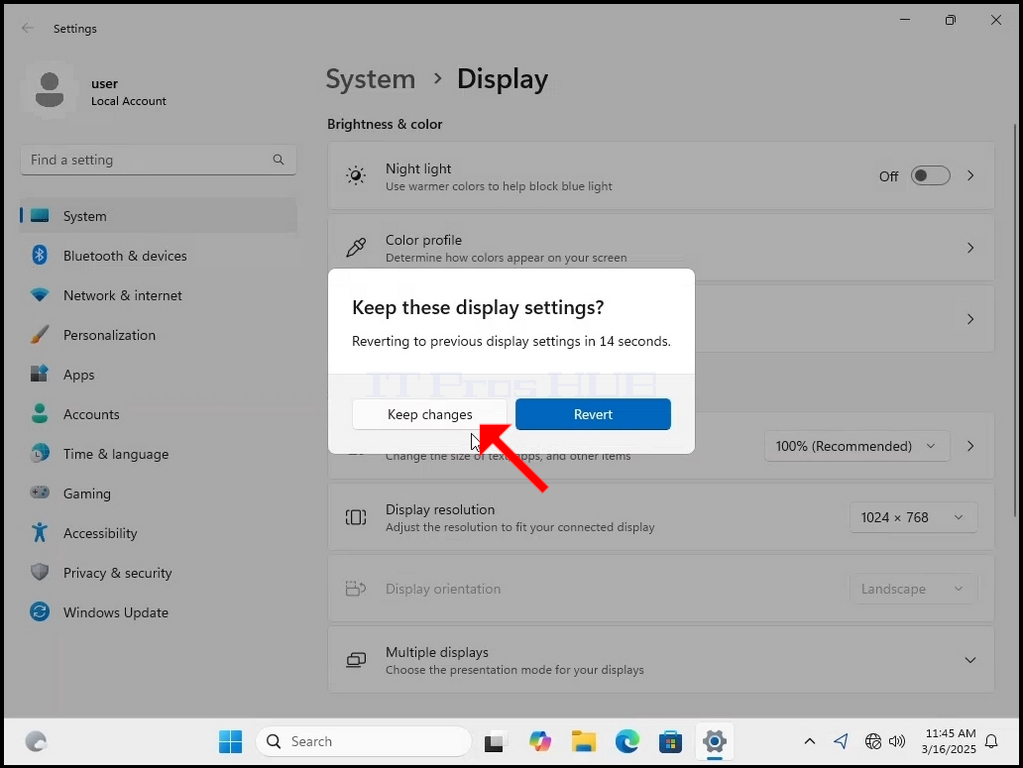
- Détails
- Écrit par : Administrator
- Catégorie : How to Articles
- Clics : 103
1. Right click an empty space on the background until a menu appears


2. In the new menu look for the Display Settings option and click it and wait for the Settings window to appear


3. In the Settings window, under the System > Display options, look for the Display Resolution option

4. In the same row of the Display Resolution, click the current resolution setting drop down menu to expand that menu.


5. From the various resolution options, choose the one best suits your needs by left clicking on it ( In this example the chosen one is 1024x768)

6. After choosing the new resolution setting, Windows will ask you whether you like to Keep Changes or to Revert them. If an option is not chosen with in an allocated amount of seconds, Windows will revert back to the previously configured resolution. This is done in case the monitor doesn't support the selected resolution and the user is unable to either see or see currently the video output in order to manually revert the newly selected resolution.
If the newly chosen resolution is compatible with the monitor, choose Keep Changes, and click it.