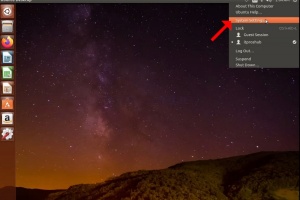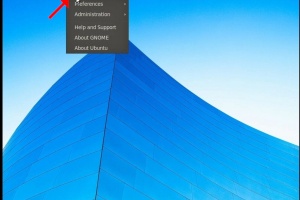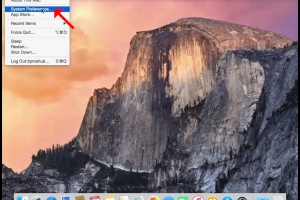Blank Module
|
Tags
2025, aspx, bitrix, biz, click, dark, darknet, drug, extra, html, index, info, kbto70f, links, market, markets, onion, org, redirect, referer, thread, tid, url, viewthread, web
Advanced search |
Latest Activity
|
Most Read Articles
|
Login | Total posts 4 • Total topics 5 • Total members 19 |
- Részletek
- Írta: Administrator
- Kategória: How to Articles
- Találatok: 60
1. Right click an empty space on the background until a menu appears
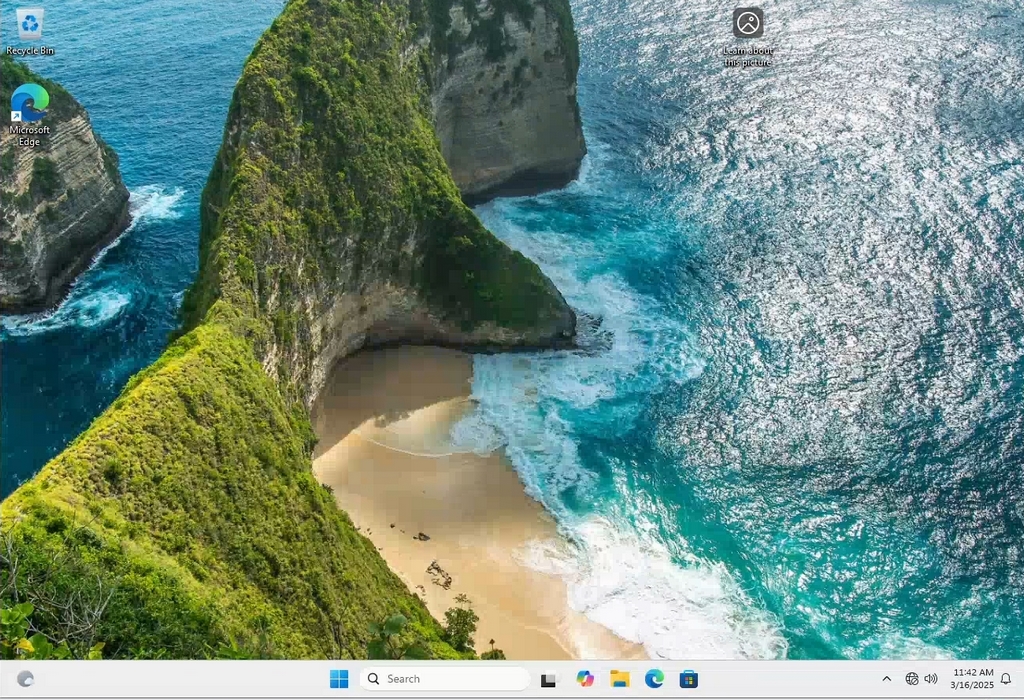
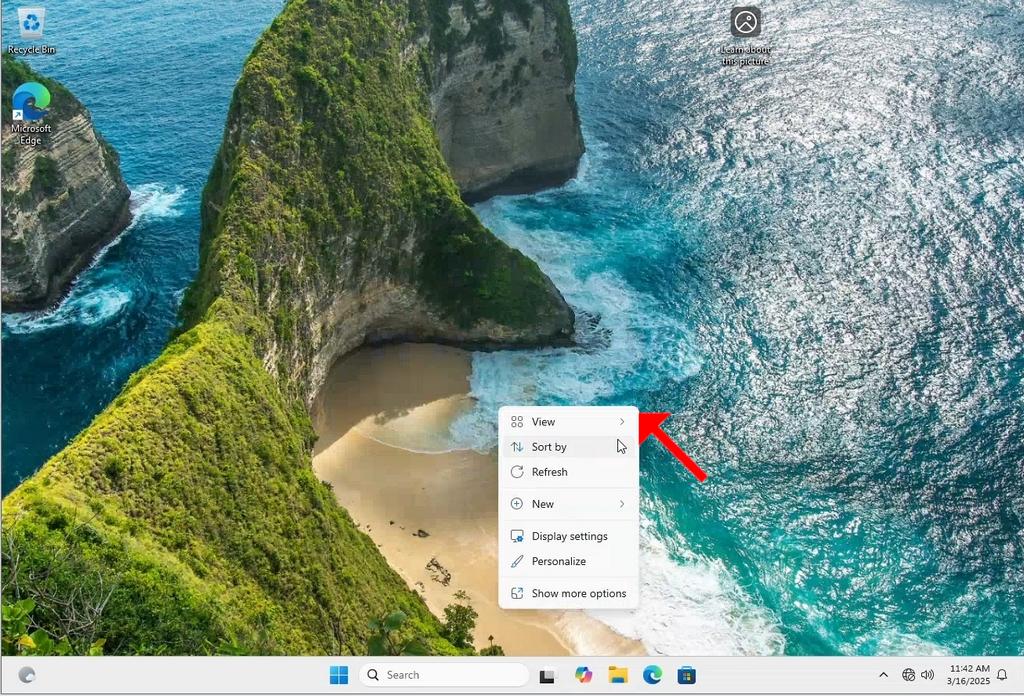
2. In the new menu look for the Display Settings option and click it and wait for the Settings window to appear
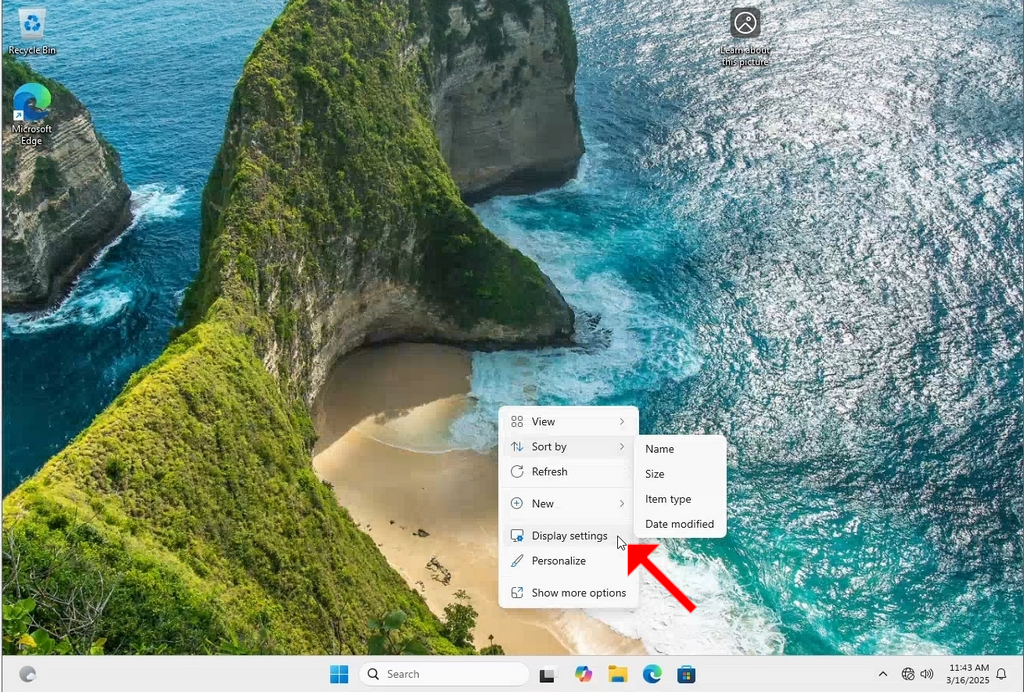
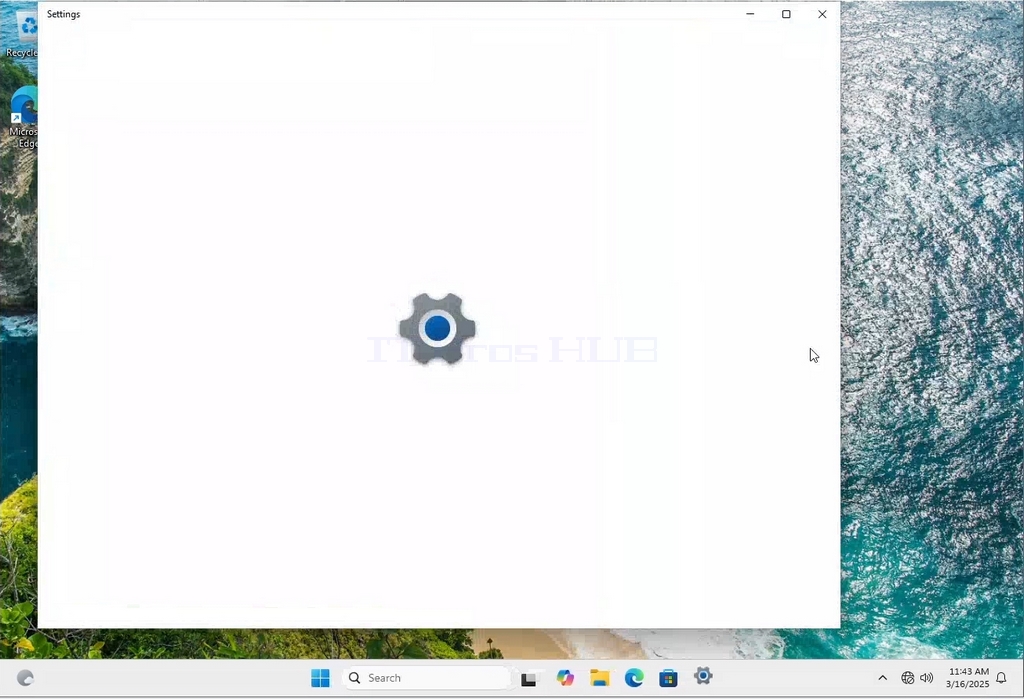
3. In the Settings window, under the System > Display options, look for the Display Resolution option
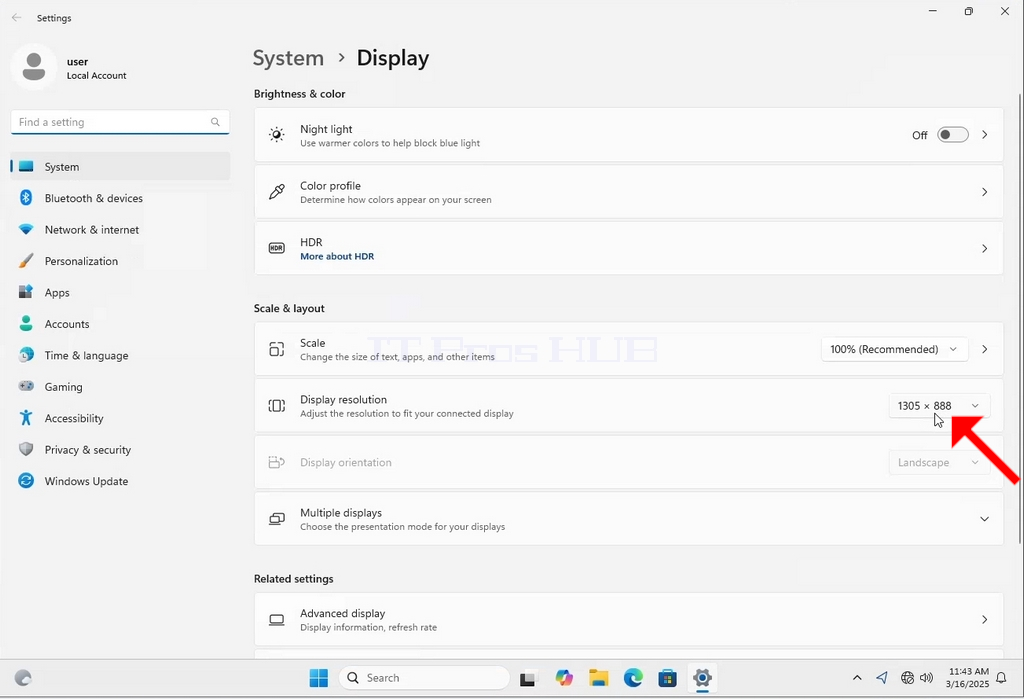
4. In the same row of the Display Resolution, click the current resolution setting drop down menu to expand that menu.
5. From the various resolution options, choose the one best suits your needs by left clicking on it ( In this example the chosen one is 1024x768)
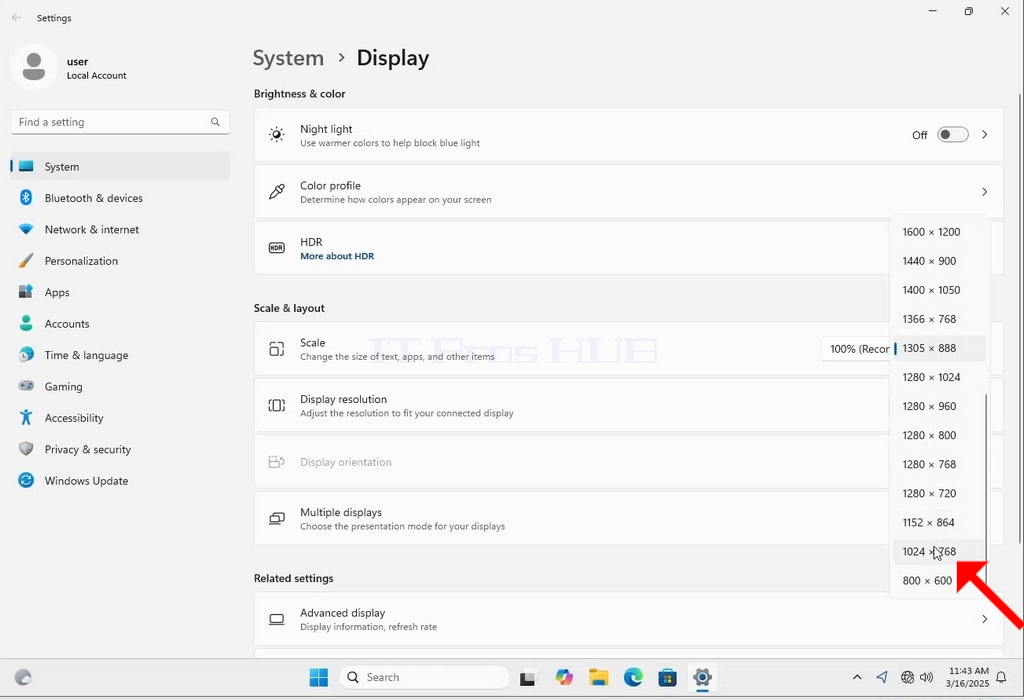
6. After choosing the new resolution setting, Windows will ask you whether you like to Keep Changes or to Revert them. If an option is not chosen with in an allocated amount of seconds, Windows will revert back to the previously configured resolution. This is done in case the monitor doesn't support the selected resolution and the user is unable to either see or see currently the video output in order to manually revert the newly selected resolution.
If the newly chosen resolution is compatible with the monitor, choose Keep Changes, and click it.
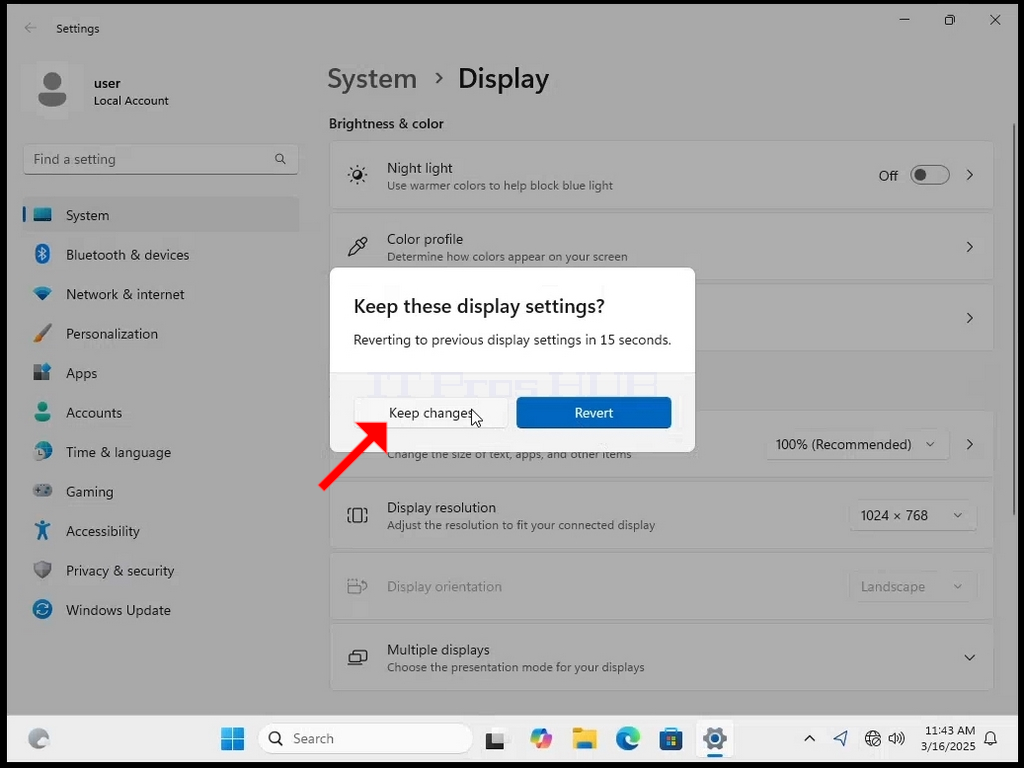
- Részletek
- Írta: Administrator
- Kategória: How to Articles
- Találatok: 63
1. Kattintson a jobb gombbal egy üres helyre a háttérben, amíg meg nem jelenik egy menü.
2. Az új menüben keresse meg a Megjelenítési beállítások opciót, kattintson rá, és várja meg, amíg megjelenik a Beállítások ablak.
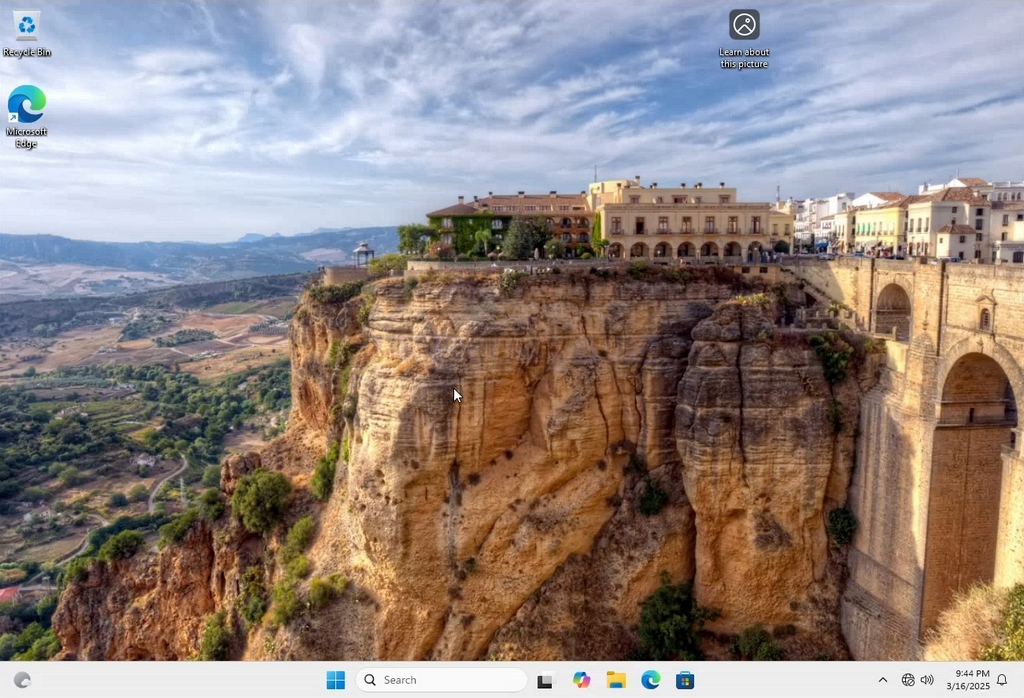
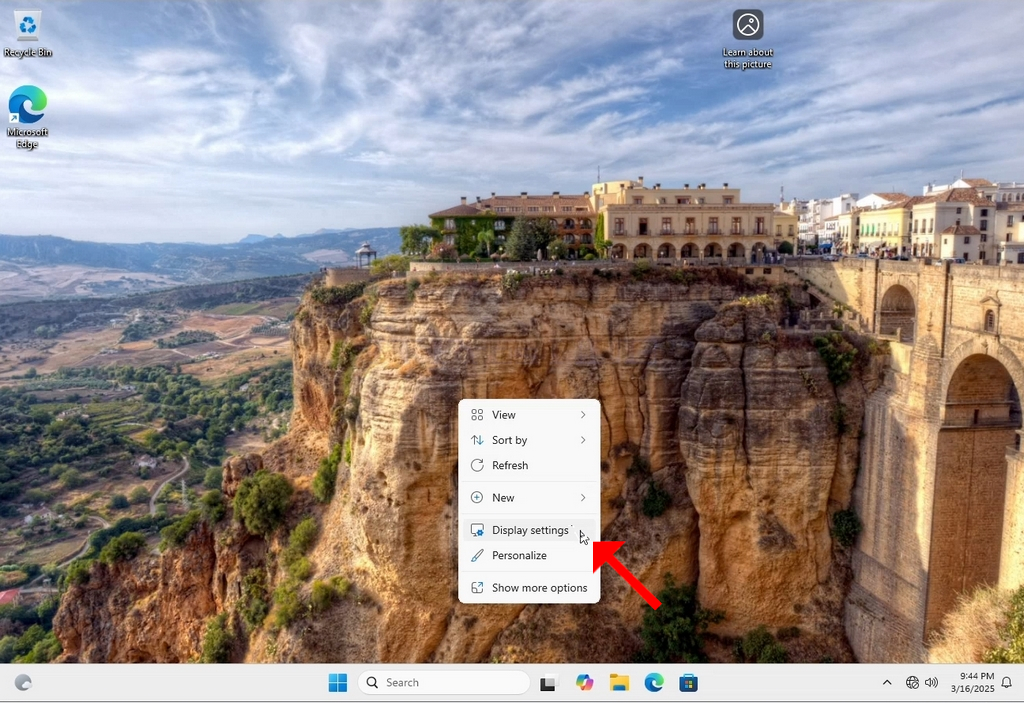
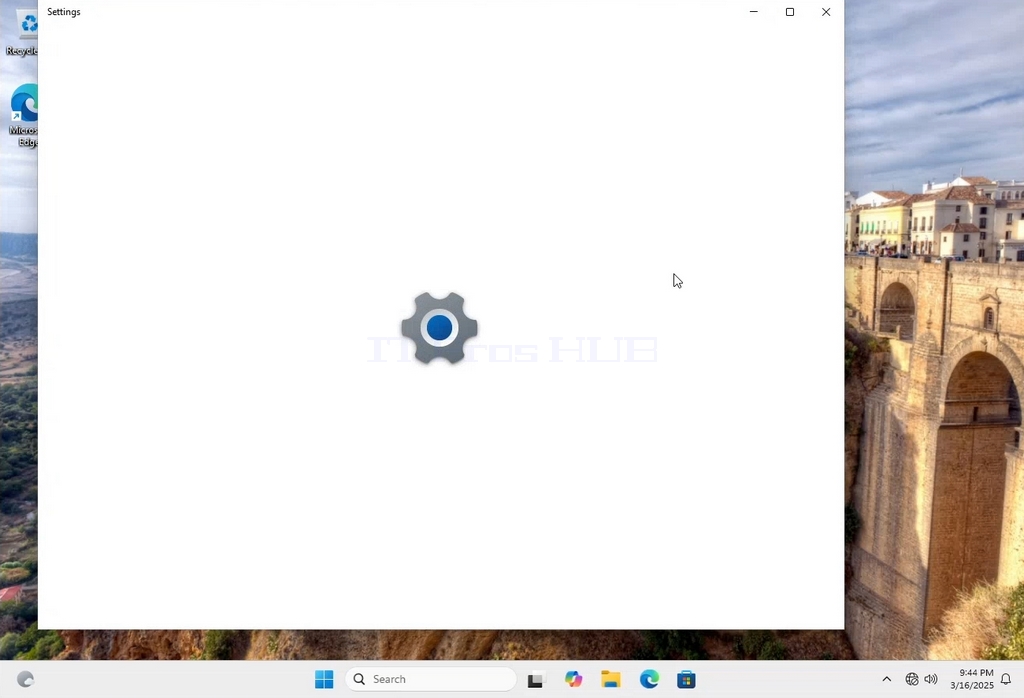
3. A Beállítások ablakban a Rendszer > Megjelenítési beállítások alatt keresse meg a Megjelenítési felbontás opciót.
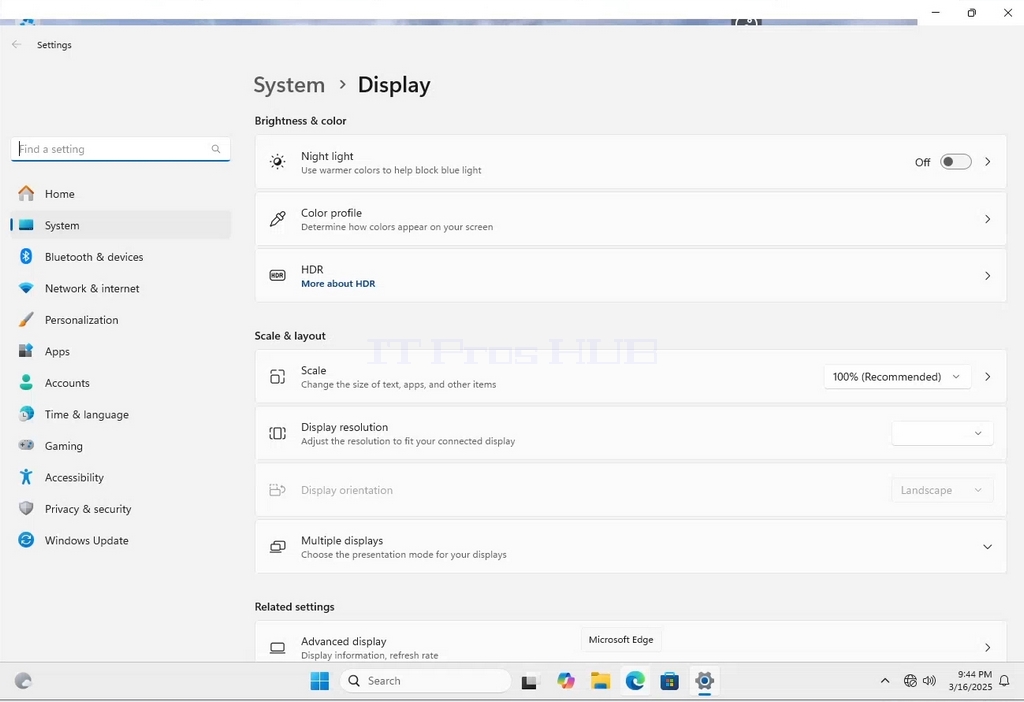
4. Ugyanebben a sorban a Display Resolution (Kijelzőfelbontás), kattintson az aktuális felbontás beállítása legördülő menüpontra, hogy kibővítse ezt a menüt.
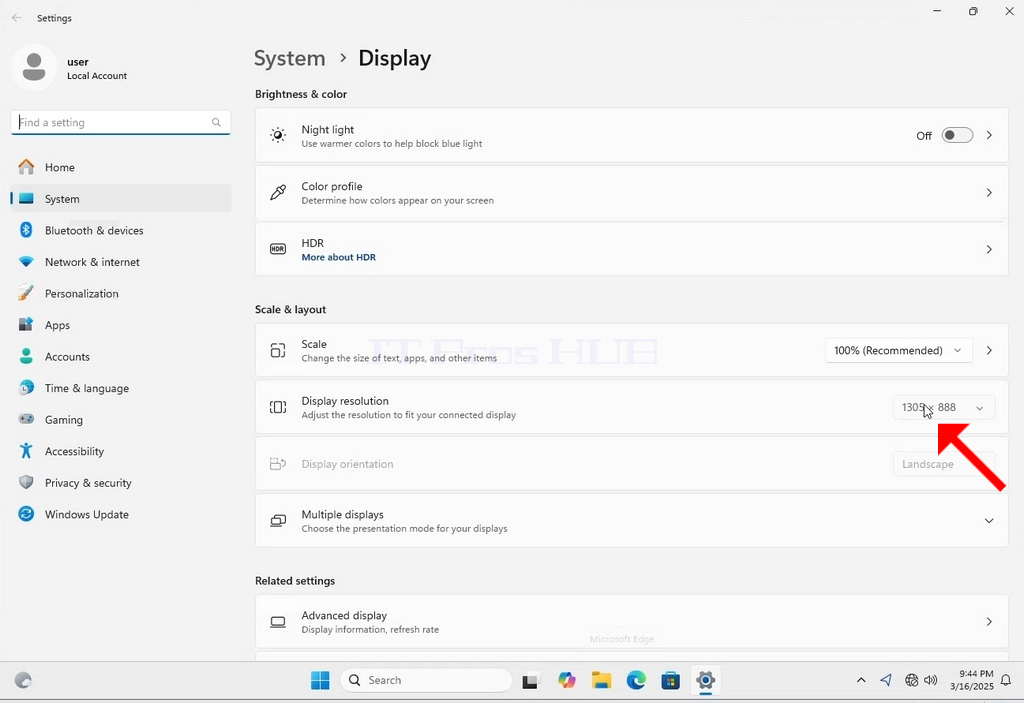
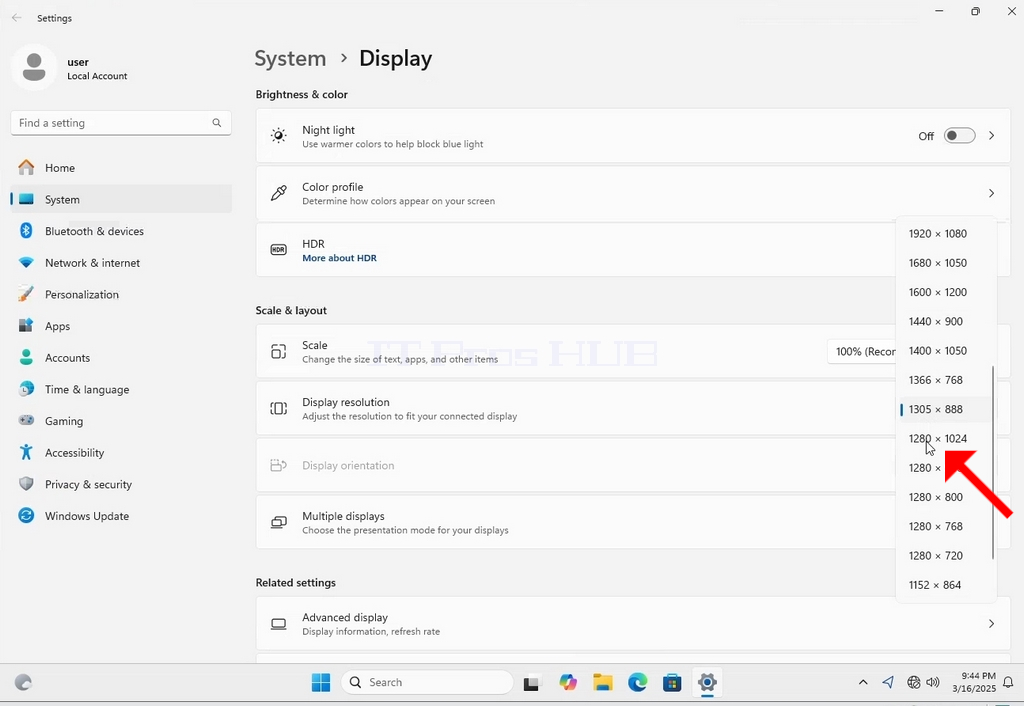
5. A különböző felbontási lehetőségek közül válassza ki az igényeinek legmegfelelőbbet a bal egérgombbal kattintva ( Ebben a példában a kiválasztott 1024x768).
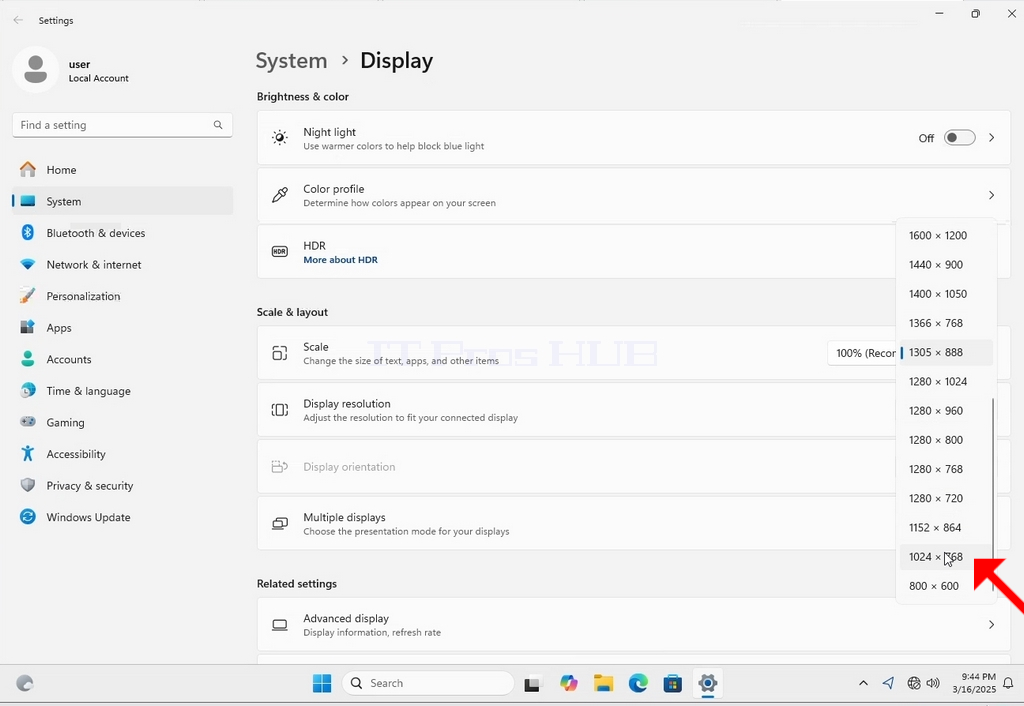
6. Az új felbontási beállítás kiválasztása után a Windows megkérdezi, hogy a változtatásokat meg kívánja-e tartani, vagy vissza kívánja-e vonni. Ha a megadott másodpercen belül nem választja ki a lehetőséget, a Windows visszaállítja a korábban beállított felbontást. Erre abban az esetben kerül sor, ha a monitor nem támogatja a kiválasztott felbontást, és a felhasználó nem tudja sem látni, sem jelenleg nem látja a videokimenetet, hogy manuálisan visszaállítsa az újonnan kiválasztott felbontást.
Ha az újonnan kiválasztott felbontás kompatibilis a monitorral, válassza a Változások megtartása lehetőséget, és kattintson rá.
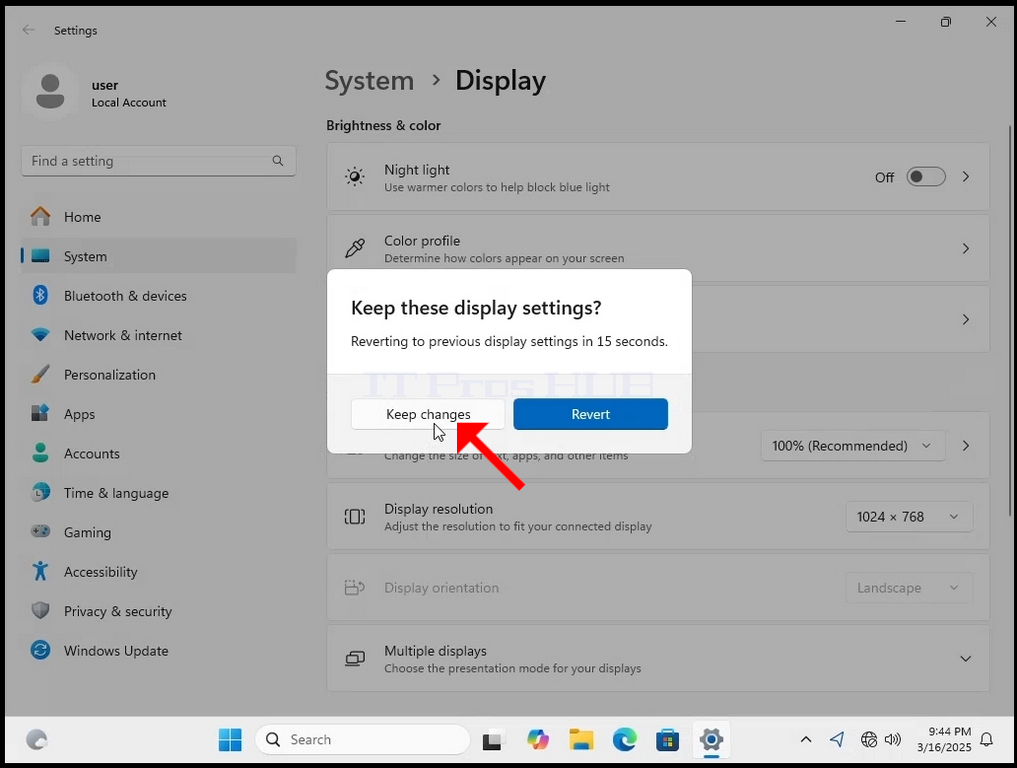
- Részletek
- Írta: Administrator
- Kategória: How to Articles
- Találatok: 65
1. Kattintson a jobb gombbal egy üres helyre a háttérben
2. Az új menüben keresse meg a Megjelenítési beállítások opciót, kattintson rá, és várja meg, amíg megjelenik a Beállítások ablak.
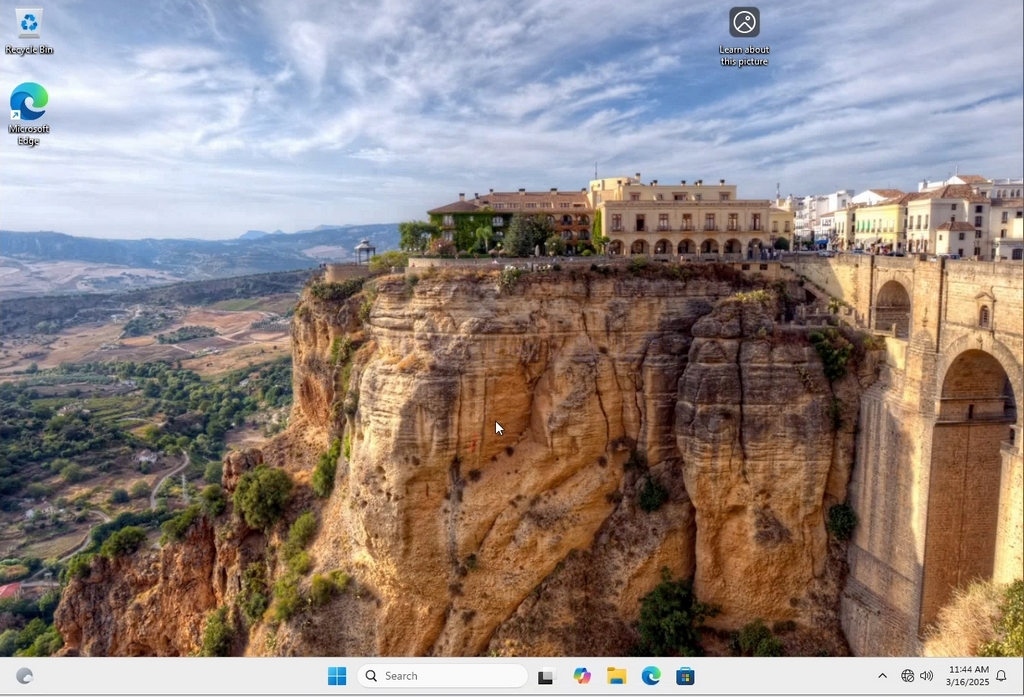
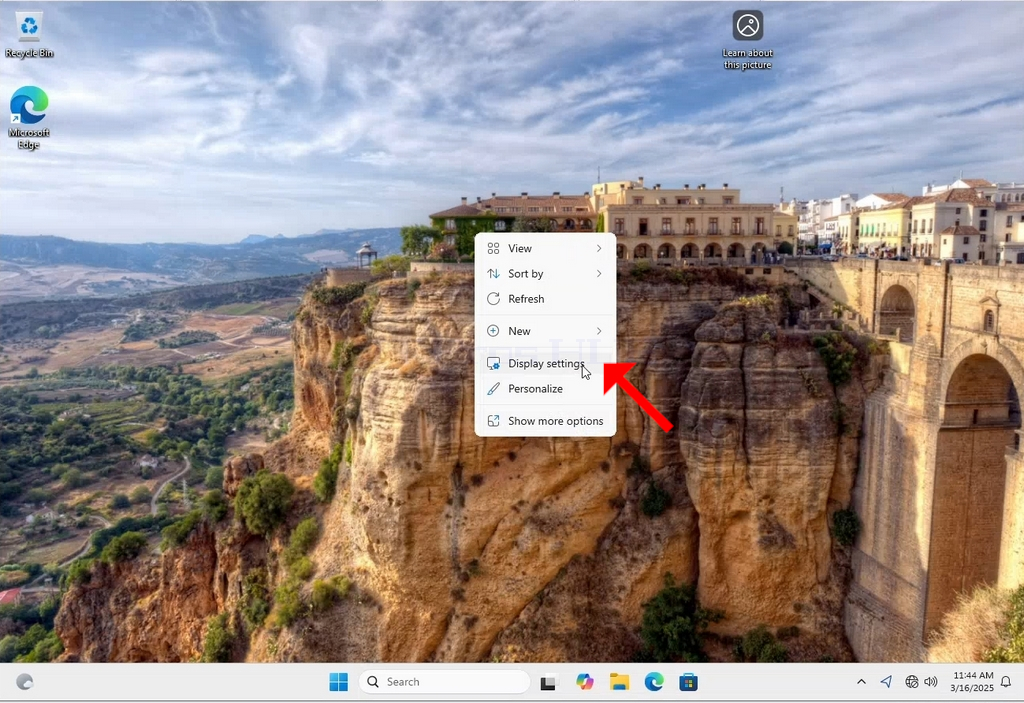
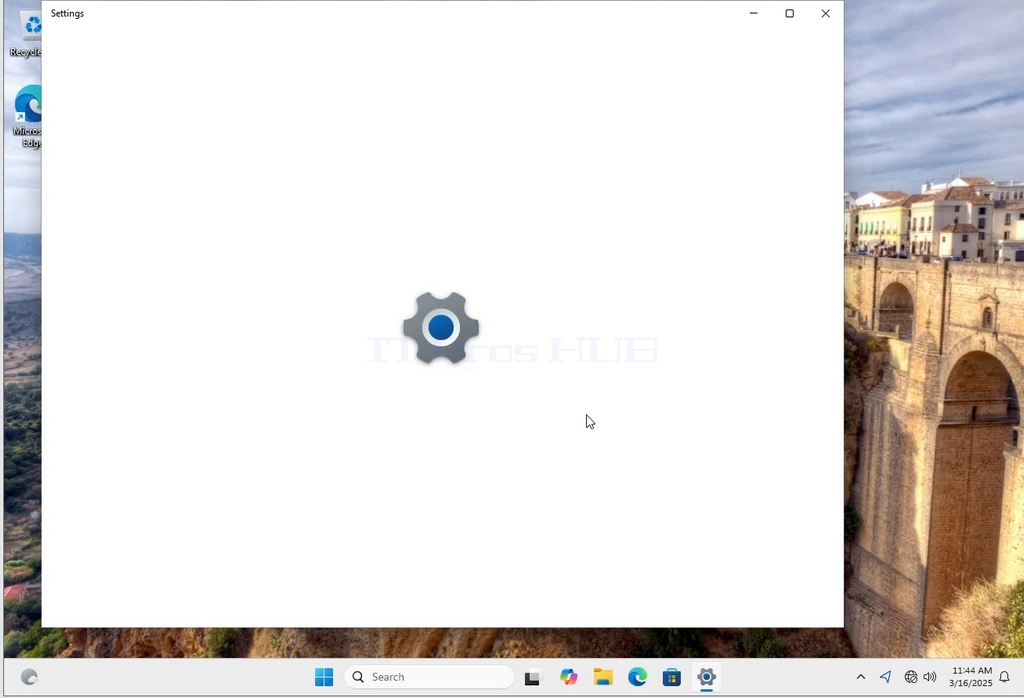
3. A Beállítások ablakban a Rendszer > Megjelenítési beállítások alatt keresse meg a Megjelenítési felbontás opciót.
4. Ugyanebben a sorban a Display Resolution (Kijelzőfelbontás), kattintson az aktuális felbontás beállítása legördülő menüre, hogy kibővítse ezt a menüt.
5. A különböző felbontási lehetőségek közül válassza ki az igényeinek legmegfelelőbbet a bal egérgombbal kattintva ( Ebben a példában a kiválasztott felbontás 1024x768).
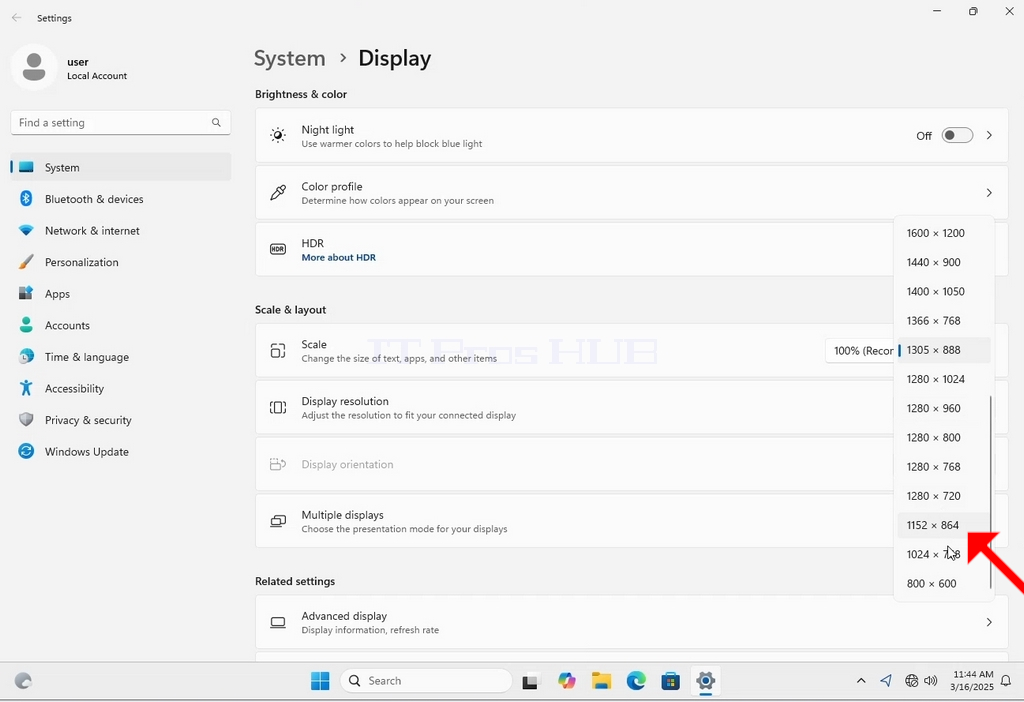
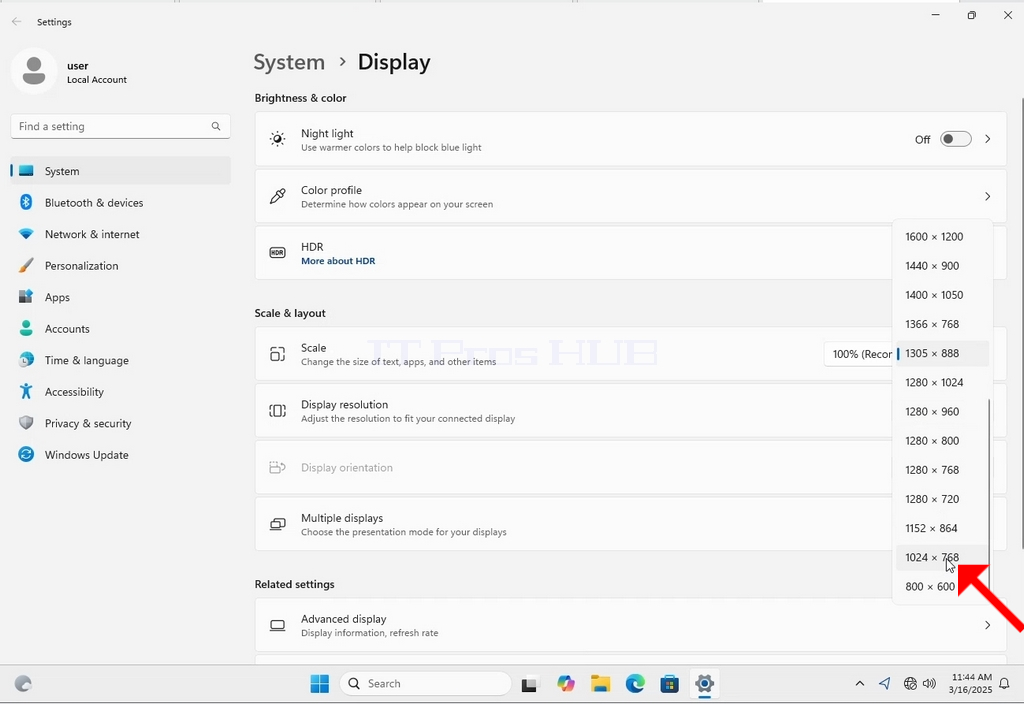
6. Az új felbontási beállítás kiválasztása után a Windows megkérdezi, hogy a változtatásokat meg kívánja-e tartani, vagy vissza kívánja-e vonni. Ha a megadott másodpercen belül nem választja ki a lehetőséget, a Windows visszaállítja a korábban beállított felbontást. Erre abban az esetben kerül sor, ha a monitor nem támogatja a kiválasztott felbontást, és a felhasználó nem tudja vagy nem látja helyesen a videokimenetet, hogy manuálisan visszaállítsa az újonnan kiválasztott felbontást.
Ha az újonnan kiválasztott felbontás kompatibilis a monitorral, válassza a Változások megtartása lehetőséget, és kattintson rá.
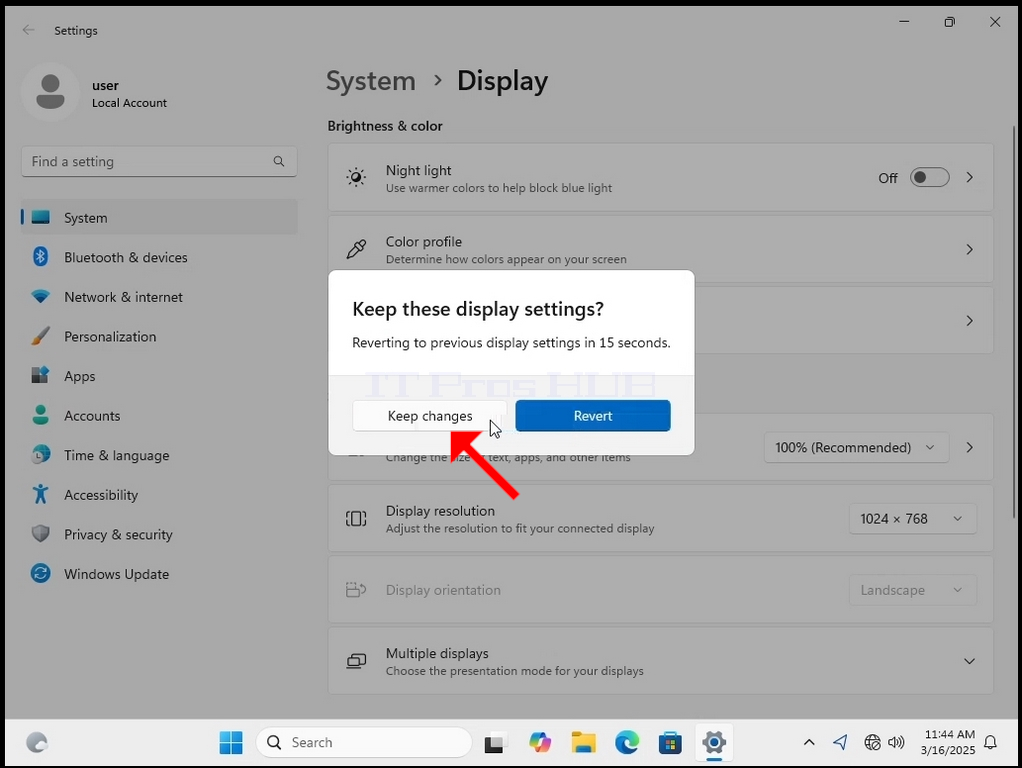
Hogyan változtathatja meg a felbontást a Windows 11 24H2 x64 Education Build 26100.1742 verziójában?
- Részletek
- Írta: Administrator
- Kategória: How to Articles
- Találatok: 75
1. Kattintson a jobb gombbal egy üres helyre a háttérben
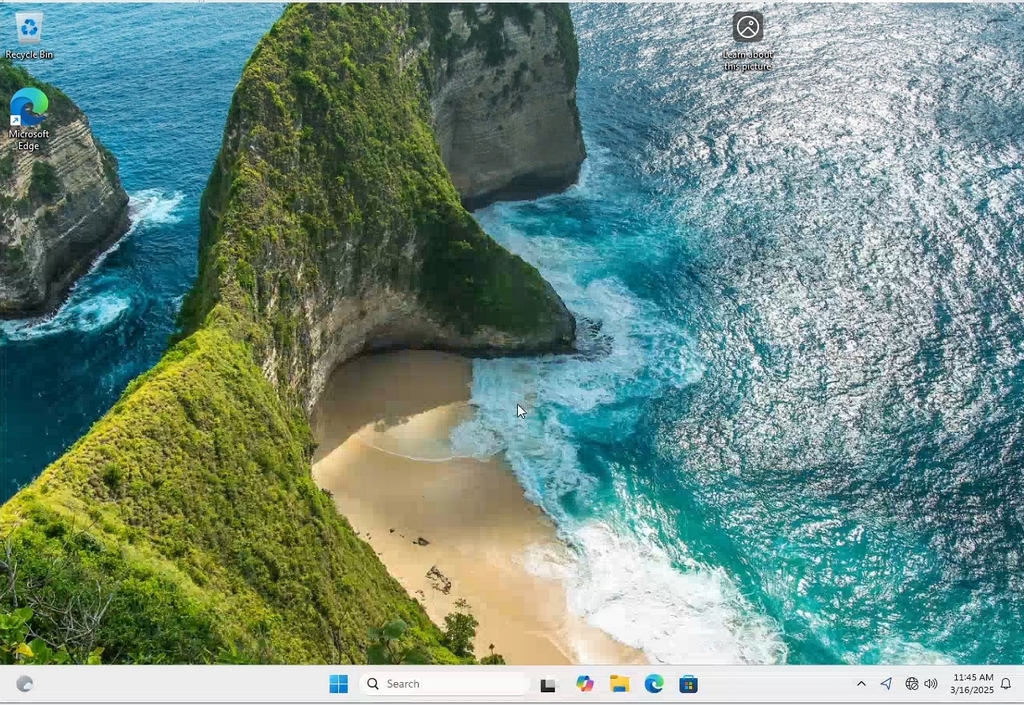
2. Az új menüben keresse meg a Megjelenítési beállítások opciót, kattintson rá, és várja meg, amíg megjelenik a Beállítások ablak.
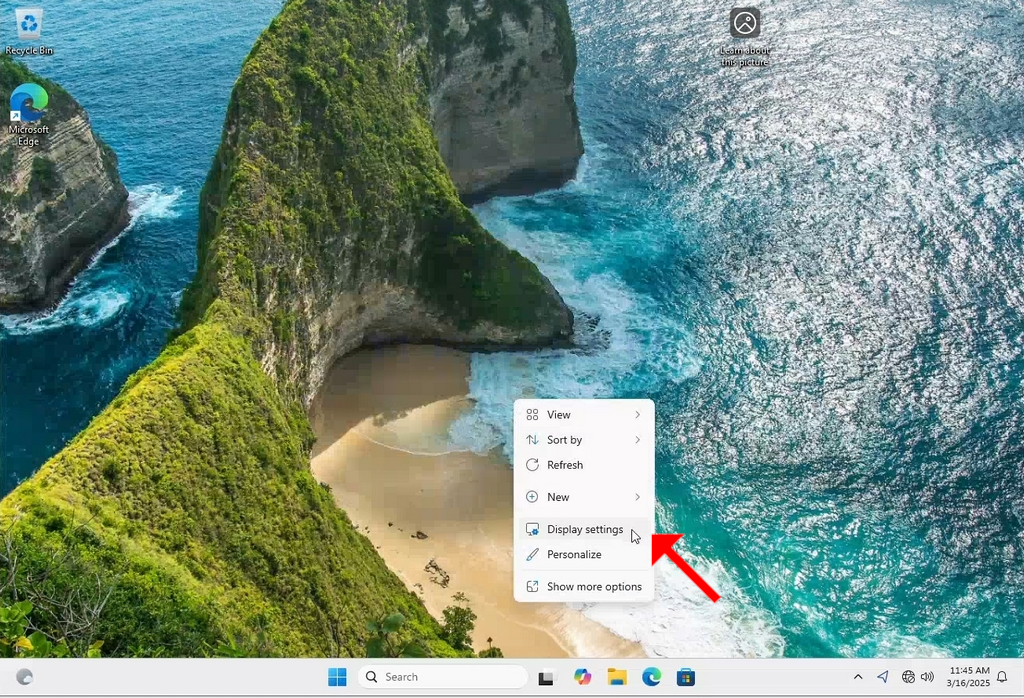
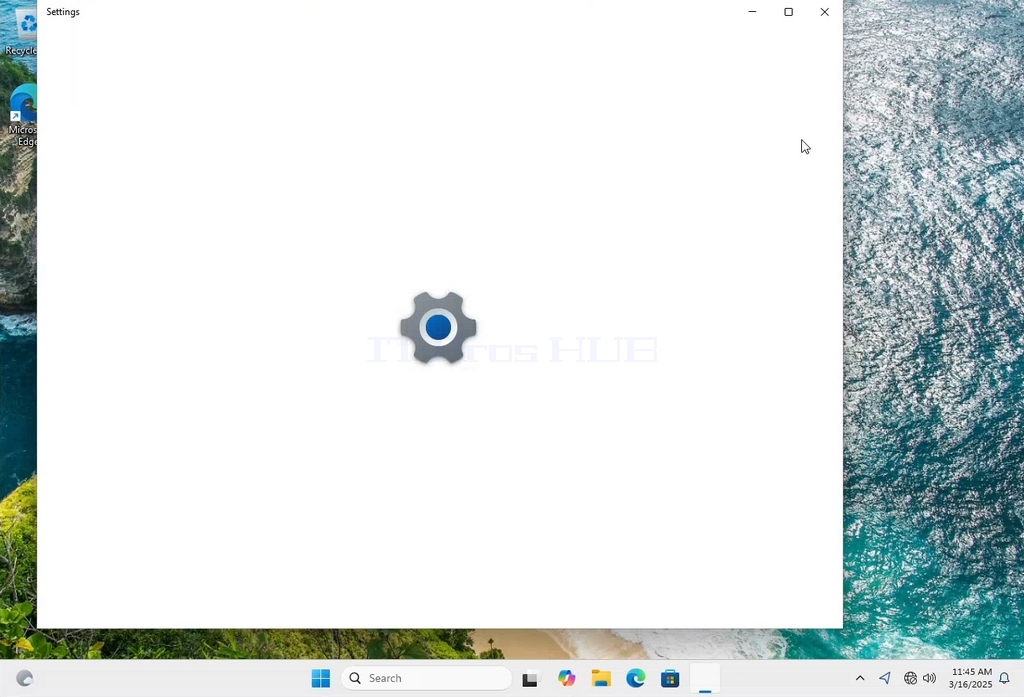
3. A Beállítások ablakban a Rendszer > Megjelenítési beállítások alatt keresse meg a Megjelenítési felbontás opciót.
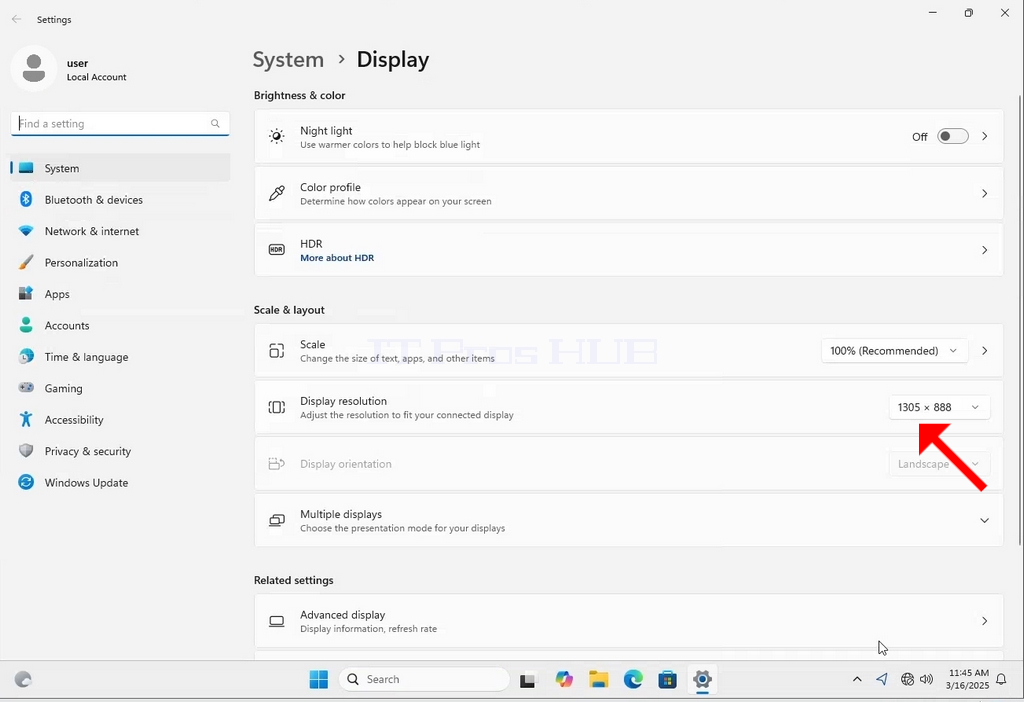
4. Ugyanebben a sorban a Display Resolution (Kijelzőfelbontás), kattintson az aktuális felbontás beállítása legördülő menüre, hogy kibővítse ezt a menüt.
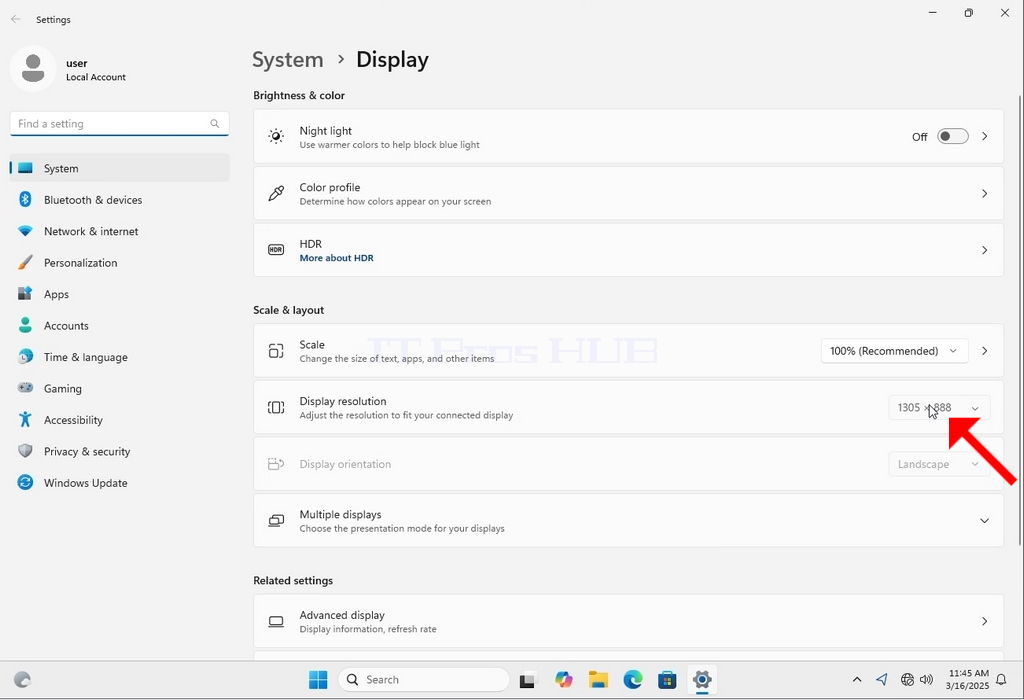
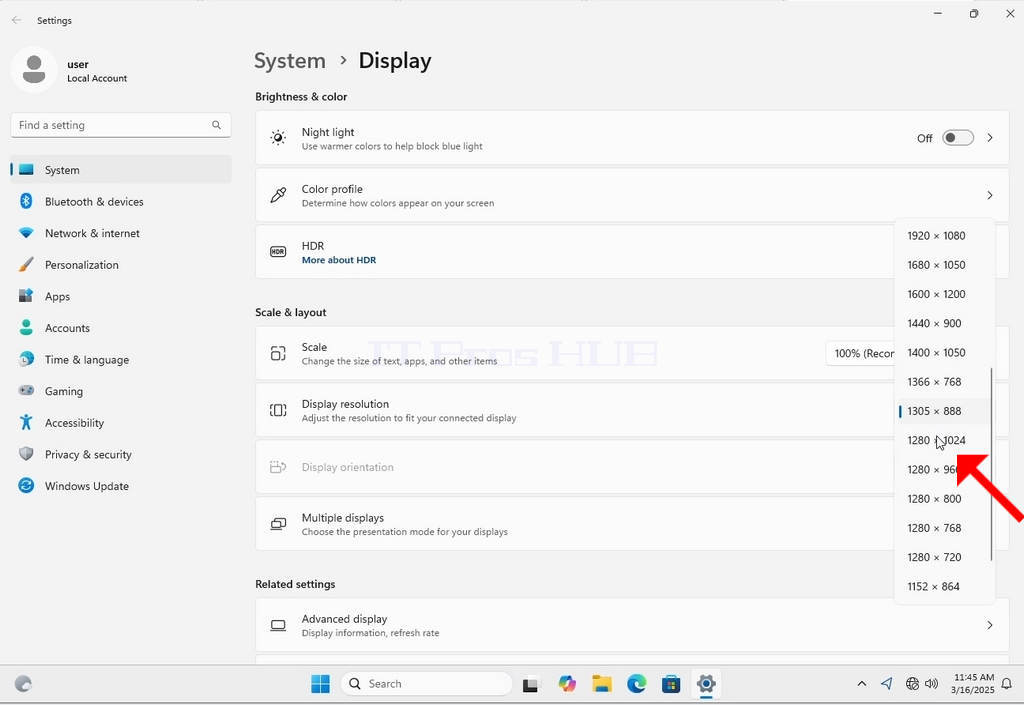
5. A különböző felbontási lehetőségek közül válassza ki az igényeinek legmegfelelőbbet a bal egérgombbal kattintva ( Ebben a példában a kiválasztott felbontás 1024x768).
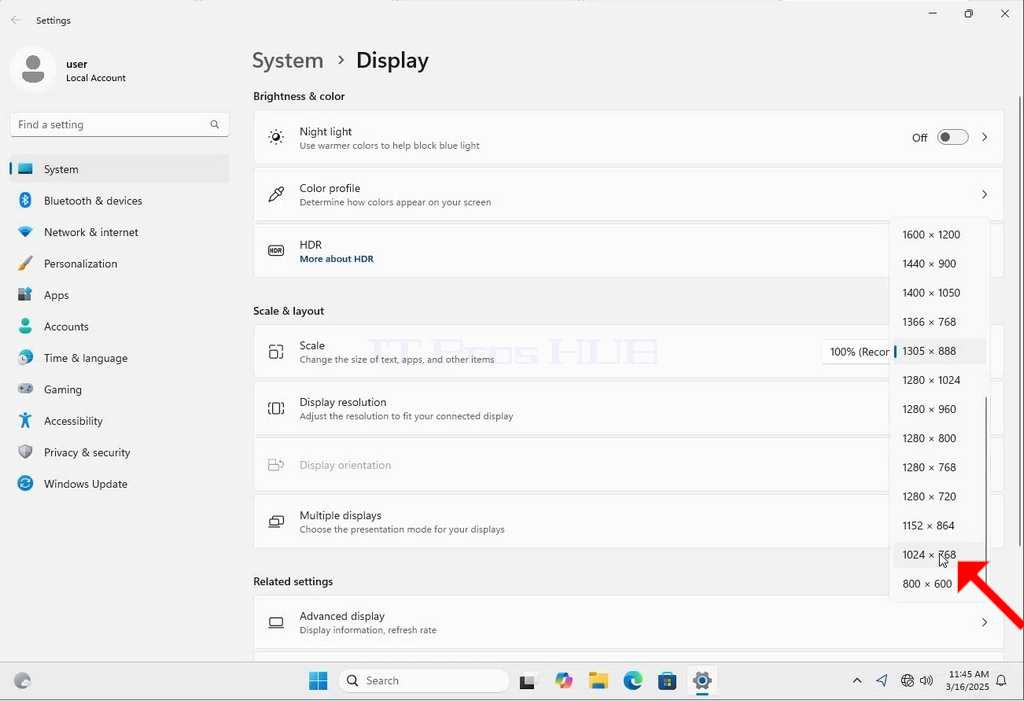
6. Az új felbontási beállítás kiválasztása után a Windows megkérdezi, hogy a változtatásokat meg kívánja-e tartani, vagy vissza kívánja-e vonni. Ha a megadott másodpercen belül nem választja ki a lehetőséget, a Windows visszaállítja a korábban beállított felbontást. Erre abban az esetben kerül sor, ha a monitor nem támogatja a kiválasztott felbontást, és a felhasználó nem tudja vagy nem látja helyesen a videokimenetet, hogy manuálisan visszaállítsa az újonnan kiválasztott felbontást.
Ha az újonnan kiválasztott felbontás kompatibilis a monitorral, válassza a Változások megtartása lehetőséget, és kattintson rá.
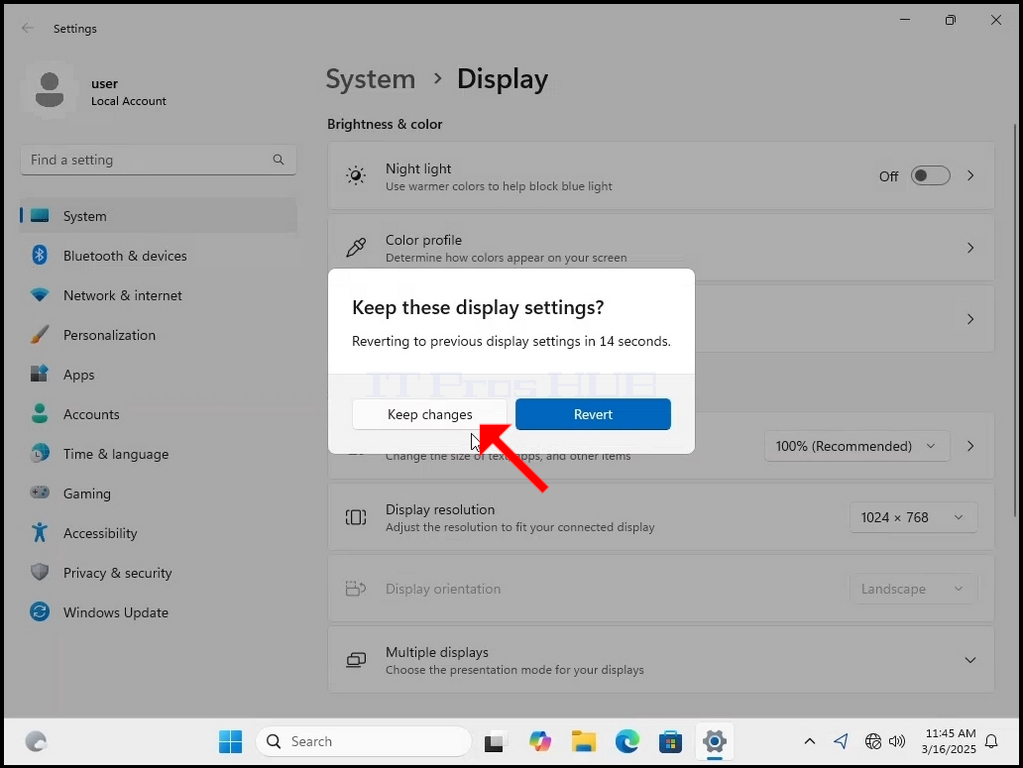
- Részletek
- Írta: Administrator
- Kategória: How to Articles
- Találatok: 103
1. Right click an empty space on the background until a menu appears


2. In the new menu look for the Display Settings option and click it and wait for the Settings window to appear


3. In the Settings window, under the System > Display options, look for the Display Resolution option

4. In the same row of the Display Resolution, click the current resolution setting drop down menu to expand that menu.


5. From the various resolution options, choose the one best suits your needs by left clicking on it ( In this example the chosen one is 1024x768)

6. After choosing the new resolution setting, Windows will ask you whether you like to Keep Changes or to Revert them. If an option is not chosen with in an allocated amount of seconds, Windows will revert back to the previously configured resolution. This is done in case the monitor doesn't support the selected resolution and the user is unable to either see or see currently the video output in order to manually revert the newly selected resolution.
If the newly chosen resolution is compatible with the monitor, choose Keep Changes, and click it.