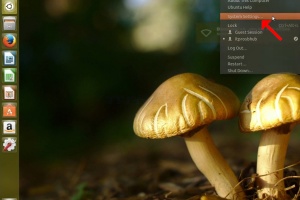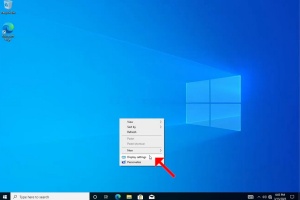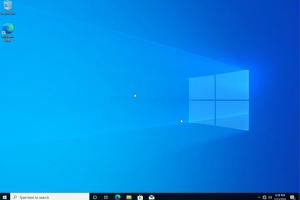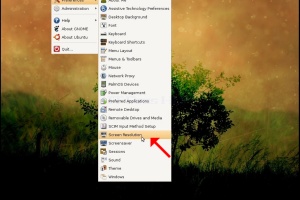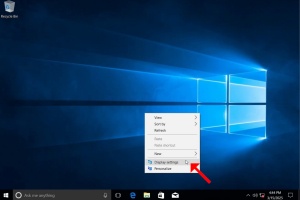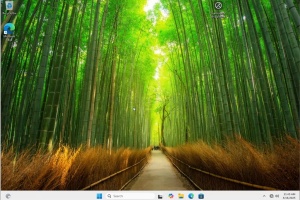Blank Module
|
Tags
2025, aspx, bitrix, biz, click, dark, darknet, drug, extra, html, index, info, kbto70f, links, market, markets, onion, org, redirect, referer, thread, tid, url, viewthread, web
Advanced search |
Latest Activity
|
Most Read Articles | Login | Total posts 4 • Total topics 5 • Total members 19 |
- 詳細
- 作成者:Administrator
- カテゴリー: How to Articles
- 参照数: 39
1. Right click an empty space on the background until a menu appears
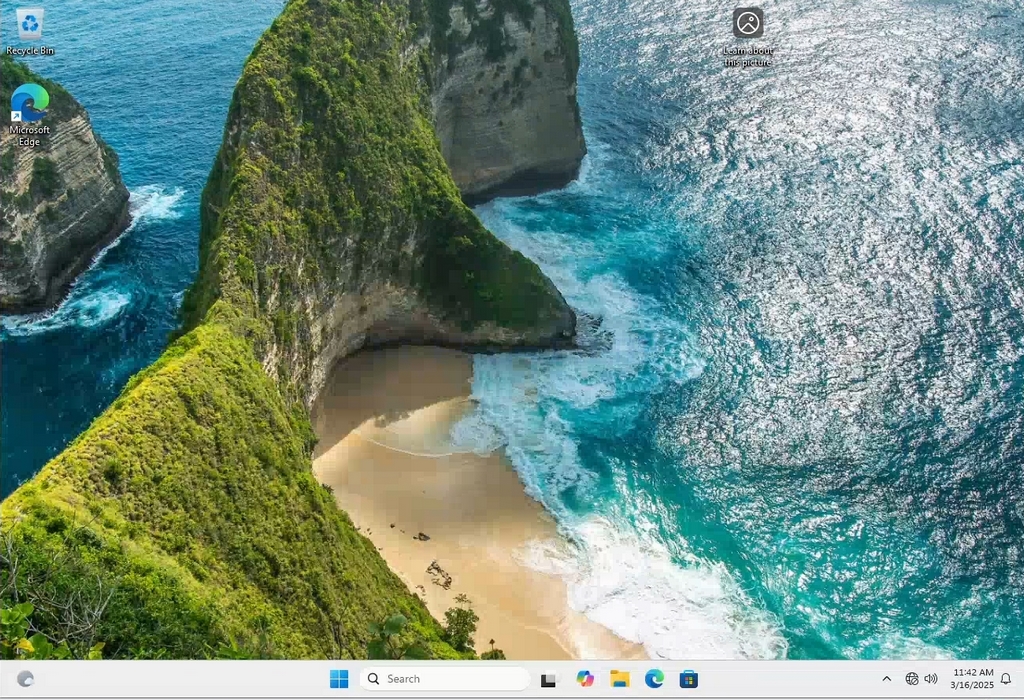
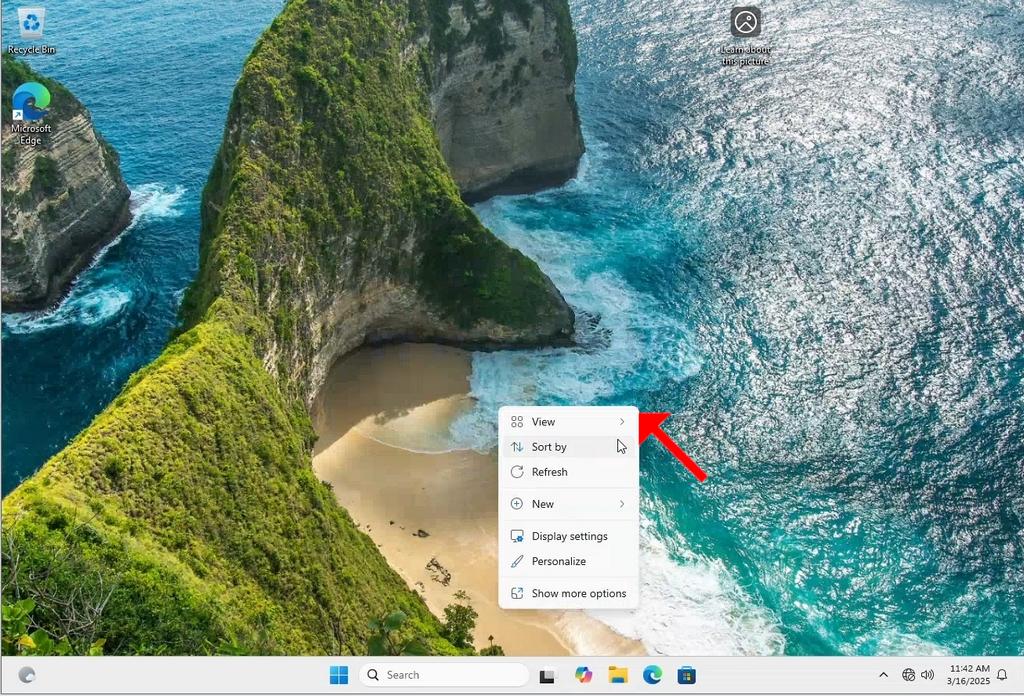
2. In the new menu look for the Display Settings option and click it and wait for the Settings window to appear
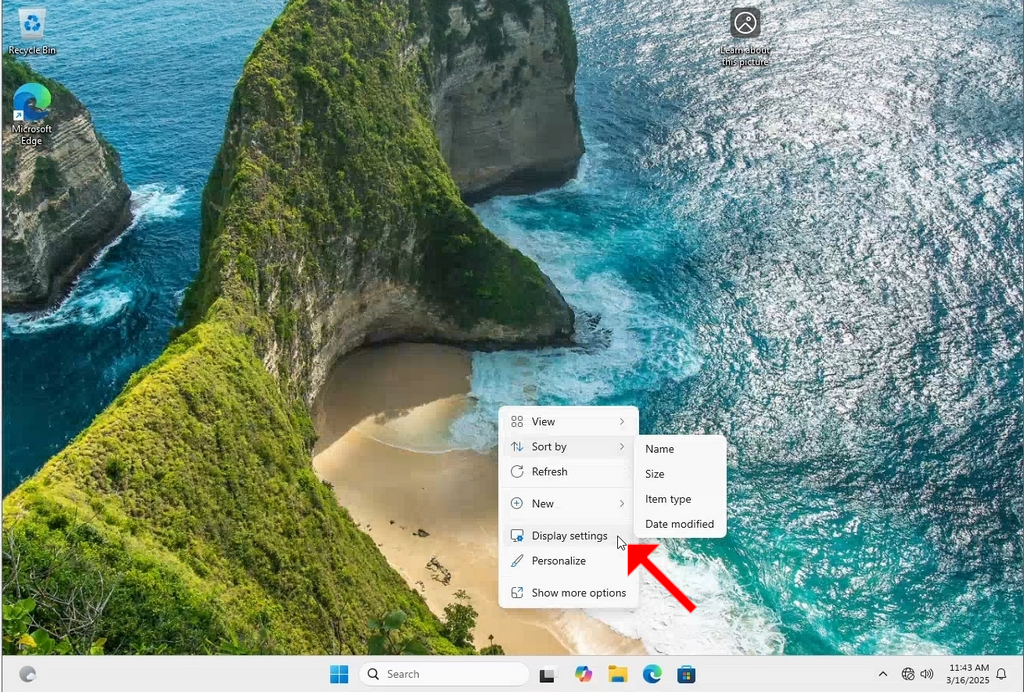
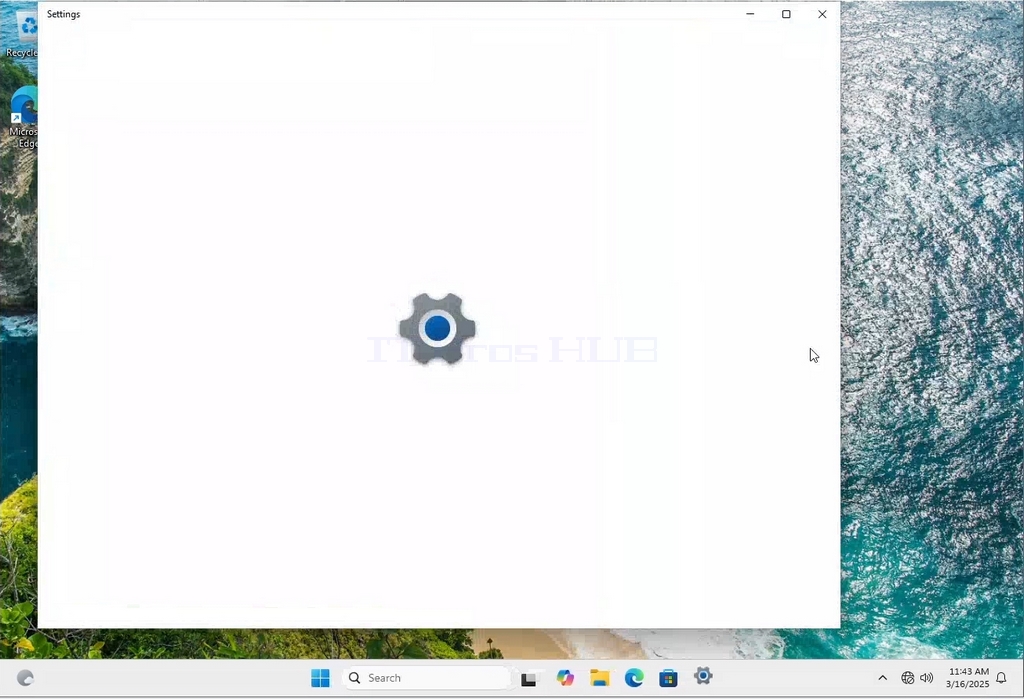
3. In the Settings window, under the System > Display options, look for the Display Resolution option
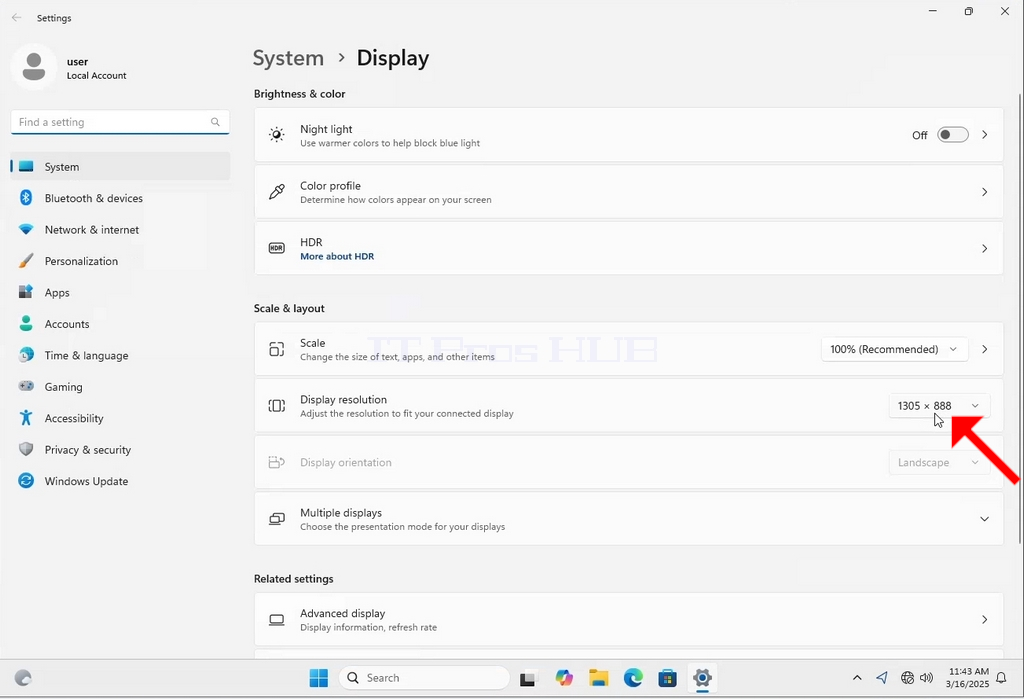
4. In the same row of the Display Resolution, click the current resolution setting drop down menu to expand that menu.
5. From the various resolution options, choose the one best suits your needs by left clicking on it ( In this example the chosen one is 1024x768)
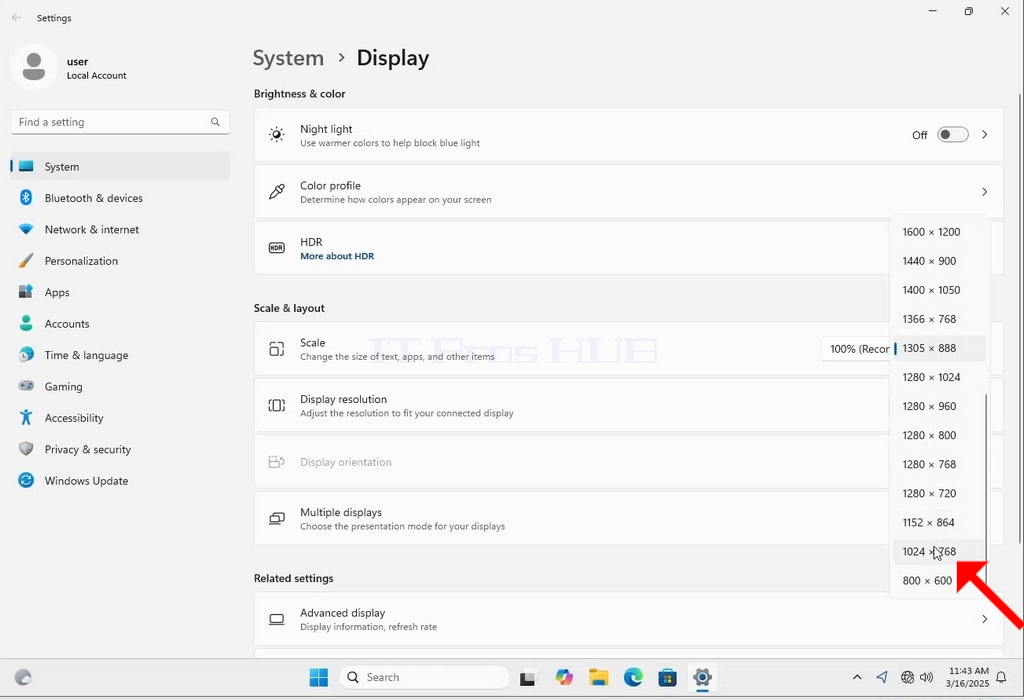
6. After choosing the new resolution setting, Windows will ask you whether you like to Keep Changes or to Revert them. If an option is not chosen with in an allocated amount of seconds, Windows will revert back to the previously configured resolution. This is done in case the monitor doesn't support the selected resolution and the user is unable to either see or see currently the video output in order to manually revert the newly selected resolution.
If the newly chosen resolution is compatible with the monitor, choose Keep Changes, and click it.
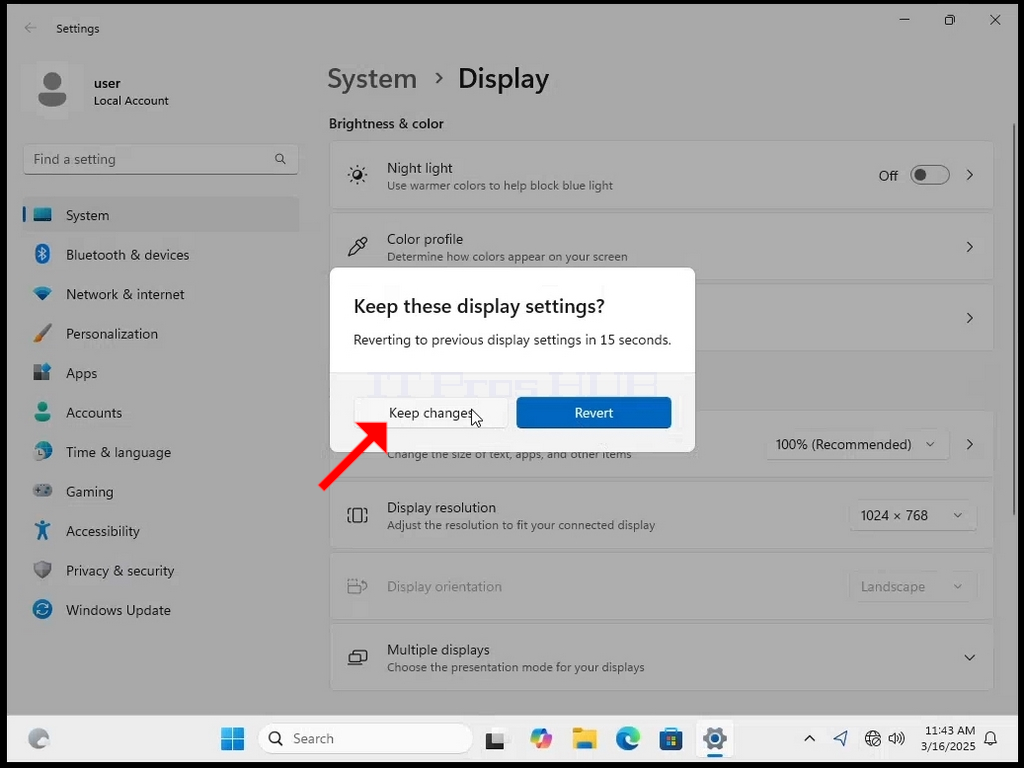
- 詳細
- 作成者:Administrator
- カテゴリー: How to Articles
- 参照数: 36
1.メニューが表示されるまで、背景上の何もない場所を右クリックする。
2.新しいメニューで「表示設定」オプションを探し、それをクリックして設定ウィンドウが表示されるのを待ちます。
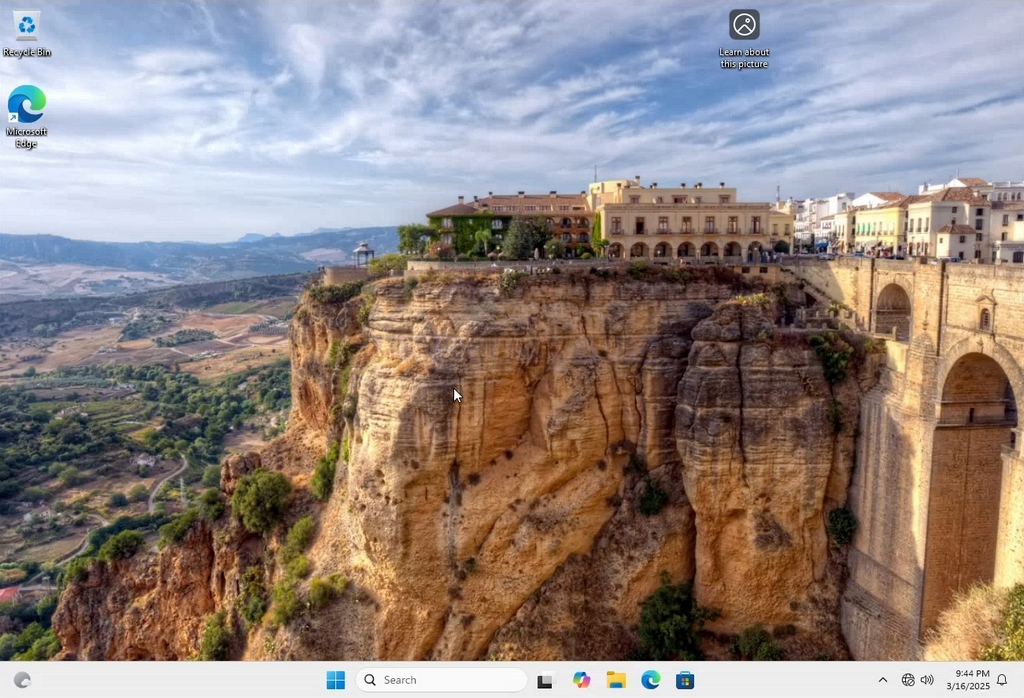
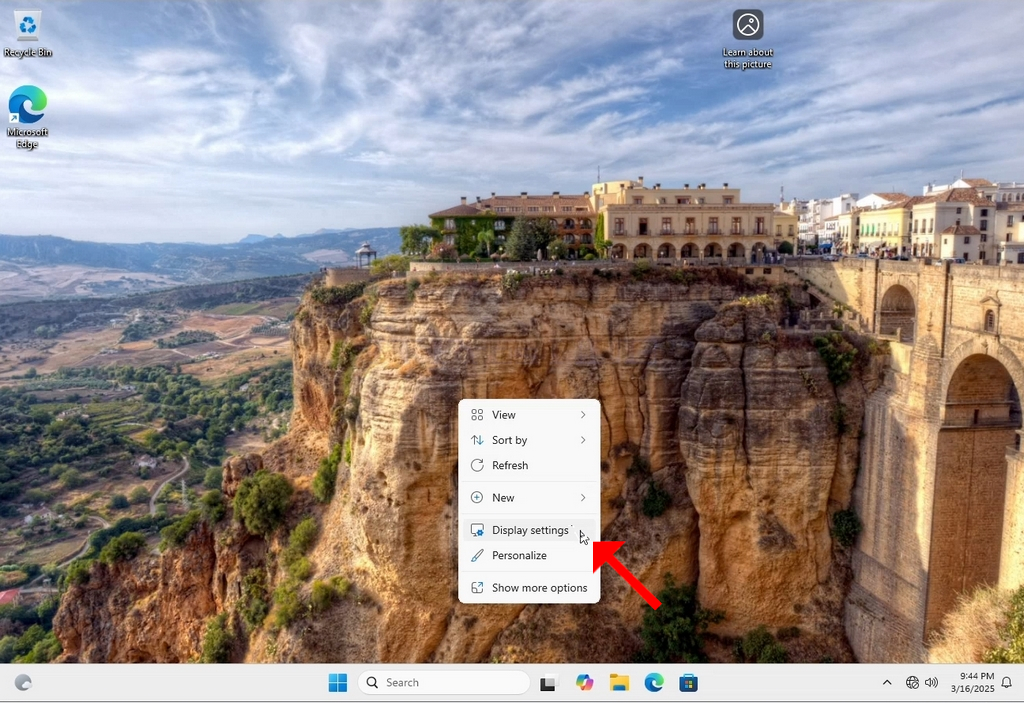
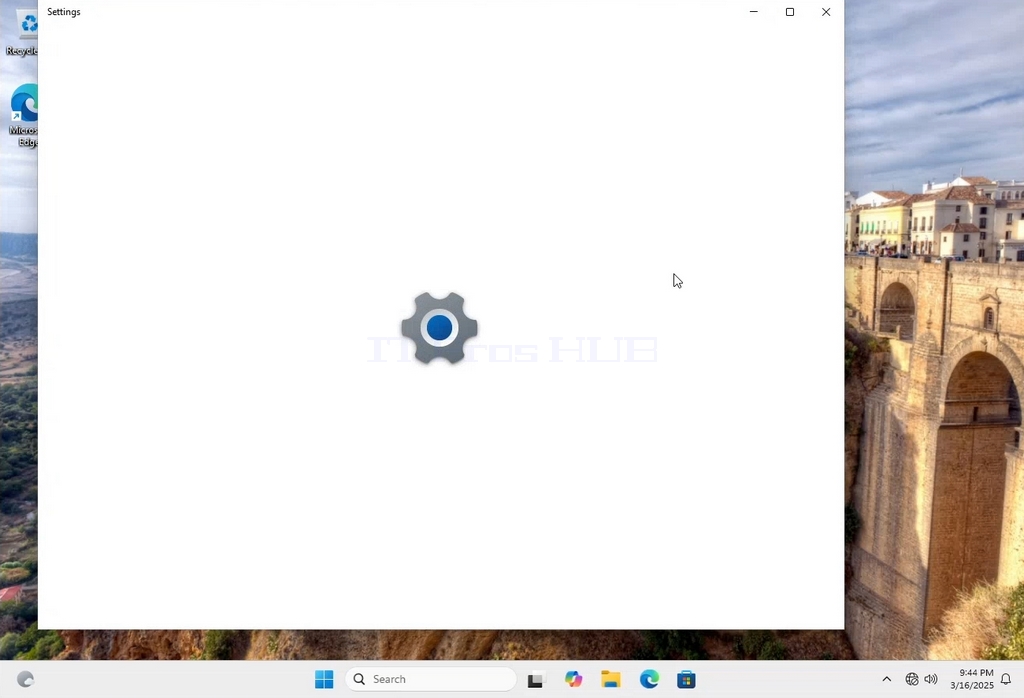
3.設定」ウィンドウの「システム」>「ディスプレイ」オプションで「ディスプレイ解像度」オプションを探します。
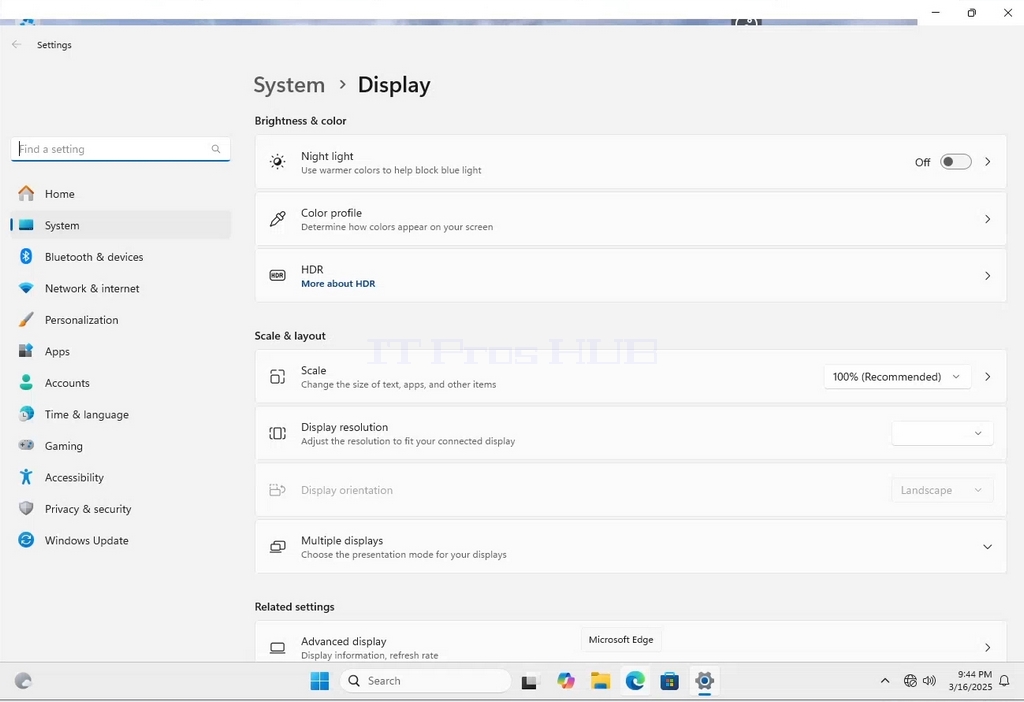
4.ディスプレイ解像度]の同じ行で、[現在の解像度設定]ドロップダウンメニューをクリックし、メニューを展開します。
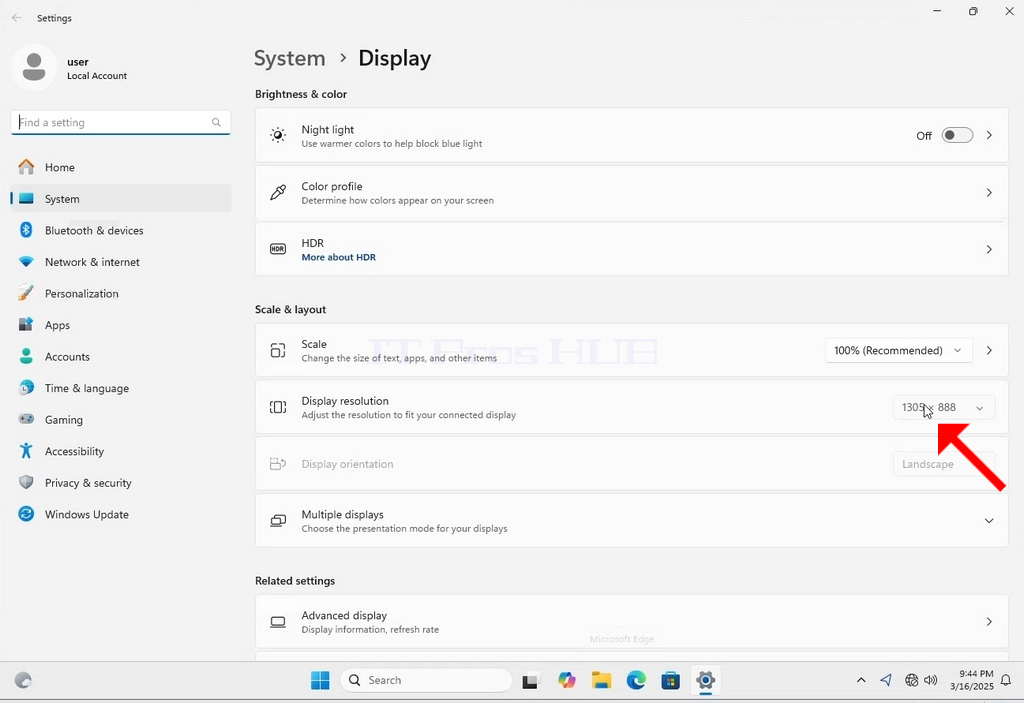
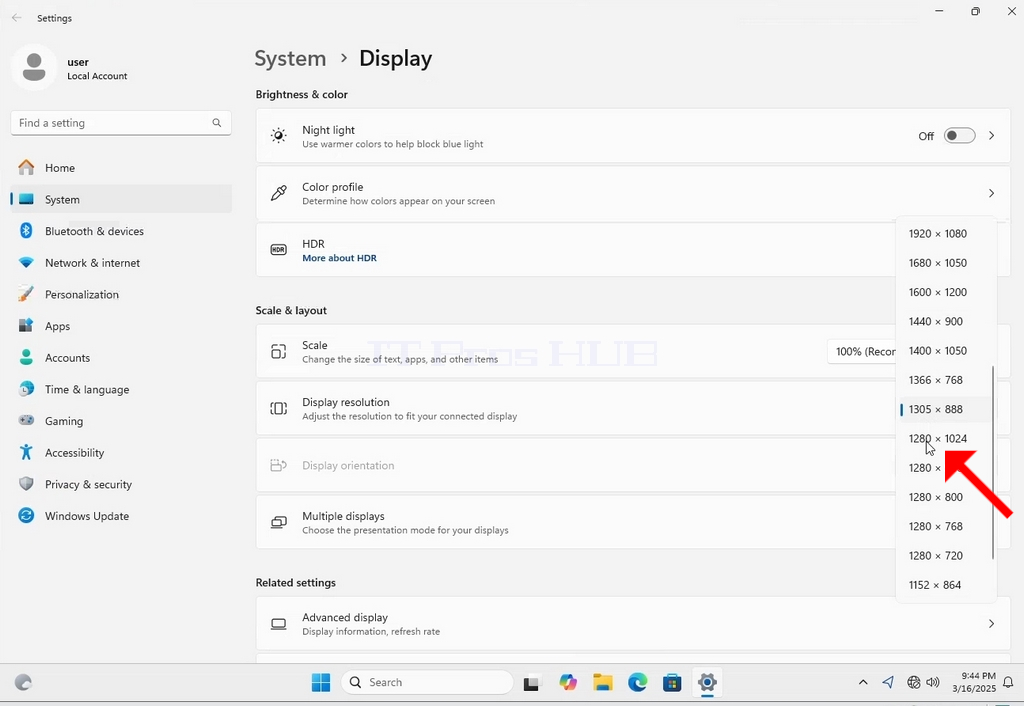
5.様々な解像度オプションの中から、あなたのニーズに最も適したものを左クリックして選択します(この例では1024x768を選択しています)。
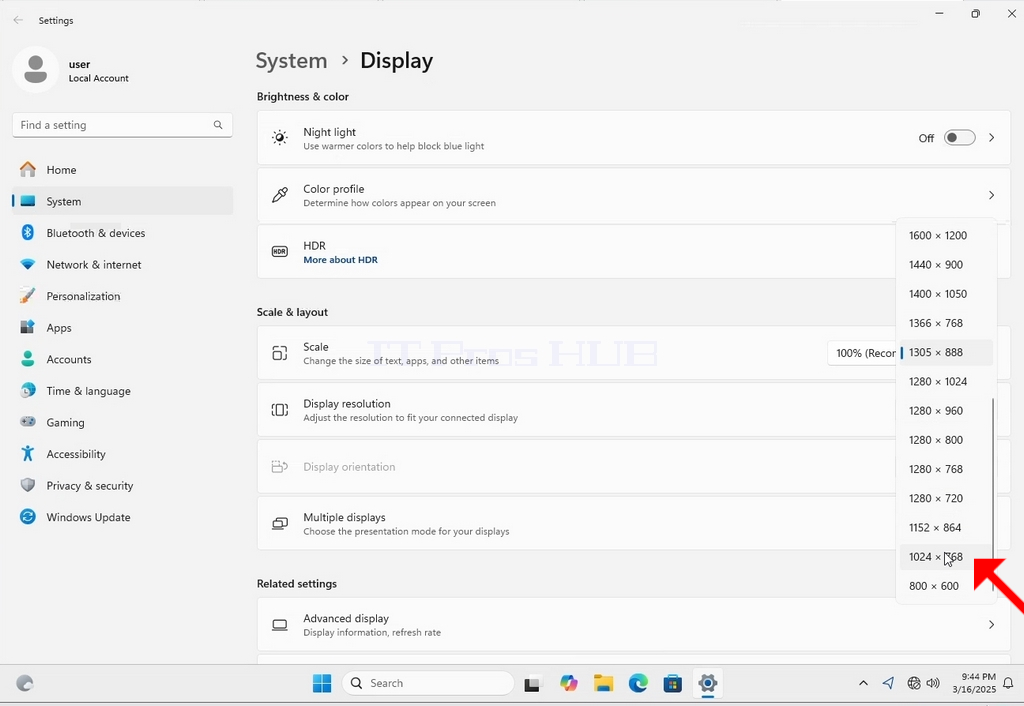
6.新しい解像度設定を選択した後、Windowsが変更を維持するか、元に戻すかを聞いてきます。割り当てられた秒数内にオプションが選択されない場合、Windowsは以前に設定した解像度に戻します。これは、モニターが選択した解像度をサポートしておらず、ユーザーが新しく選択した解像度を手動で戻すためにビデオ出力を見ることができない、または現在見ることができない場合に行われます。
新しく選択した解像度がモニターと互換性がある場合は、[変更を維持]を選択してクリックします。
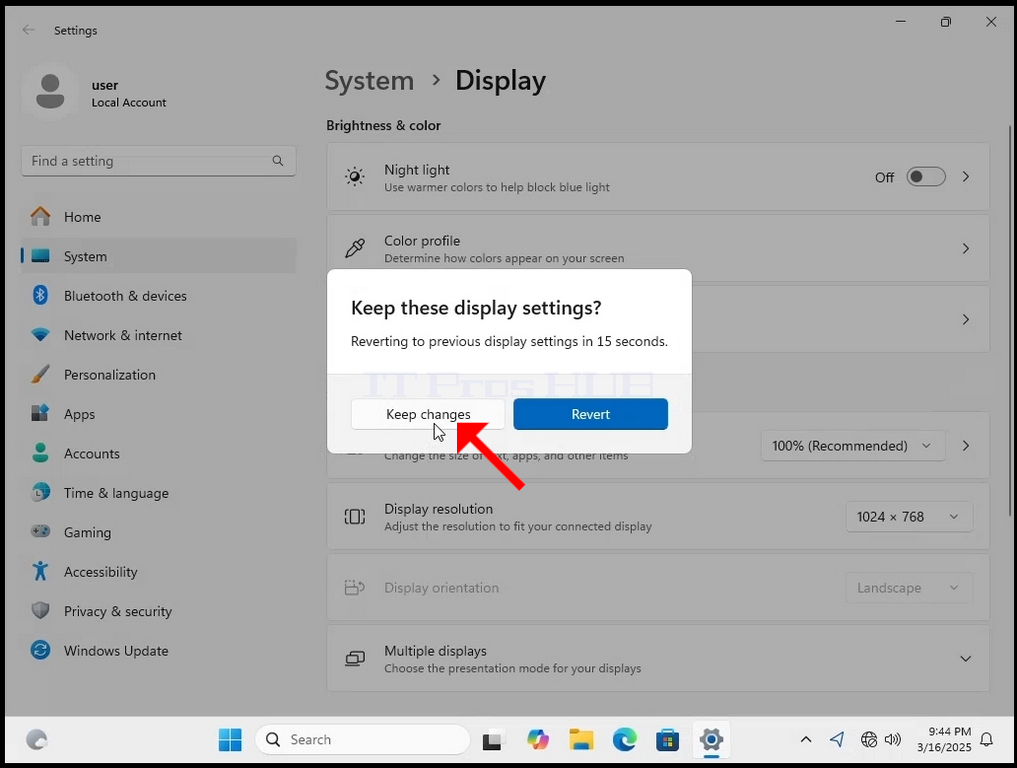
- 詳細
- 作成者:Administrator
- カテゴリー: How to Articles
- 参照数: 49
1.背景上の何もない場所を右クリック
2.新しいメニューで「表示設定」オプションを探してクリックし、設定ウィンドウが表示されるのを待ちます。
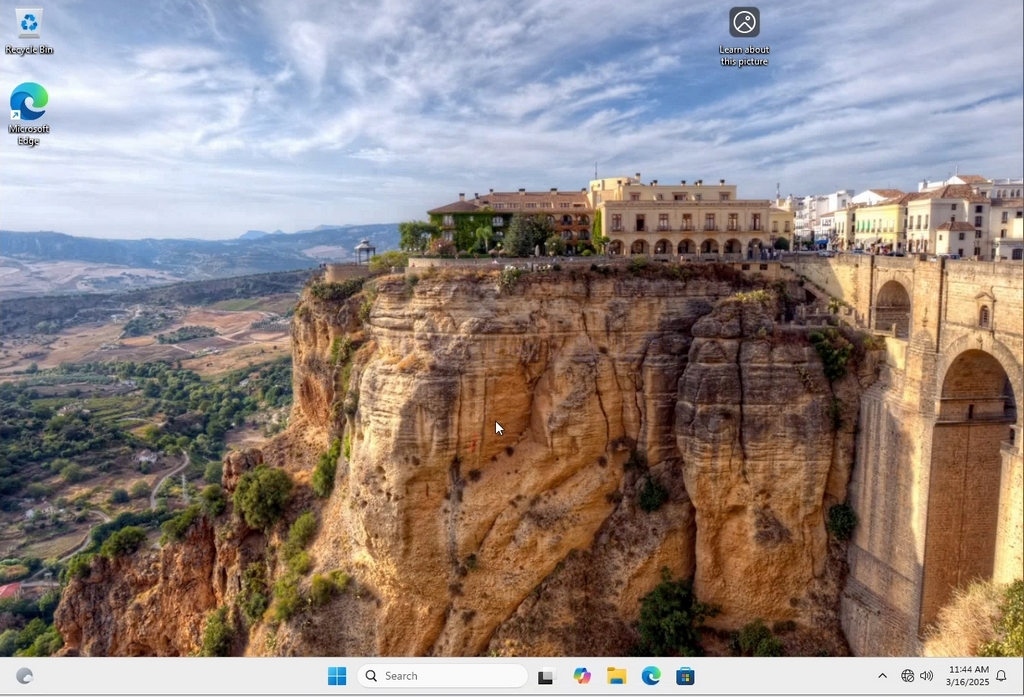
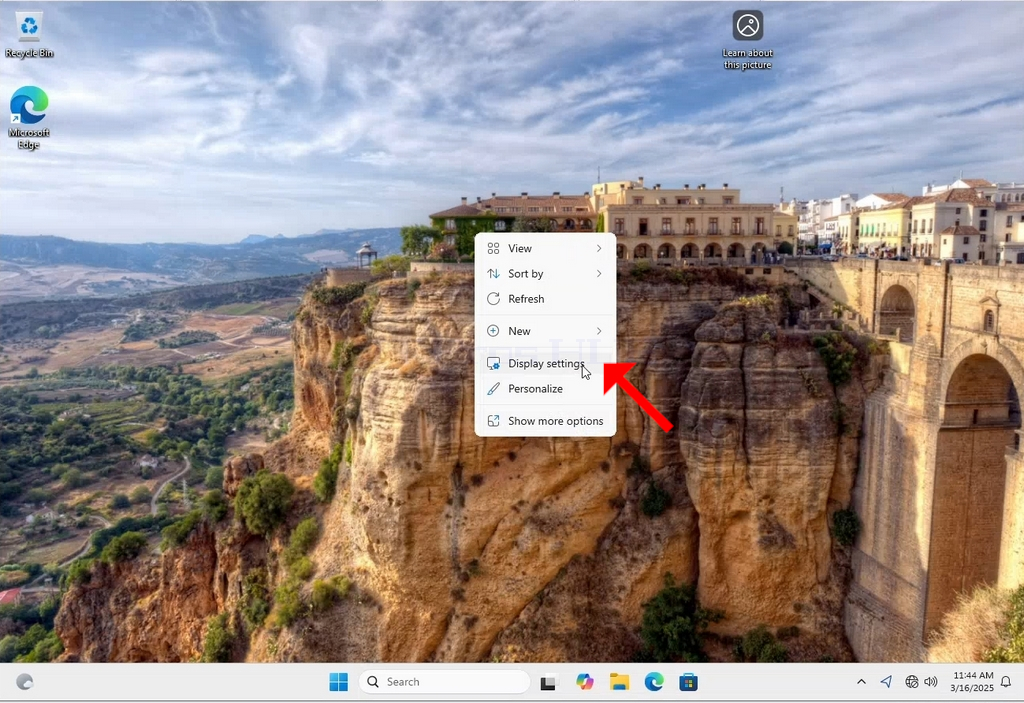
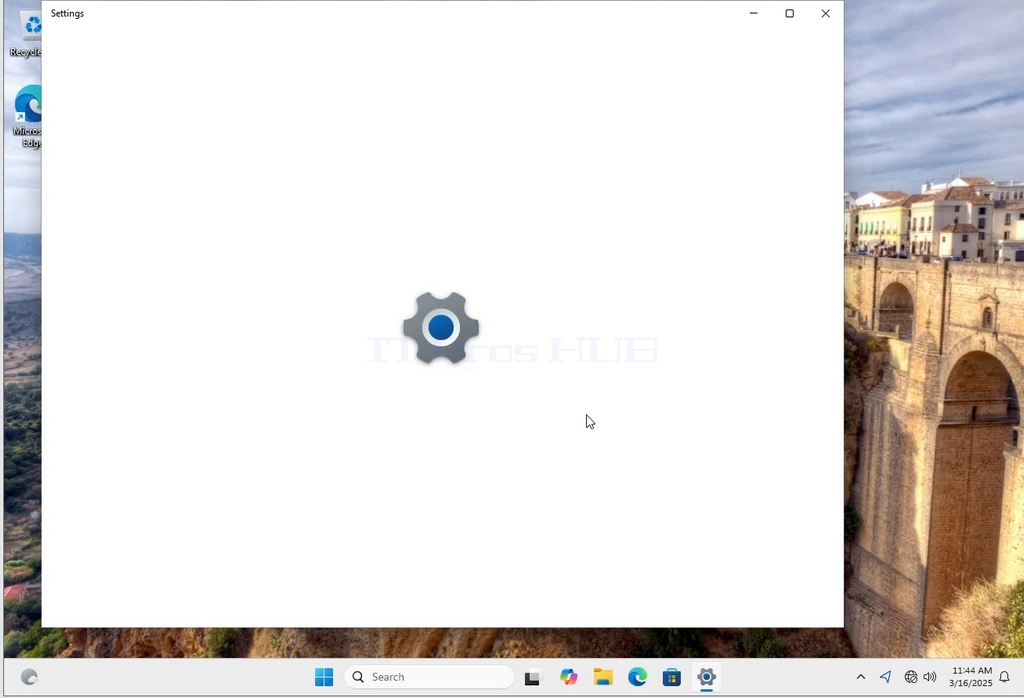
3.設定」ウィンドウの「システム」>「ディスプレイ」オプションで、「ディスプレイ解像度」オプションを探します。
4.ディスプレイ解像度」の同じ行で、現在の解像度設定のドロップダウンメニューをクリックし、メニューを展開します。
5.様々な解像度オプションの中から、あなたのニーズに最も適したものを左クリックして選択します(この例では1024x768を選択しています)。
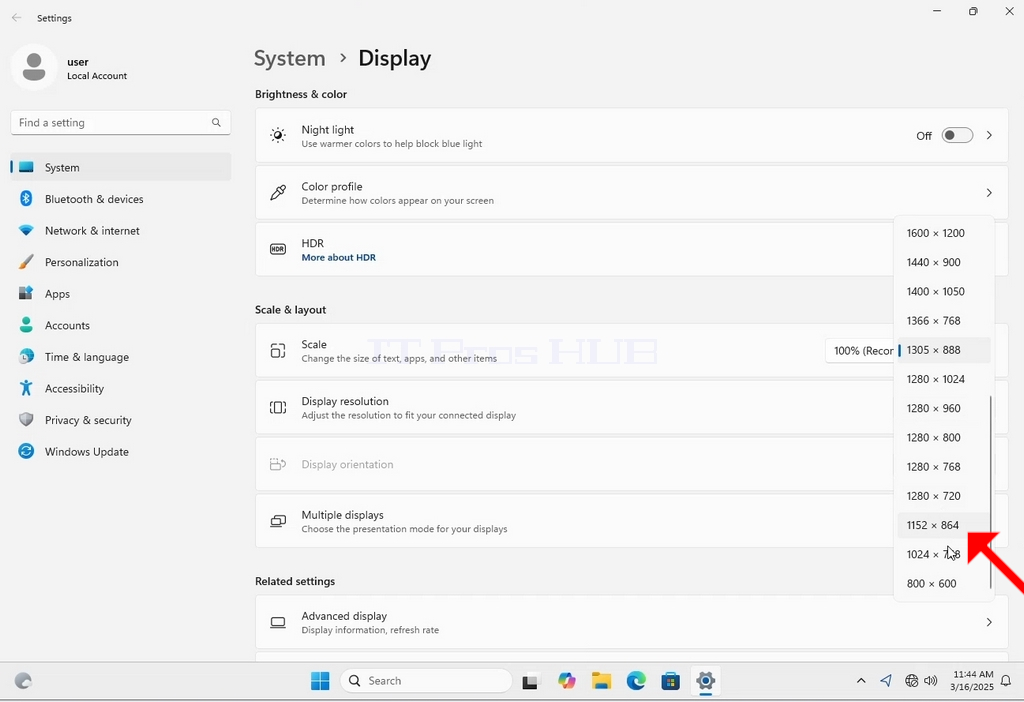
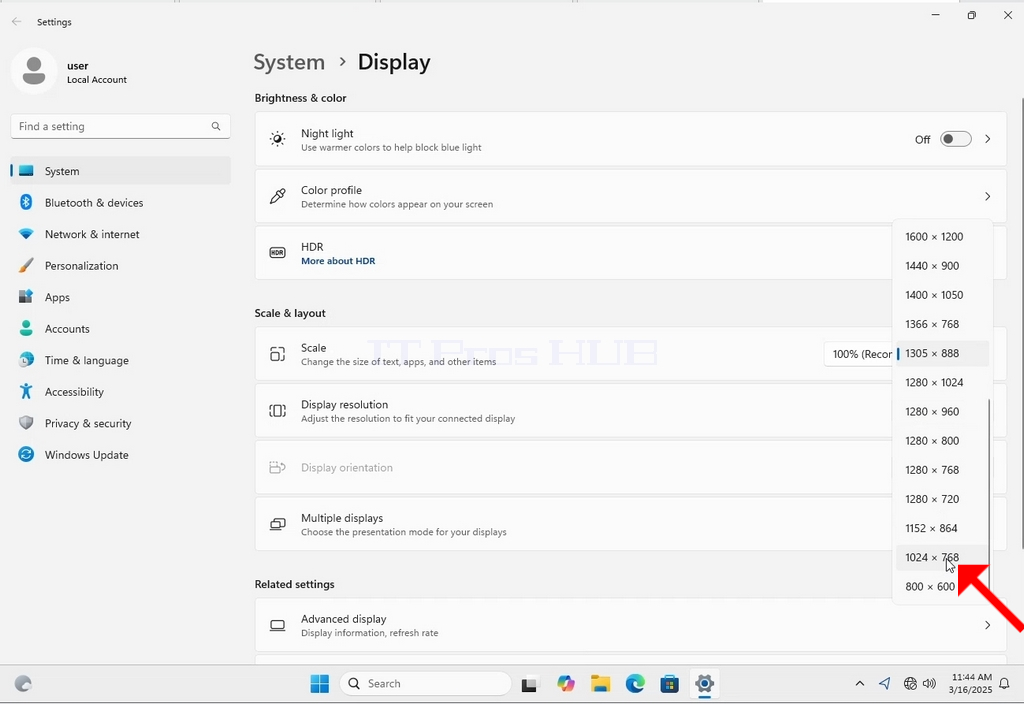
6.新しい解像度を選択した後、Windowsが変更を保持するか、元に戻すかを聞いてきます。割り当てられた秒数内にオプションが選択されなかった場合、Windowsは以前に設定した解像度に戻します。これは、モニターが選択した解像度をサポートしておらず、ユーザーが新しく選択した解像度を手動で戻すためにビデオ出力を見ることができない、または正しく見ることができない場合に行われます。
新しく選択した解像度がモニターと互換性がある場合は、「変更を維持」を選択してクリックします。
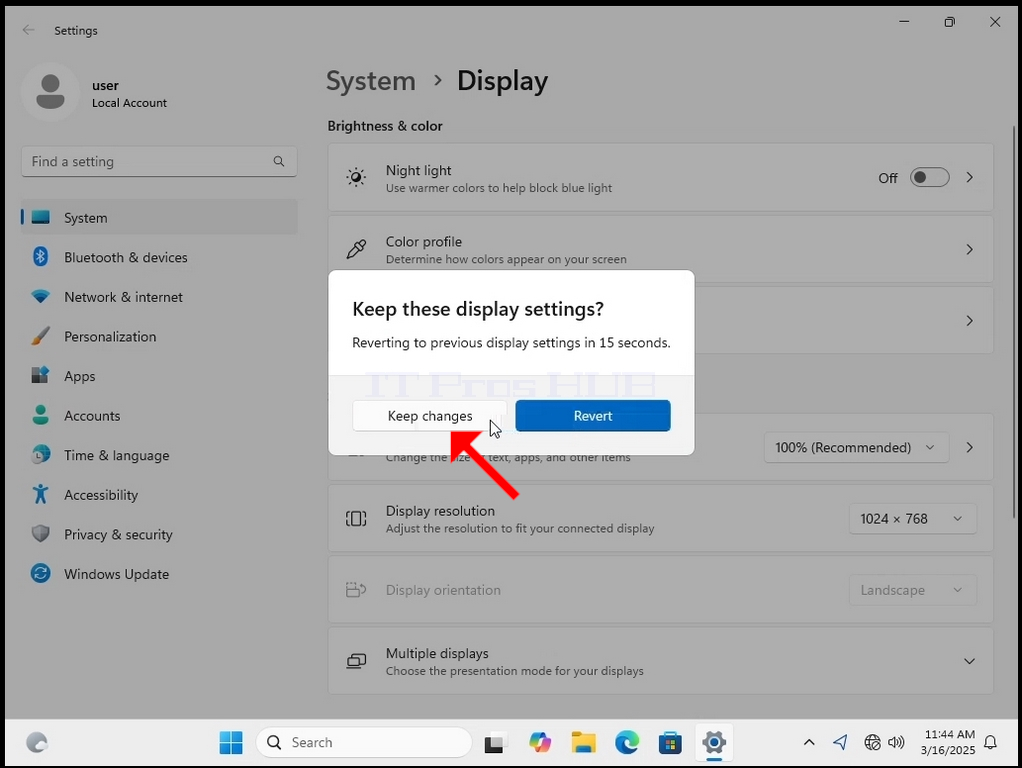
- 詳細
- 作成者:Administrator
- カテゴリー: How to Articles
- 参照数: 56
1.背景上の何もない場所を右クリック
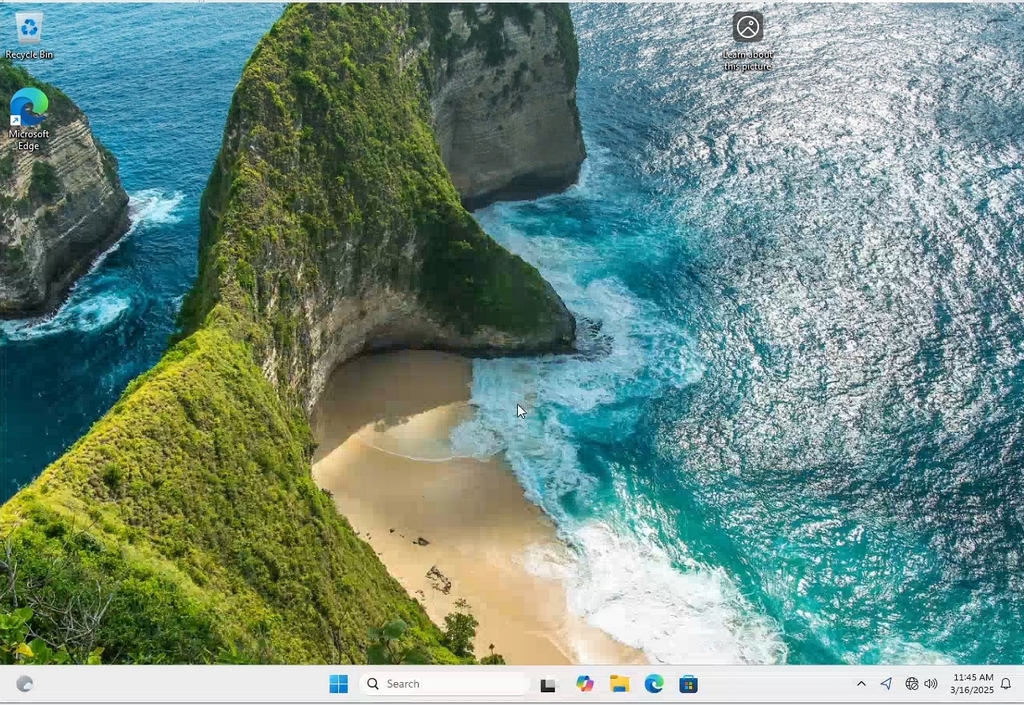
2.新しいメニューで「表示設定」オプションを探してクリックし、設定ウィンドウが表示されるのを待ちます。
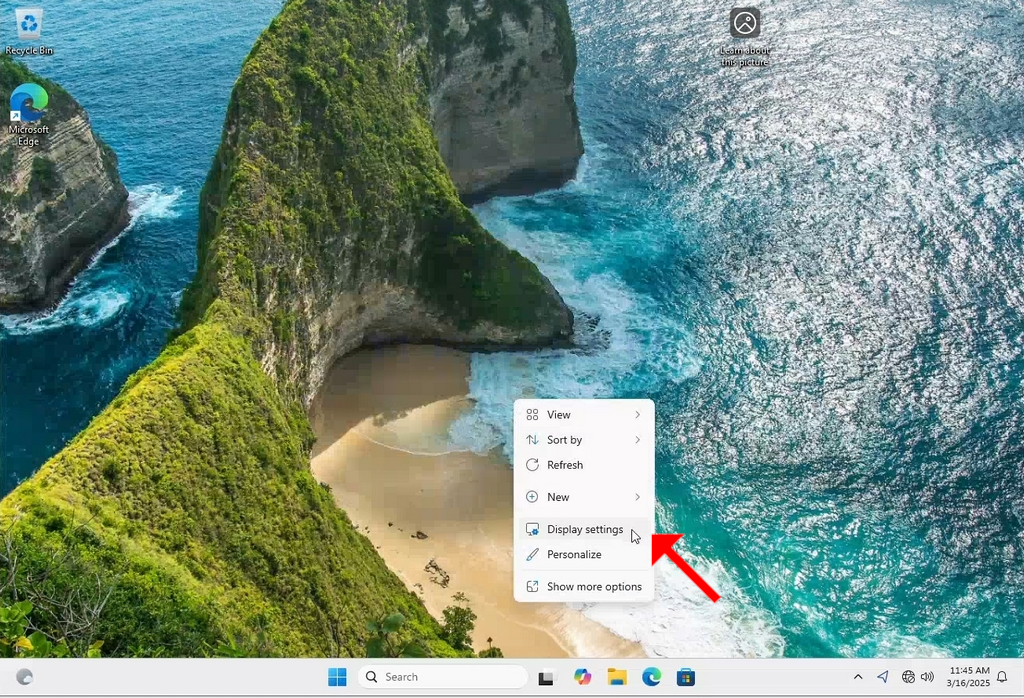
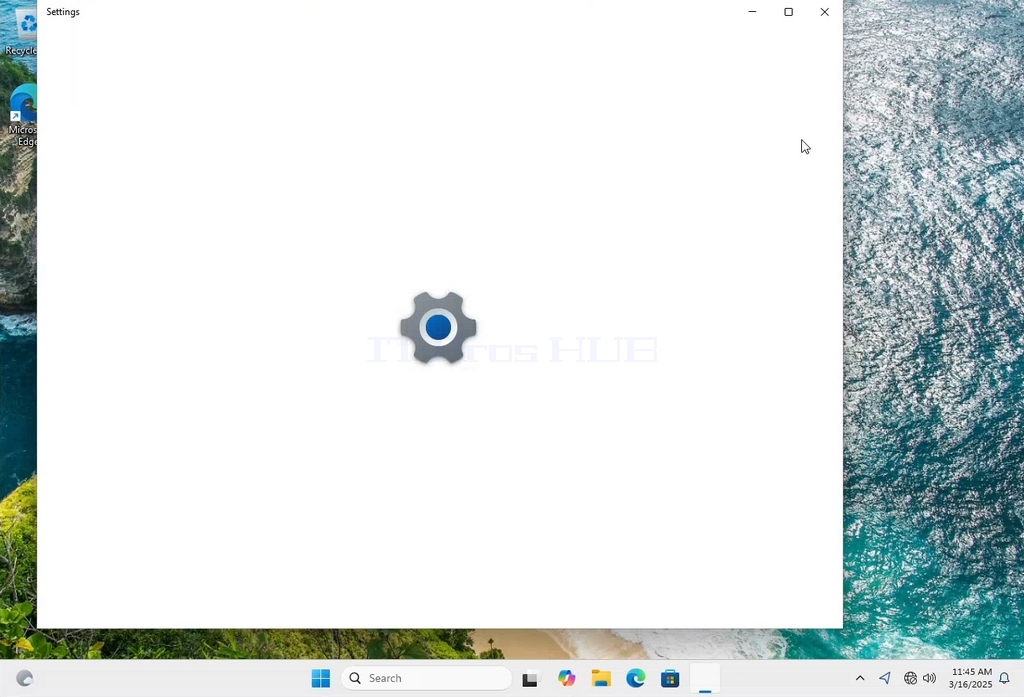
3.設定」ウィンドウの「システム」>「ディスプレイ」オプションで、「ディスプレイ解像度」オプションを探します。
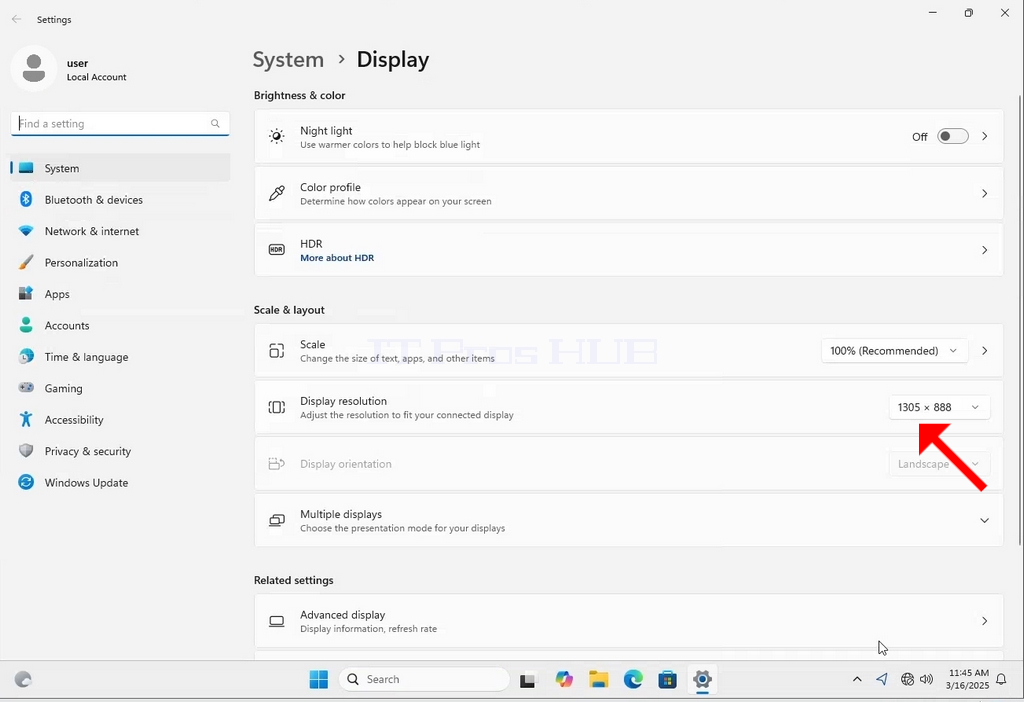
4.ディスプレイ解像度」の同じ行で、現在の解像度設定のドロップダウンメニューをクリックし、メニューを展開します。
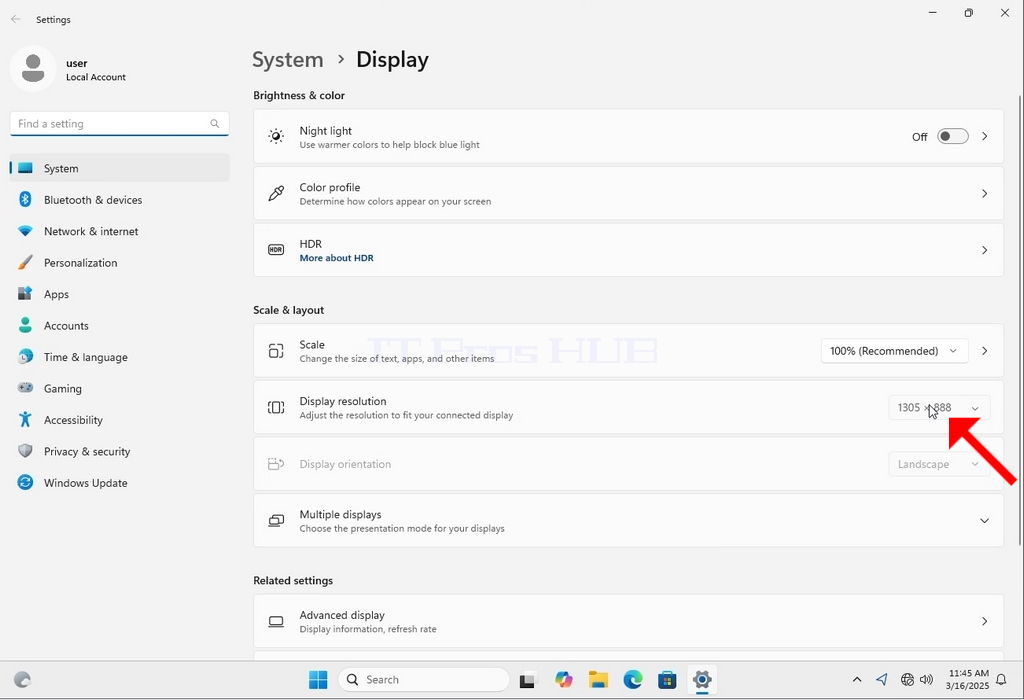
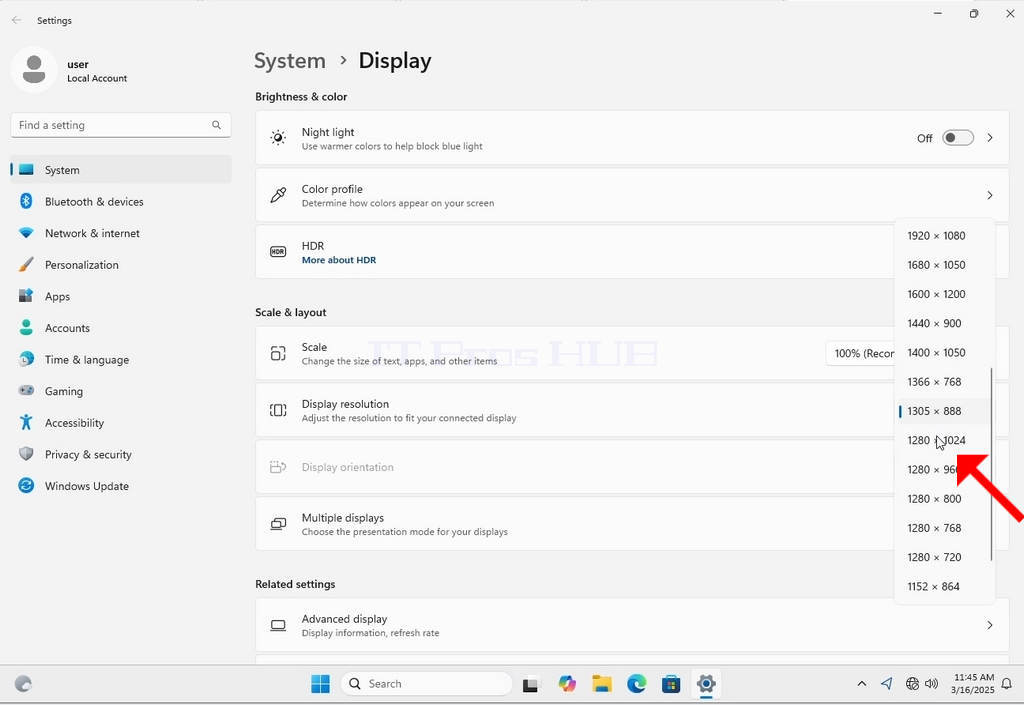
5.様々な解像度オプションの中から、あなたのニーズに最も適したものを左クリックして選択します(この例では1024x768を選択しています)。
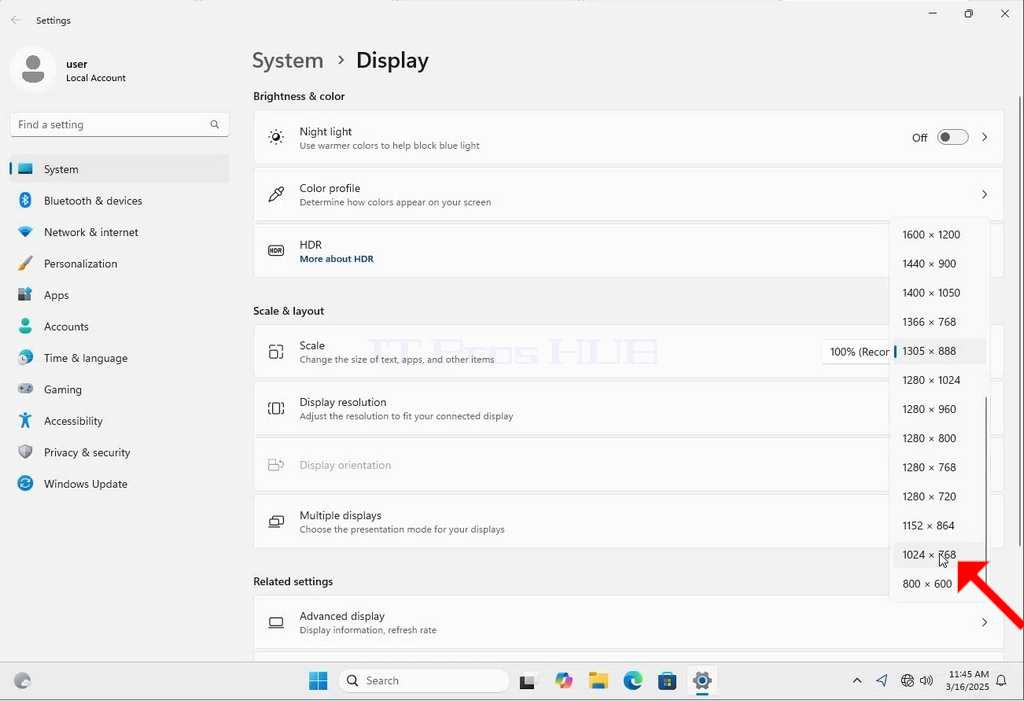
6.新しい解像度を選択した後、Windowsが変更を保持するか、元に戻すかを聞いてきます。割り当てられた秒数内にオプションが選択されなかった場合、Windowsは以前に設定した解像度に戻します。これは、モニターが選択した解像度をサポートしておらず、ユーザーが新しく選択した解像度を手動で戻すためにビデオ出力を見ることができない、または正しく見ることができない場合に行われます。
新しく選択した解像度がモニターと互換性がある場合は、「変更を維持」を選択してクリックします。
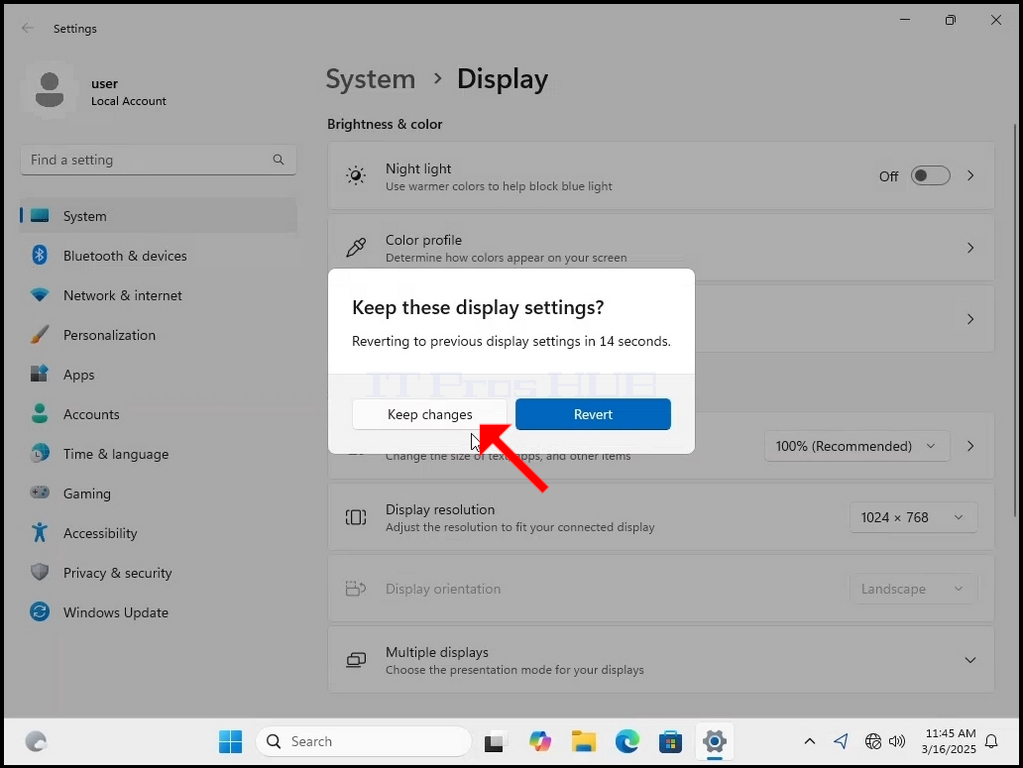
- 詳細
- 作成者:Administrator
- カテゴリー: How to Articles
- 参照数: 103
1. Right click an empty space on the background until a menu appears


2. In the new menu look for the Display Settings option and click it and wait for the Settings window to appear


3. In the Settings window, under the System > Display options, look for the Display Resolution option

4. In the same row of the Display Resolution, click the current resolution setting drop down menu to expand that menu.


5. From the various resolution options, choose the one best suits your needs by left clicking on it ( In this example the chosen one is 1024x768)

6. After choosing the new resolution setting, Windows will ask you whether you like to Keep Changes or to Revert them. If an option is not chosen with in an allocated amount of seconds, Windows will revert back to the previously configured resolution. This is done in case the monitor doesn't support the selected resolution and the user is unable to either see or see currently the video output in order to manually revert the newly selected resolution.
If the newly chosen resolution is compatible with the monitor, choose Keep Changes, and click it.