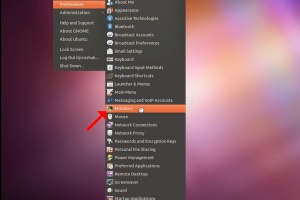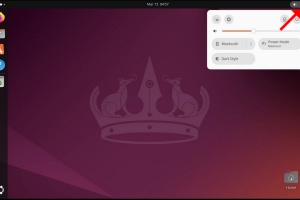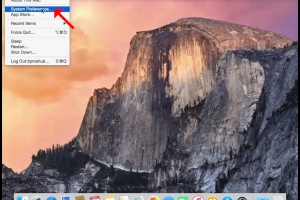Blank Module
|
Tags
2025, aspx, bitrix, biz, click, dark, darknet, drug, extra, html, index, info, kbto70f, links, market, markets, onion, org, redirect, referer, thread, tid, url, viewthread, web
Advanced search |
Latest Activity
|
Most Read Articles
|
Login | Total posts 4 • Total topics 5 • Total members 19 |
- Reklāmkarogs veiksmīgi saglabāts.
- Autors: Administrator
- Kategorija: How to Articles
- Skatījumi: 61
1. Right click an empty space on the background until a menu appears
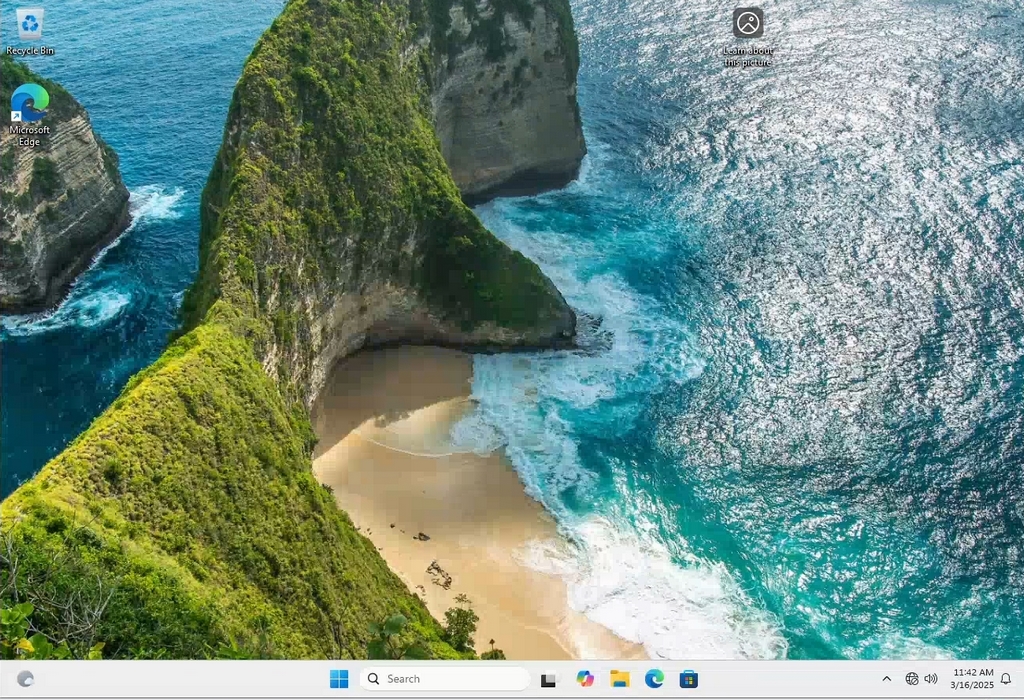
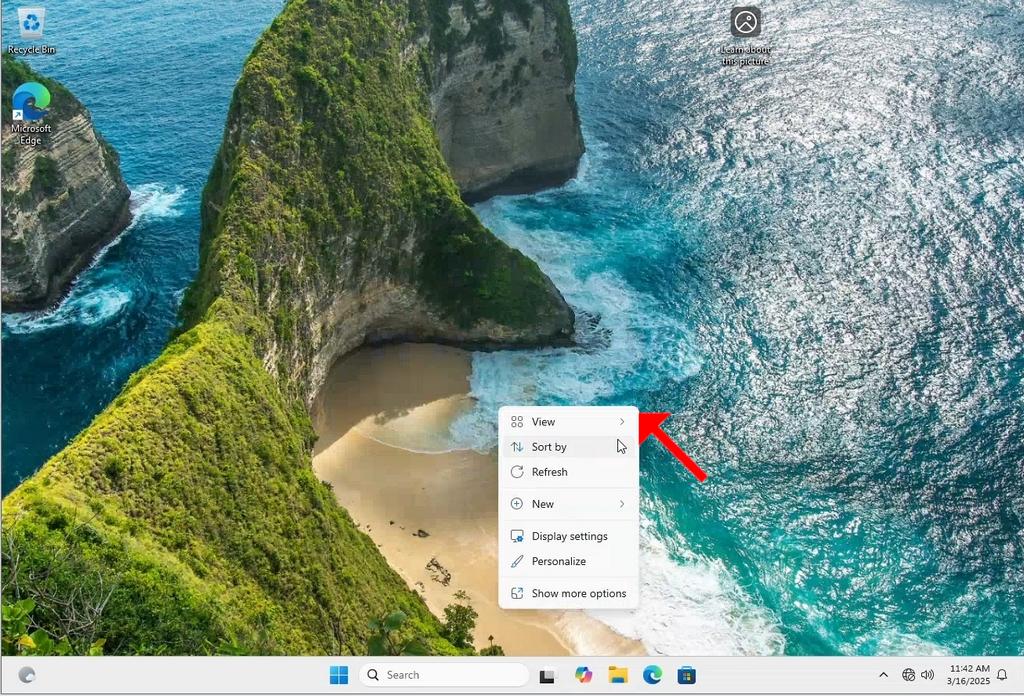
2. In the new menu look for the Display Settings option and click it and wait for the Settings window to appear
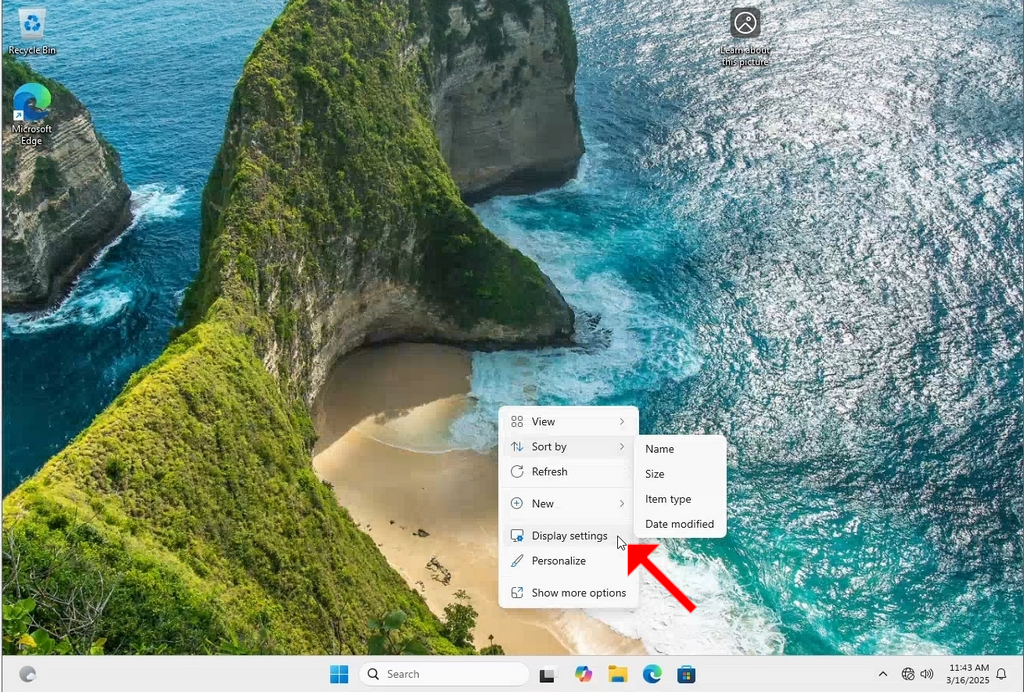
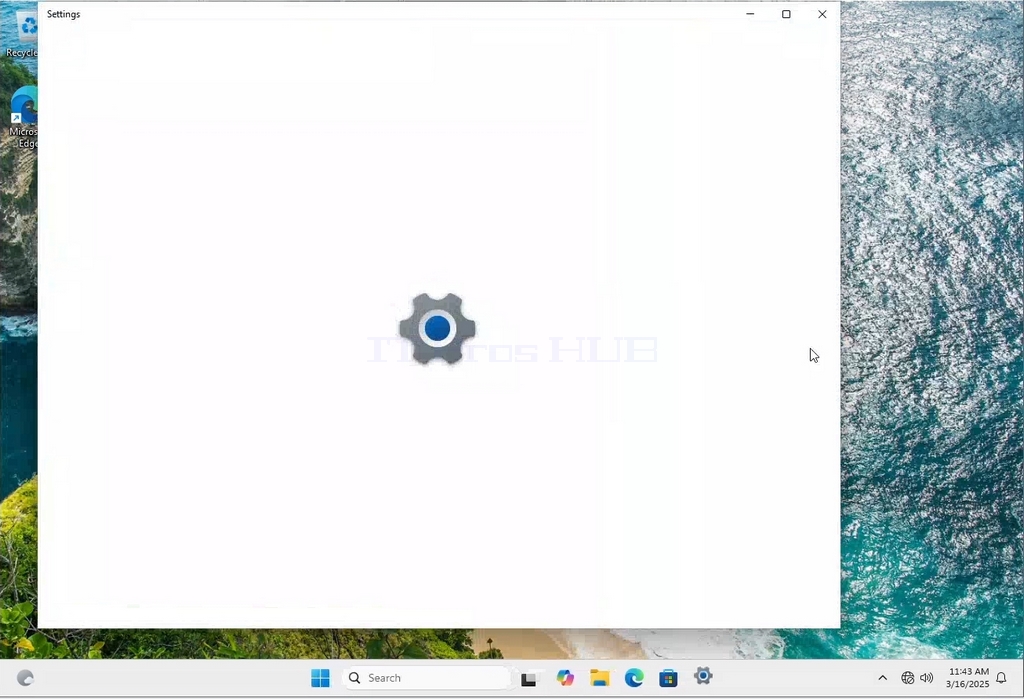
3. In the Settings window, under the System > Display options, look for the Display Resolution option
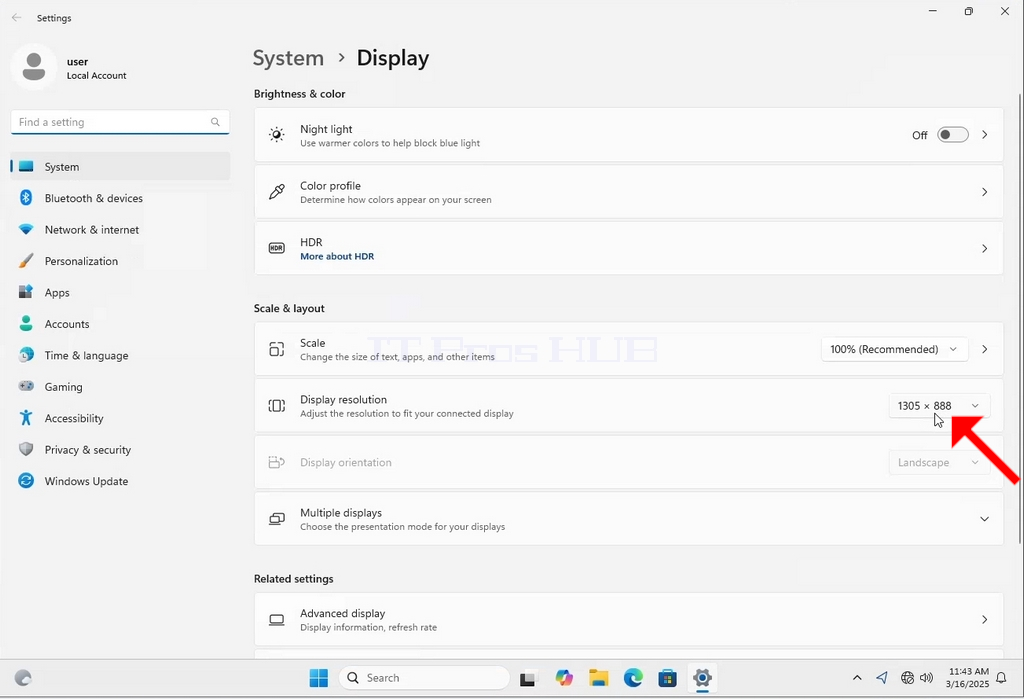
4. In the same row of the Display Resolution, click the current resolution setting drop down menu to expand that menu.
5. From the various resolution options, choose the one best suits your needs by left clicking on it ( In this example the chosen one is 1024x768)
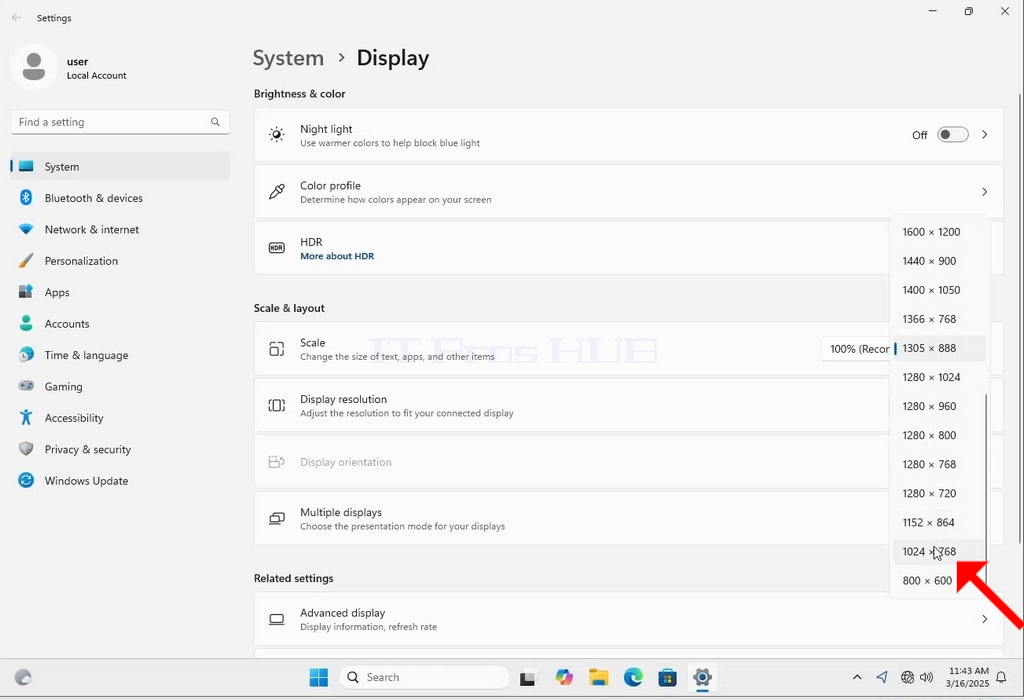
6. After choosing the new resolution setting, Windows will ask you whether you like to Keep Changes or to Revert them. If an option is not chosen with in an allocated amount of seconds, Windows will revert back to the previously configured resolution. This is done in case the monitor doesn't support the selected resolution and the user is unable to either see or see currently the video output in order to manually revert the newly selected resolution.
If the newly chosen resolution is compatible with the monitor, choose Keep Changes, and click it.
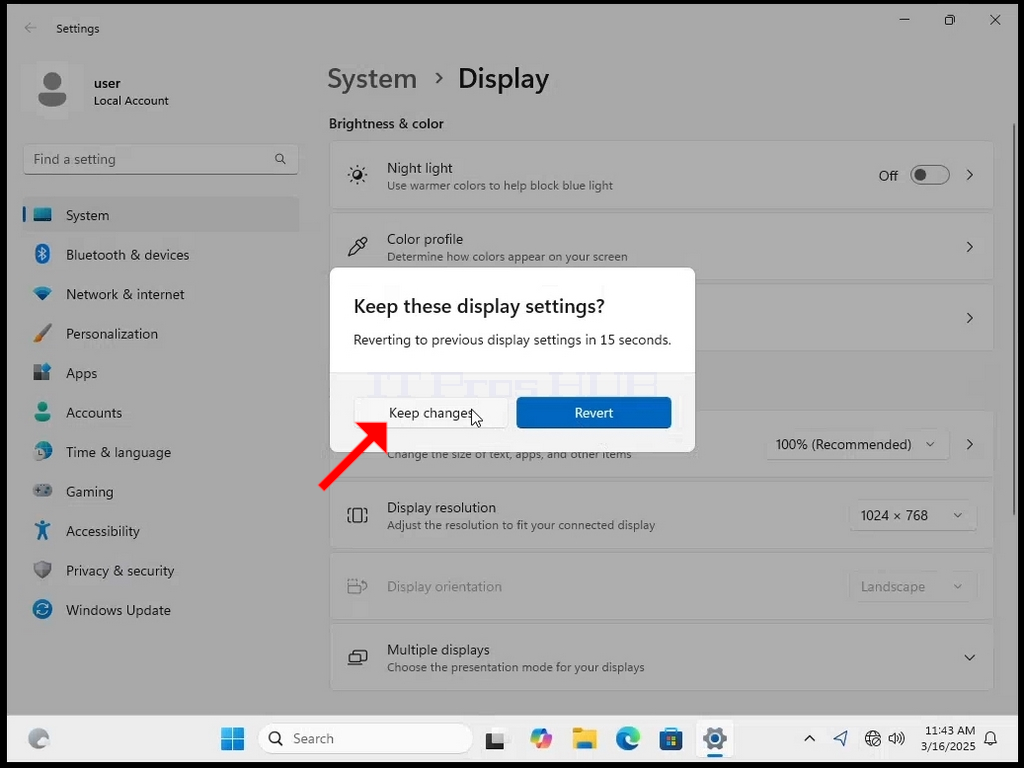
- Reklāmkarogs veiksmīgi saglabāts.
- Autors: Administrator
- Kategorija: How to Articles
- Skatījumi: 63
1. Ar peles labo pogu noklikšķiniet uz tukšas vietas fonā, līdz parādās izvēlne.
2. Jaunajā izvēlnē meklējiet opciju Displeja iestatījumi, noklikšķiniet uz tās un pagaidiet, līdz parādīsies iestatījumu logs.
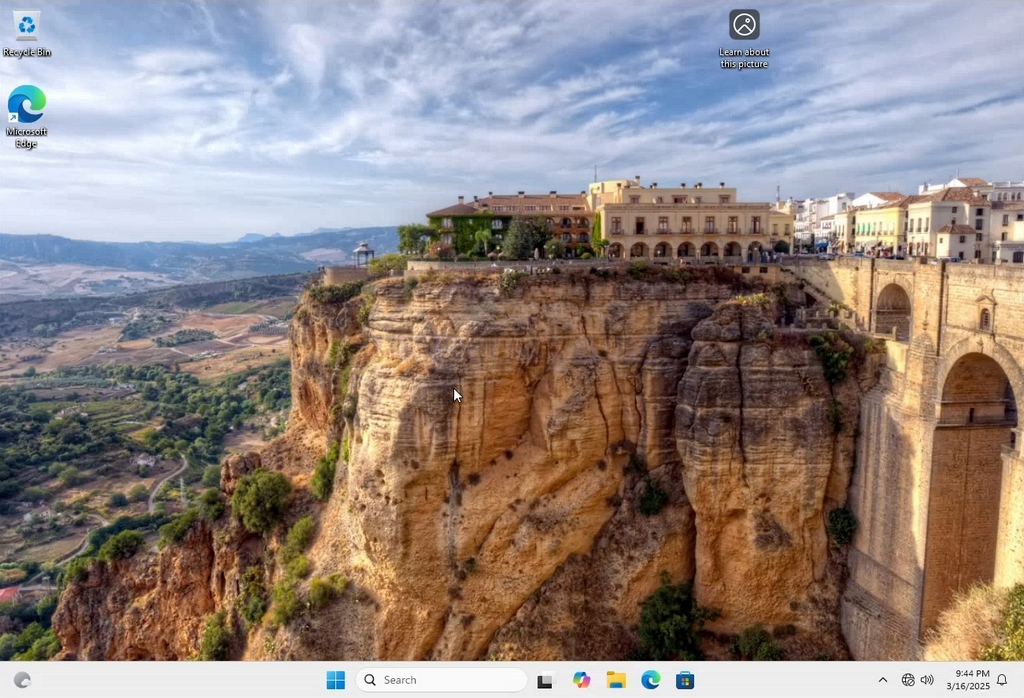
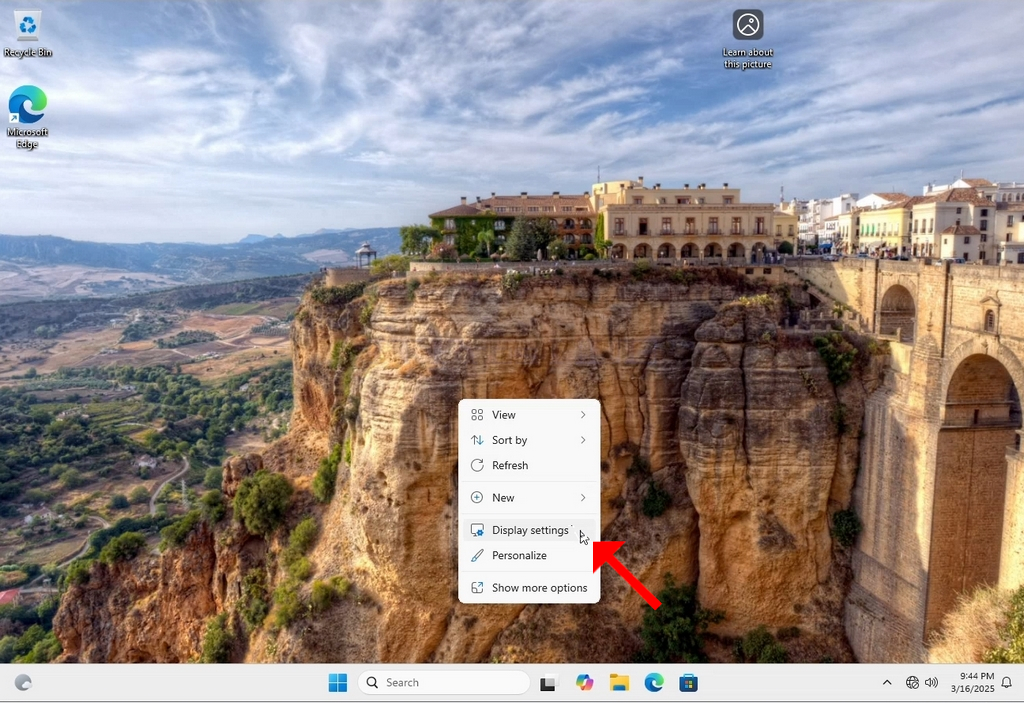
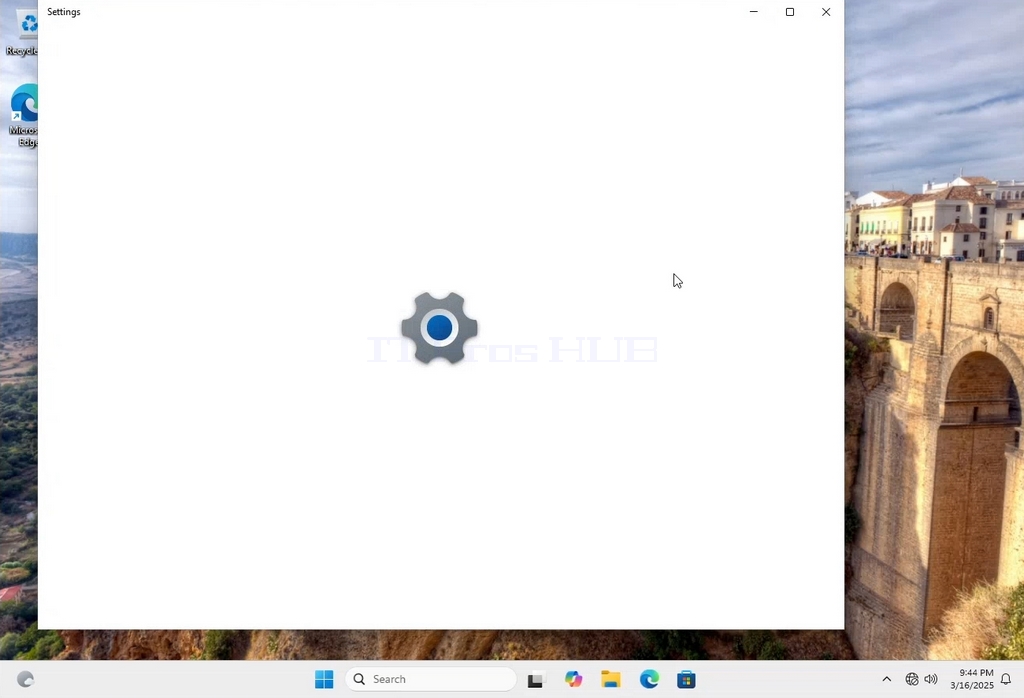
3. Logā Iestatījumi sadaļā Sistēma > Displeja opcijas meklējiet opciju Displeja izšķirtspēja.
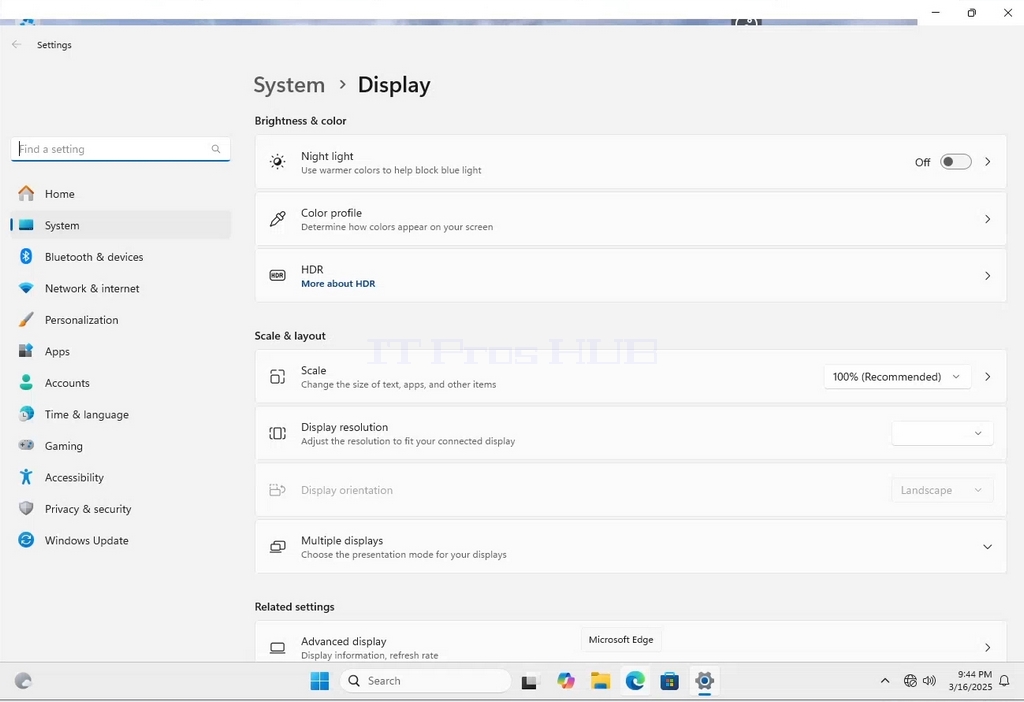
4. Tajā pašā rindā Display Resolution (Displeja izšķirtspēja) noklikšķiniet uz pašreizējās izšķirtspējas iestatījumu nolaižamajā izvēlnē, lai šo izvēlni paplašinātu.
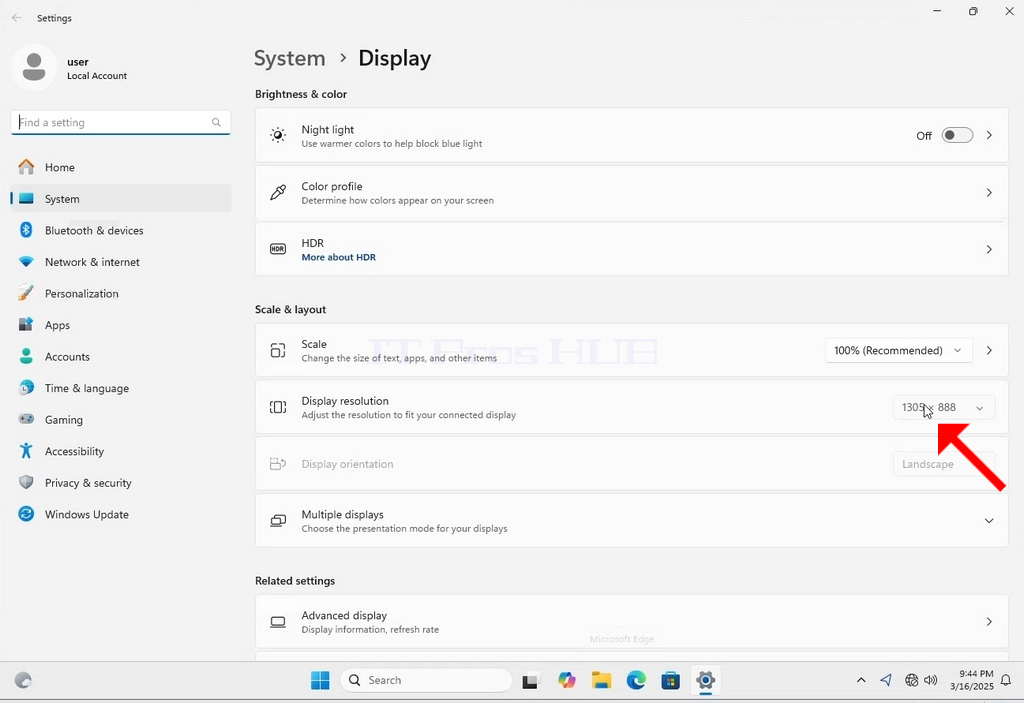
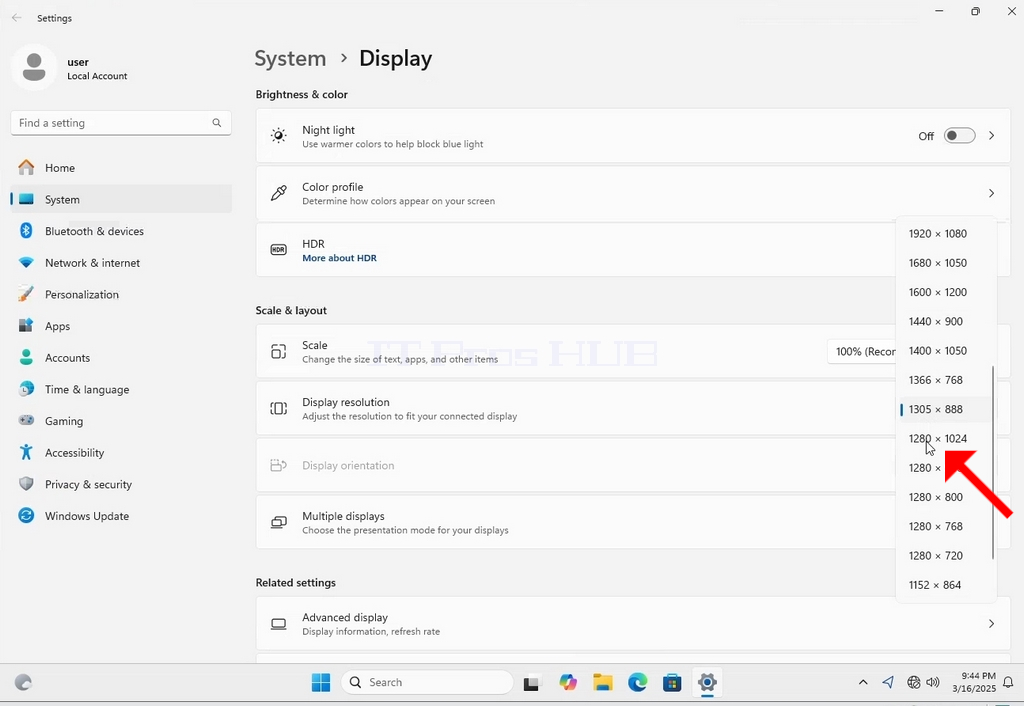
5. No dažādajām izšķirtspējas opcijām izvēlieties sev piemērotāko, noklikšķinot uz tās ar kreiso peles pogu ( Šajā piemērā izvēlētā izšķirtspēja ir 1024x768).
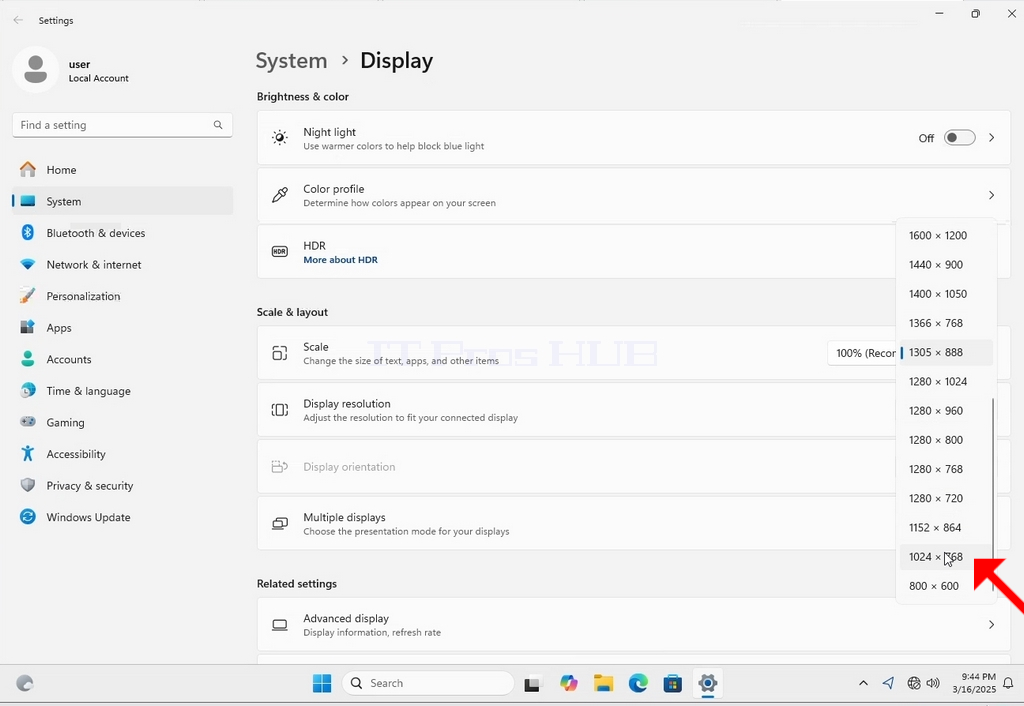
6. Pēc jaunā izšķirtspējas iestatījuma izvēles operētājsistēma Windows jautās, vai vēlaties saglabāt izmaiņas vai atgriezt tās. Ja noteiktā sekunžu laikā iespēja netiks izvēlēta, operētājsistēma Windows atgriezīsies pie iepriekš konfigurētās izšķirtspējas. Tas tiek darīts gadījumā, ja monitors neatbalsta izvēlēto izšķirtspēju un lietotājs pašlaik nevar ne redzēt, ne redzēt video izvades, lai manuāli atgrieztu no jauna izvēlēto izšķirtspēju.
Ja no jauna izvēlētā izšķirtspēja ir saderīga ar monitoru, izvēlieties Saglabāt izmaiņas un noklikšķiniet uz tās.
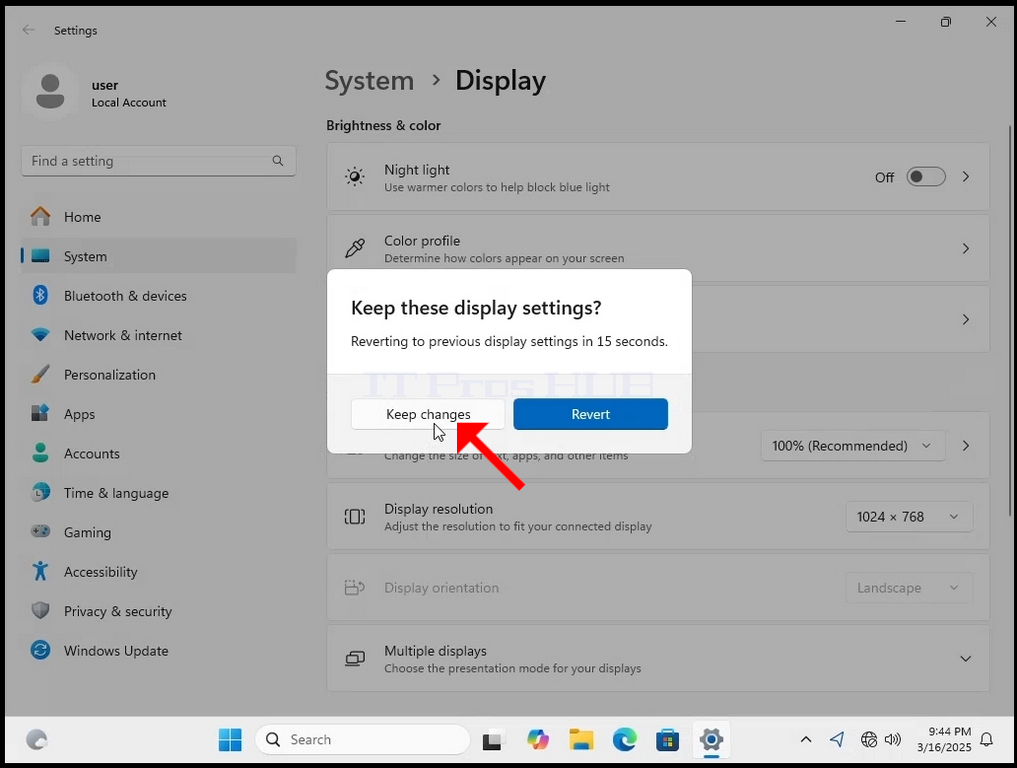
- Reklāmkarogs veiksmīgi saglabāts.
- Autors: Administrator
- Kategorija: How to Articles
- Skatījumi: 65
1. Ar peles labo pogu noklikšķiniet uz tukšas vietas fonā
2. Jaunajā izvēlnē meklējiet opciju Displeja iestatījumi, noklikšķiniet uz tās un pagaidiet, līdz parādīsies iestatījumu logs.
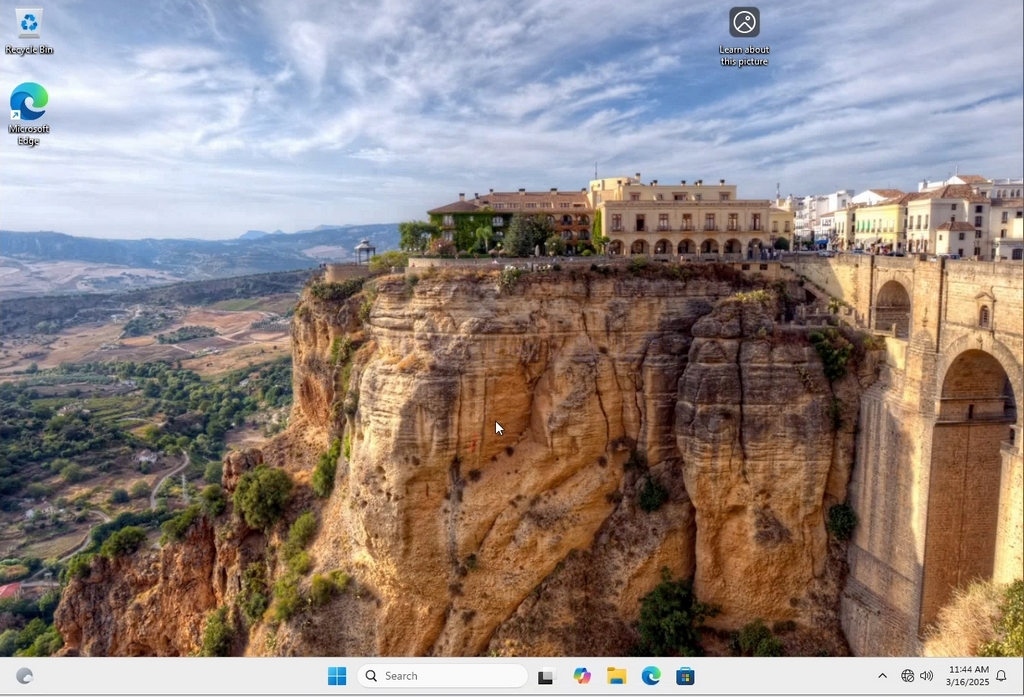
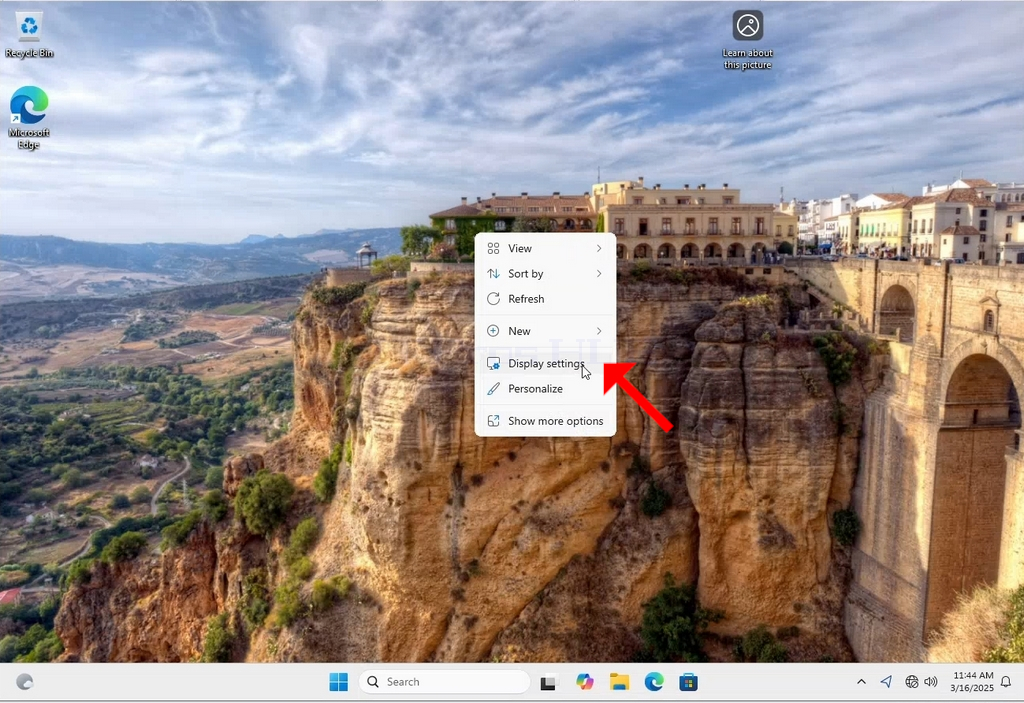
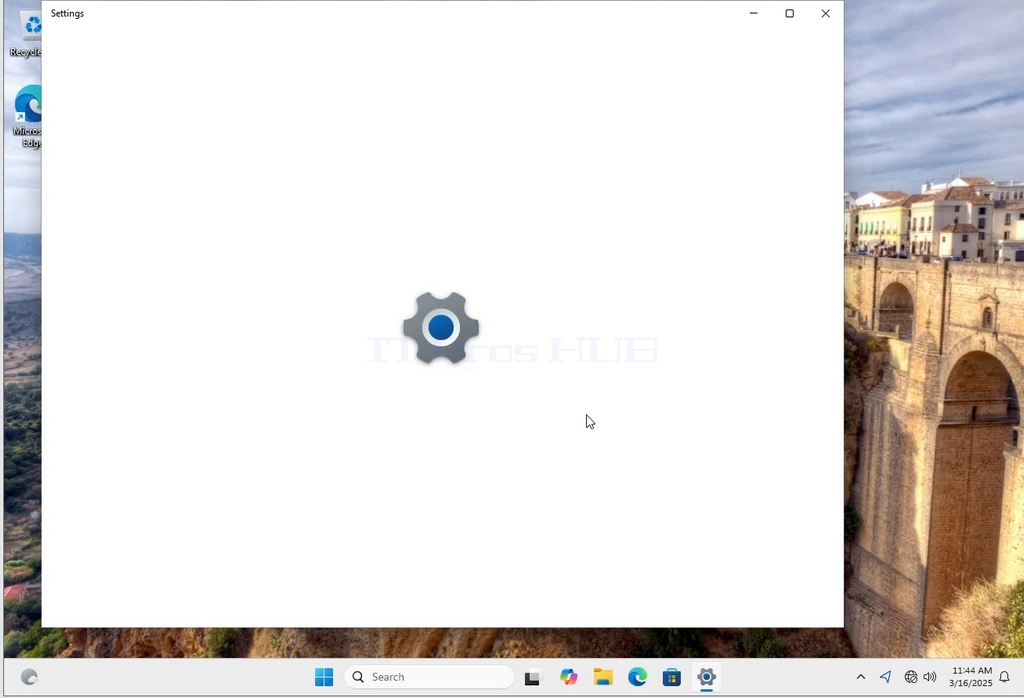
3. Logā Iestatījumi sadaļā Sistēma > Displeja opcijas meklējiet opciju Displeja izšķirtspēja.
4. Tajā pašā rindā Display Resolution (Displeja izšķirtspēja) noklikšķiniet uz pašreizējās izšķirtspējas iestatījumu nolaižamajā izvēlnē, lai šo izvēlni paplašinātu.
5. No dažādajām izšķirtspējas opcijām izvēlieties sev piemērotāko, noklikšķinot uz tās ar kreiso peles pogu ( Šajā piemērā izvēlētā izšķirtspēja ir 1024x768).
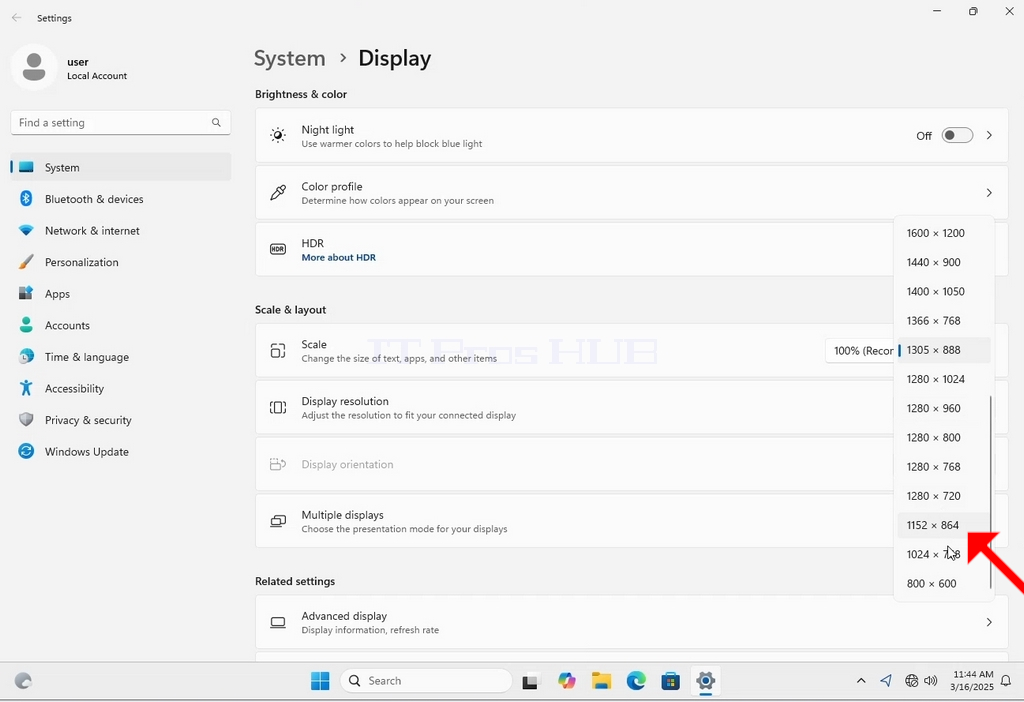
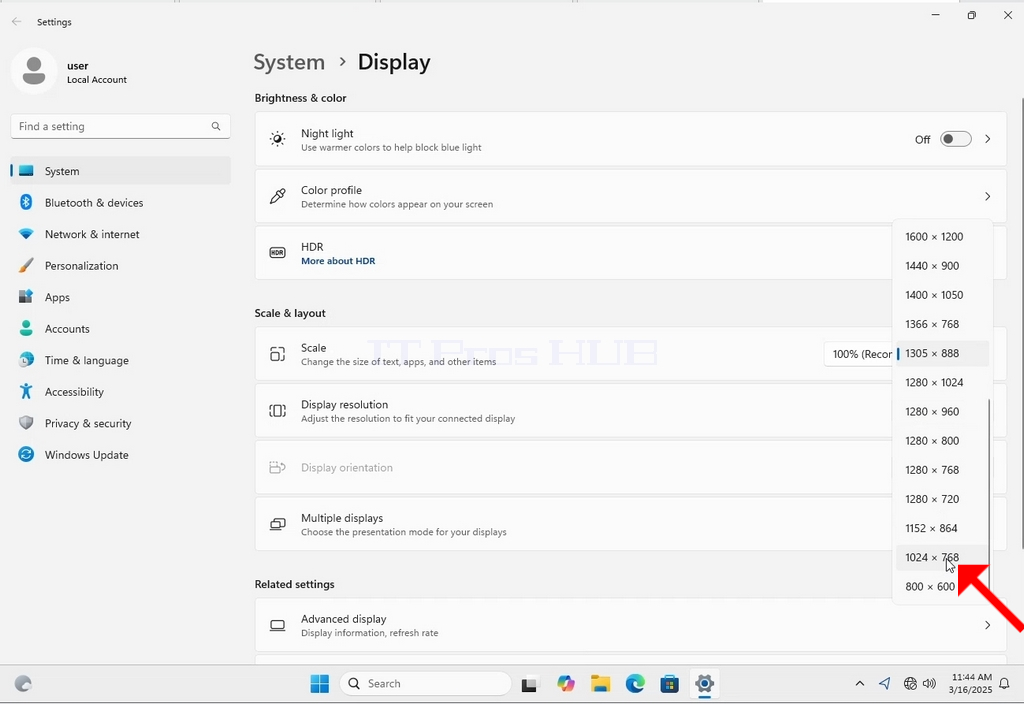
6. Pēc jaunā izšķirtspējas iestatījuma izvēles operētājsistēma Windows jautās, vai vēlaties saglabāt izmaiņas vai atgriezt tās. Ja noteiktā sekunžu laikā iespēja netiks izvēlēta, operētājsistēma Windows atgriezīsies pie iepriekš konfigurētās izšķirtspējas. Tas tiek darīts gadījumā, ja monitors neatbalsta izvēlēto izšķirtspēju un lietotājs nespēj vai nu redzēt, vai arī neredz video izvades pareizo attēlu, lai manuāli atgrieztu no jauna izvēlēto izšķirtspēju.
Ja no jauna izvēlētā izšķirtspēja ir saderīga ar monitoru, izvēlieties Saglabāt izmaiņas un noklikšķiniet uz tās.
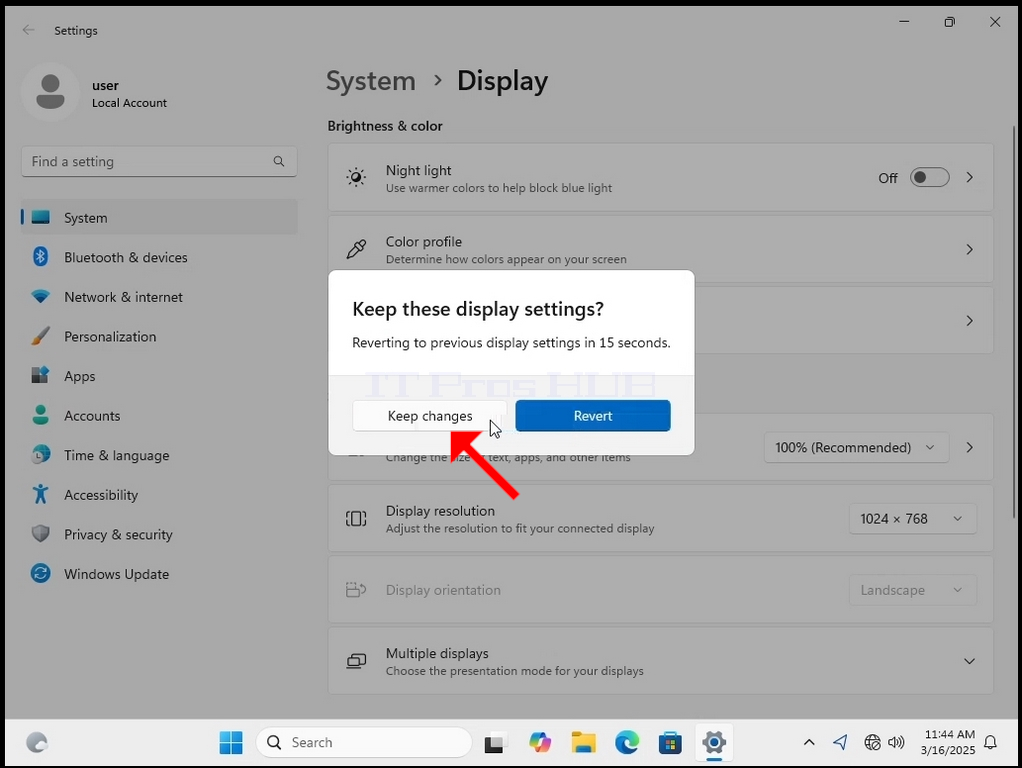
- Reklāmkarogs veiksmīgi saglabāts.
- Autors: Administrator
- Kategorija: How to Articles
- Skatījumi: 75
1. Ar peles labo pogu noklikšķiniet uz tukšas vietas fonā
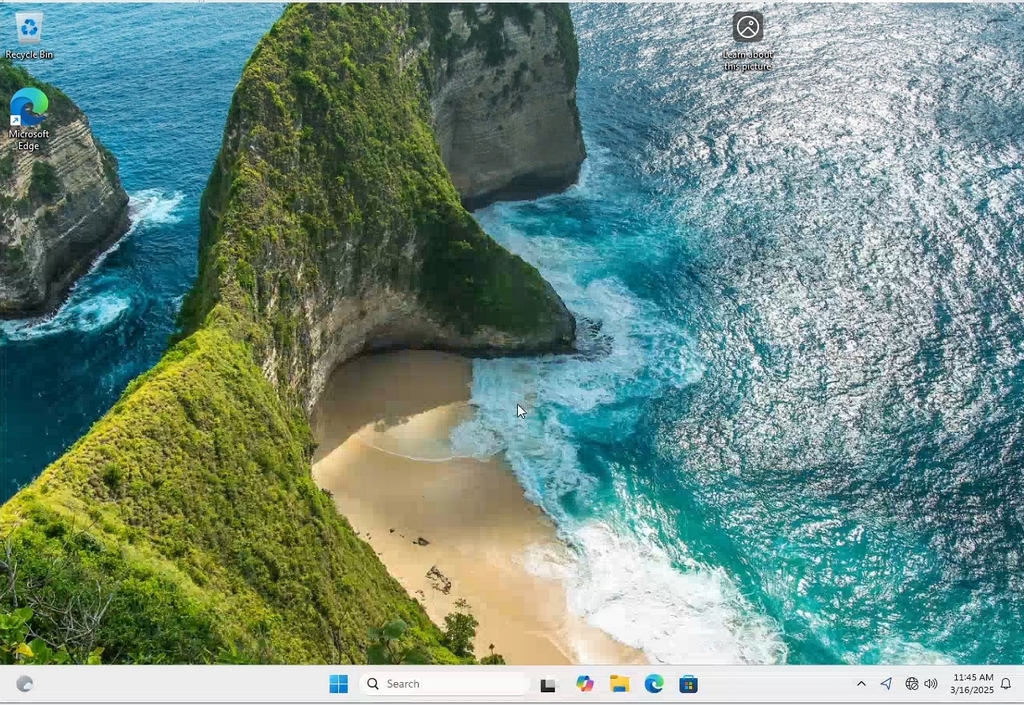
2. Jaunajā izvēlnē meklējiet opciju Displeja iestatījumi, noklikšķiniet uz tās un pagaidiet, līdz parādīsies iestatījumu logs.
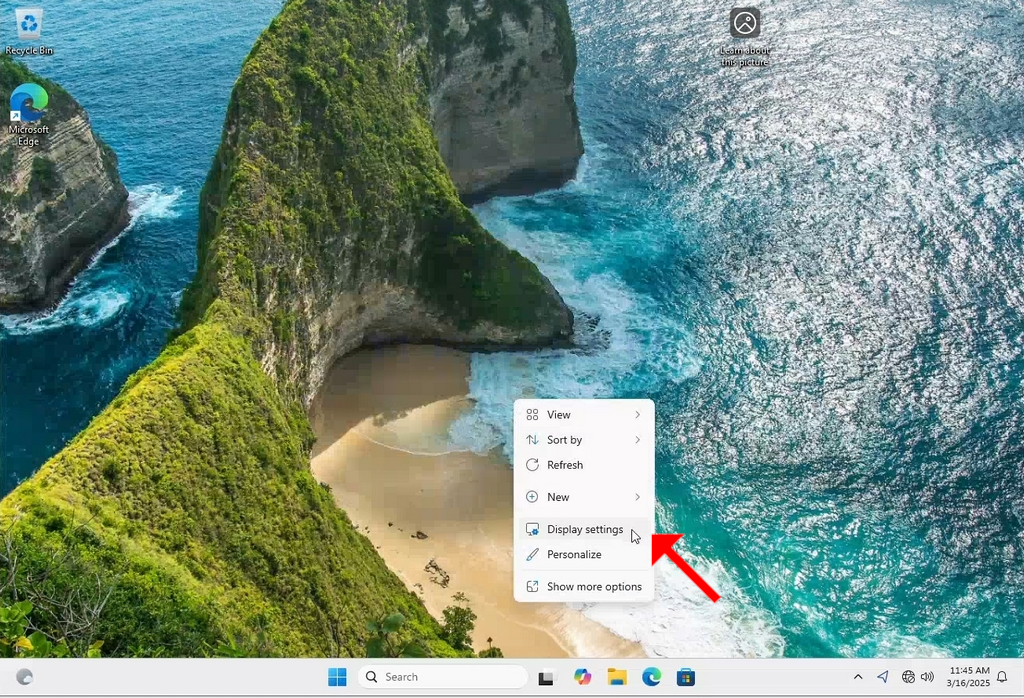
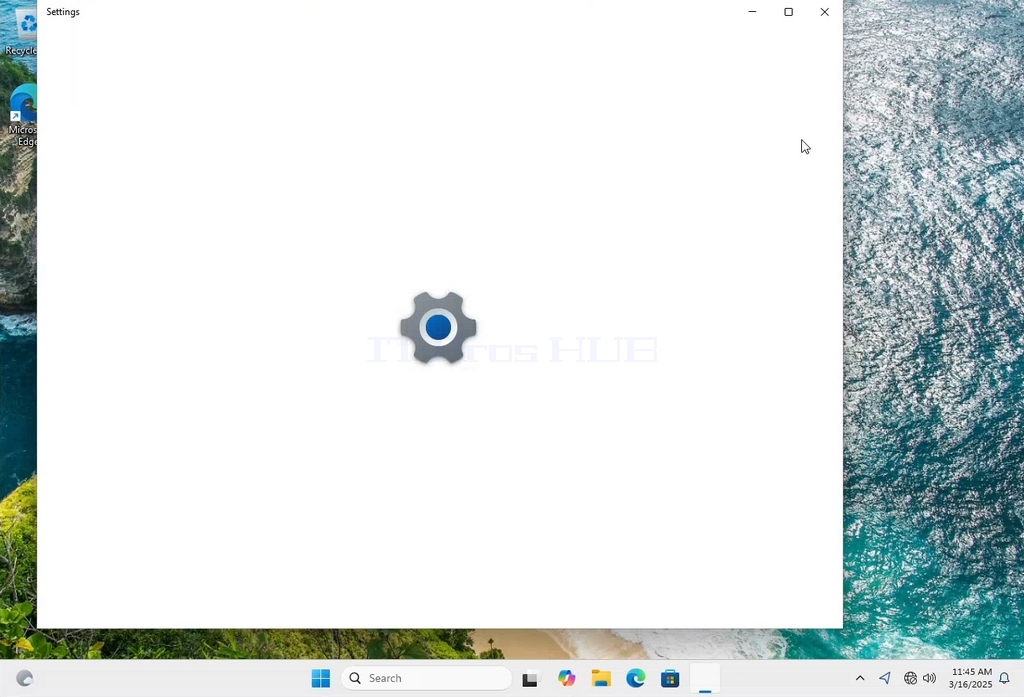
3. Logā Iestatījumi sadaļā Sistēma > Displeja opcijas meklējiet opciju Displeja izšķirtspēja.
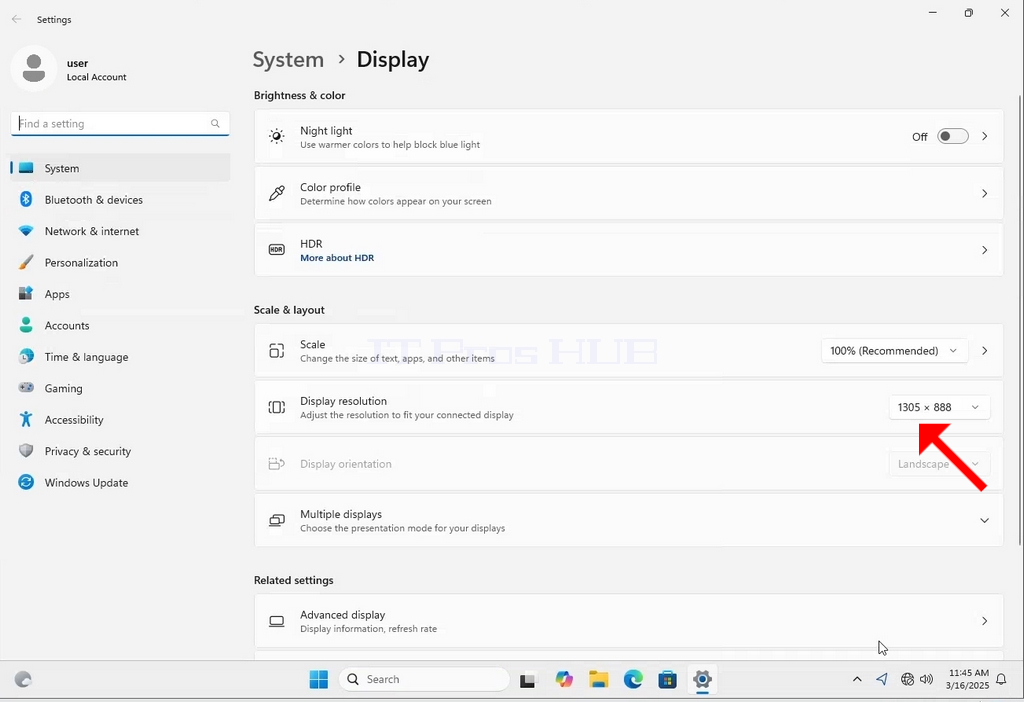
4. Tajā pašā rindā Display Resolution (Displeja izšķirtspēja) noklikšķiniet uz pašreizējās izšķirtspējas iestatījumu nolaižamajā izvēlnē, lai šo izvēlni paplašinātu.
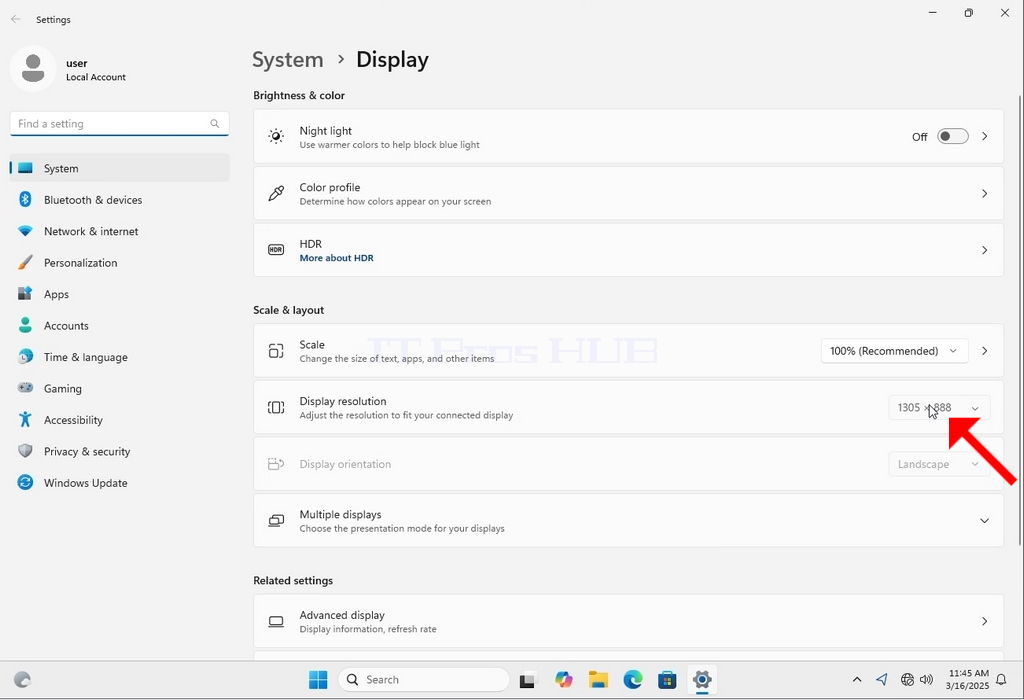
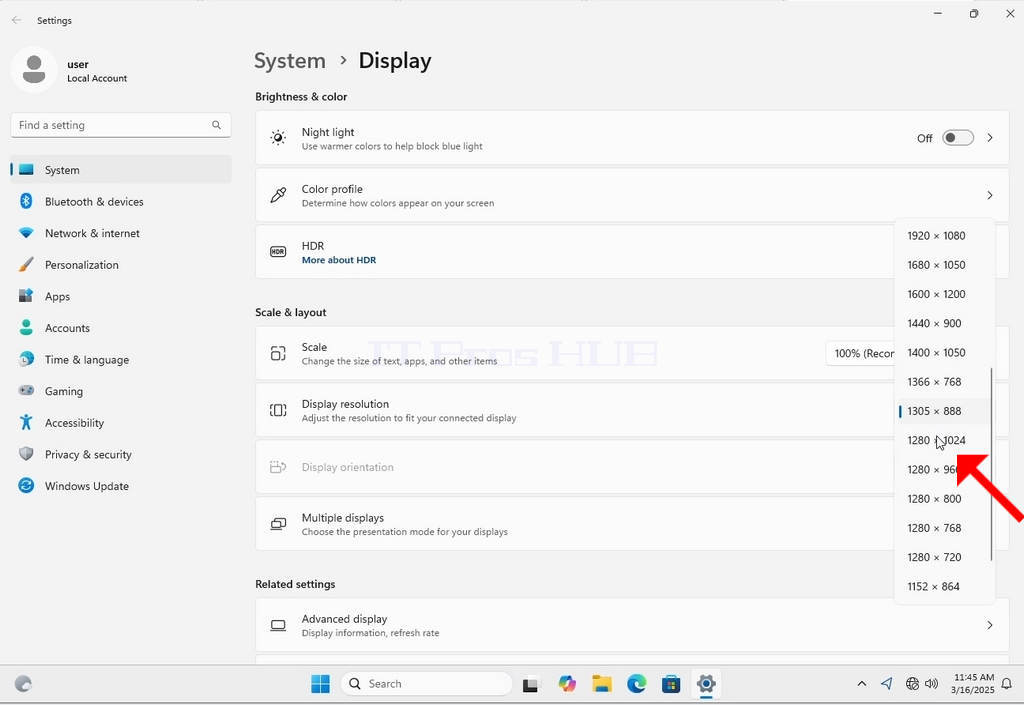
5. No dažādajām izšķirtspējas opcijām izvēlieties sev piemērotāko, noklikšķinot uz tās ar kreiso peles pogu ( Šajā piemērā izvēlētā izšķirtspēja ir 1024x768).
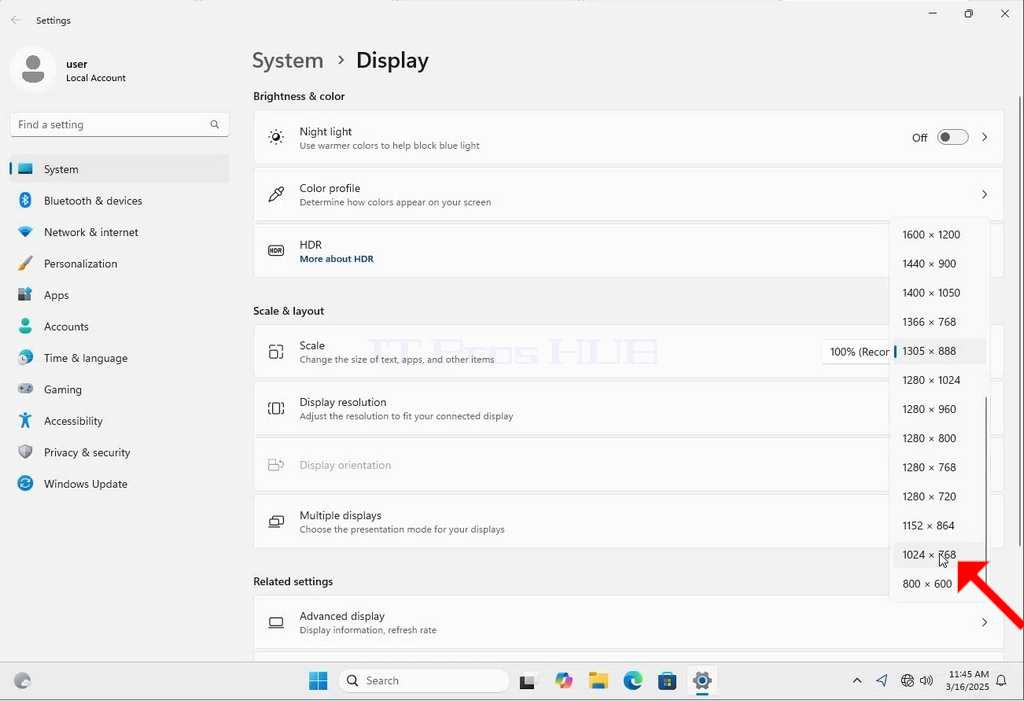
6. Pēc jaunā izšķirtspējas iestatījuma izvēles operētājsistēma Windows jautās, vai vēlaties saglabāt izmaiņas vai atgriezt tās. Ja noteiktā sekunžu laikā iespēja netiks izvēlēta, operētājsistēma Windows atgriezīsies pie iepriekš konfigurētās izšķirtspējas. Tas tiek darīts gadījumā, ja monitors neatbalsta izvēlēto izšķirtspēju un lietotājs nespēj vai nu redzēt, vai arī neredz video izvades pareizo attēlu, lai manuāli atgrieztu no jauna izvēlēto izšķirtspēju.
Ja no jauna izvēlētā izšķirtspēja ir saderīga ar monitoru, izvēlieties Saglabāt izmaiņas un noklikšķiniet uz tās.
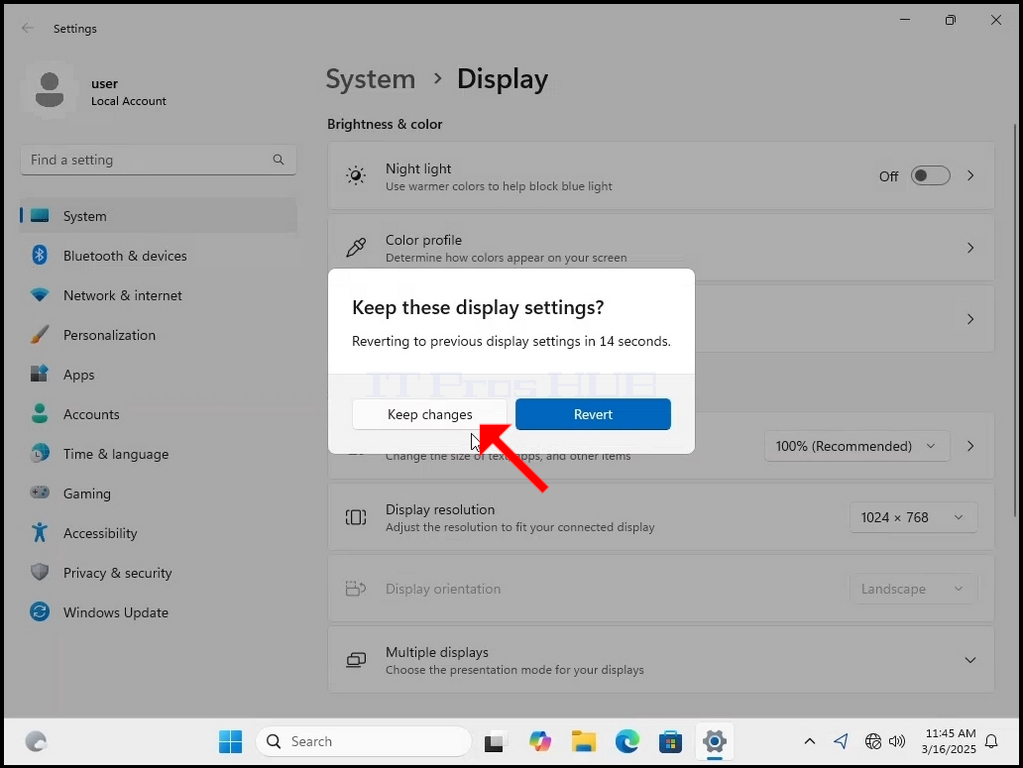
- Reklāmkarogs veiksmīgi saglabāts.
- Autors: Administrator
- Kategorija: How to Articles
- Skatījumi: 103
1. Right click an empty space on the background until a menu appears


2. In the new menu look for the Display Settings option and click it and wait for the Settings window to appear


3. In the Settings window, under the System > Display options, look for the Display Resolution option

4. In the same row of the Display Resolution, click the current resolution setting drop down menu to expand that menu.


5. From the various resolution options, choose the one best suits your needs by left clicking on it ( In this example the chosen one is 1024x768)

6. After choosing the new resolution setting, Windows will ask you whether you like to Keep Changes or to Revert them. If an option is not chosen with in an allocated amount of seconds, Windows will revert back to the previously configured resolution. This is done in case the monitor doesn't support the selected resolution and the user is unable to either see or see currently the video output in order to manually revert the newly selected resolution.
If the newly chosen resolution is compatible with the monitor, choose Keep Changes, and click it.