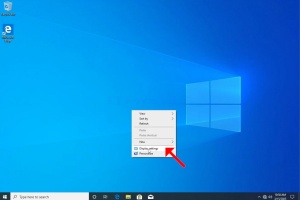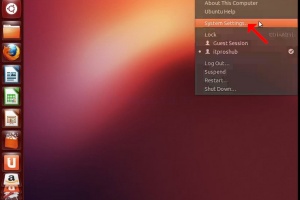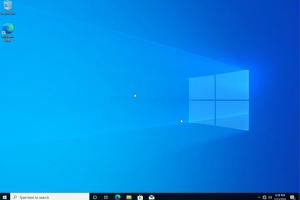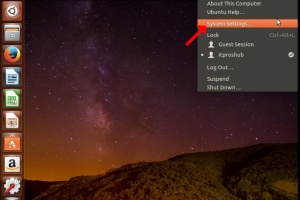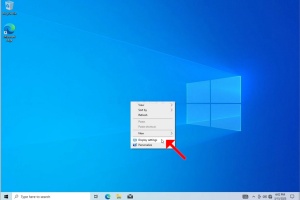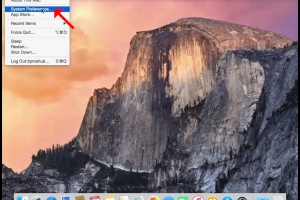Blank Module
|
Tags
2025, aspx, bitrix, biz, click, dark, darknet, drug, extra, html, index, info, kbto70f, links, market, markets, onion, org, redirect, referer, thread, tid, url, viewthread, web
Advanced search |
Latest Activity
|
Most Read Articles | Login | Total posts 4 • Total topics 5 • Total members 19 |
- Details
- Geschreven door Administrator
- Categorie: How to Articles
- Hits: 61
1. Right click an empty space on the background until a menu appears
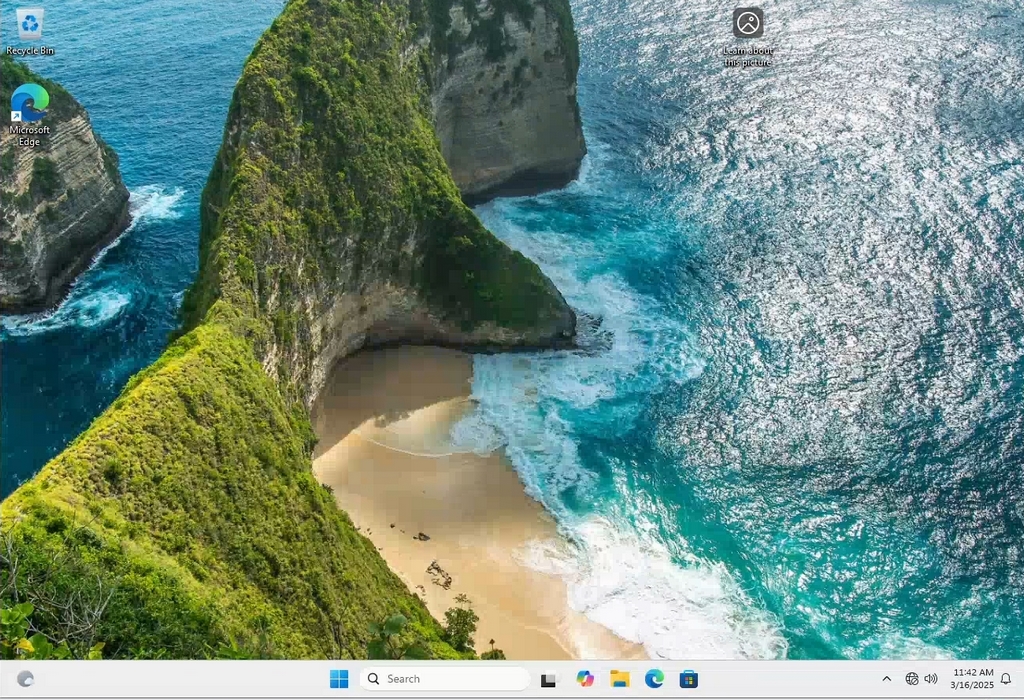
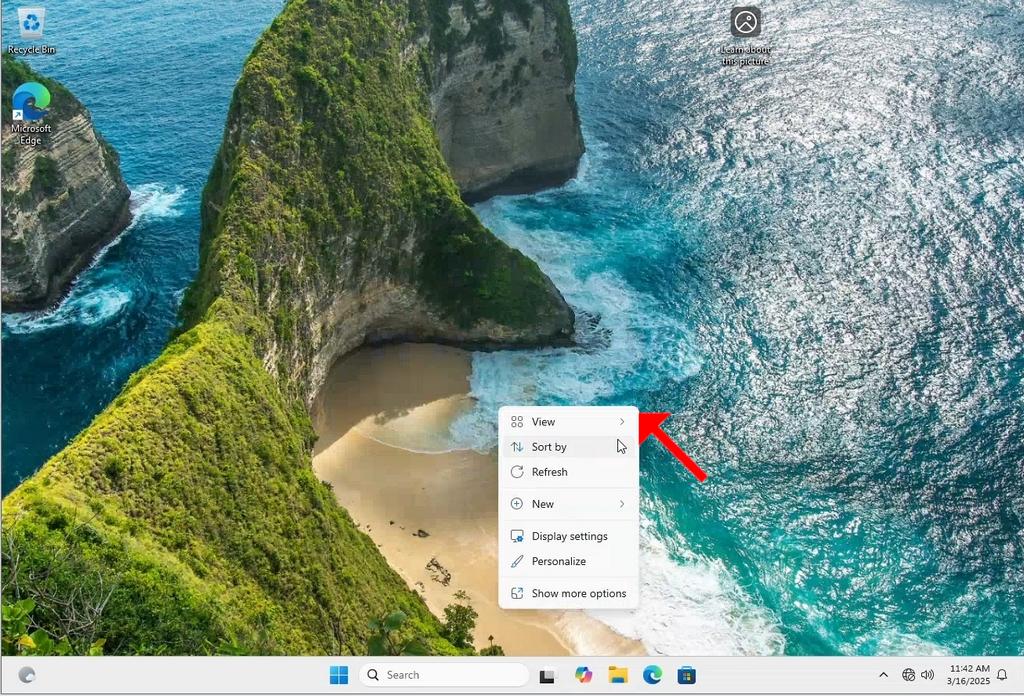
2. In the new menu look for the Display Settings option and click it and wait for the Settings window to appear
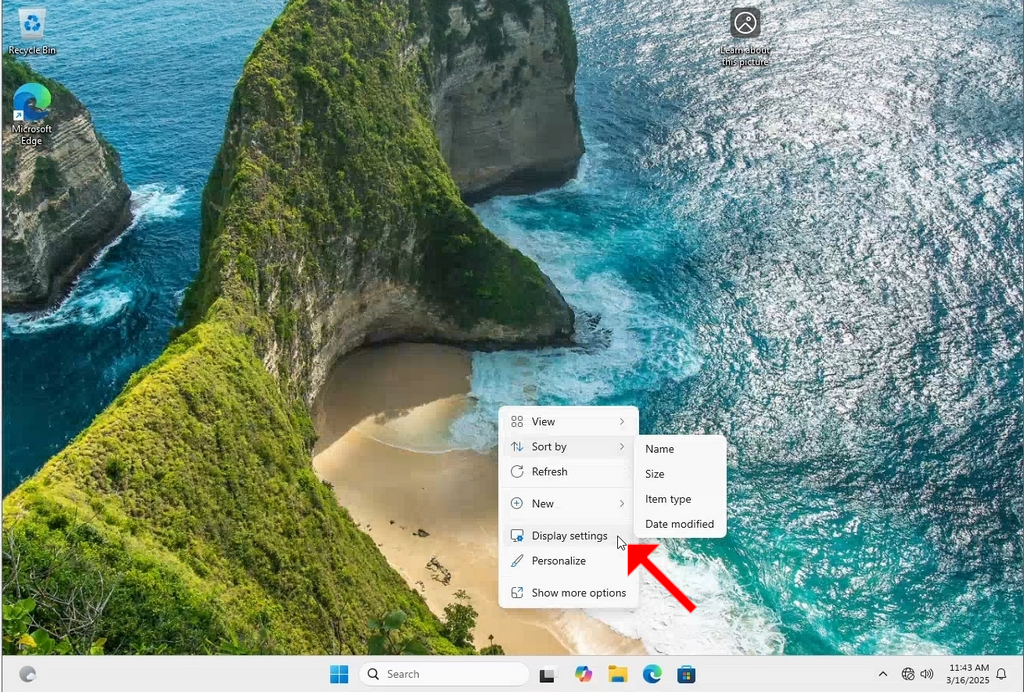
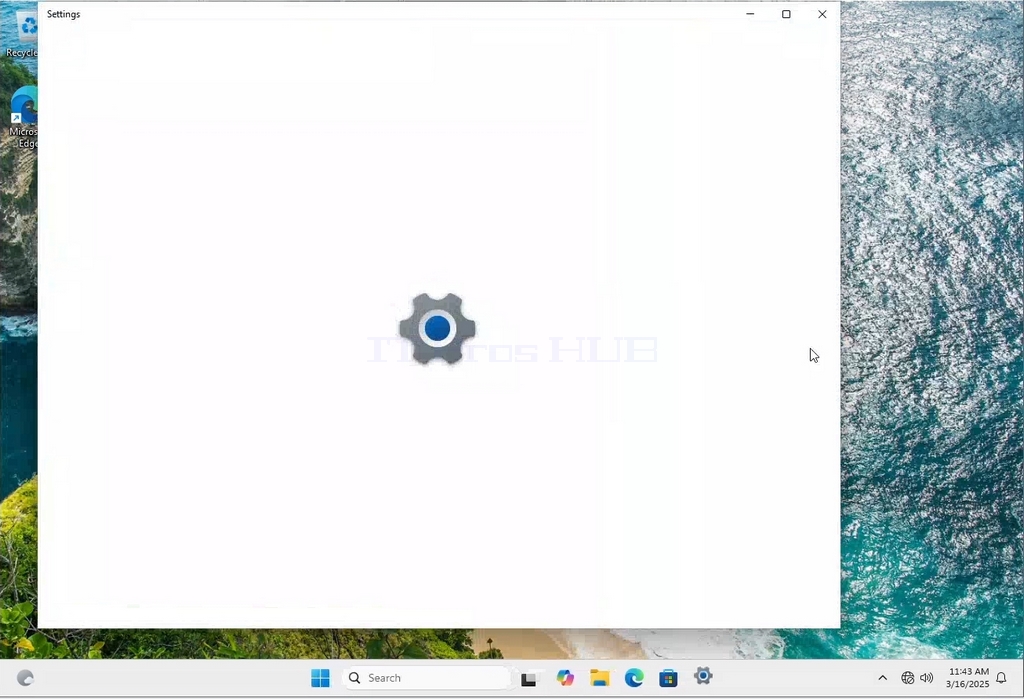
3. In the Settings window, under the System > Display options, look for the Display Resolution option
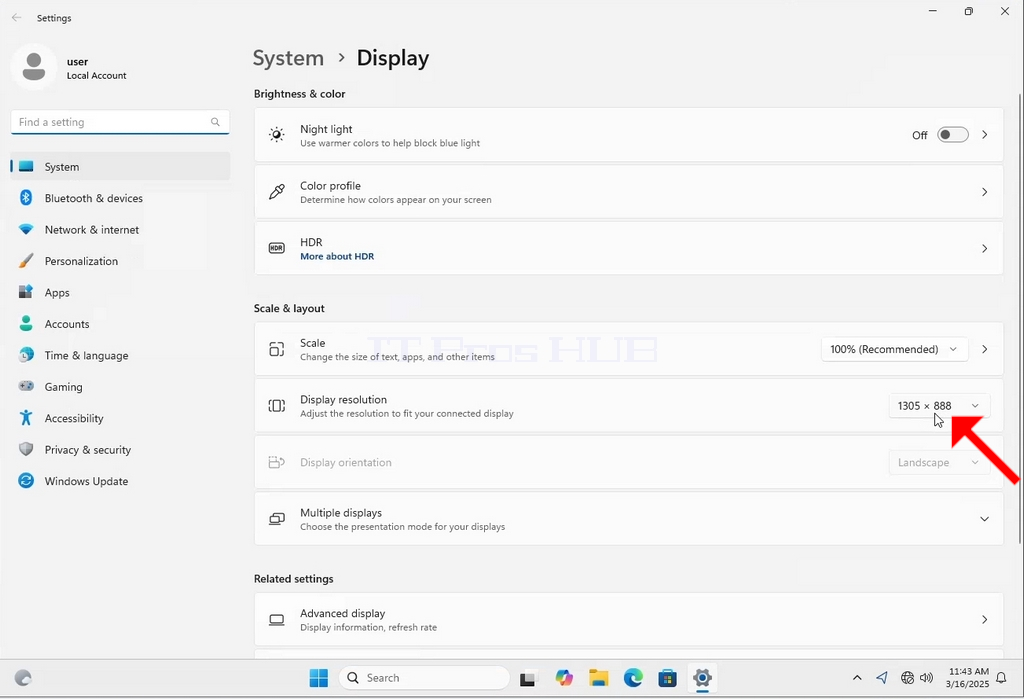
4. In the same row of the Display Resolution, click the current resolution setting drop down menu to expand that menu.
5. From the various resolution options, choose the one best suits your needs by left clicking on it ( In this example the chosen one is 1024x768)
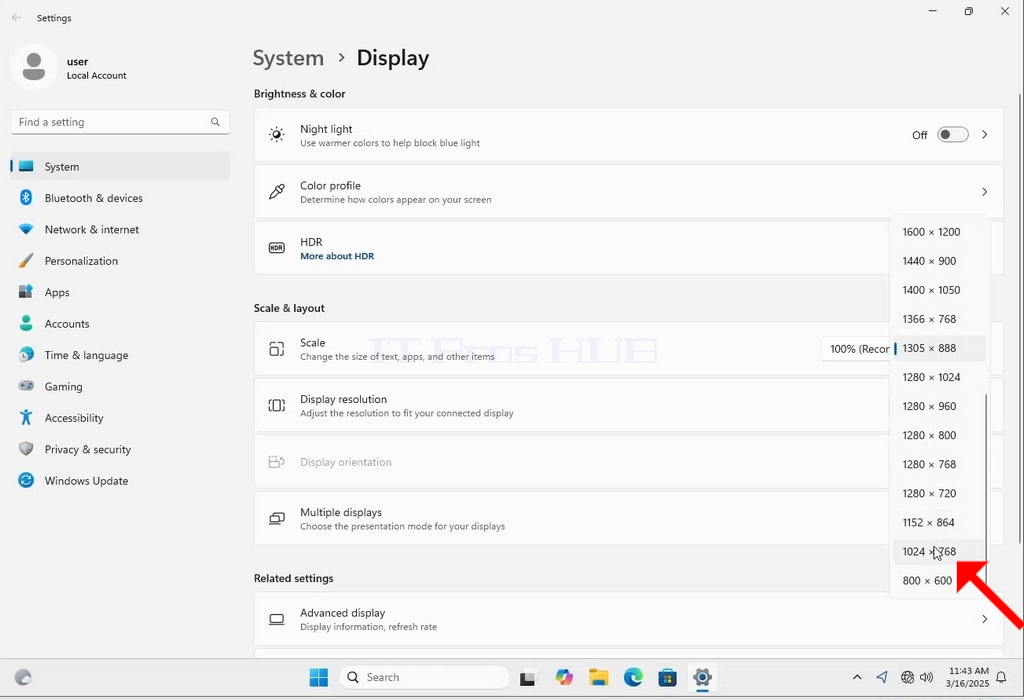
6. After choosing the new resolution setting, Windows will ask you whether you like to Keep Changes or to Revert them. If an option is not chosen with in an allocated amount of seconds, Windows will revert back to the previously configured resolution. This is done in case the monitor doesn't support the selected resolution and the user is unable to either see or see currently the video output in order to manually revert the newly selected resolution.
If the newly chosen resolution is compatible with the monitor, choose Keep Changes, and click it.
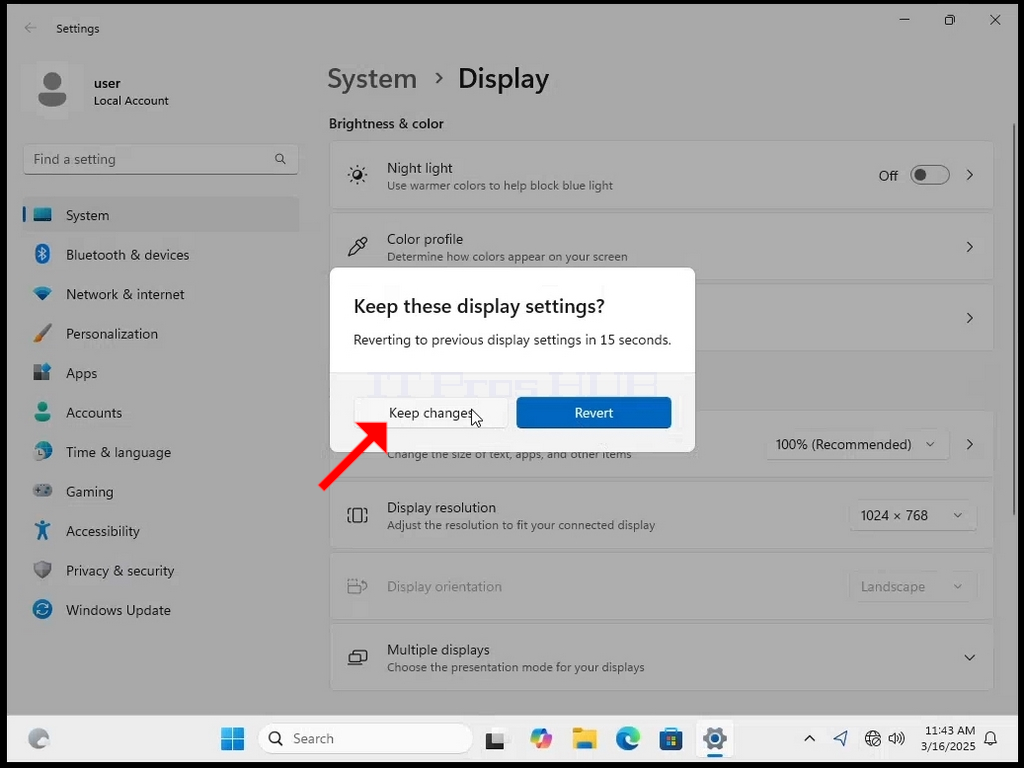
- Details
- Geschreven door Administrator
- Categorie: How to Articles
- Hits: 64
1. Klik met de rechtermuisknop op een lege plek op de achtergrond totdat er een menu verschijnt
2. Zoek in het nieuwe menu naar de optie Weergave-instellingen, klik erop en wacht tot het venster Instellingen verschijnt
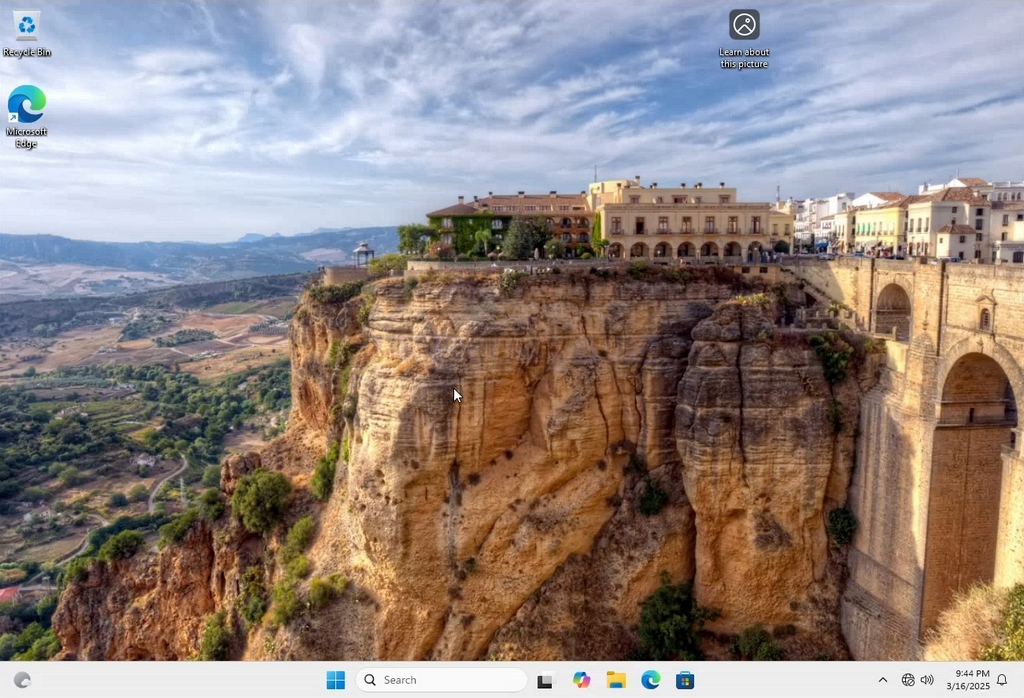
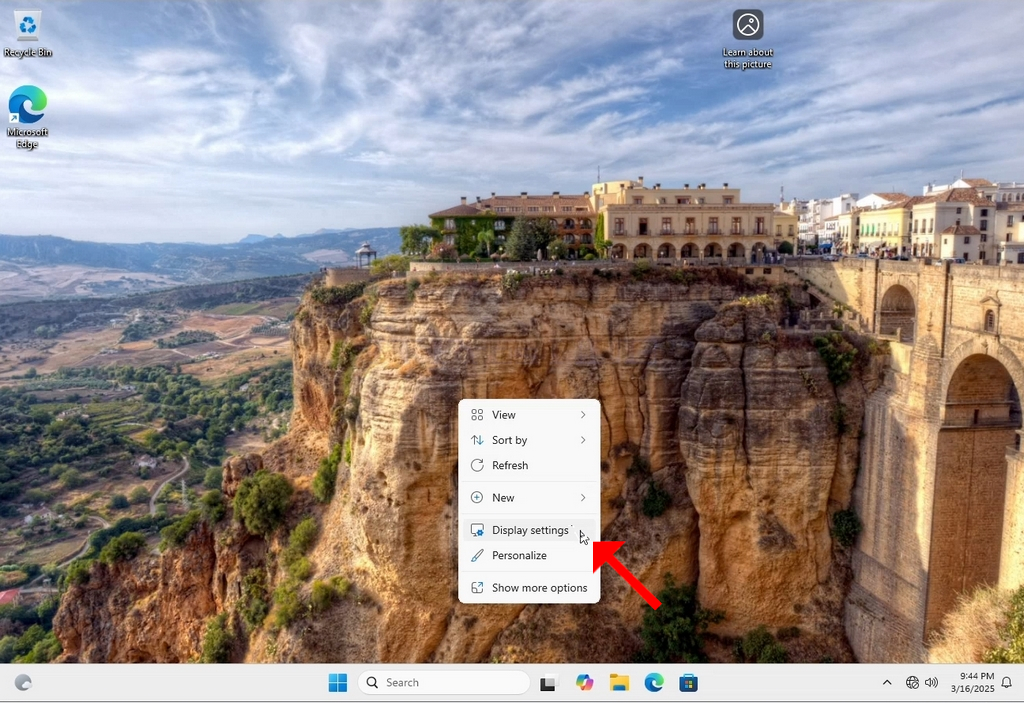
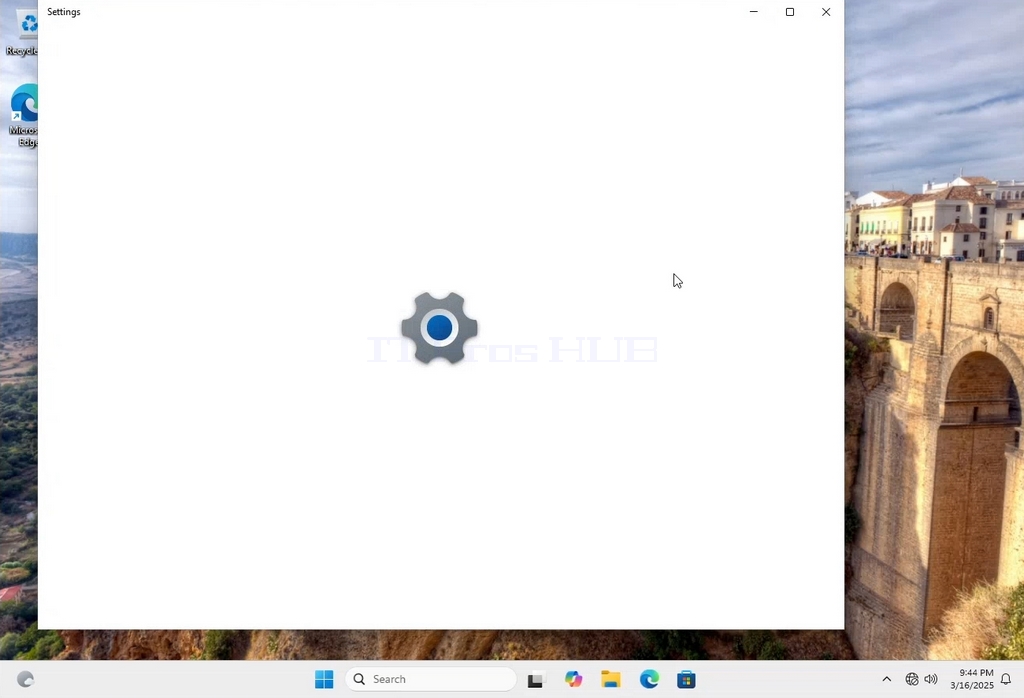
3. Zoek in het venster Instellingen onder Systeem > Beeldschermopties naar de optie Beeldschermresolutie
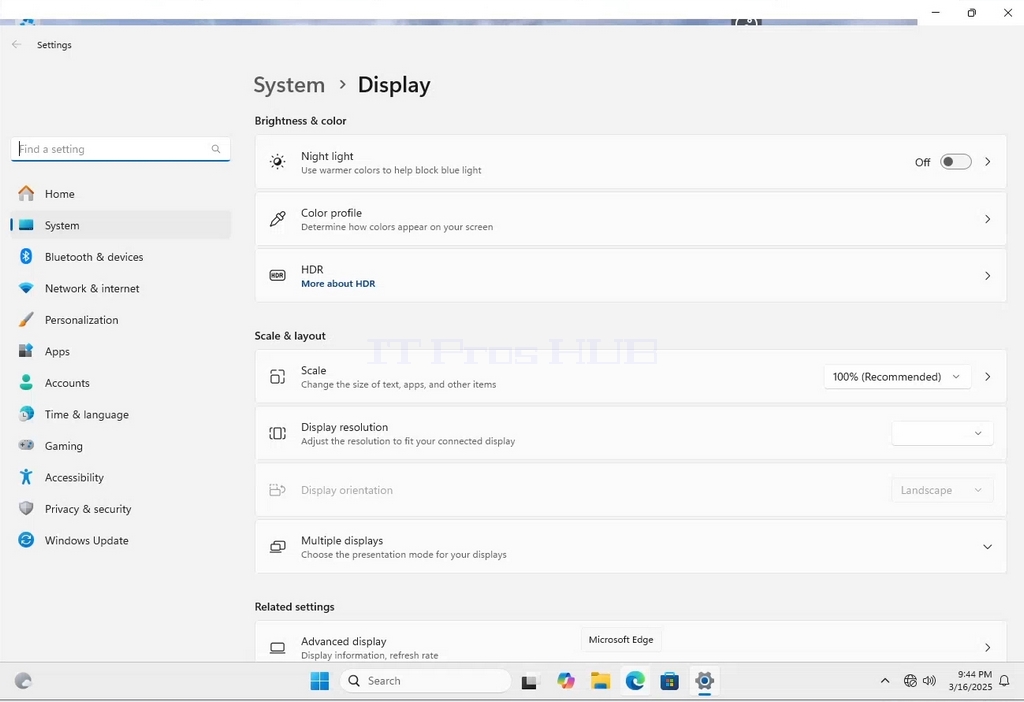
4. Klik in dezelfde rij van de optie Beeldschermresolutie op het vervolgkeuzemenu Huidige resolutie-instelling om dat menu uit te vouwen.
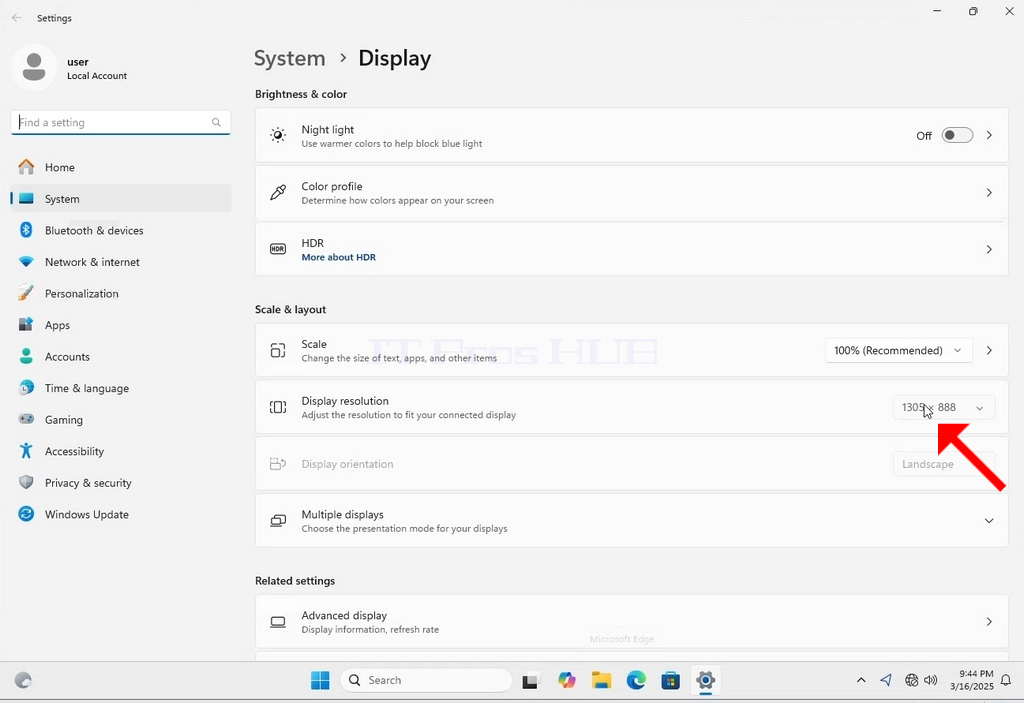
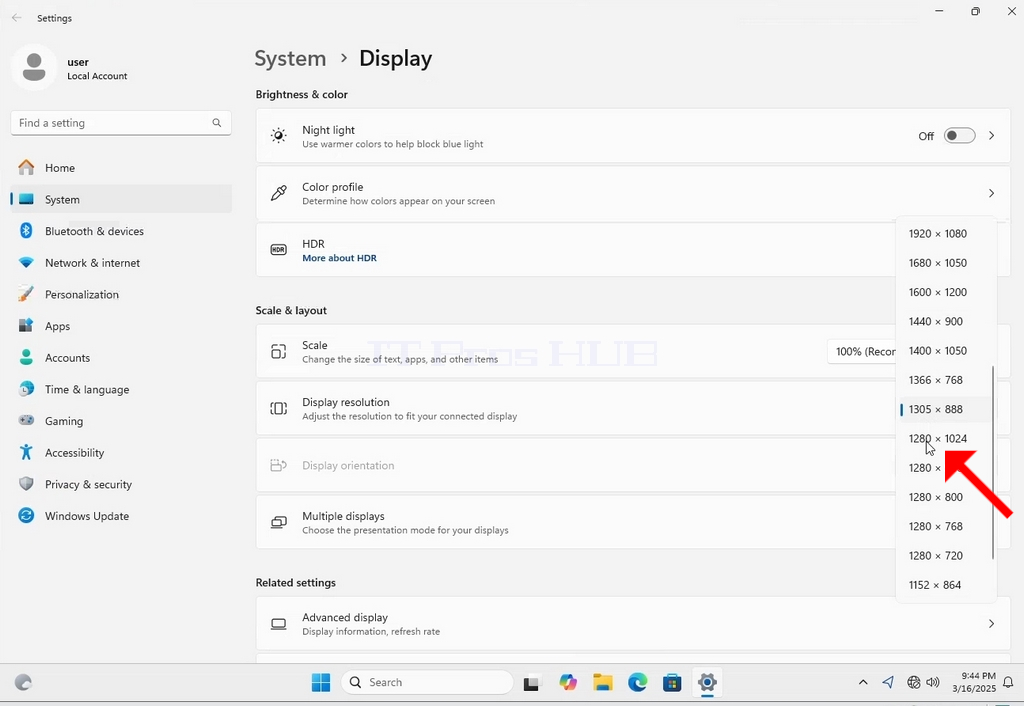
5. Kies uit de verschillende resolutieopties de optie die het beste bij uw behoeften past door er met de linkermuisknop op te klikken ( In dit voorbeeld is de gekozen resolutie 1024x768)
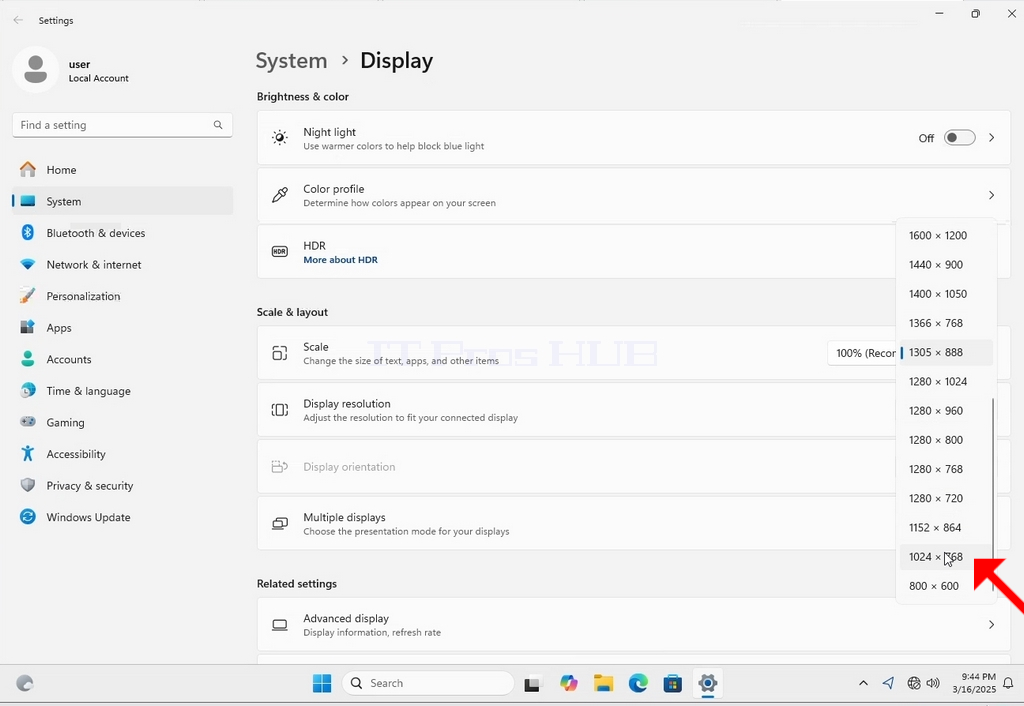
6. Nadat je de nieuwe resolutie hebt gekozen, vraagt Windows of je de wijzigingen wilt behouden of wilt terugdraaien. Als een optie niet binnen een bepaalde tijd wordt gekozen, keert Windows terug naar de eerder geconfigureerde resolutie. Dit wordt gedaan voor het geval de monitor de geselecteerde resolutie niet ondersteunt en de gebruiker de video-uitvoer op dit moment niet kan zien om de nieuw geselecteerde resolutie handmatig terug te draaien.
Als de nieuw gekozen resolutie compatibel is met de monitor, kies dan Wijzigingen behouden en klik erop.
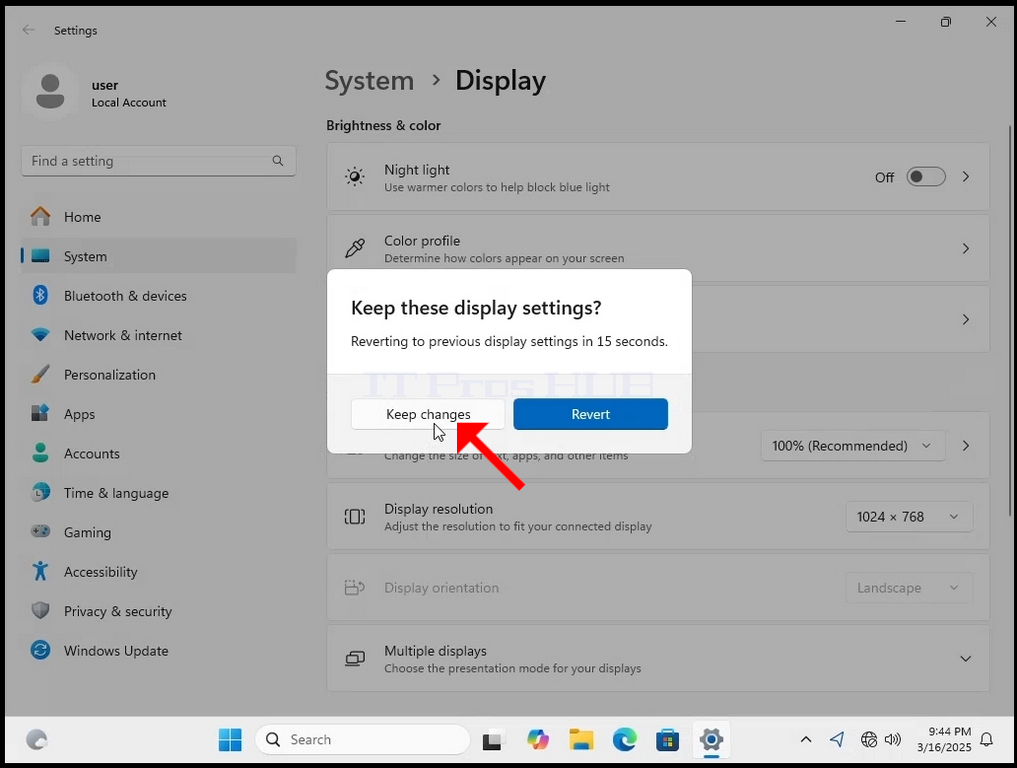
- Details
- Geschreven door Administrator
- Categorie: How to Articles
- Hits: 65
1. Klik met de rechtermuisknop op een lege ruimte op de achtergrond
2. Zoek in het nieuwe menu naar de optie Weergave-instellingen, klik erop en wacht tot het venster Instellingen verschijnt
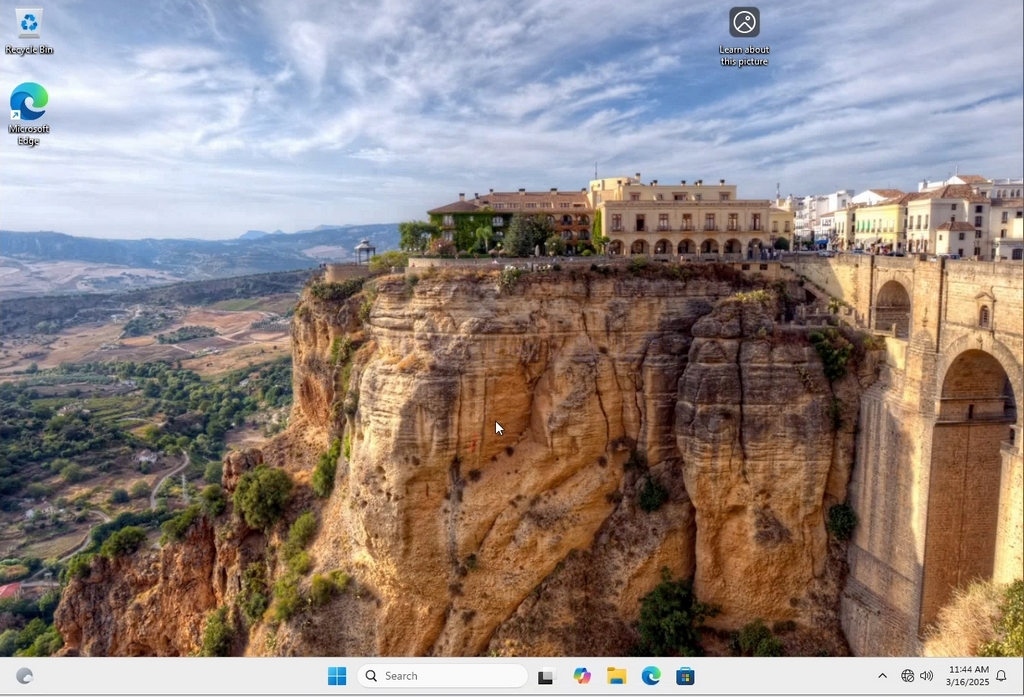
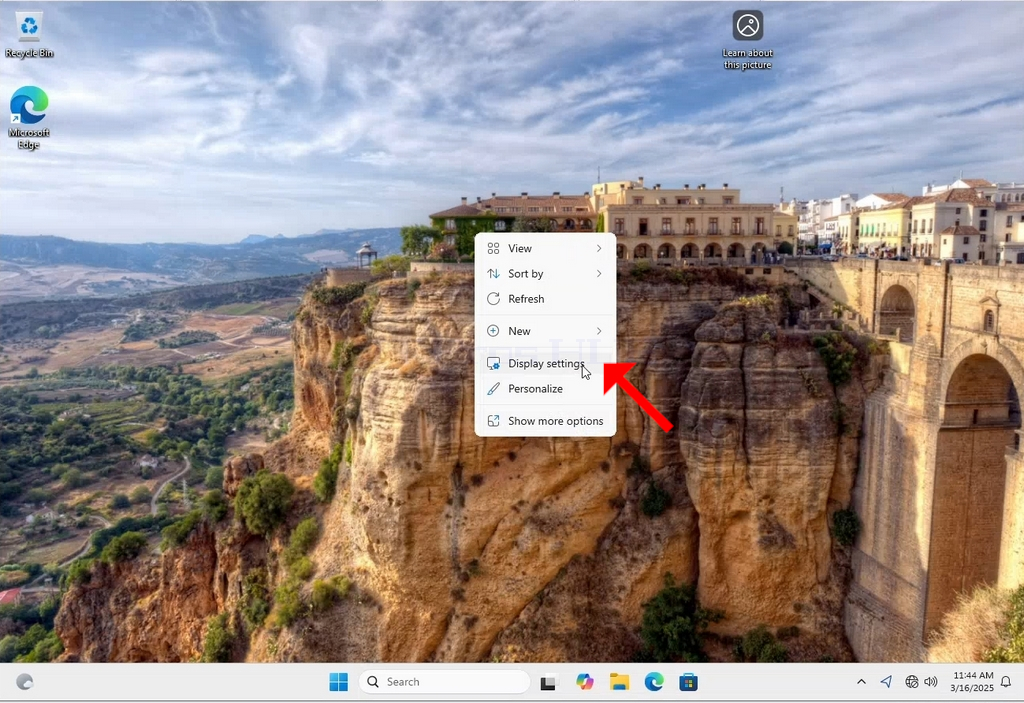
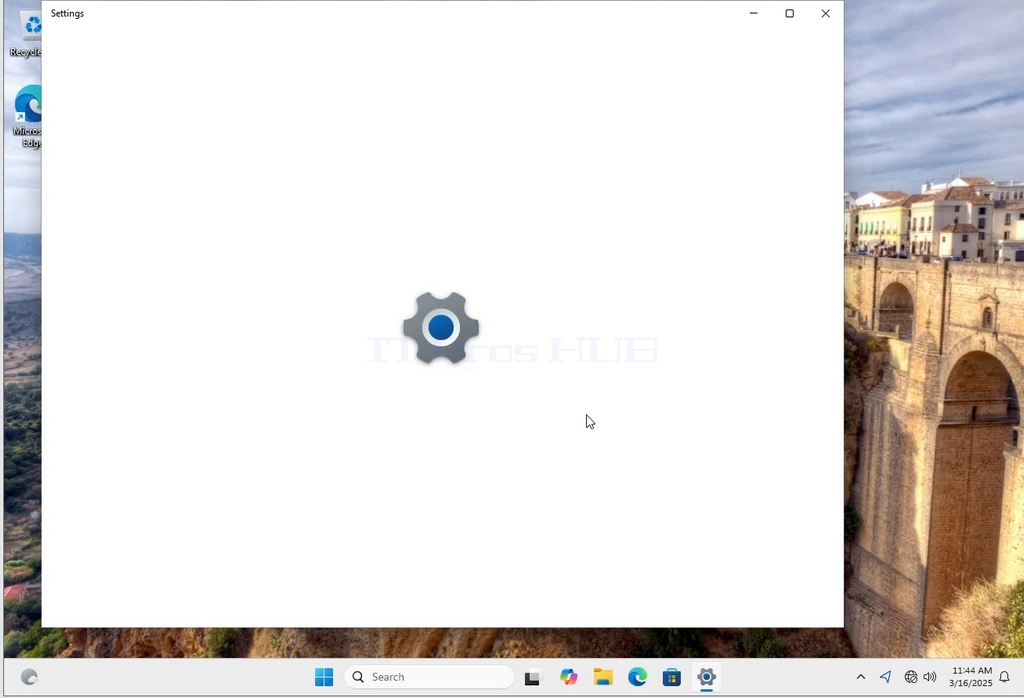
3. Zoek in het venster Instellingen onder Systeem > Beeldschermopties naar de optie Beeldschermresolutie
4. Klik in dezelfde rij van de Display Resolution (Beeldschermresolutie) op het uitklapmenu voor de huidige resolutie-instelling om dat menu uit te klappen.
5. Kies uit de verschillende resolutieopties de optie die het beste bij uw behoeften past door er met de linkermuisknop op te klikken ( In dit voorbeeld is de gekozen resolutie 1024x768)
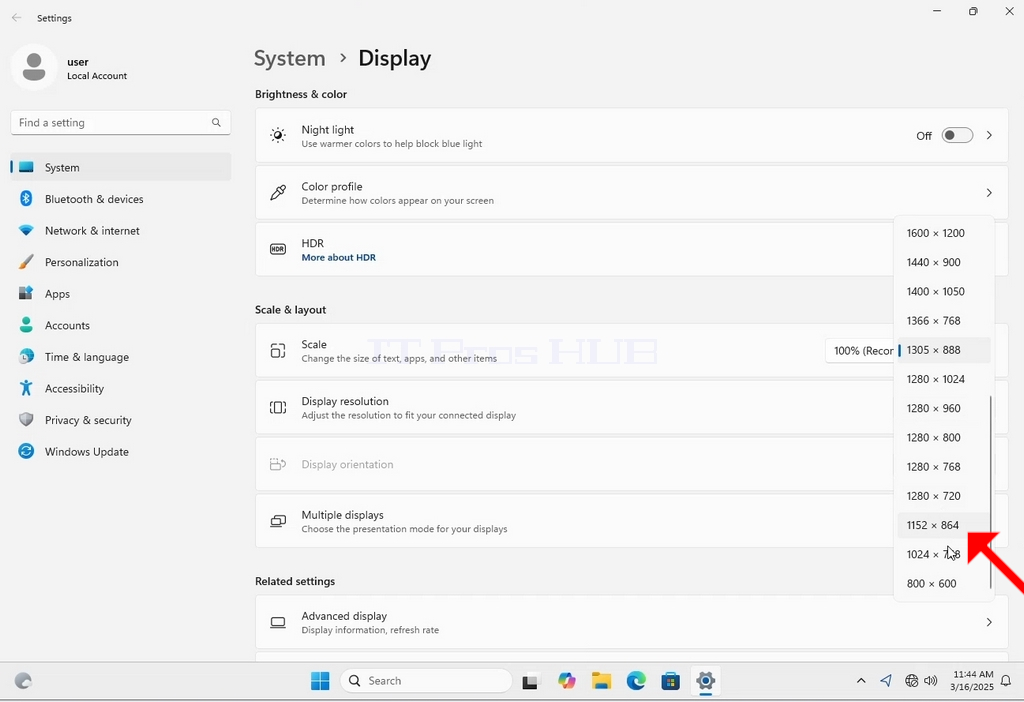
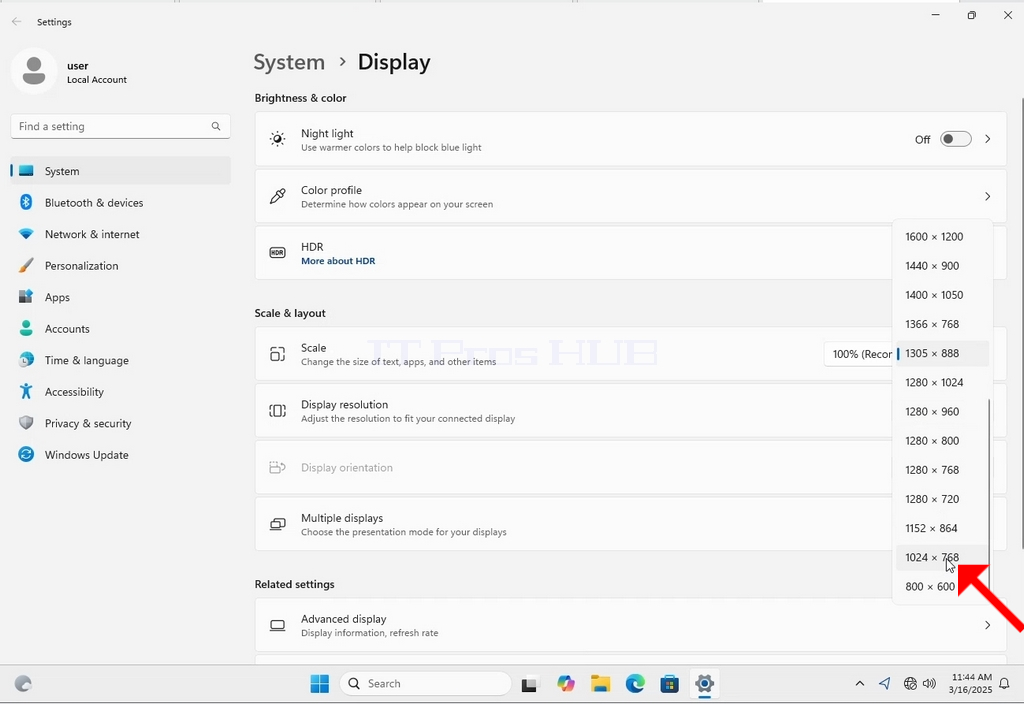
6. Nadat je de nieuwe resolutie hebt gekozen, vraagt Windows of je de wijzigingen wilt behouden of wilt terugdraaien. Als je binnen een bepaalde tijd geen optie kiest, keert Windows terug naar de eerder ingestelde resolutie. Dit wordt gedaan voor het geval de monitor de geselecteerde resolutie niet ondersteunt en de gebruiker de video-uitvoer niet kan zien of niet correct kan zien om de nieuw geselecteerde resolutie handmatig terug te draaien.
Als de nieuw gekozen resolutie compatibel is met de monitor, kies dan Wijzigingen behouden en klik erop.
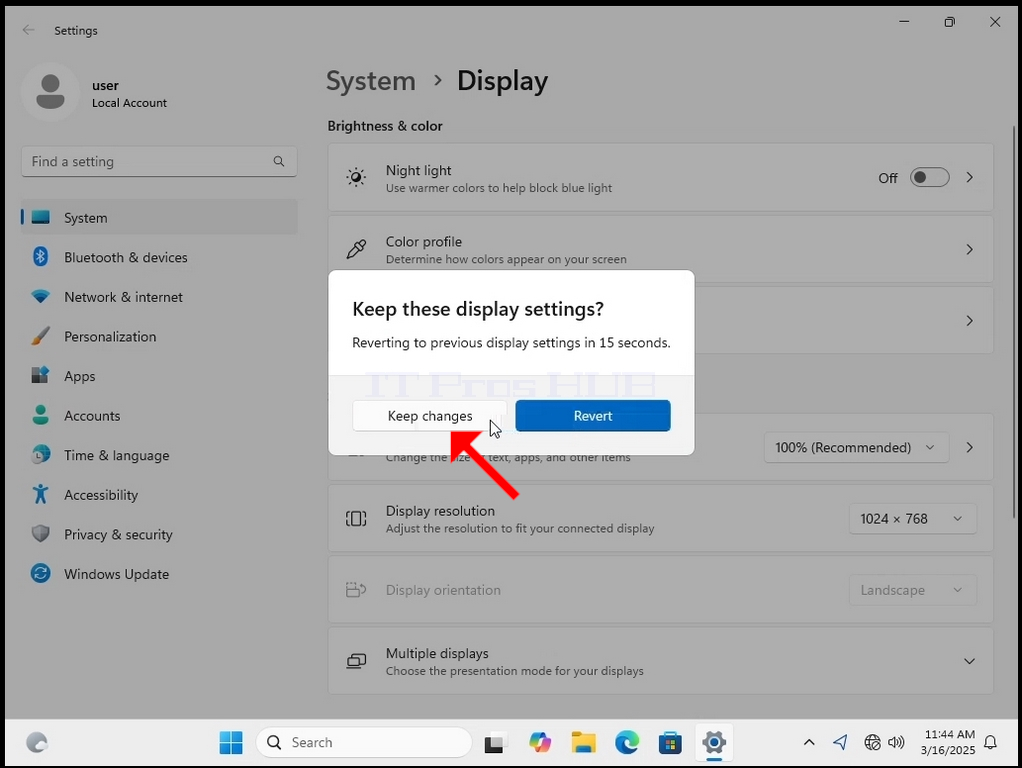
- Details
- Geschreven door Administrator
- Categorie: How to Articles
- Hits: 76
1. Klik met de rechtermuisknop op een lege ruimte op de achtergrond
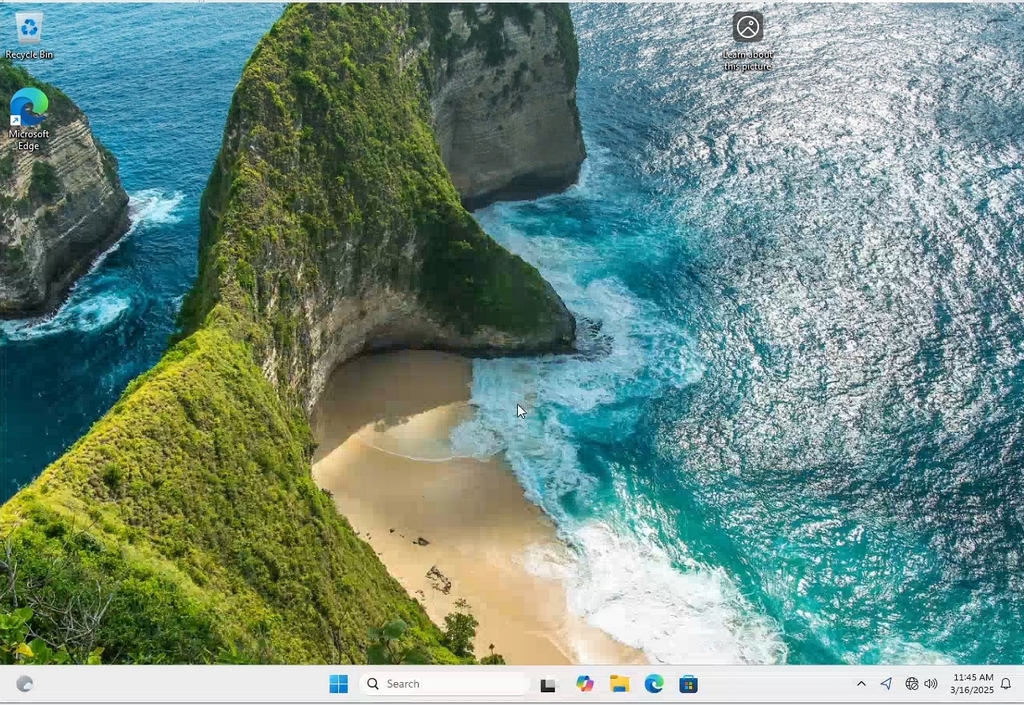
2. Zoek in het nieuwe menu naar de optie Weergave-instellingen, klik erop en wacht tot het venster Instellingen verschijnt
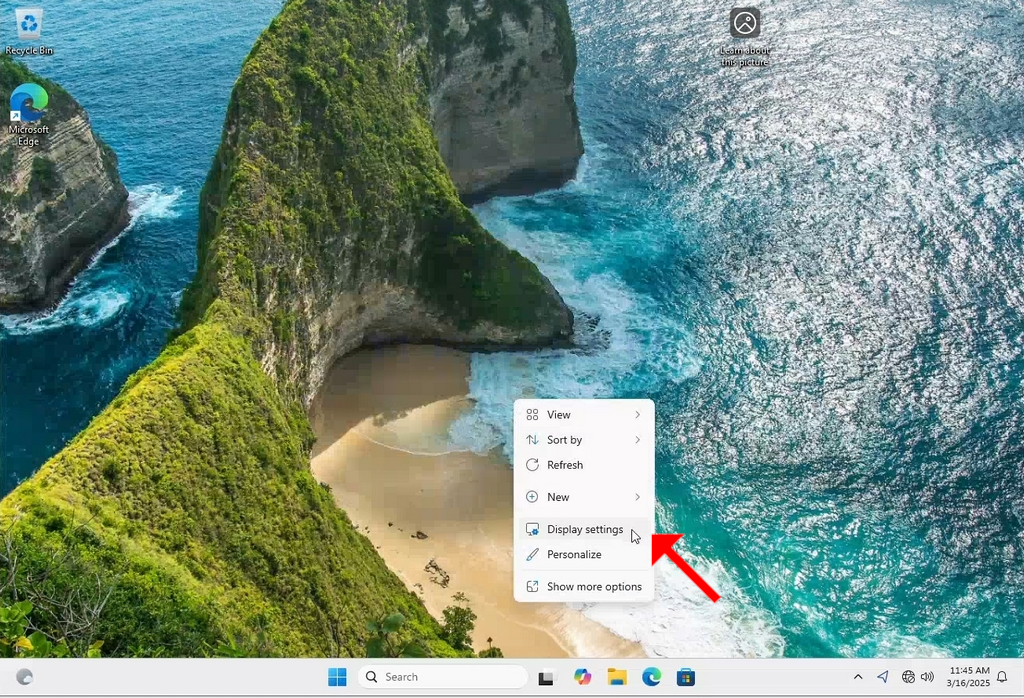
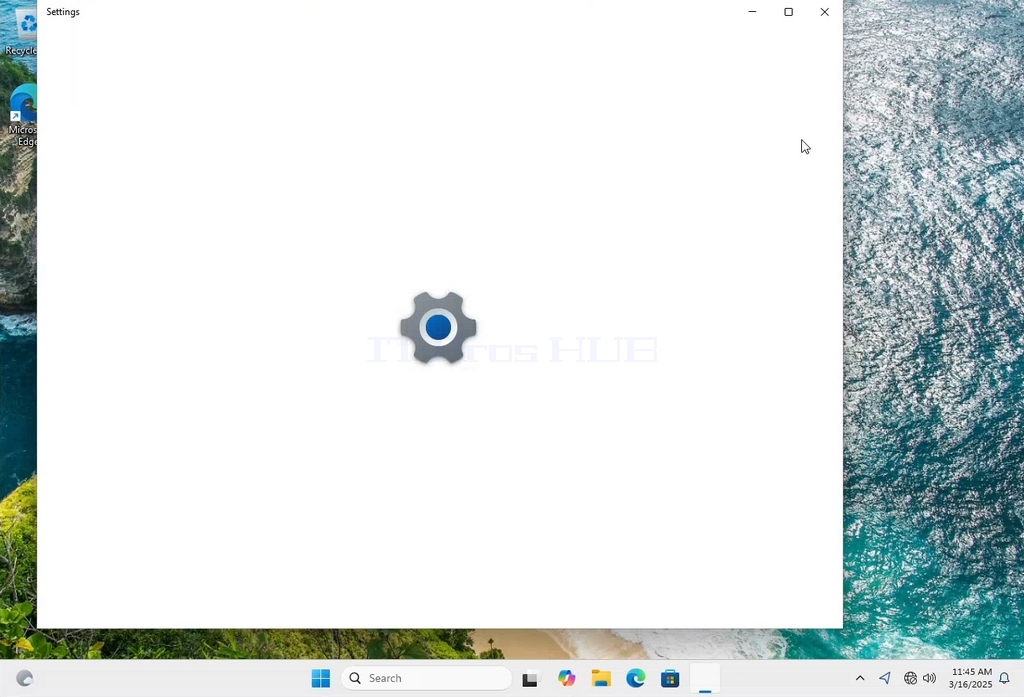
3. Zoek in het venster Instellingen onder Systeem > Beeldschermopties naar de optie Beeldschermresolutie
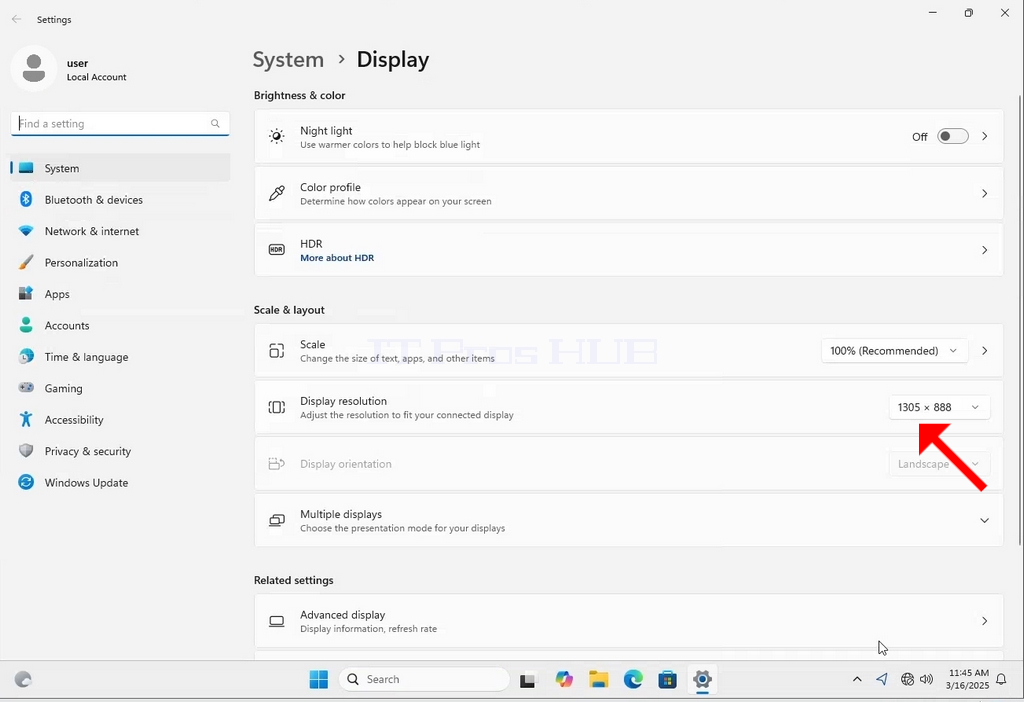
4. Klik in dezelfde rij van de Display Resolution (Beeldschermresolutie) op het uitklapmenu voor de huidige resolutie-instelling om dat menu uit te klappen.
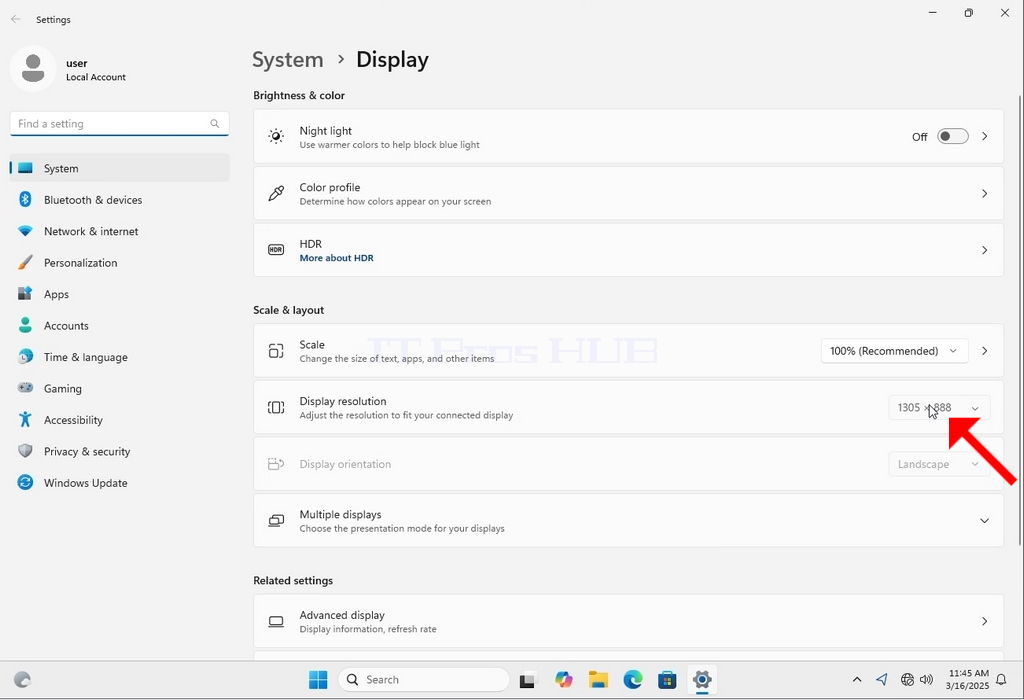
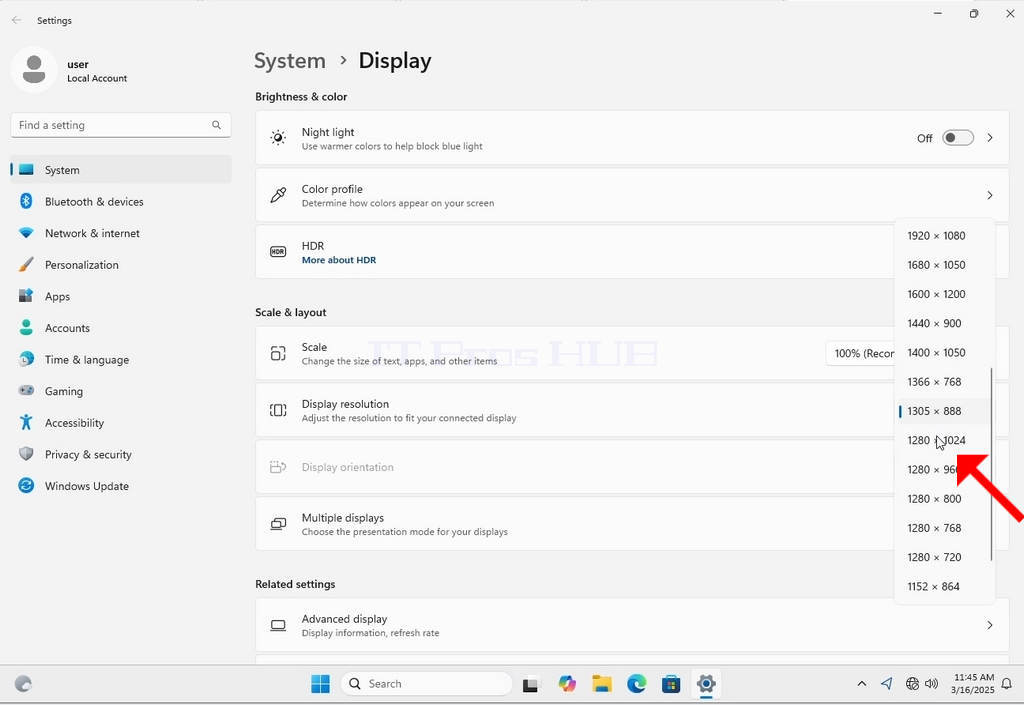
5. Kies uit de verschillende resolutieopties de optie die het beste bij uw behoeften past door er met de linkermuisknop op te klikken ( In dit voorbeeld is de gekozen resolutie 1024x768)
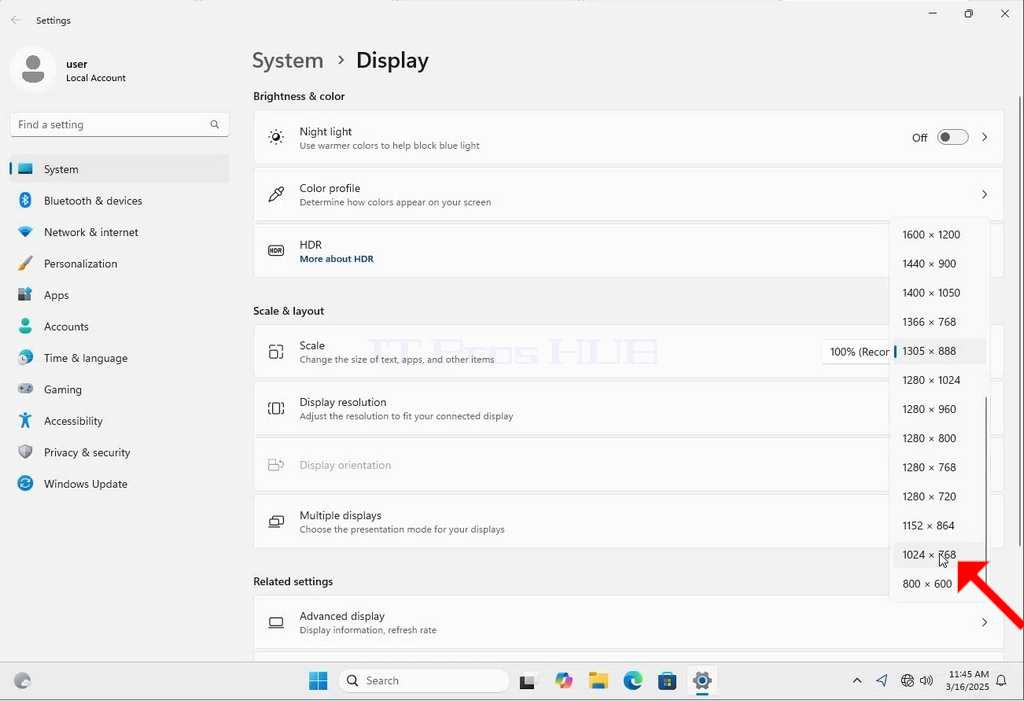
6. Nadat je de nieuwe resolutie hebt gekozen, vraagt Windows of je de wijzigingen wilt behouden of wilt terugdraaien. Als je binnen een bepaalde tijd geen optie kiest, keert Windows terug naar de eerder ingestelde resolutie. Dit wordt gedaan voor het geval de monitor de geselecteerde resolutie niet ondersteunt en de gebruiker de video-uitvoer niet kan zien of niet correct kan zien om de nieuw geselecteerde resolutie handmatig terug te draaien.
Als de nieuw gekozen resolutie compatibel is met de monitor, kies dan Wijzigingen behouden en klik erop.
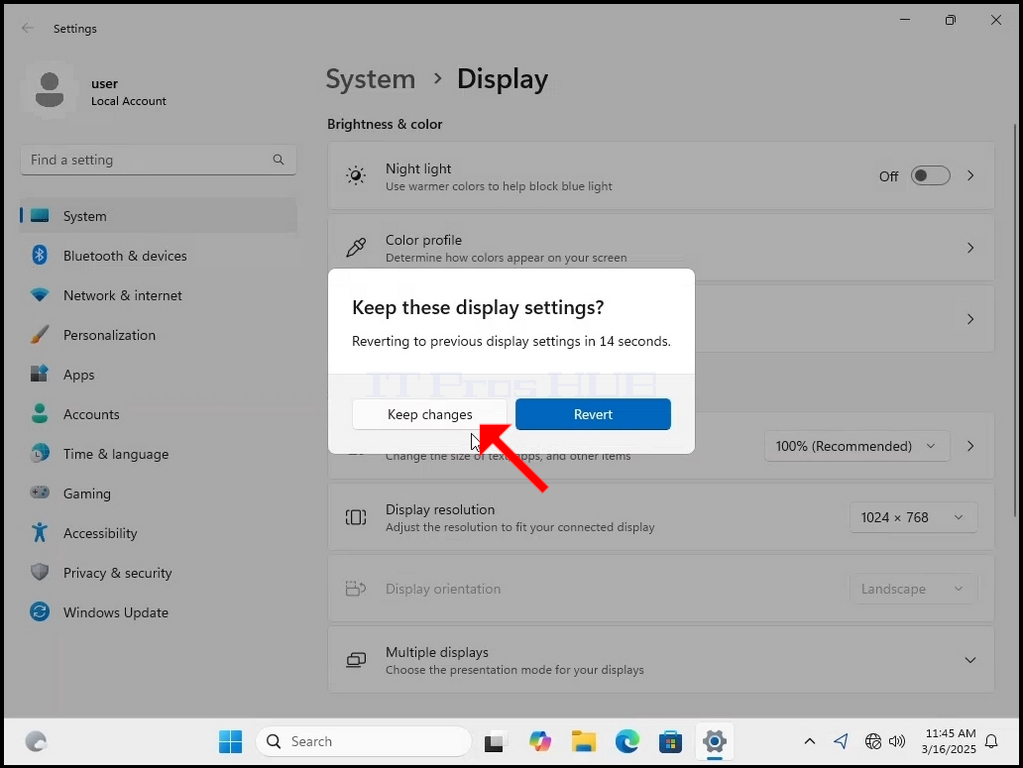
- Details
- Geschreven door Administrator
- Categorie: How to Articles
- Hits: 103
1. Right click an empty space on the background until a menu appears


2. In the new menu look for the Display Settings option and click it and wait for the Settings window to appear


3. In the Settings window, under the System > Display options, look for the Display Resolution option

4. In the same row of the Display Resolution, click the current resolution setting drop down menu to expand that menu.


5. From the various resolution options, choose the one best suits your needs by left clicking on it ( In this example the chosen one is 1024x768)

6. After choosing the new resolution setting, Windows will ask you whether you like to Keep Changes or to Revert them. If an option is not chosen with in an allocated amount of seconds, Windows will revert back to the previously configured resolution. This is done in case the monitor doesn't support the selected resolution and the user is unable to either see or see currently the video output in order to manually revert the newly selected resolution.
If the newly chosen resolution is compatible with the monitor, choose Keep Changes, and click it.