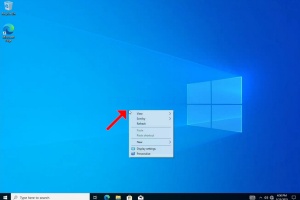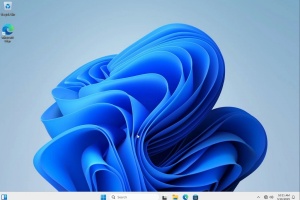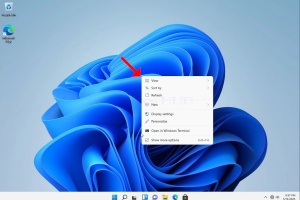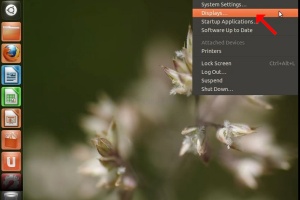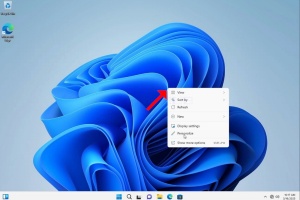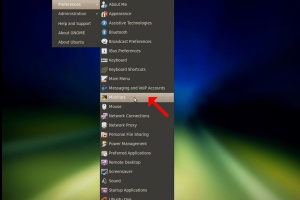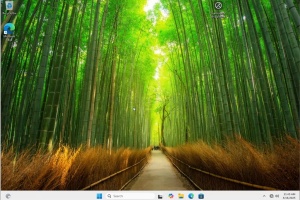Blank Module
|
Tags
2025, aspx, bitrix, biz, click, dark, darknet, drug, extra, html, index, info, kbto70f, links, market, markets, onion, org, redirect, referer, thread, tid, url, viewthread, web
Advanced search |
Latest Activity
|
Most Read Articles
|
Login | Total posts 4 • Total topics 5 • Total members 19 |
- Szczegóły
- Autor: Administrator
- Kategoria: How to Articles
- Odsłon: 41
1. Right click an empty space on the background until a menu appears
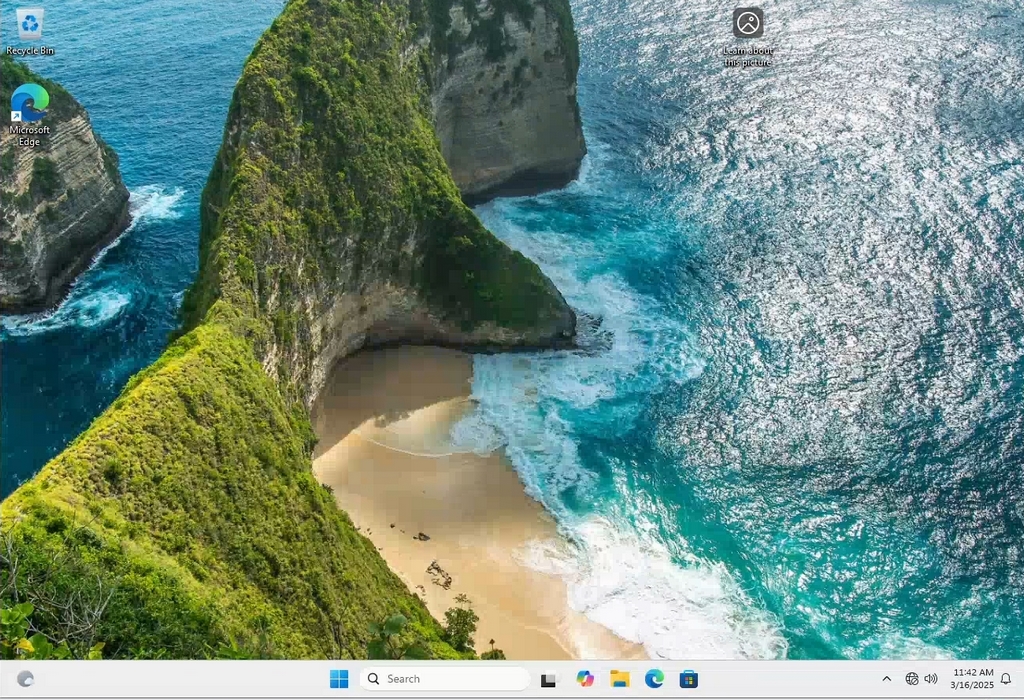
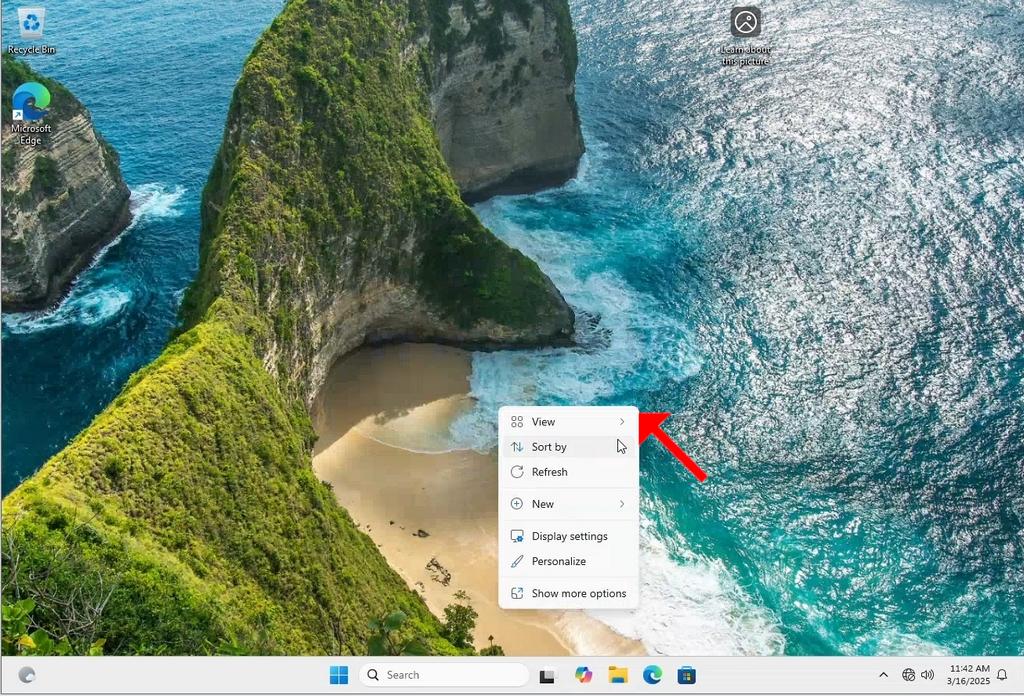
2. In the new menu look for the Display Settings option and click it and wait for the Settings window to appear
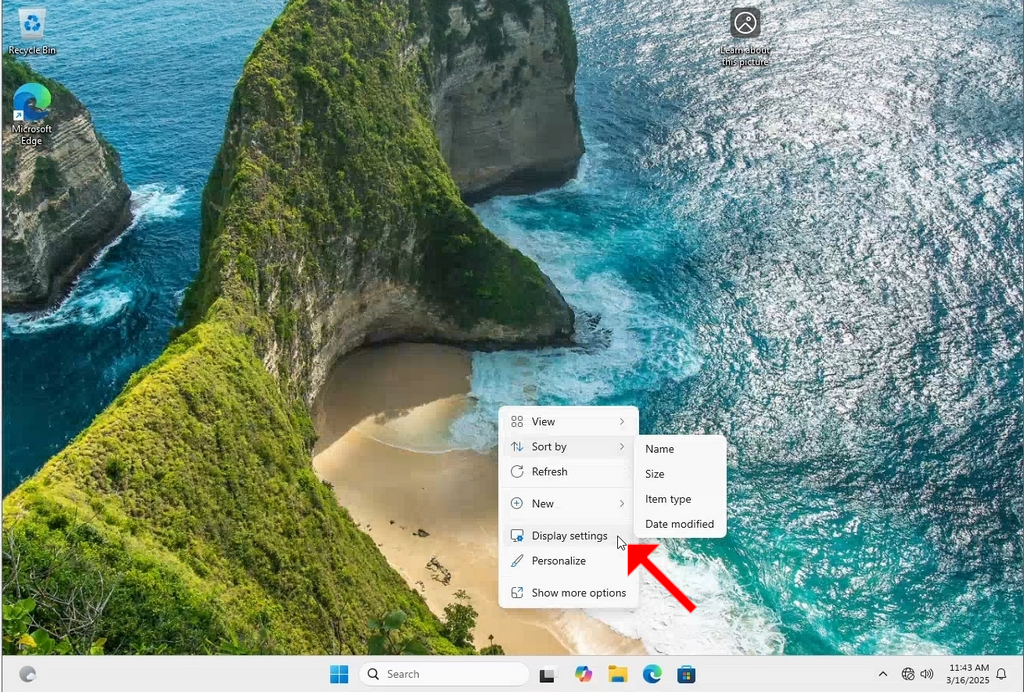
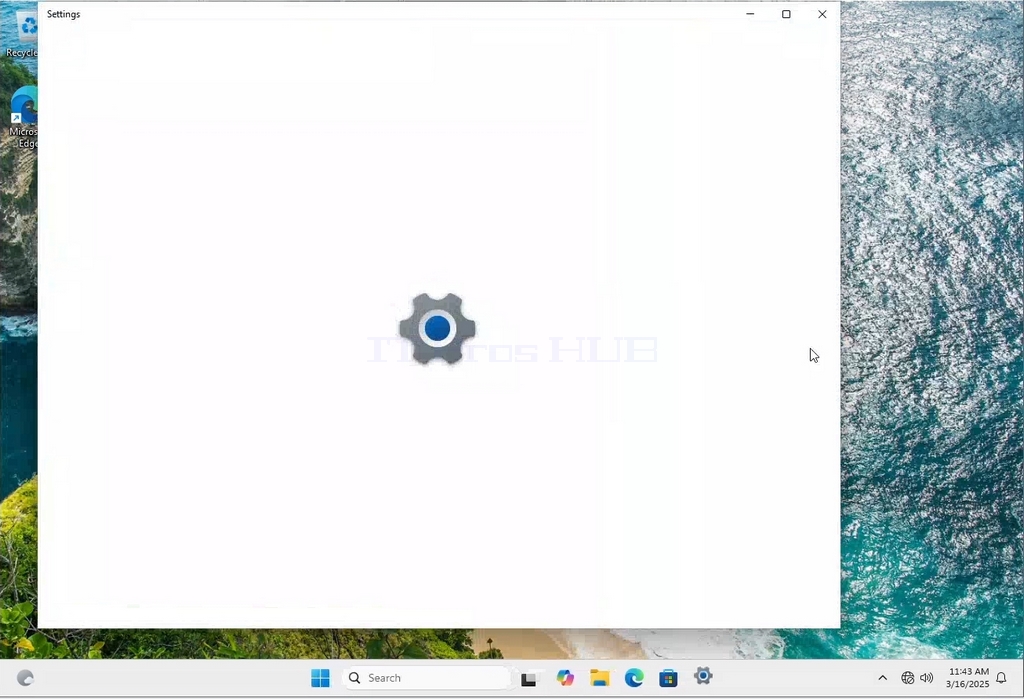
3. In the Settings window, under the System > Display options, look for the Display Resolution option
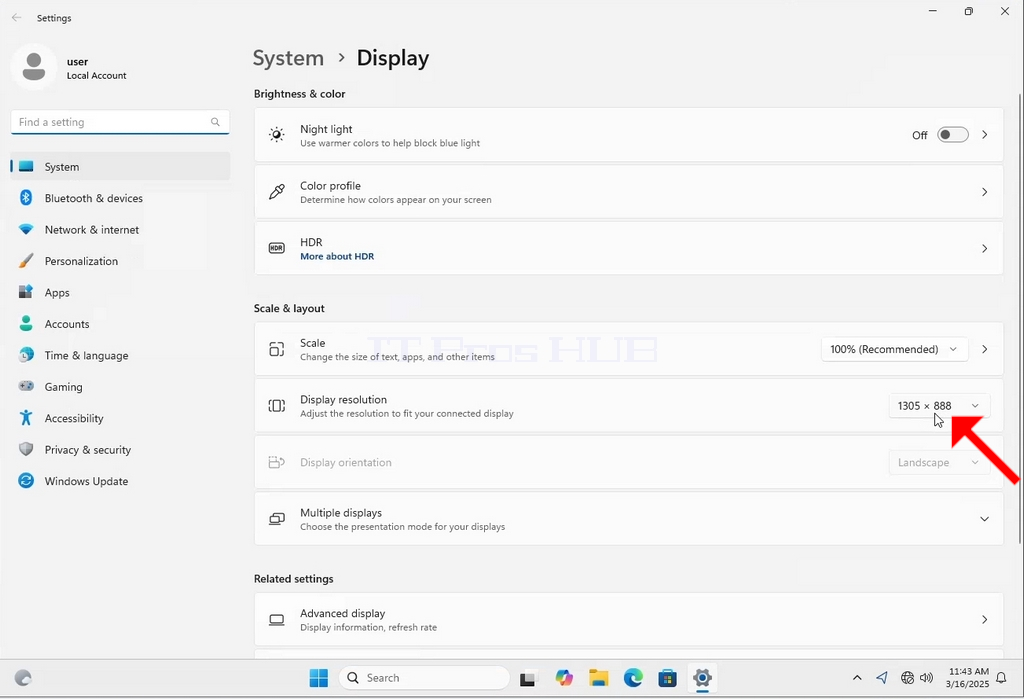
4. In the same row of the Display Resolution, click the current resolution setting drop down menu to expand that menu.
5. From the various resolution options, choose the one best suits your needs by left clicking on it ( In this example the chosen one is 1024x768)
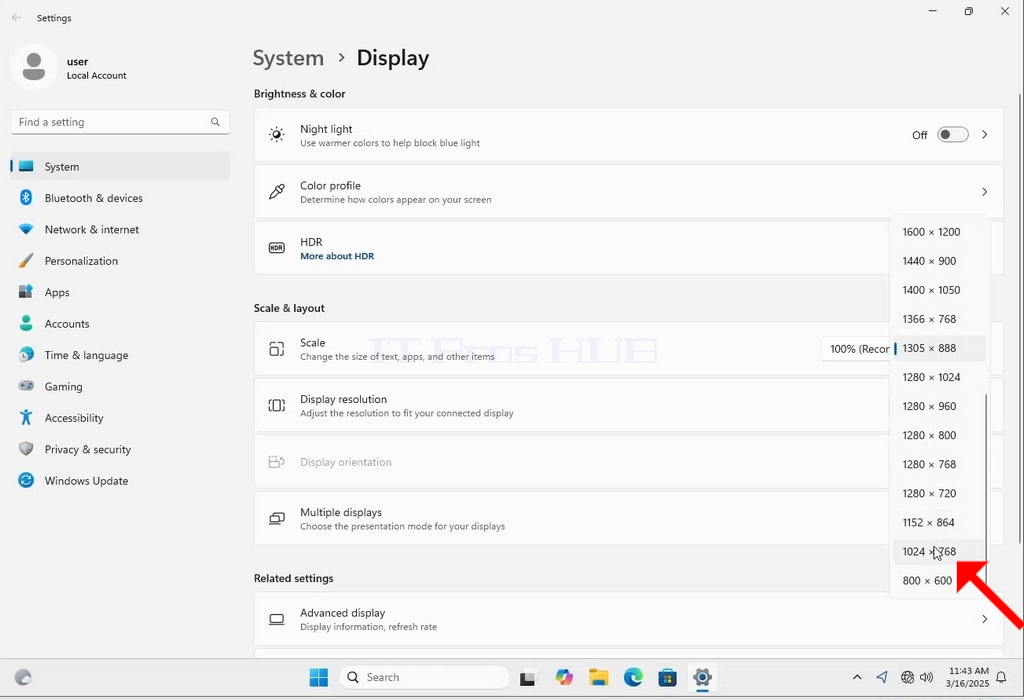
6. After choosing the new resolution setting, Windows will ask you whether you like to Keep Changes or to Revert them. If an option is not chosen with in an allocated amount of seconds, Windows will revert back to the previously configured resolution. This is done in case the monitor doesn't support the selected resolution and the user is unable to either see or see currently the video output in order to manually revert the newly selected resolution.
If the newly chosen resolution is compatible with the monitor, choose Keep Changes, and click it.
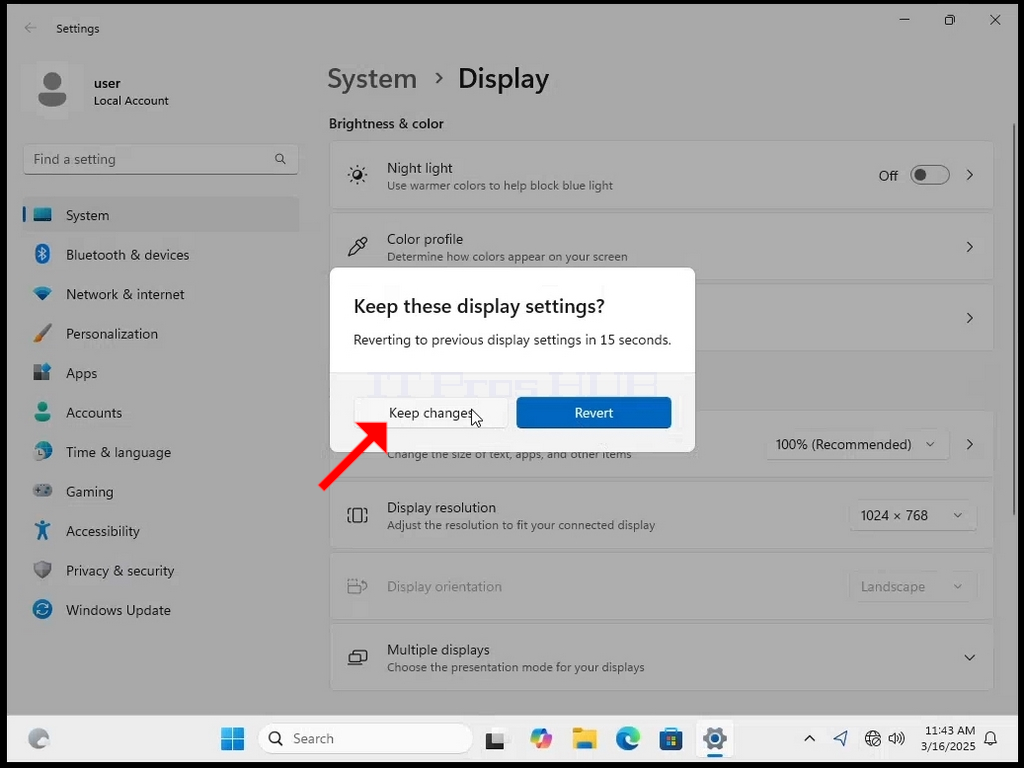
- Szczegóły
- Autor: Administrator
- Kategoria: How to Articles
- Odsłon: 37
1. Kliknij prawym przyciskiem myszy puste miejsce na tle, aż pojawi się menu
2. W nowym menu poszukaj opcji Ustawienia wyświetlania, kliknij ją i poczekaj, aż pojawi się okno ustawień.
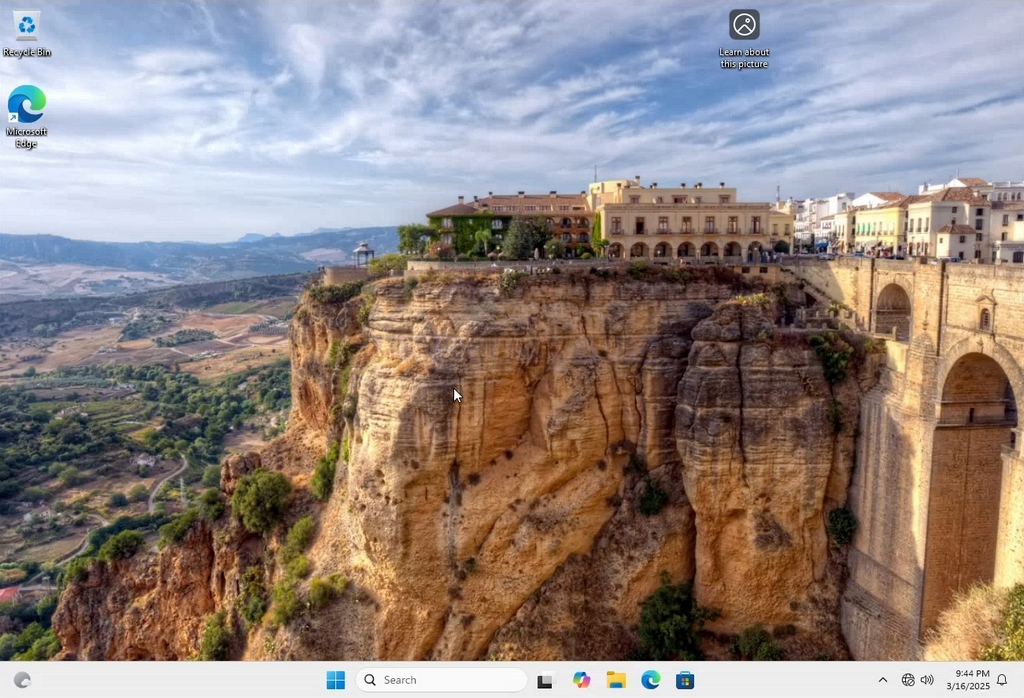
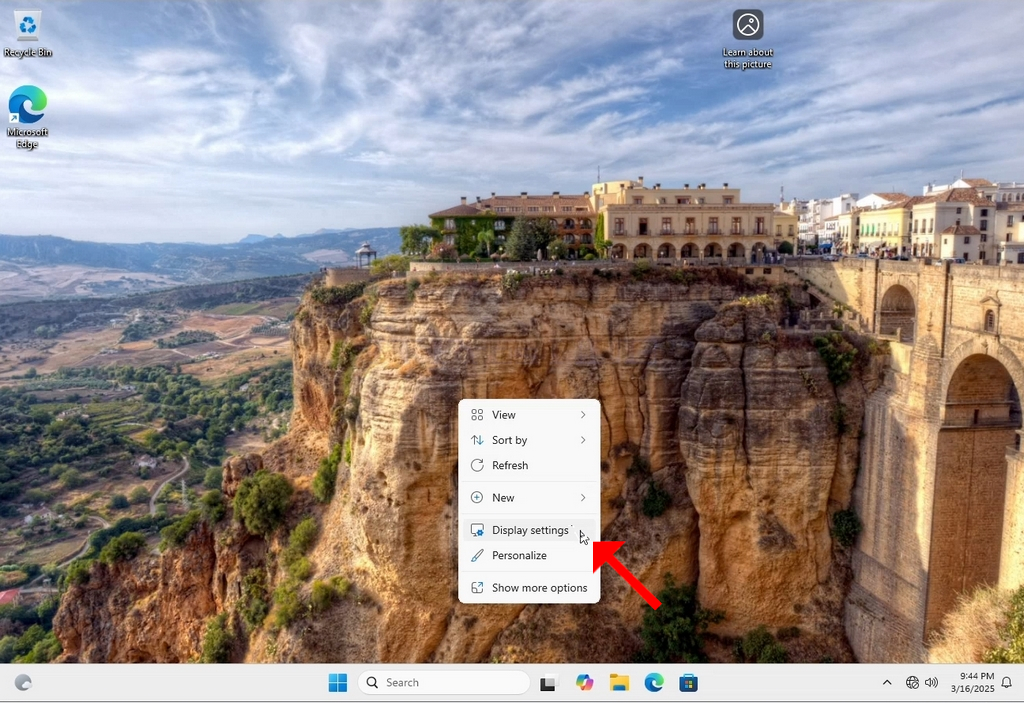
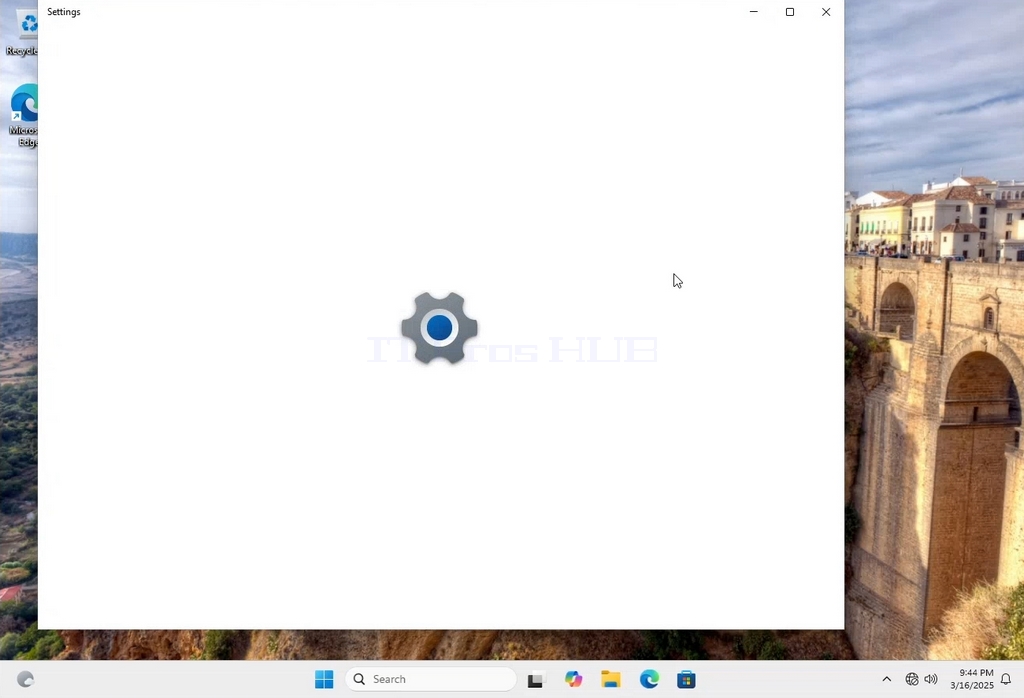
3. W oknie Ustawienia, w sekcji System > Opcje wyświetlania, poszukaj opcji Rozdzielczość ekranu.
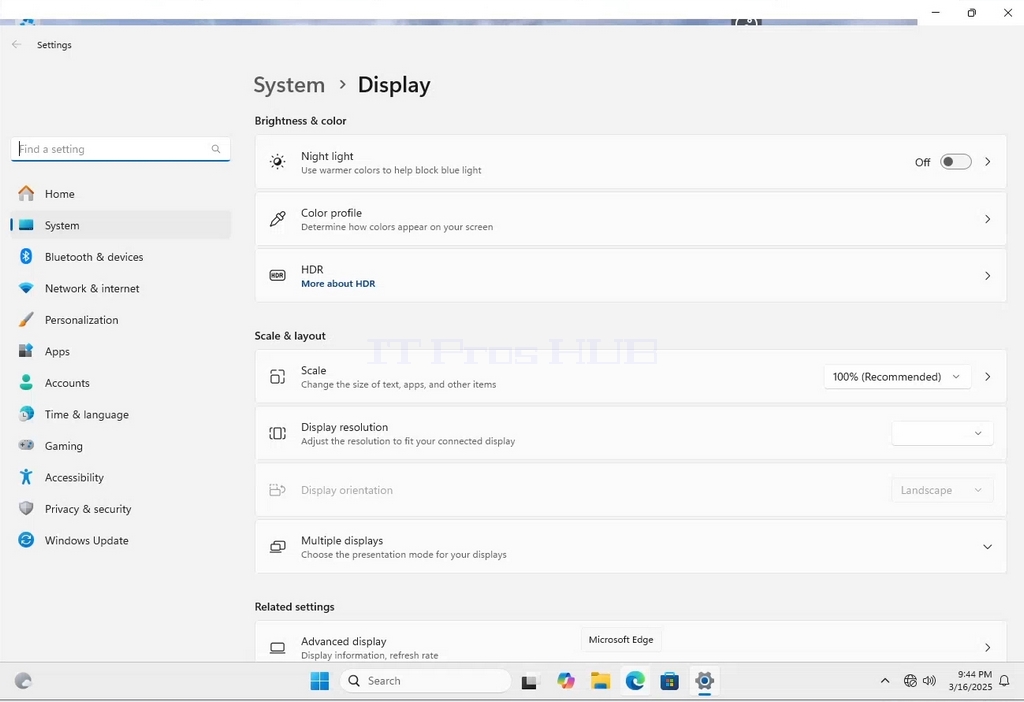
4. W tym samym wierszu Rozdzielczość ekranu kliknij menu rozwijane Bieżące ustawienia rozdzielczości, aby rozwinąć to menu.
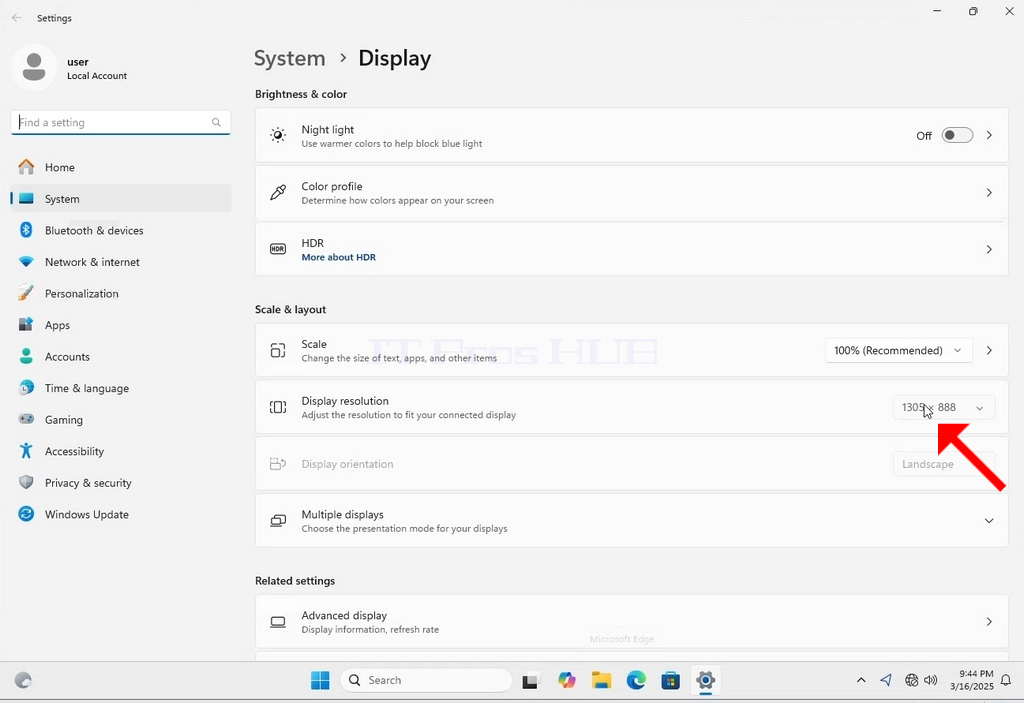
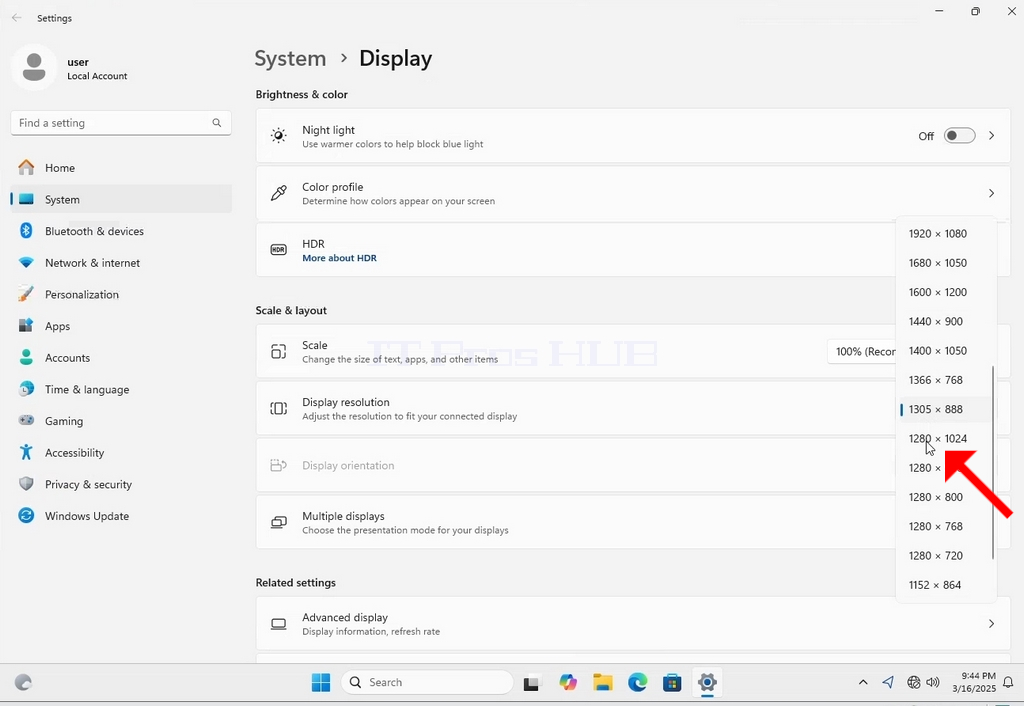
5. Spośród różnych opcji rozdzielczości wybierz tę, która najlepiej odpowiada Twoim potrzebom, klikając ją lewym przyciskiem myszy (w tym przykładzie wybrana rozdzielczość to 1024x768).
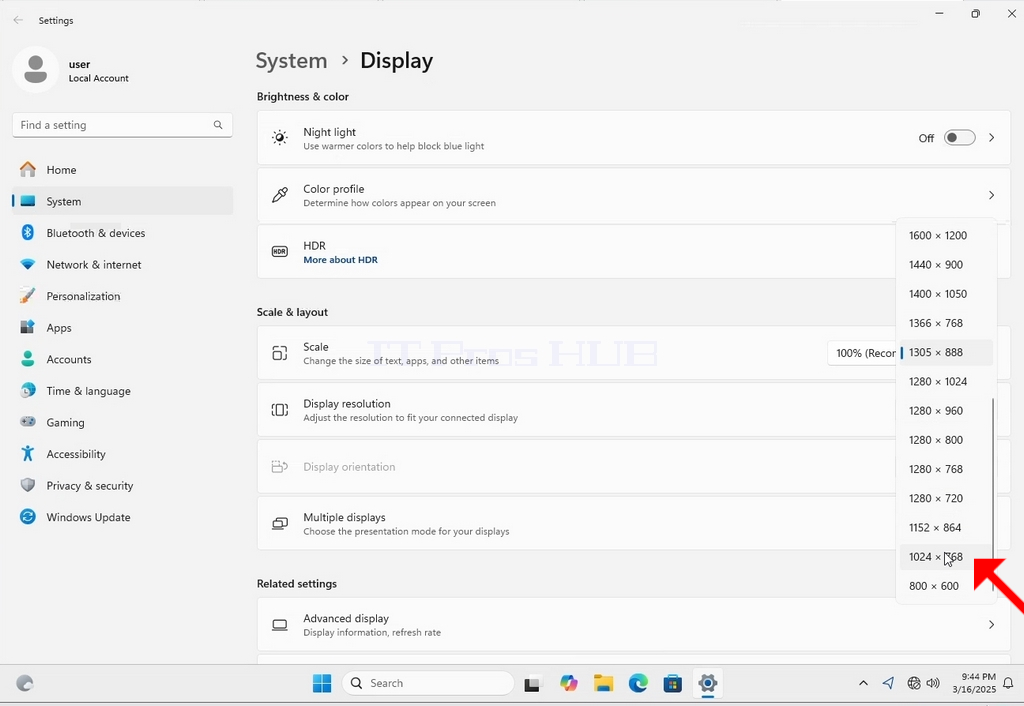
6. Po wybraniu nowego ustawienia rozdzielczości system Windows zapyta, czy chcesz zachować zmiany, czy je przywrócić. Jeśli opcja nie zostanie wybrana w ciągu określonej liczby sekund, system Windows powróci do poprzednio skonfigurowanej rozdzielczości. Odbywa się to w przypadku, gdy monitor nie obsługuje wybranej rozdzielczości, a użytkownik nie jest w stanie zobaczyć lub zobaczyć aktualnie wyjścia wideo w celu ręcznego przywrócenia nowo wybranej rozdzielczości.
Jeśli nowo wybrana rozdzielczość jest zgodna z monitorem, wybierz opcję Zachowaj zmiany i kliknij ją.
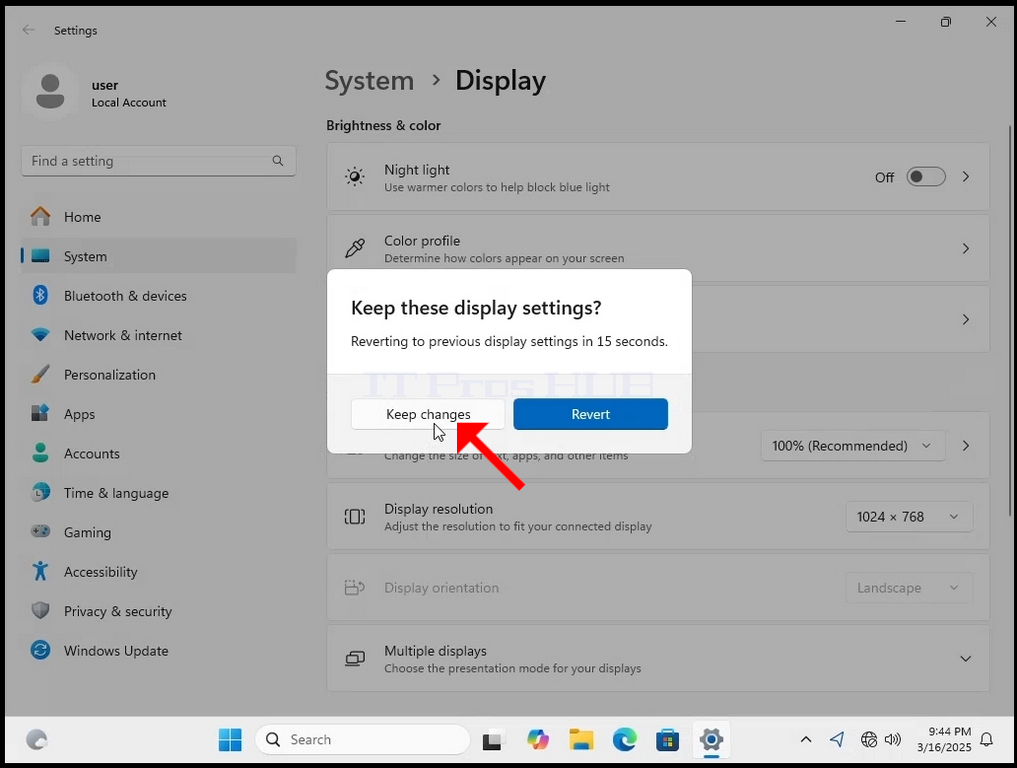
- Szczegóły
- Autor: Administrator
- Kategoria: How to Articles
- Odsłon: 49
1. Kliknij prawym przyciskiem myszy puste miejsce na tle
2. W nowym menu poszukaj opcji Ustawienia wyświetlania, kliknij ją i poczekaj, aż pojawi się okno ustawień.
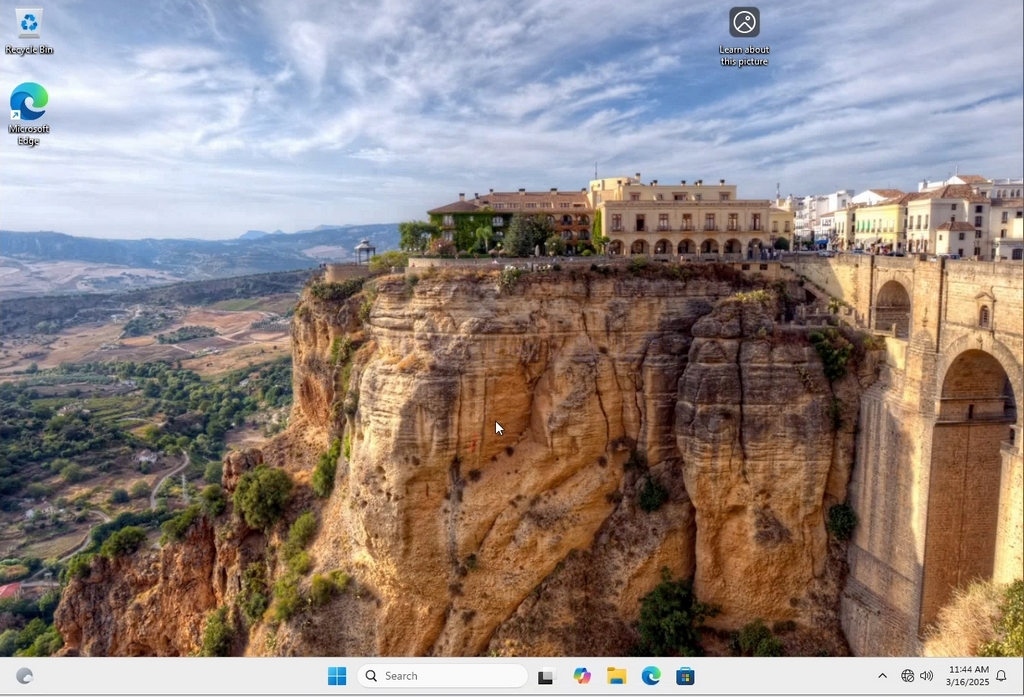
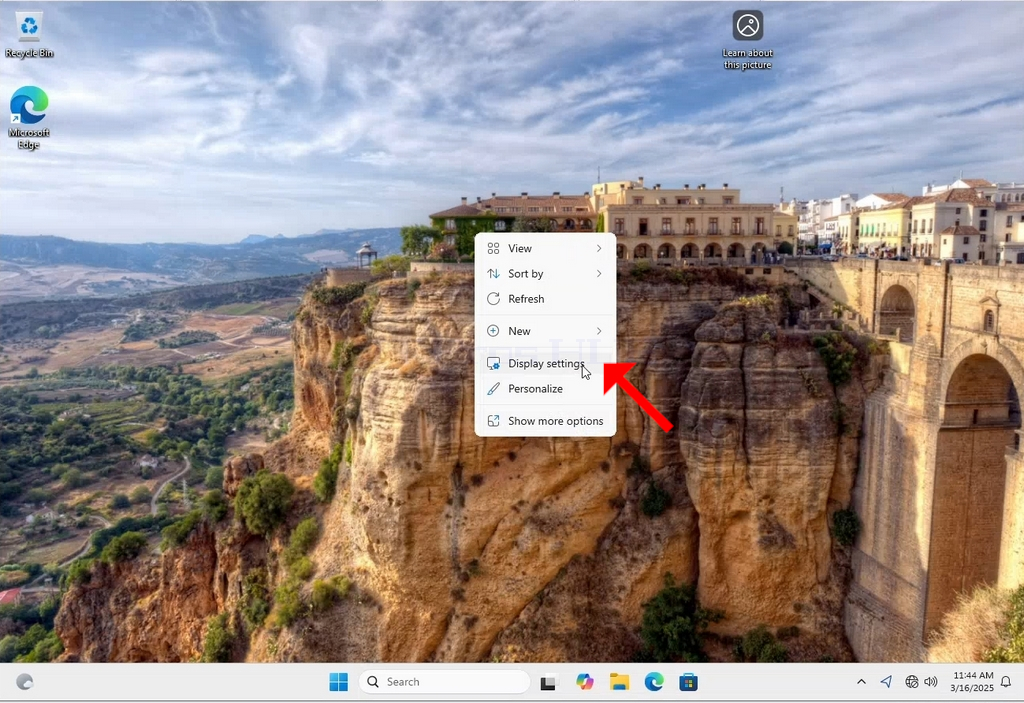
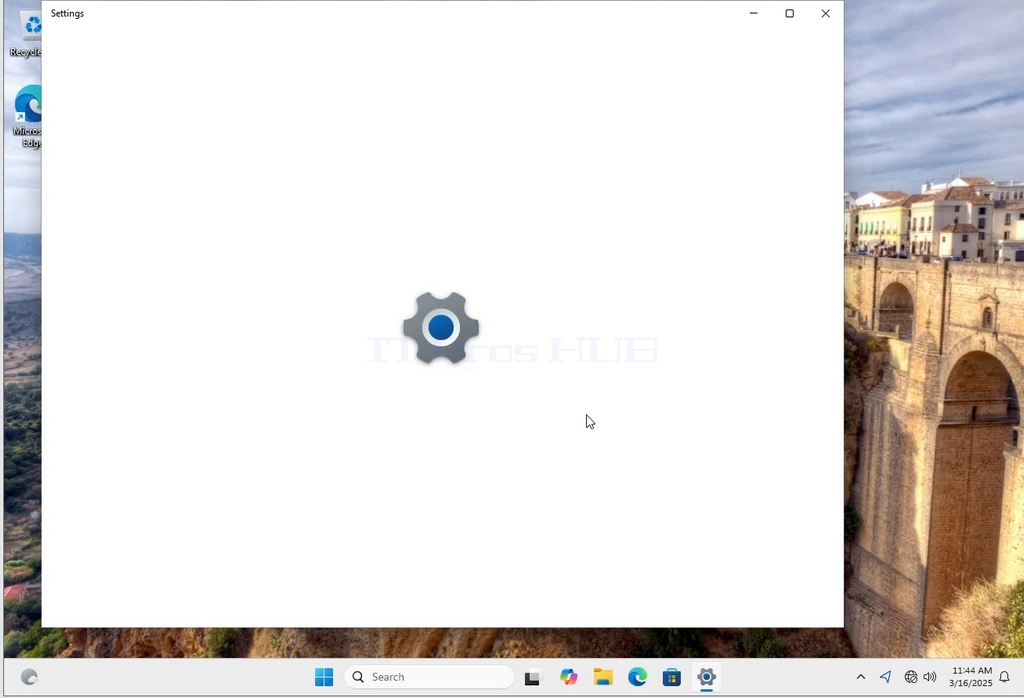
3. W oknie Ustawienia, w sekcji System > Opcje wyświetlania, poszukaj opcji Rozdzielczość ekranu.
4. W tym samym wierszu Rozdzielczość ekranu kliknij menu rozwijane Bieżące ustawienia rozdzielczości, aby rozwinąć to menu.
5. Spośród różnych opcji rozdzielczości wybierz tę, która najlepiej odpowiada Twoim potrzebom, klikając ją lewym przyciskiem myszy (w tym przykładzie wybrana rozdzielczość to 1024x768).
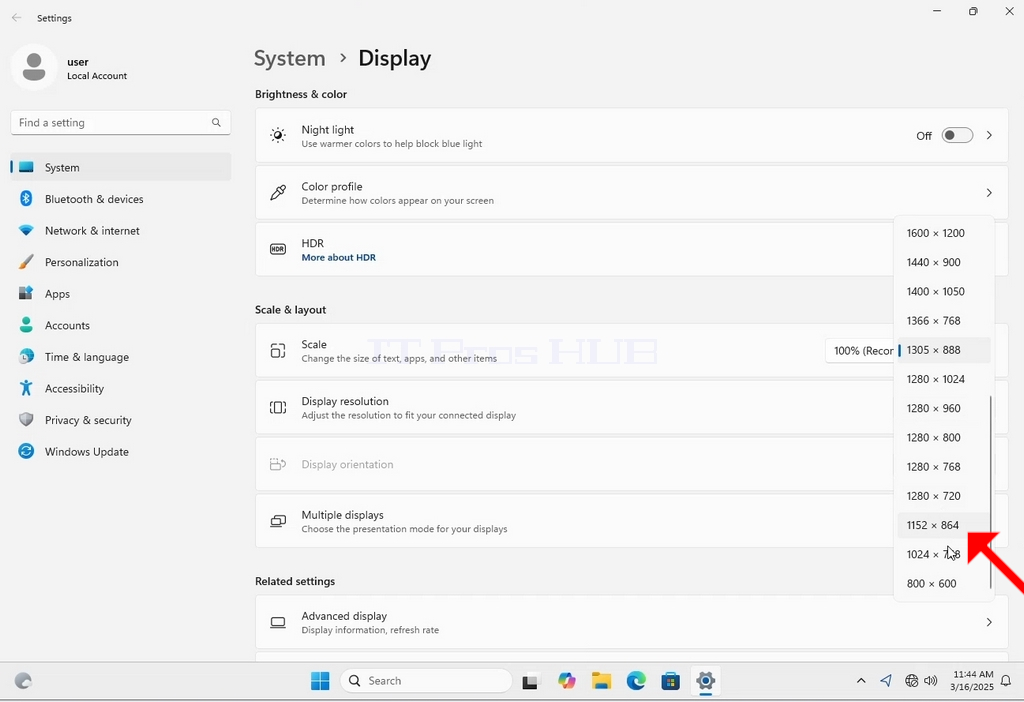
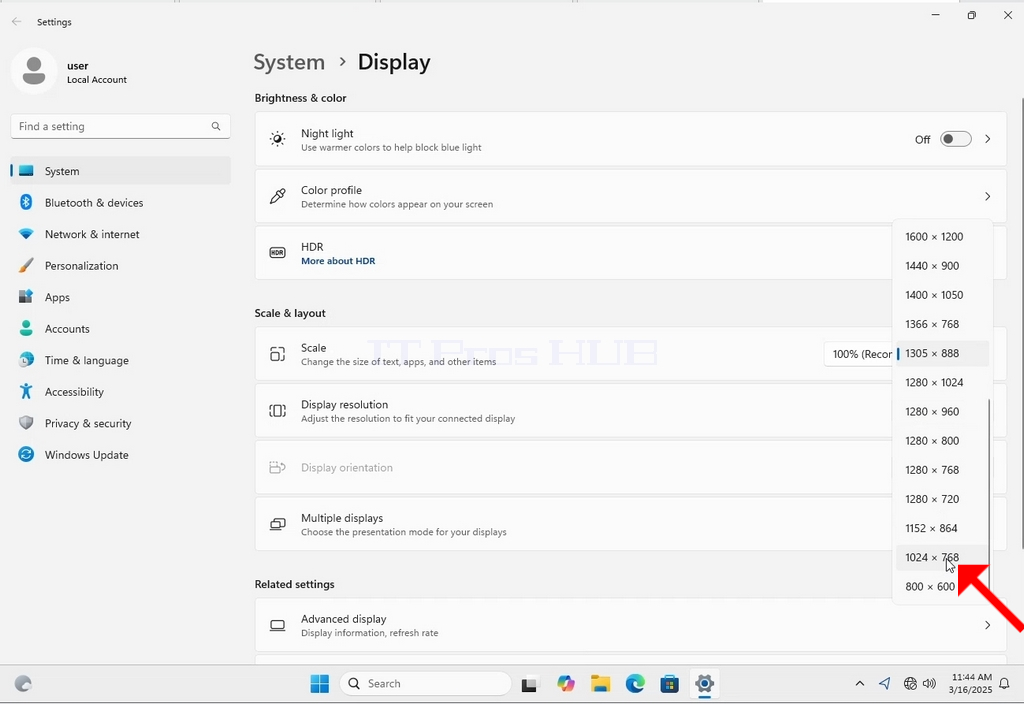
6. Po wybraniu nowego ustawienia rozdzielczości system Windows zapyta, czy chcesz zachować zmiany, czy je przywrócić. Jeśli opcja nie zostanie wybrana w ciągu określonej liczby sekund, system Windows powróci do poprzednio skonfigurowanej rozdzielczości. Odbywa się to w przypadku, gdy monitor nie obsługuje wybranej rozdzielczości, a użytkownik nie jest w stanie zobaczyć lub zobaczyć wyjścia wideo w celu ręcznego przywrócenia nowo wybranej rozdzielczości.
Jeśli nowo wybrana rozdzielczość jest zgodna z monitorem, wybierz opcję Zachowaj zmiany i kliknij ją.
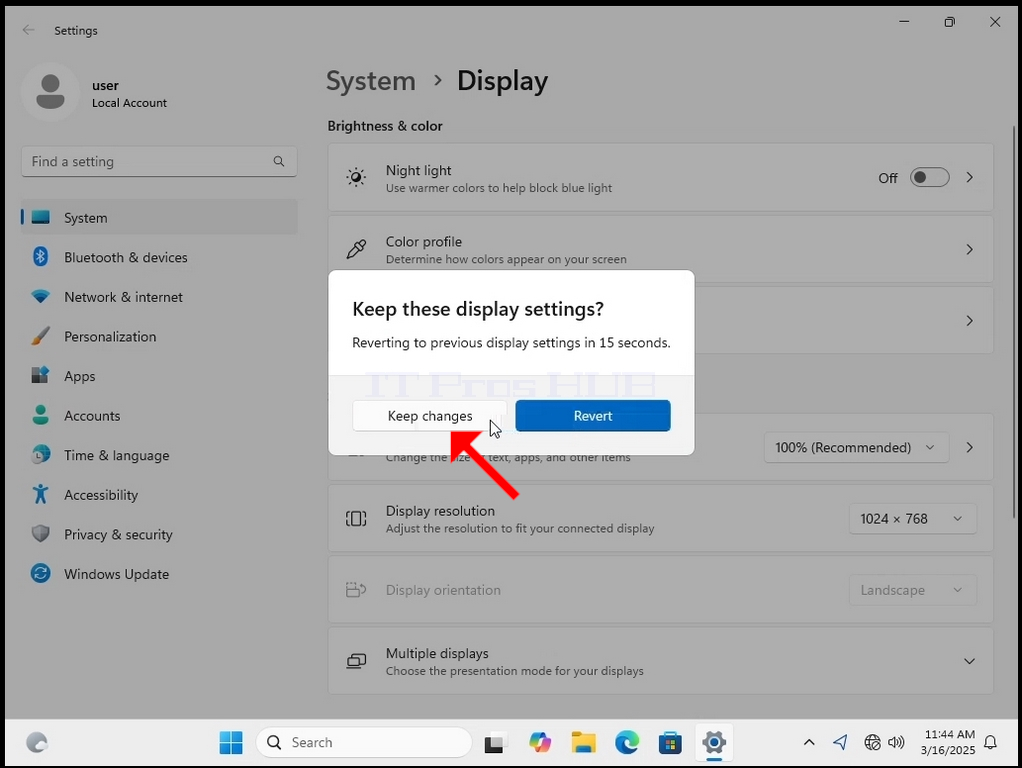
- Szczegóły
- Autor: Administrator
- Kategoria: How to Articles
- Odsłon: 56
1. Kliknij prawym przyciskiem myszy puste miejsce na tle
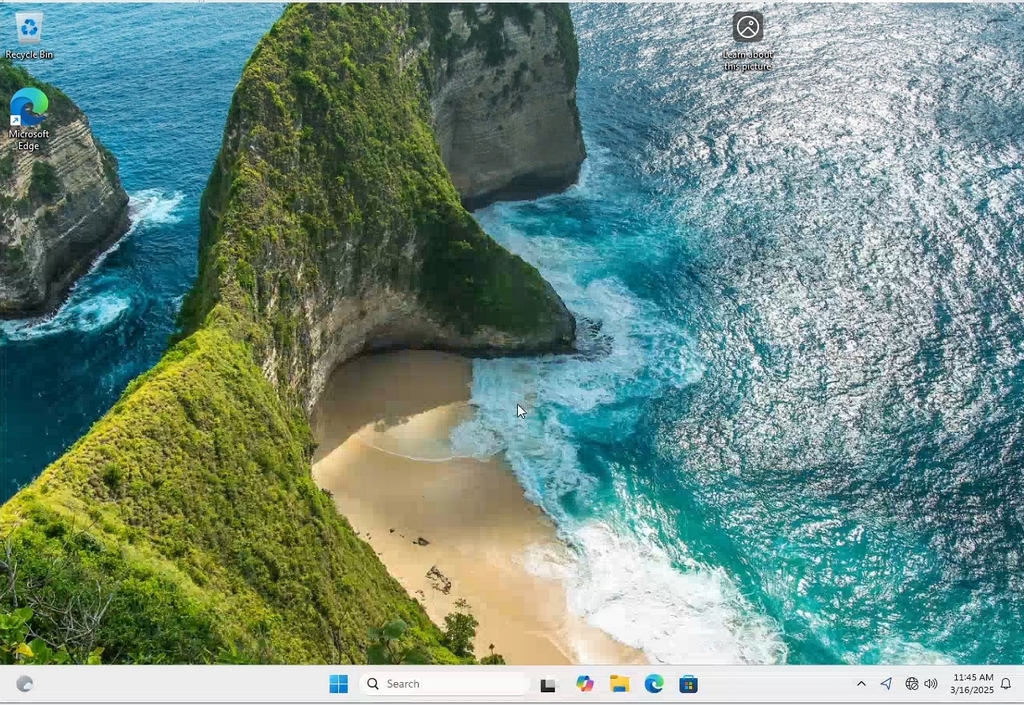
2. W nowym menu poszukaj opcji Ustawienia wyświetlania, kliknij ją i poczekaj, aż pojawi się okno ustawień.
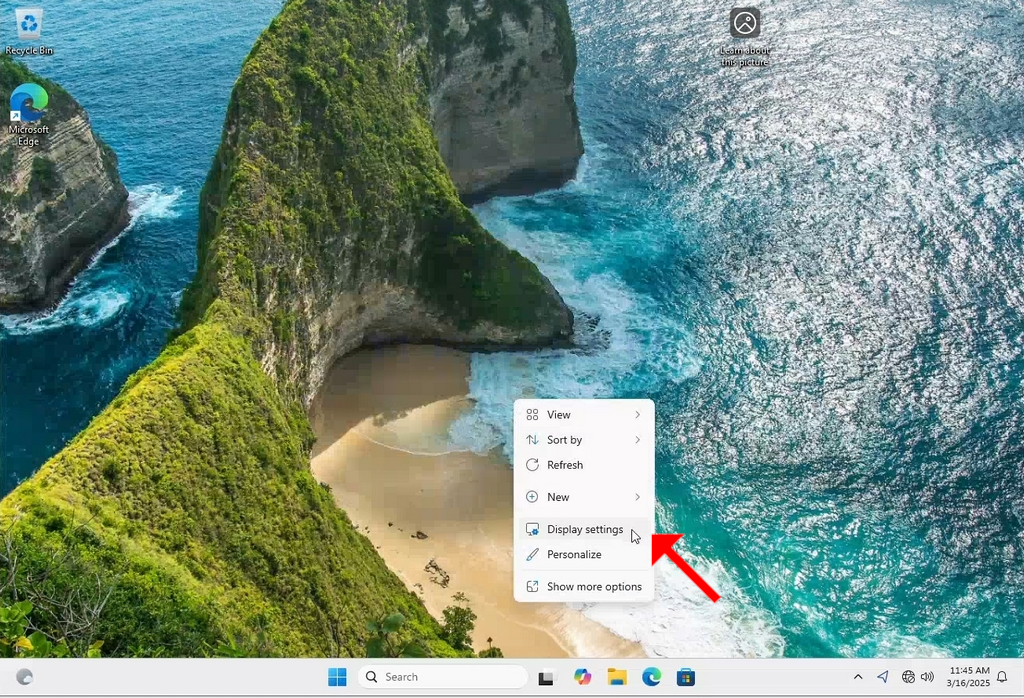
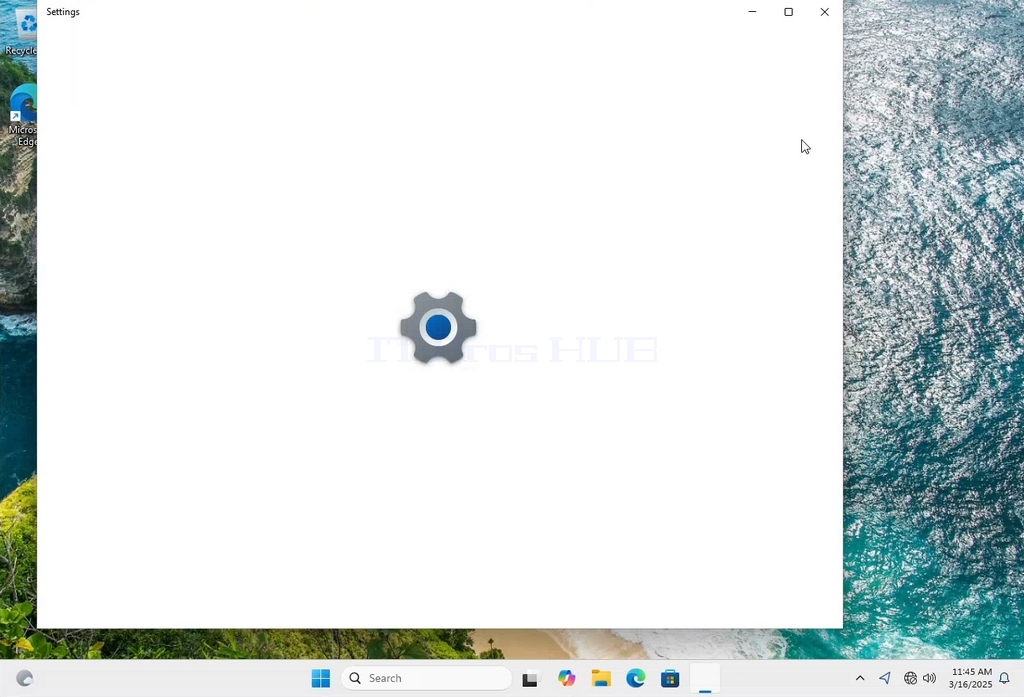
3. W oknie Ustawienia, w sekcji System > Opcje wyświetlania, poszukaj opcji Rozdzielczość ekranu.
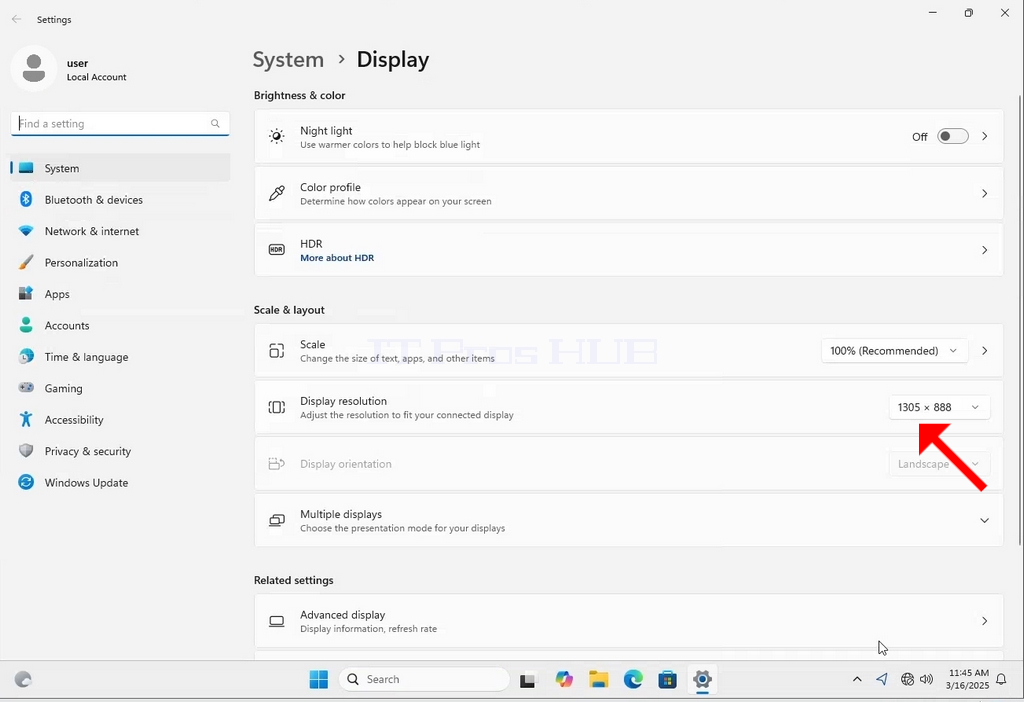
4. W tym samym wierszu Rozdzielczość ekranu kliknij menu rozwijane Bieżące ustawienia rozdzielczości, aby rozwinąć to menu.
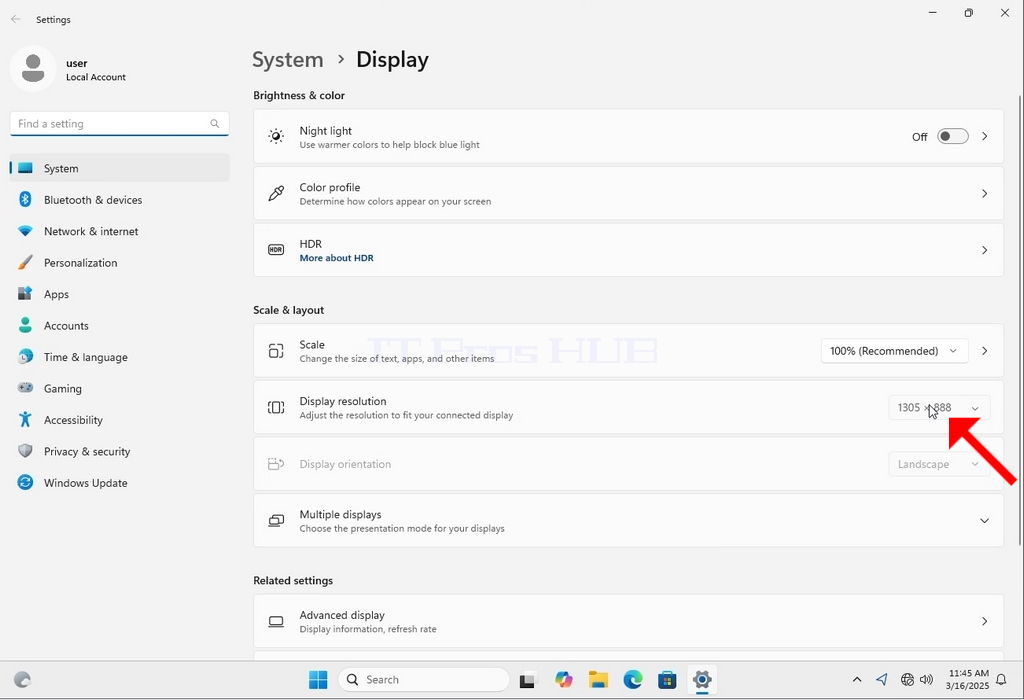
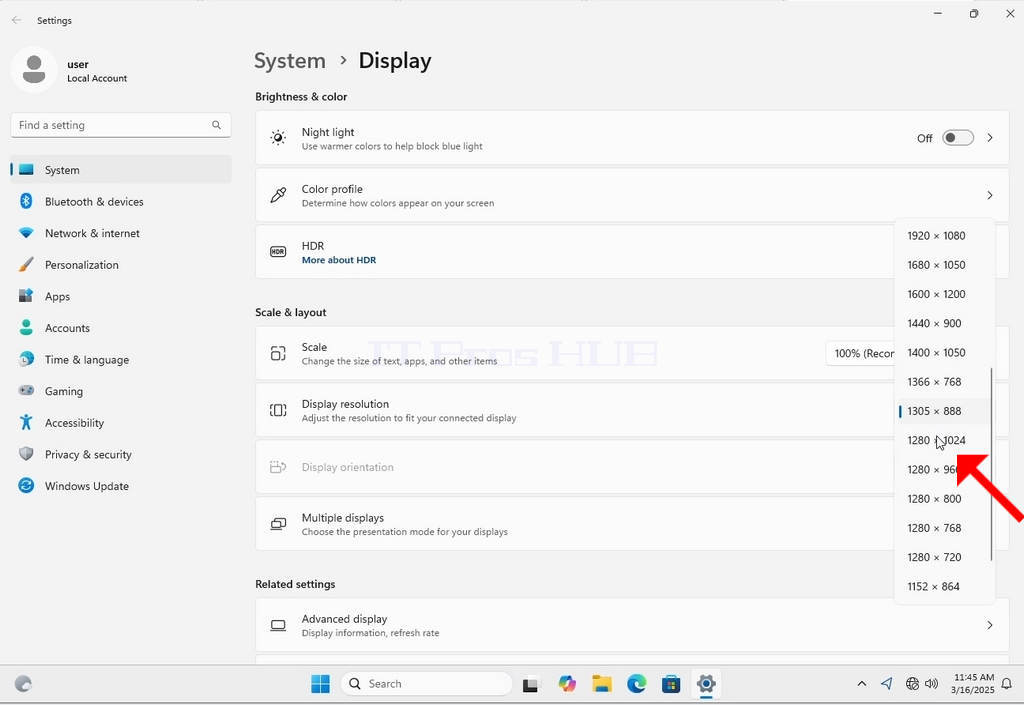
5. Spośród różnych opcji rozdzielczości wybierz tę, która najlepiej odpowiada Twoim potrzebom, klikając ją lewym przyciskiem myszy (w tym przykładzie wybrana rozdzielczość to 1024x768).
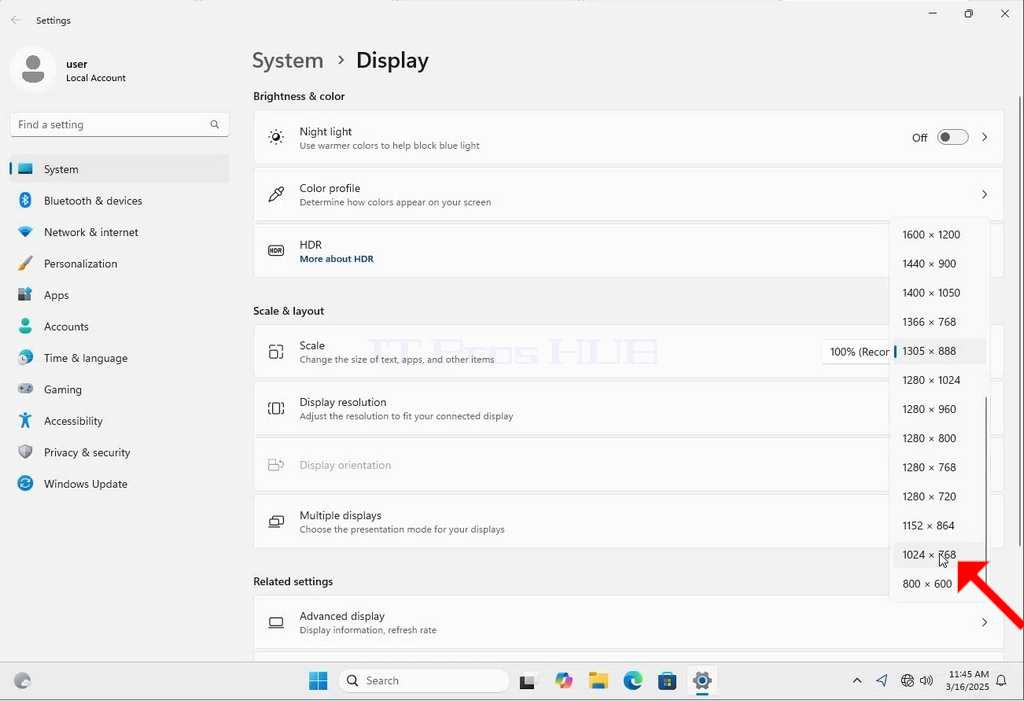
6. Po wybraniu nowego ustawienia rozdzielczości system Windows zapyta, czy chcesz zachować zmiany, czy je przywrócić. Jeśli opcja nie zostanie wybrana w ciągu określonej liczby sekund, system Windows powróci do poprzednio skonfigurowanej rozdzielczości. Odbywa się to w przypadku, gdy monitor nie obsługuje wybranej rozdzielczości, a użytkownik nie jest w stanie zobaczyć lub zobaczyć wyjścia wideo, aby ręcznie przywrócić nowo wybraną rozdzielczość.
Jeśli nowo wybrana rozdzielczość jest zgodna z monitorem, wybierz opcję Zachowaj zmiany i kliknij ją.
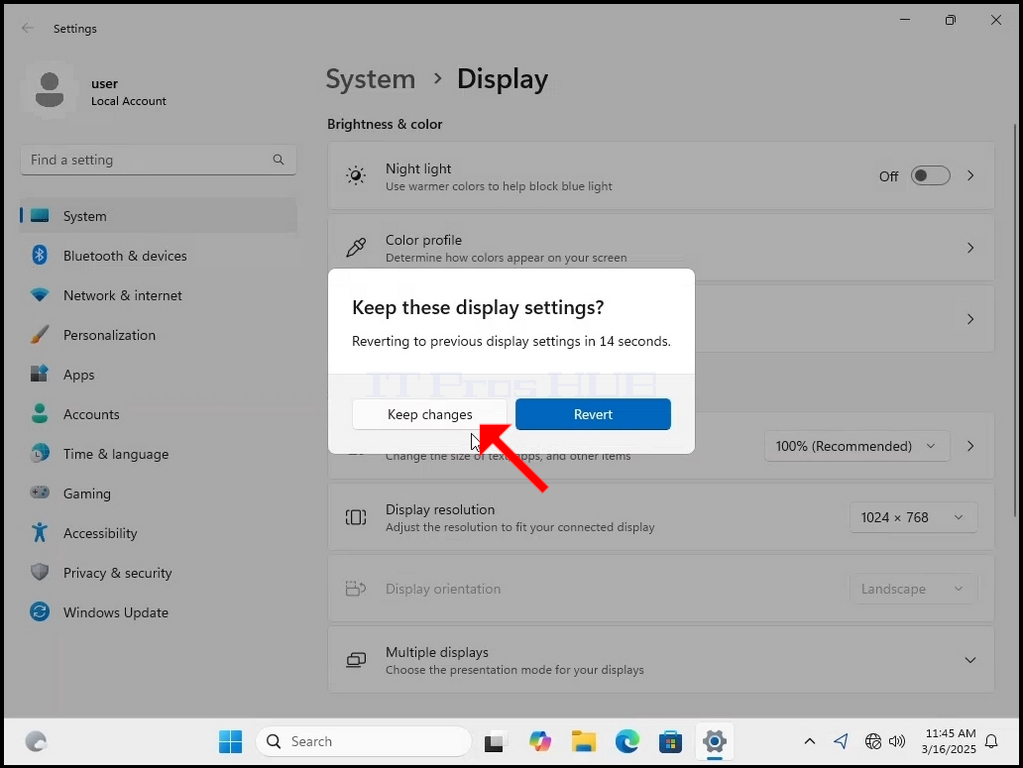
- Szczegóły
- Autor: Administrator
- Kategoria: How to Articles
- Odsłon: 103
1. Right click an empty space on the background until a menu appears


2. In the new menu look for the Display Settings option and click it and wait for the Settings window to appear


3. In the Settings window, under the System > Display options, look for the Display Resolution option

4. In the same row of the Display Resolution, click the current resolution setting drop down menu to expand that menu.


5. From the various resolution options, choose the one best suits your needs by left clicking on it ( In this example the chosen one is 1024x768)

6. After choosing the new resolution setting, Windows will ask you whether you like to Keep Changes or to Revert them. If an option is not chosen with in an allocated amount of seconds, Windows will revert back to the previously configured resolution. This is done in case the monitor doesn't support the selected resolution and the user is unable to either see or see currently the video output in order to manually revert the newly selected resolution.
If the newly chosen resolution is compatible with the monitor, choose Keep Changes, and click it.