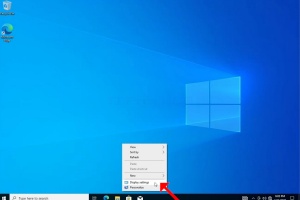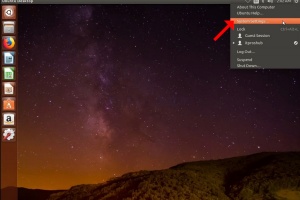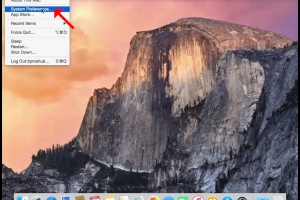Blank Module
|
Tags
2025, aspx, bitrix, biz, click, dark, darknet, drug, extra, html, index, info, kbto70f, links, market, markets, onion, org, redirect, referer, thread, tid, url, viewthread, web
Advanced search |
Latest Activity
|
Most Read Articles | Login | Total posts 4 • Total topics 5 • Total members 19 |
- Detalhes
- Escrito por: Administrator
- Categoria: How to Articles
- Acessos: 61
1. Right click an empty space on the background until a menu appears
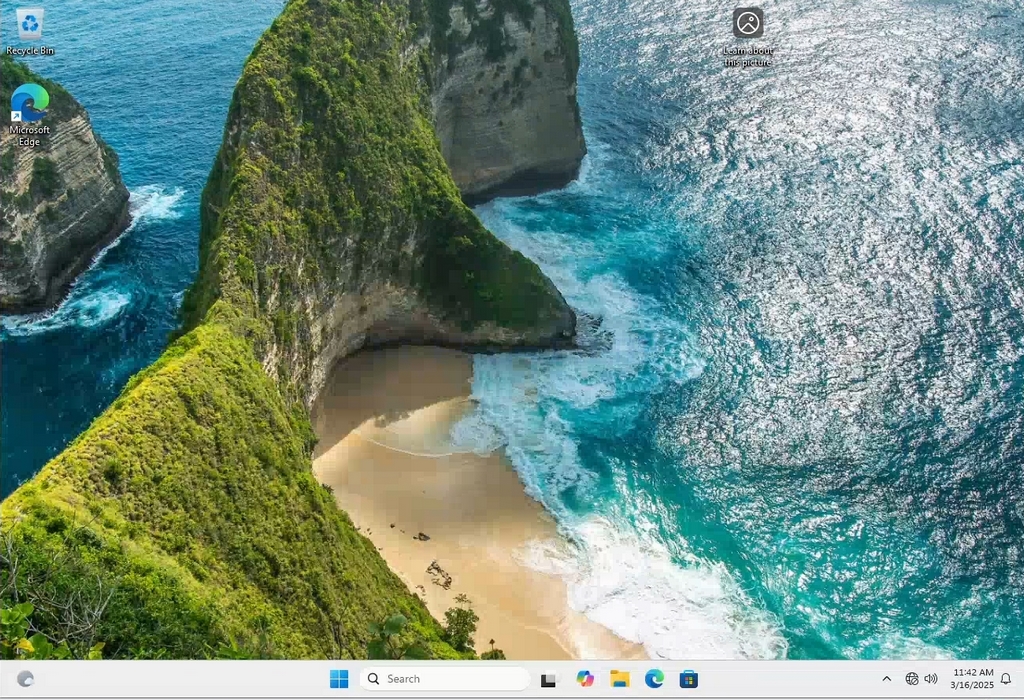
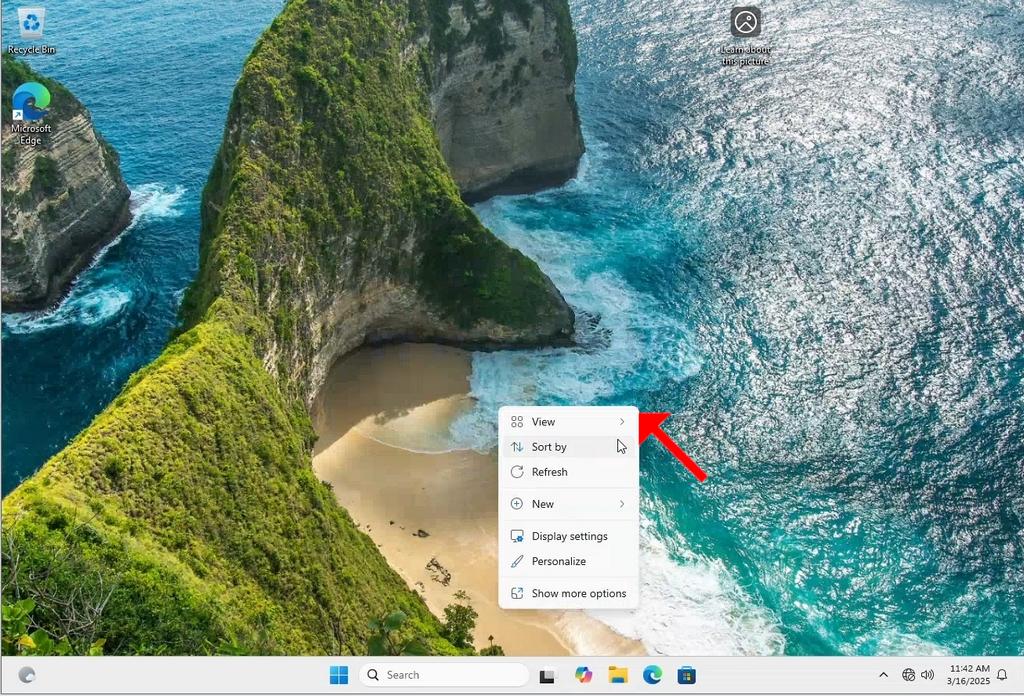
2. In the new menu look for the Display Settings option and click it and wait for the Settings window to appear
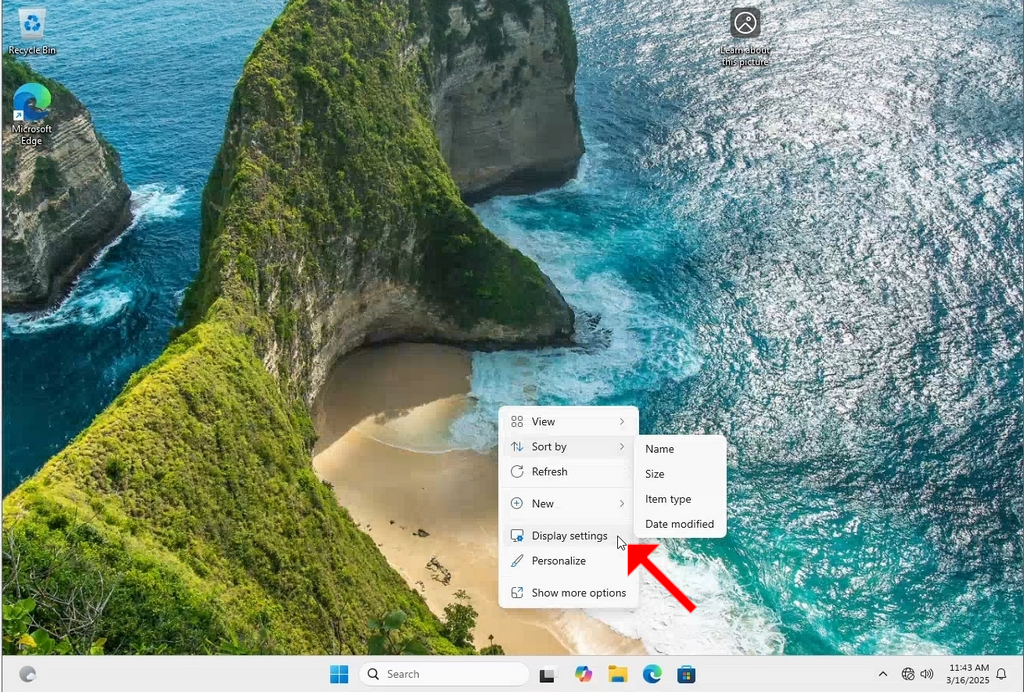
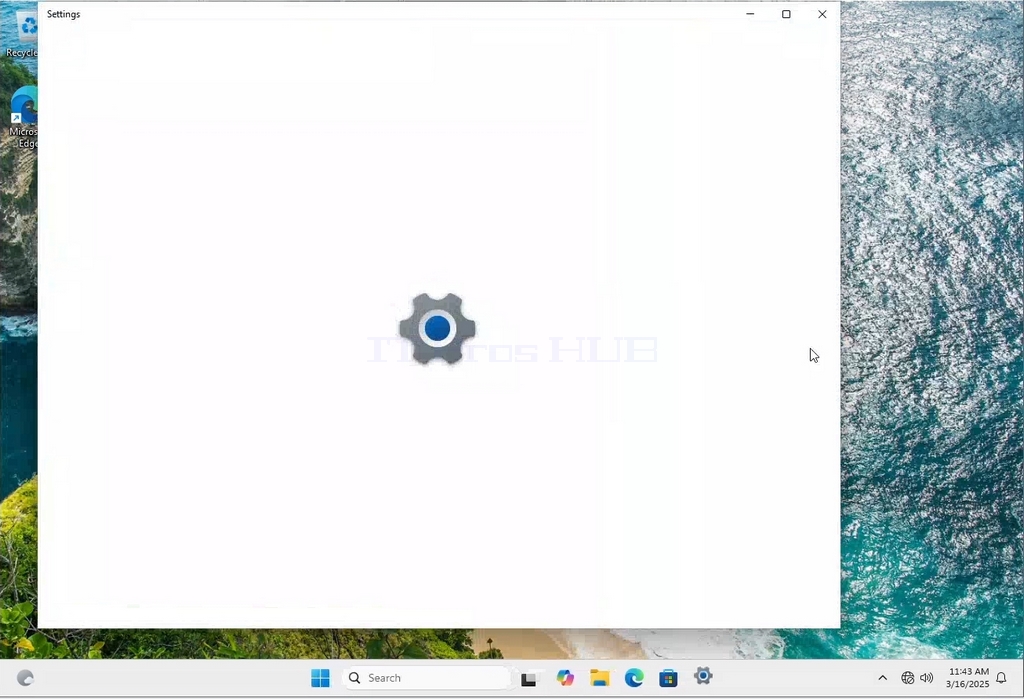
3. In the Settings window, under the System > Display options, look for the Display Resolution option
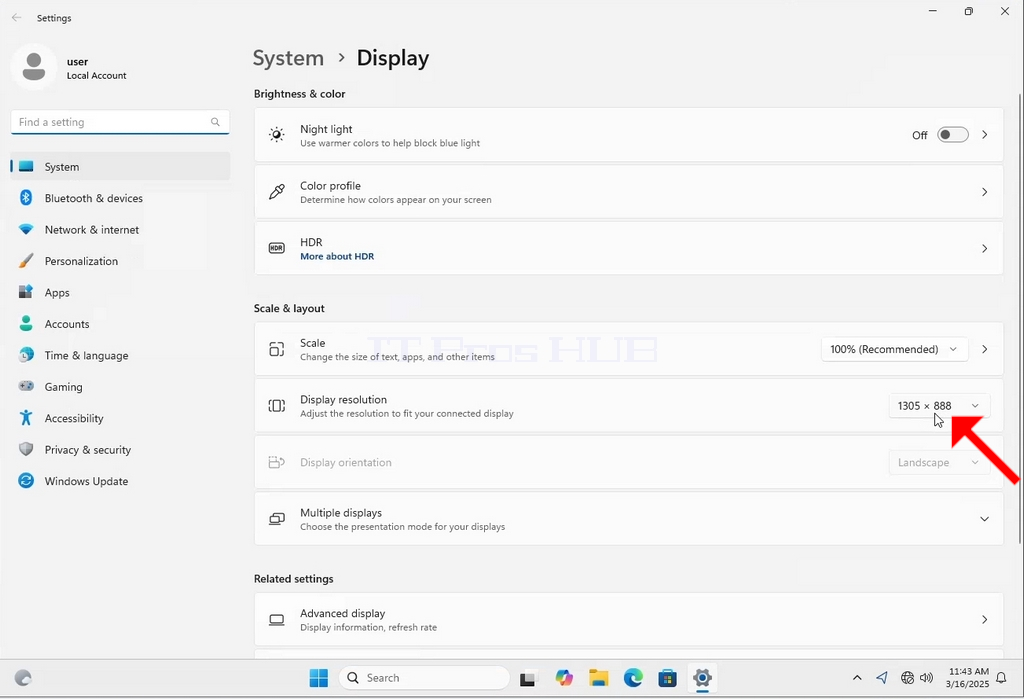
4. In the same row of the Display Resolution, click the current resolution setting drop down menu to expand that menu.
5. From the various resolution options, choose the one best suits your needs by left clicking on it ( In this example the chosen one is 1024x768)
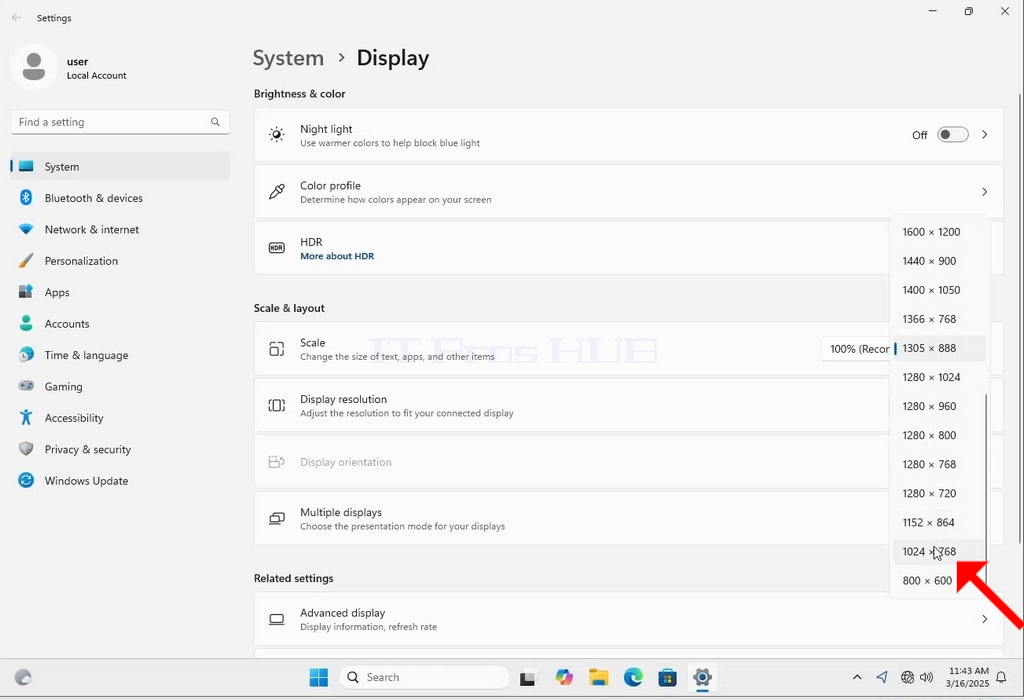
6. After choosing the new resolution setting, Windows will ask you whether you like to Keep Changes or to Revert them. If an option is not chosen with in an allocated amount of seconds, Windows will revert back to the previously configured resolution. This is done in case the monitor doesn't support the selected resolution and the user is unable to either see or see currently the video output in order to manually revert the newly selected resolution.
If the newly chosen resolution is compatible with the monitor, choose Keep Changes, and click it.
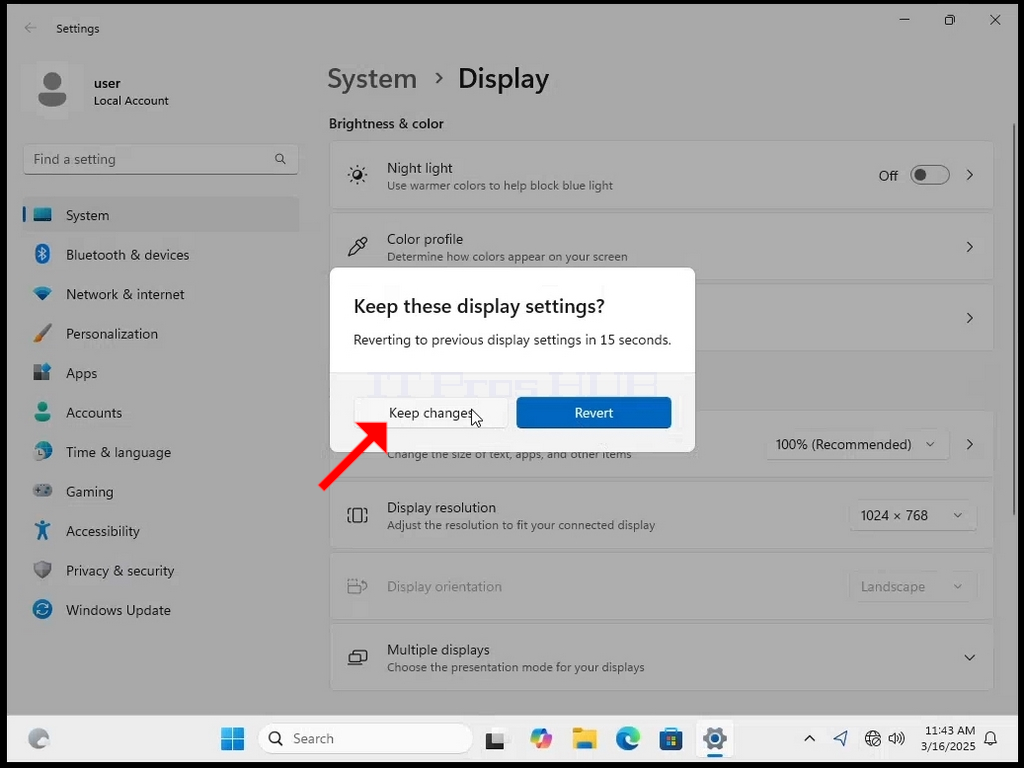
- Detalhes
- Escrito por: Administrator
- Categoria: How to Articles
- Acessos: 64
1. Clique com o botão direito do rato num espaço vazio do fundo até aparecer um menu
2. No novo menu, procure a opção Definições de visualização, clique nela e aguarde que apareça a janela Definições
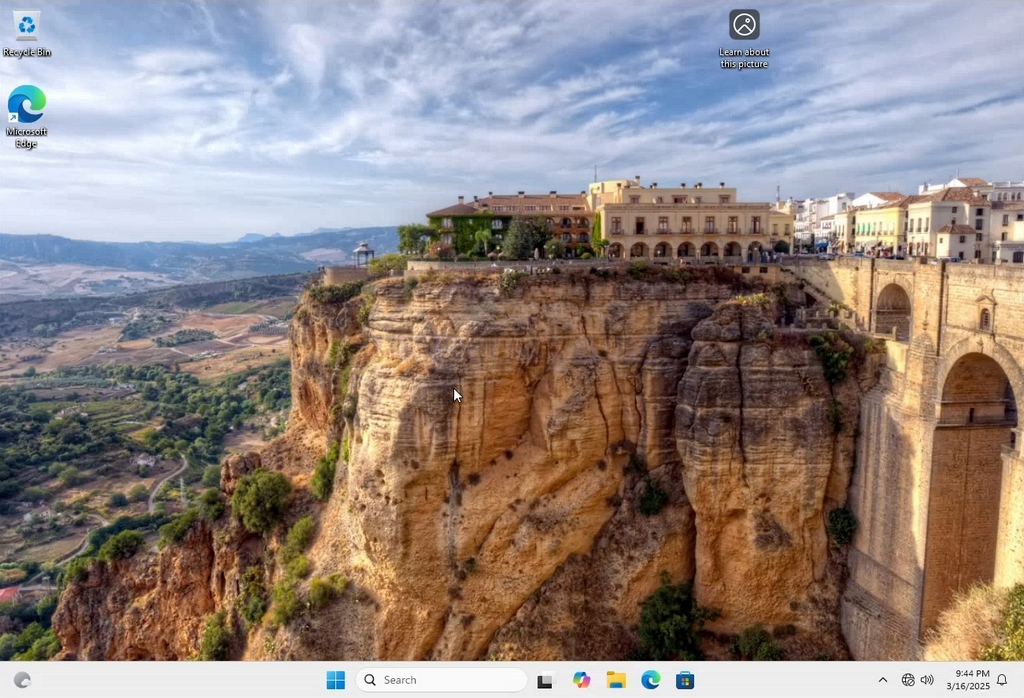
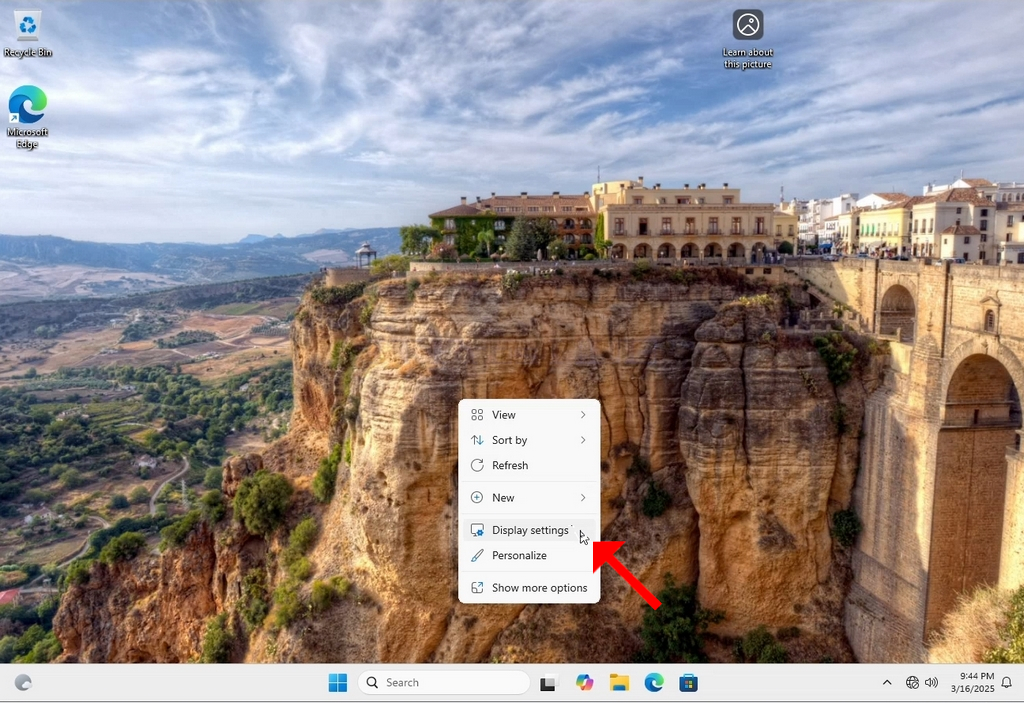
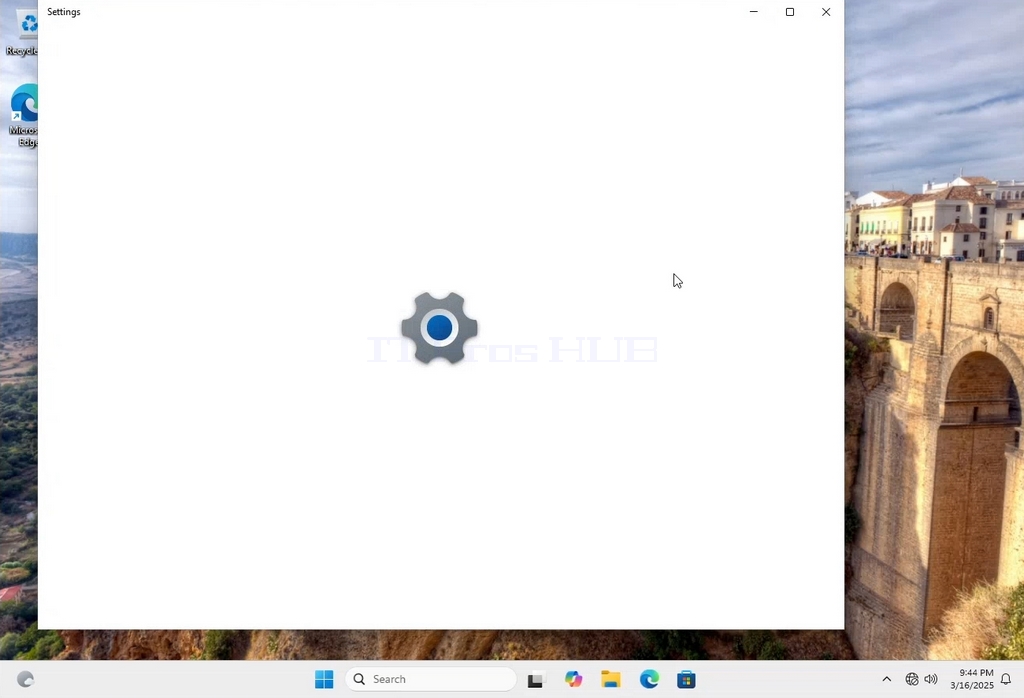
3. Na janela Definições, em Sistema > Opções de ecrã, procure a opção Resolução do ecrã
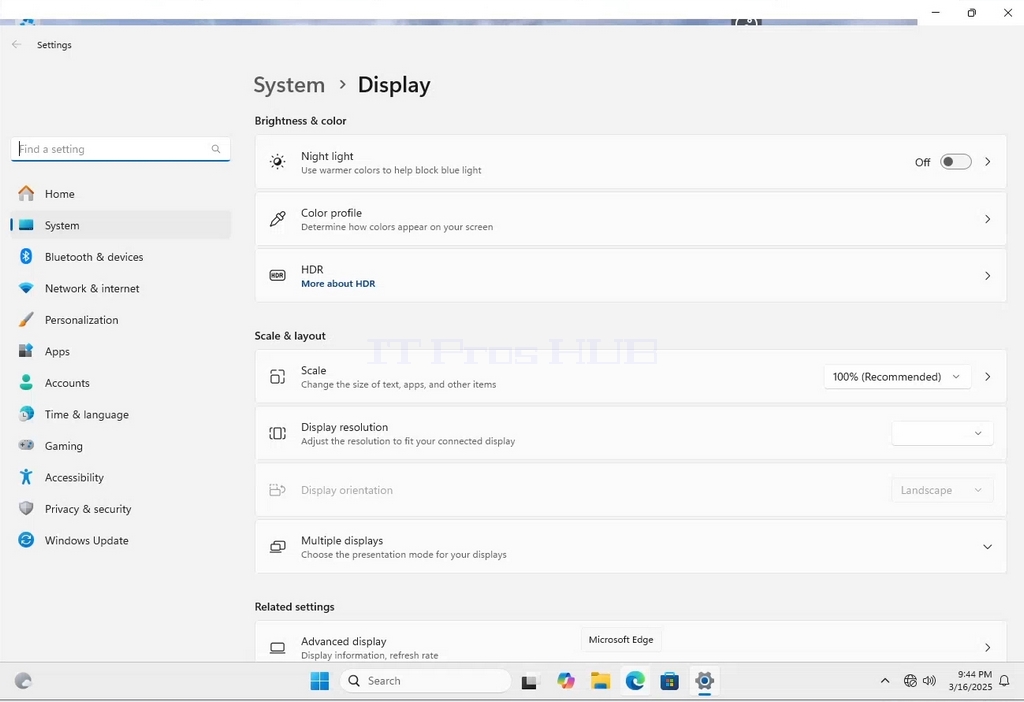
4. Na mesma linha da opção Resolução do ecrã, clique no menu pendente da definição da resolução atual para expandir esse menu.
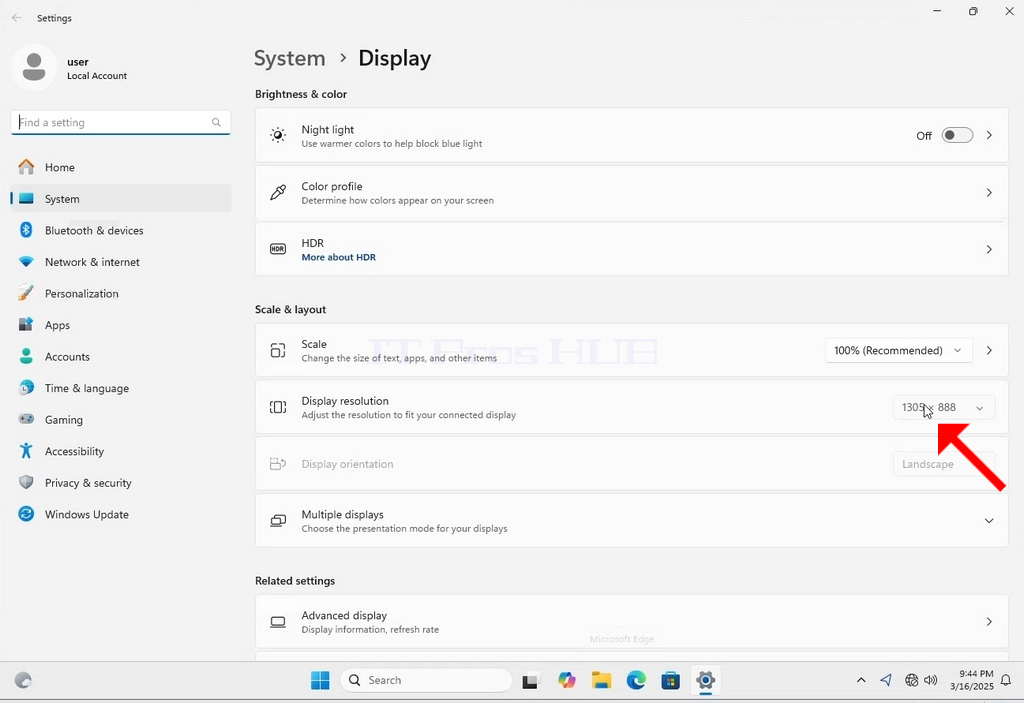
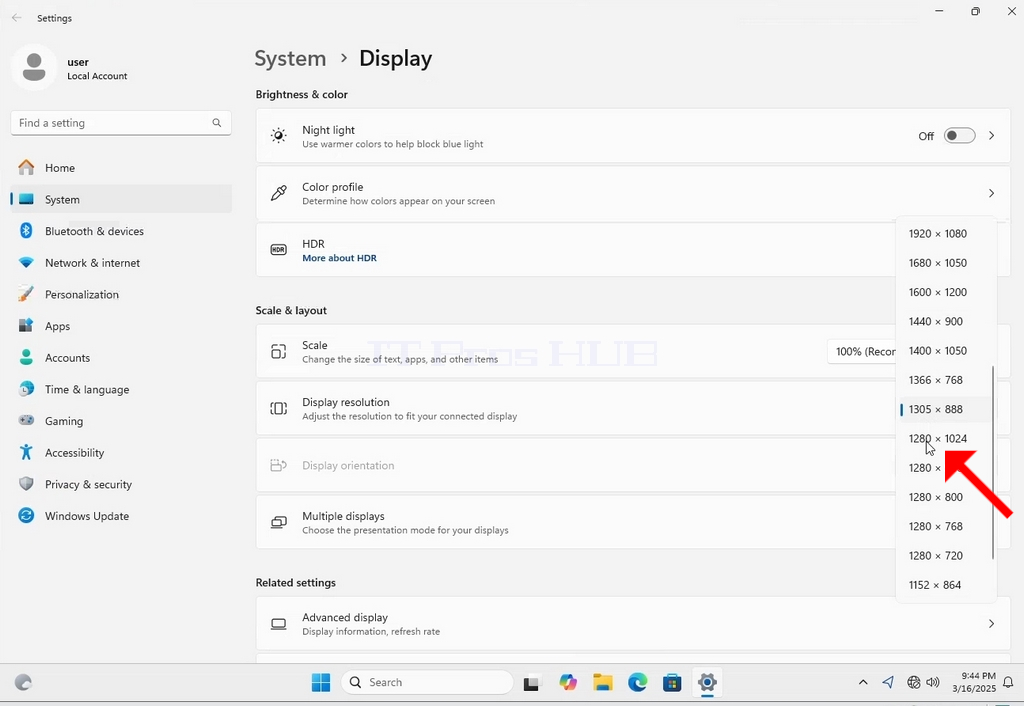
5. Entre as várias opções de resolução, escolha a que melhor se adequa às suas necessidades, clicando com o botão esquerdo do rato (neste exemplo, a opção escolhida é 1024x768)
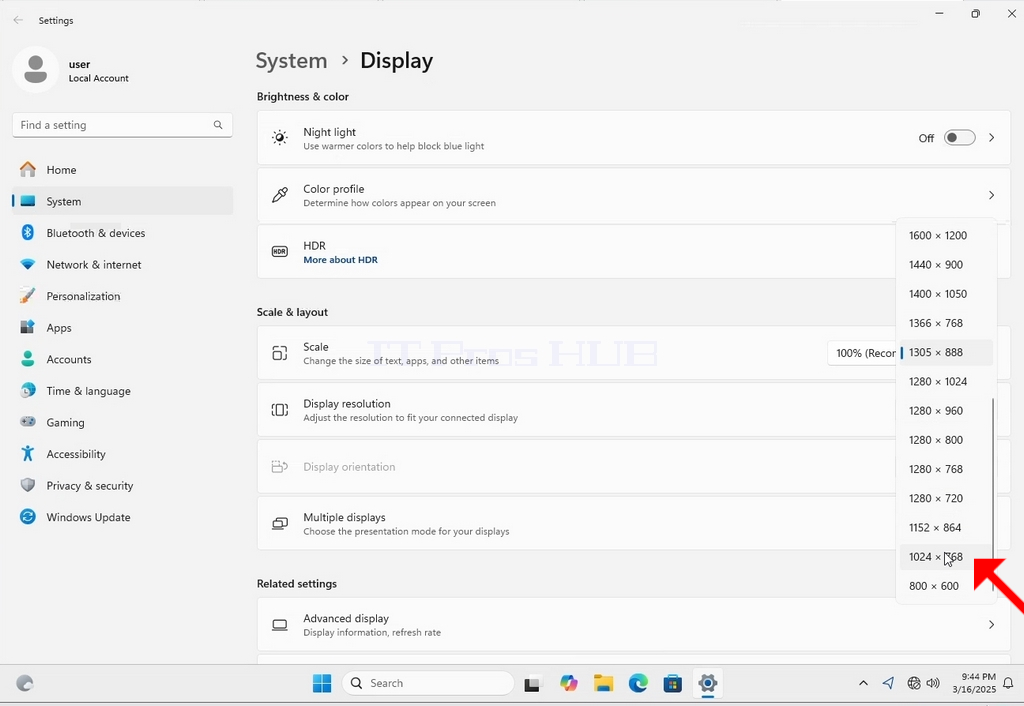
6. Depois de escolher a nova definição de resolução, o Windows perguntar-lhe-á se pretende Manter as alterações ou Revertê-las. Se não for escolhida uma opção dentro de um determinado período de segundos, o Windows volta à resolução previamente configurada. Isto é feito no caso de o monitor não suportar a resolução selecionada e o utilizador não conseguir ver ou ver atualmente a saída de vídeo para reverter manualmente a resolução recentemente selecionada.
Se a resolução recém-escolhida for compatível com o monitor, selecione Manter alterações e clique nela.
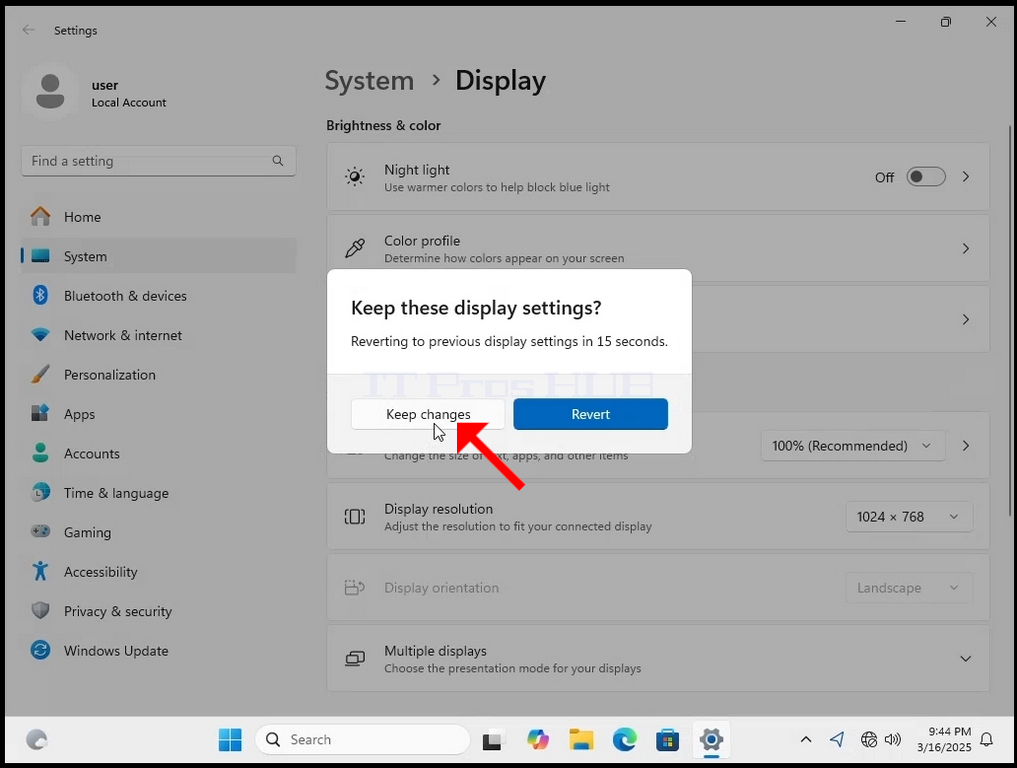
- Detalhes
- Escrito por: Administrator
- Categoria: How to Articles
- Acessos: 65
1. Clique com o botão direito do rato num espaço vazio do fundo
2. No novo menu, procure a opção Definições de visualização, clique nela e aguarde que apareça a janela Definições
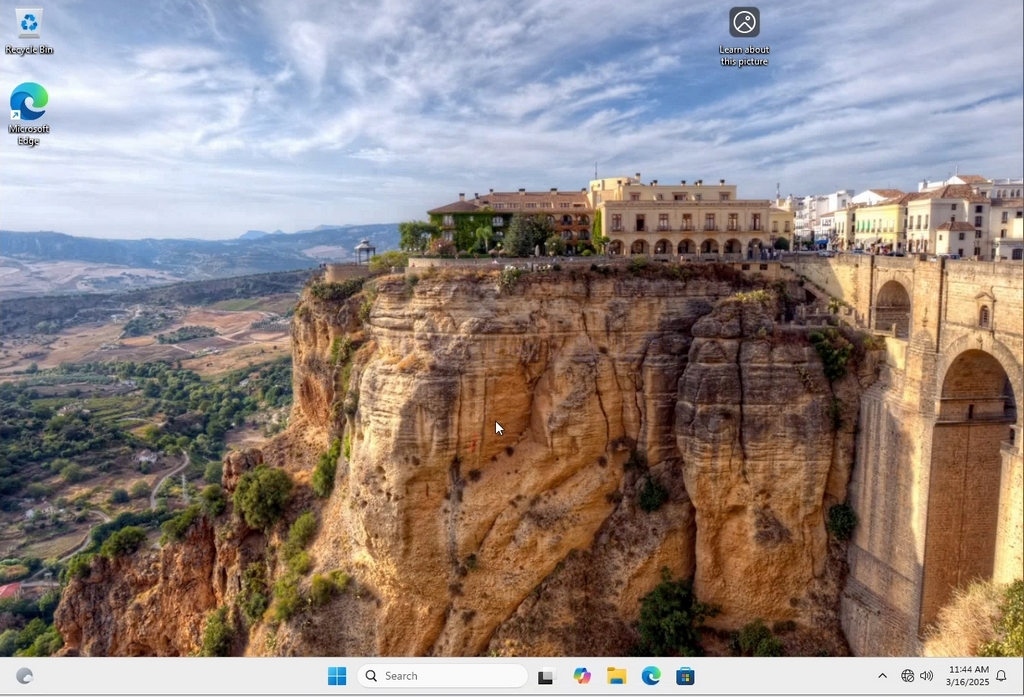
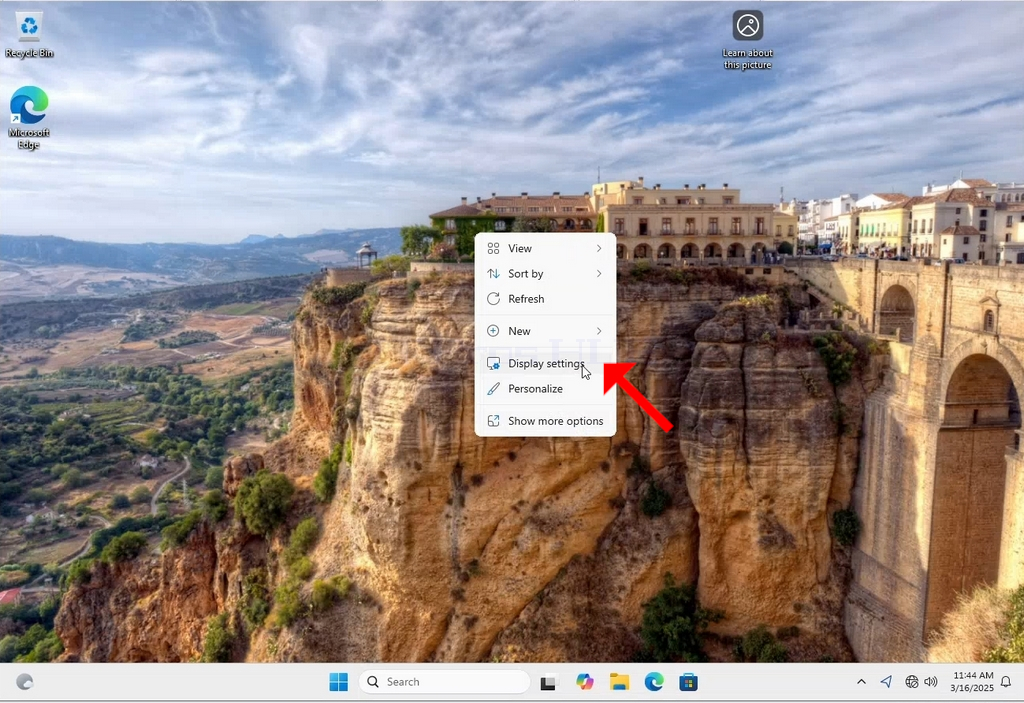
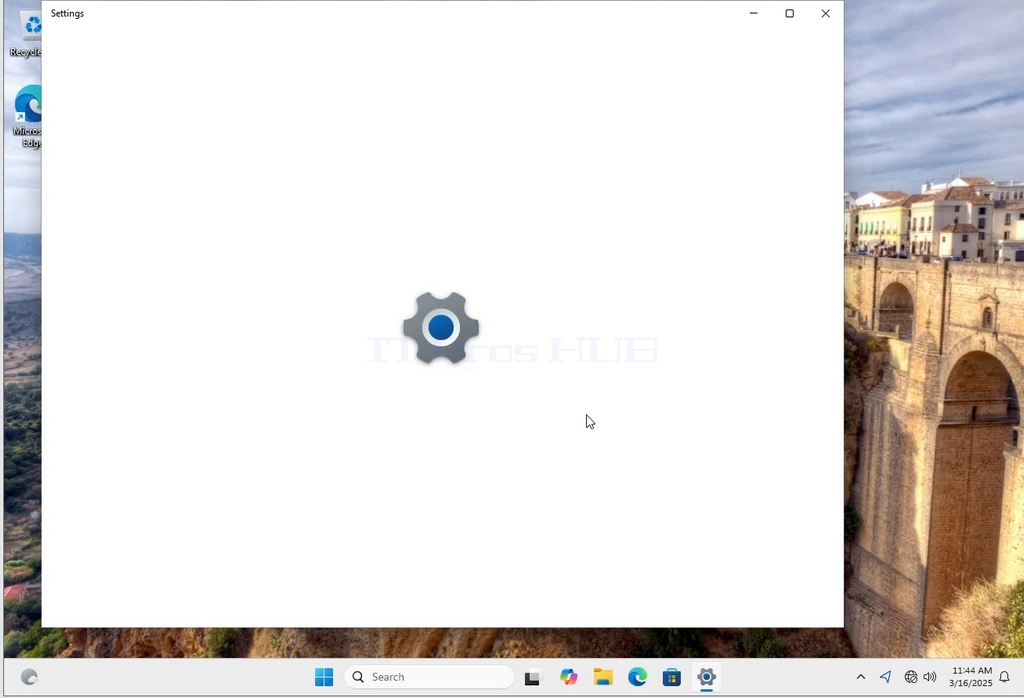
3. Na janela Definições, em Sistema > Opções de ecrã, procure a opção Resolução do ecrã
4. Na mesma linha da opção Resolução do ecrã, clique no menu pendente da definição da resolução atual para expandir esse menu.
5. Entre as várias opções de resolução, escolha a que melhor se adapta às suas necessidades, clicando com o botão esquerdo do rato (neste exemplo, a opção escolhida é 1024x768).
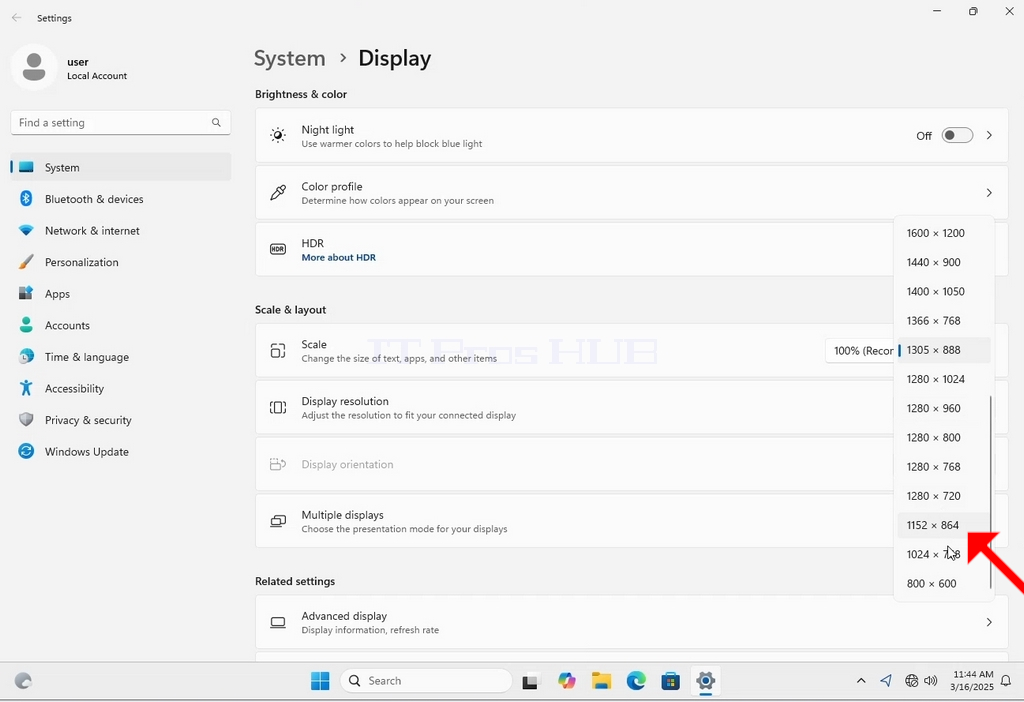
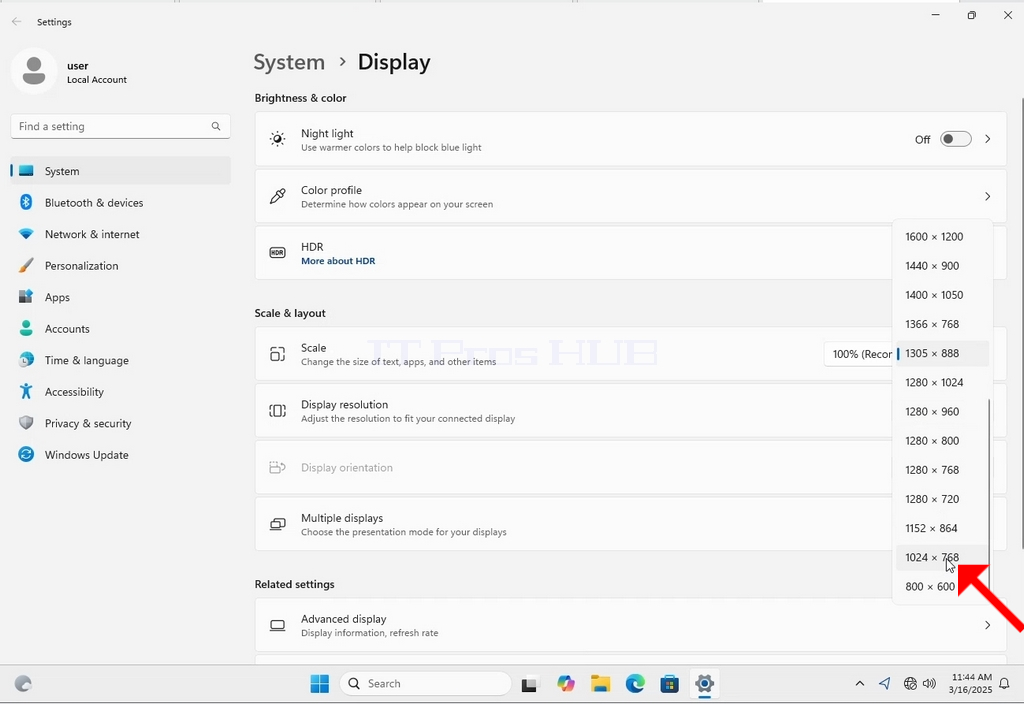
6. Depois de escolher a nova definição de resolução, o Windows perguntar-lhe-á se pretende Manter as alterações ou Revertê-las. Se não for escolhida uma opção dentro de um determinado período de segundos, o Windows reverterá para a resolução previamente configurada. Isto é feito no caso de o monitor não suportar a resolução selecionada e o utilizador não conseguir ver ou ver corretamente a saída de vídeo para reverter manualmente a resolução recentemente selecionada.
Se a resolução recém-escolhida for compatível com o monitor, selecione Manter alterações e clique nela.
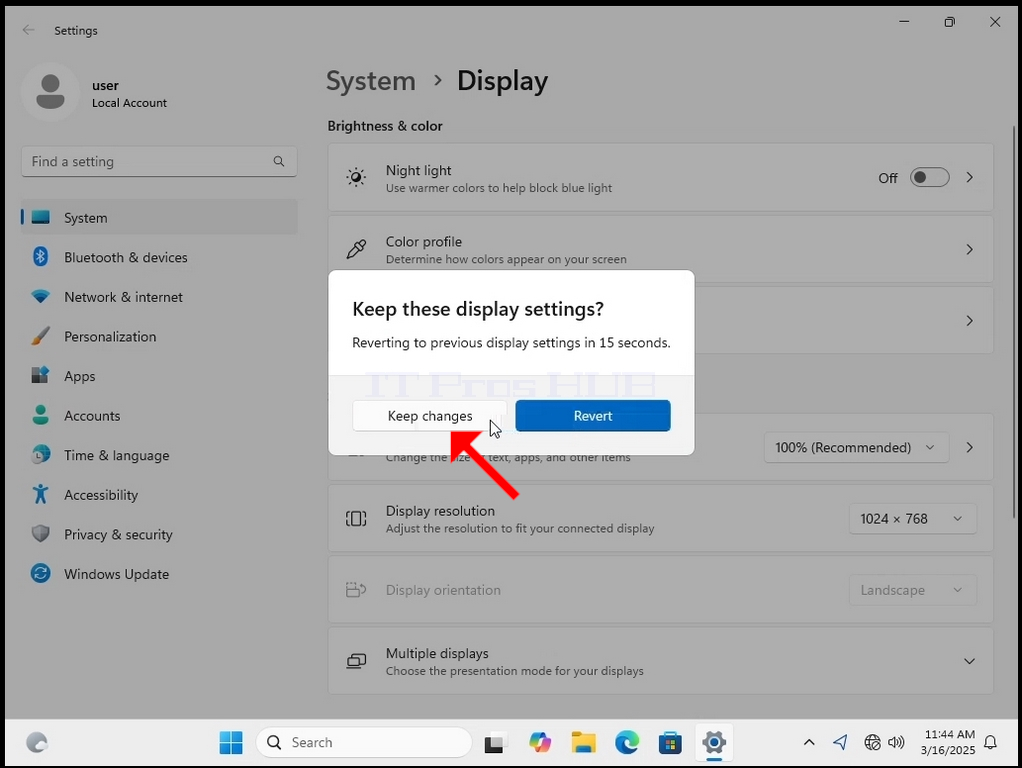
- Detalhes
- Escrito por: Administrator
- Categoria: How to Articles
- Acessos: 75
1. Clique com o botão direito do rato num espaço vazio do fundo
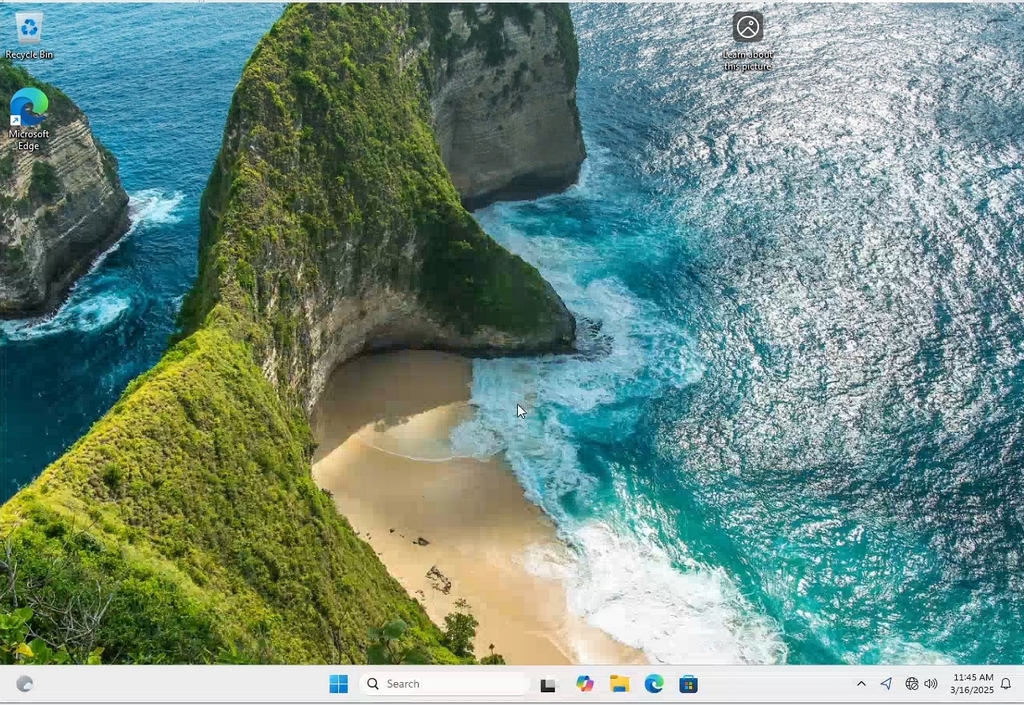
2. No novo menu, procure a opção Definições de visualização, clique nela e aguarde que apareça a janela Definições
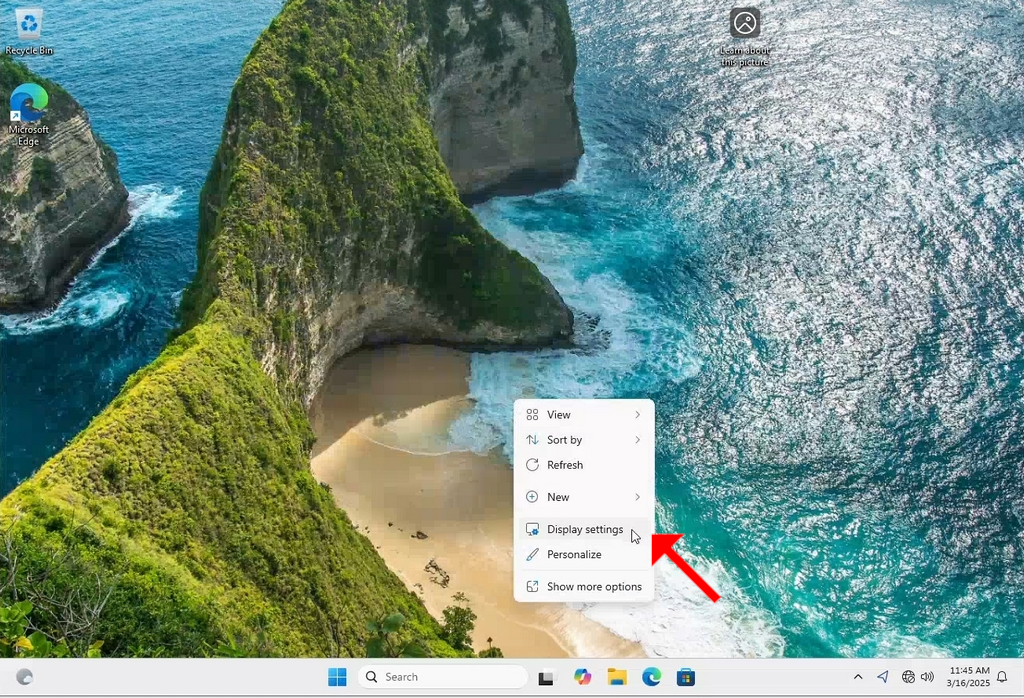
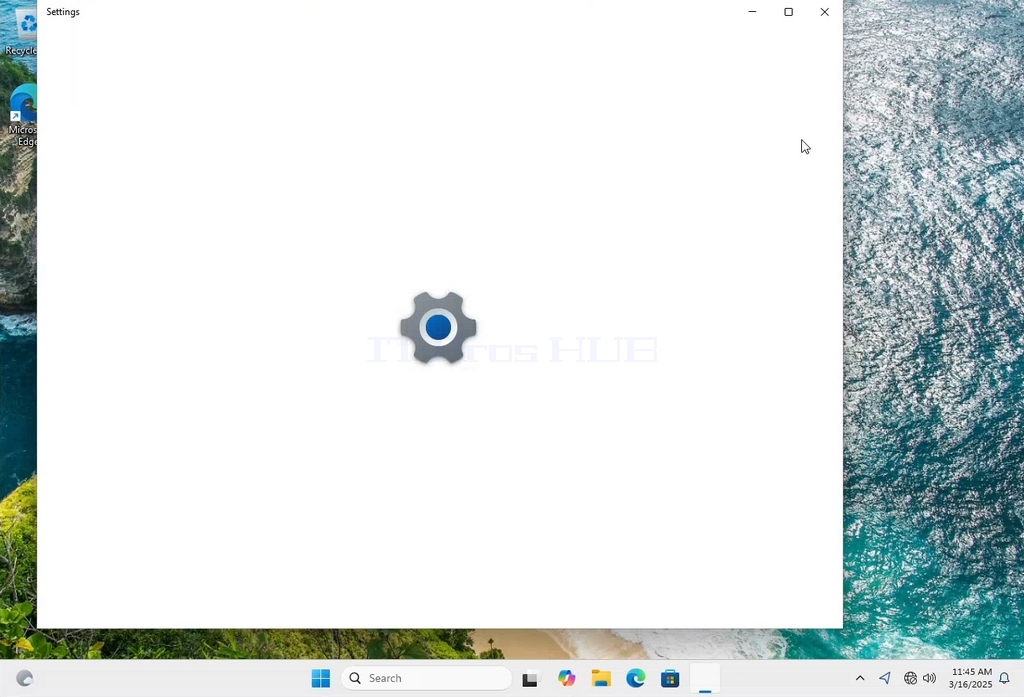
3. Na janela Definições, em Sistema > Opções de ecrã, procure a opção Resolução do ecrã
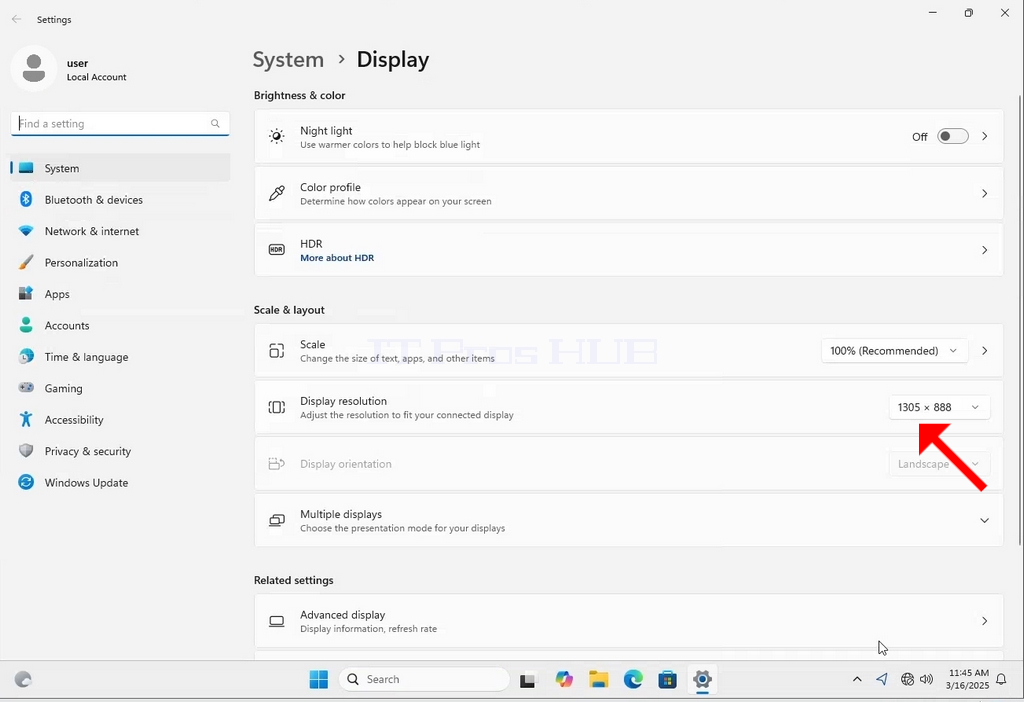
4. Na mesma linha da opção Resolução do ecrã, clique no menu pendente da definição da resolução atual para expandir esse menu.
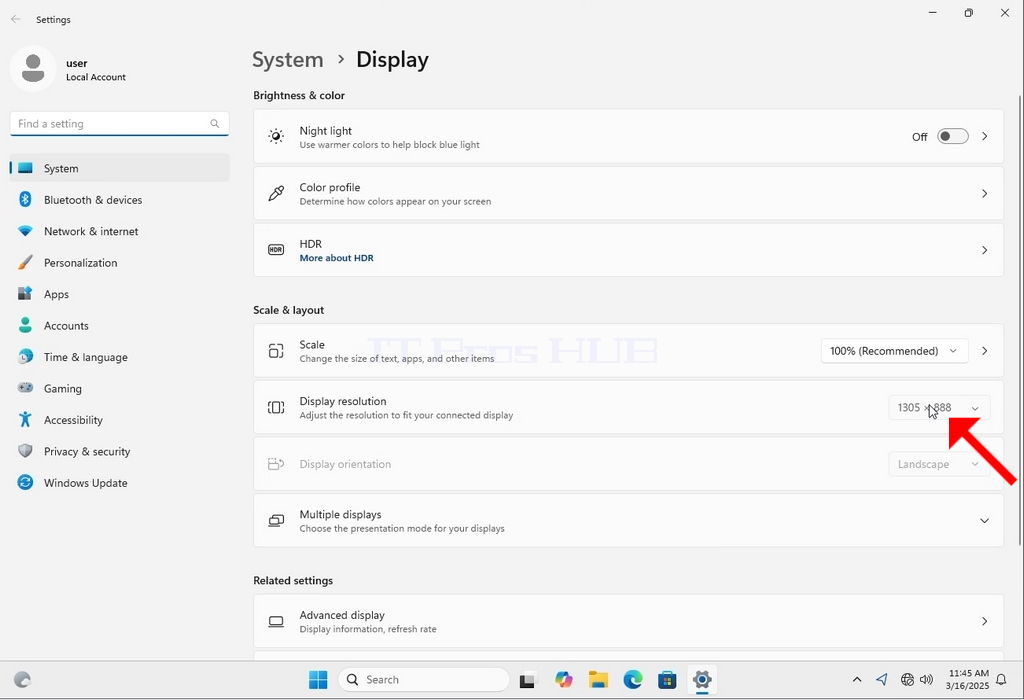
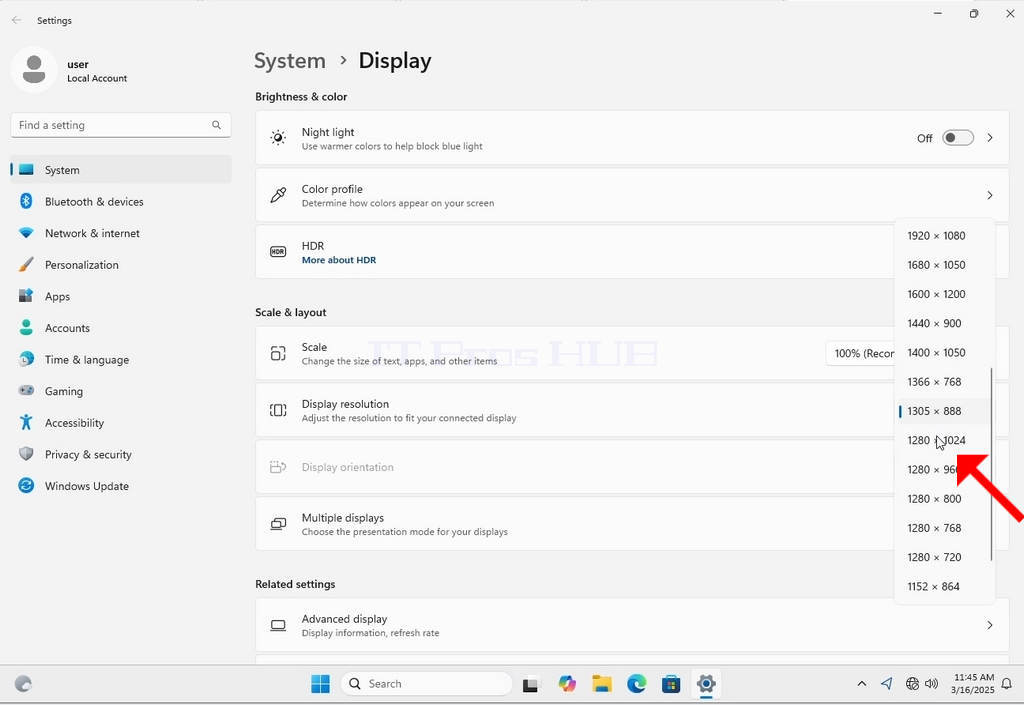
5. Entre as várias opções de resolução, escolha a que melhor se adequa às suas necessidades, clicando com o botão esquerdo do rato (neste exemplo, a opção escolhida é 1024x768).
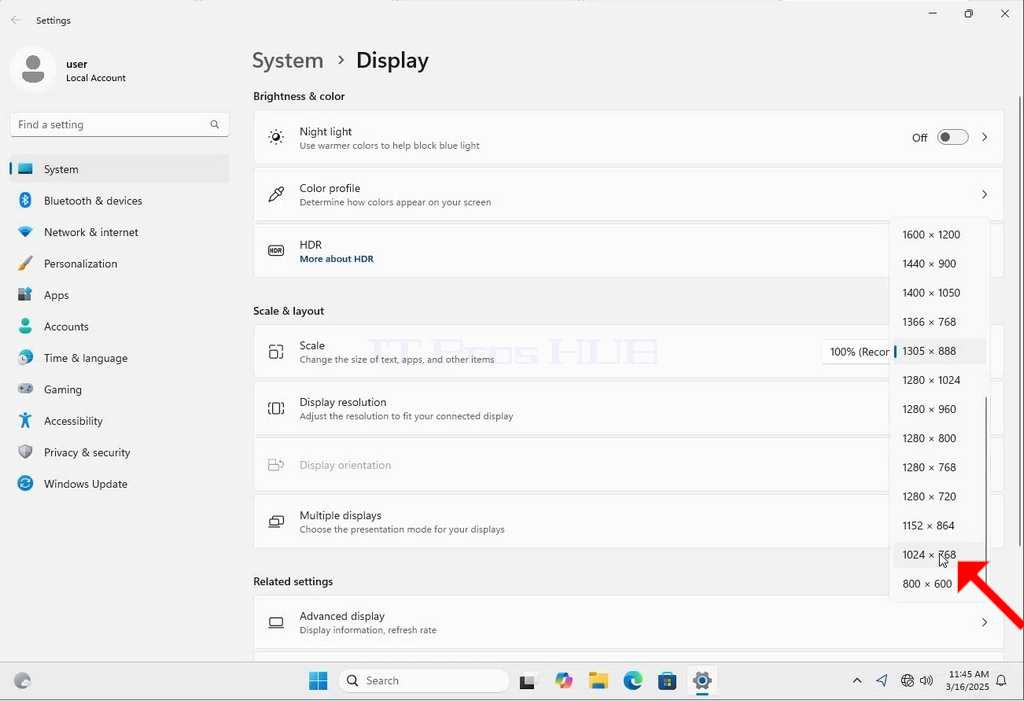
6. Depois de escolher a nova definição de resolução, o Windows perguntar-lhe-á se pretende Manter as alterações ou Revertê-las. Se não for escolhida uma opção dentro de um determinado período de segundos, o Windows reverterá para a resolução previamente configurada. Isto é feito no caso de o monitor não suportar a resolução selecionada e o utilizador não conseguir ver ou ver corretamente a saída de vídeo para reverter manualmente a resolução recentemente selecionada.
Se a resolução recém-escolhida for compatível com o monitor, selecione Manter alterações e clique nela.
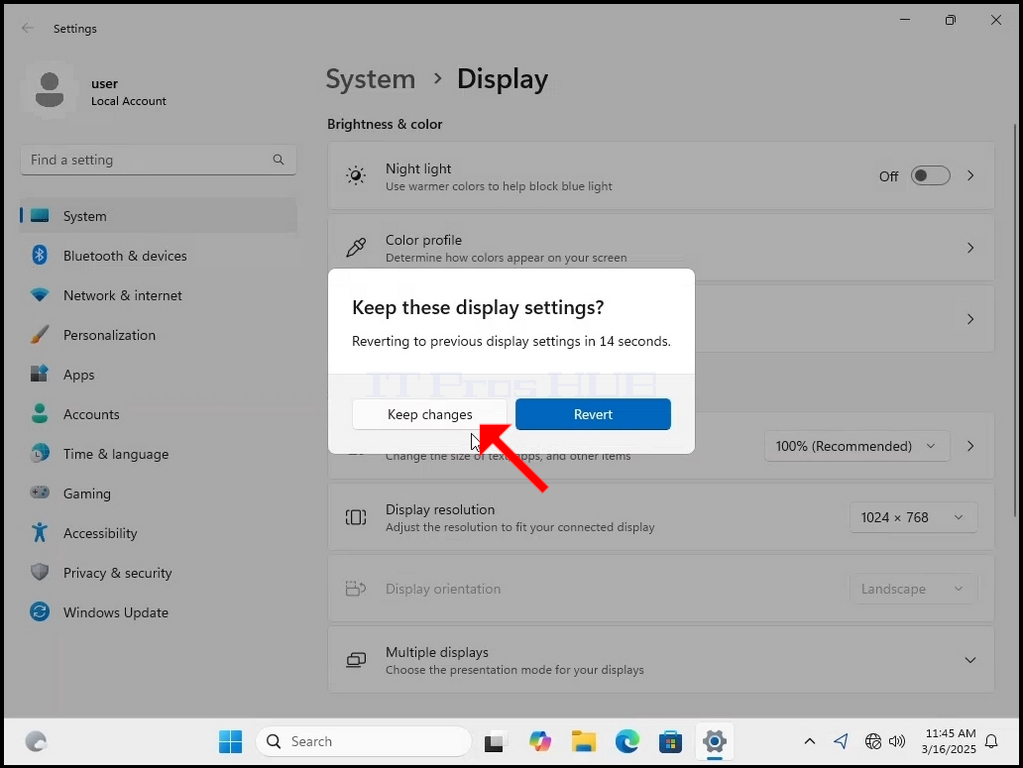
- Detalhes
- Escrito por: Administrator
- Categoria: How to Articles
- Acessos: 103
1. Right click an empty space on the background until a menu appears


2. In the new menu look for the Display Settings option and click it and wait for the Settings window to appear


3. In the Settings window, under the System > Display options, look for the Display Resolution option

4. In the same row of the Display Resolution, click the current resolution setting drop down menu to expand that menu.


5. From the various resolution options, choose the one best suits your needs by left clicking on it ( In this example the chosen one is 1024x768)

6. After choosing the new resolution setting, Windows will ask you whether you like to Keep Changes or to Revert them. If an option is not chosen with in an allocated amount of seconds, Windows will revert back to the previously configured resolution. This is done in case the monitor doesn't support the selected resolution and the user is unable to either see or see currently the video output in order to manually revert the newly selected resolution.
If the newly chosen resolution is compatible with the monitor, choose Keep Changes, and click it.