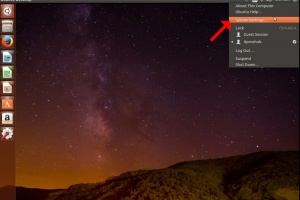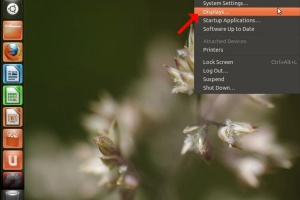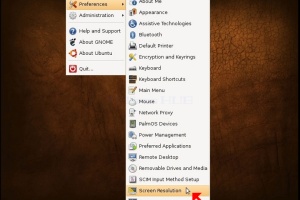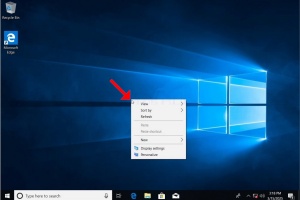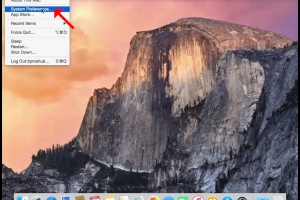Blank Module
|
Tags
2025, aspx, bitrix, biz, click, dark, darknet, drug, extra, html, index, info, kbto70f, links, market, markets, onion, org, redirect, referer, thread, tid, url, viewthread, web
Advanced search |
Latest Activity
|
Most Read Articles
|
Login | Total posts 4 • Total topics 5 • Total members 19 |
- Detalii
- Scris de: Administrator
- Categorie: How to Articles
- Accesări: 61
1. Right click an empty space on the background until a menu appears
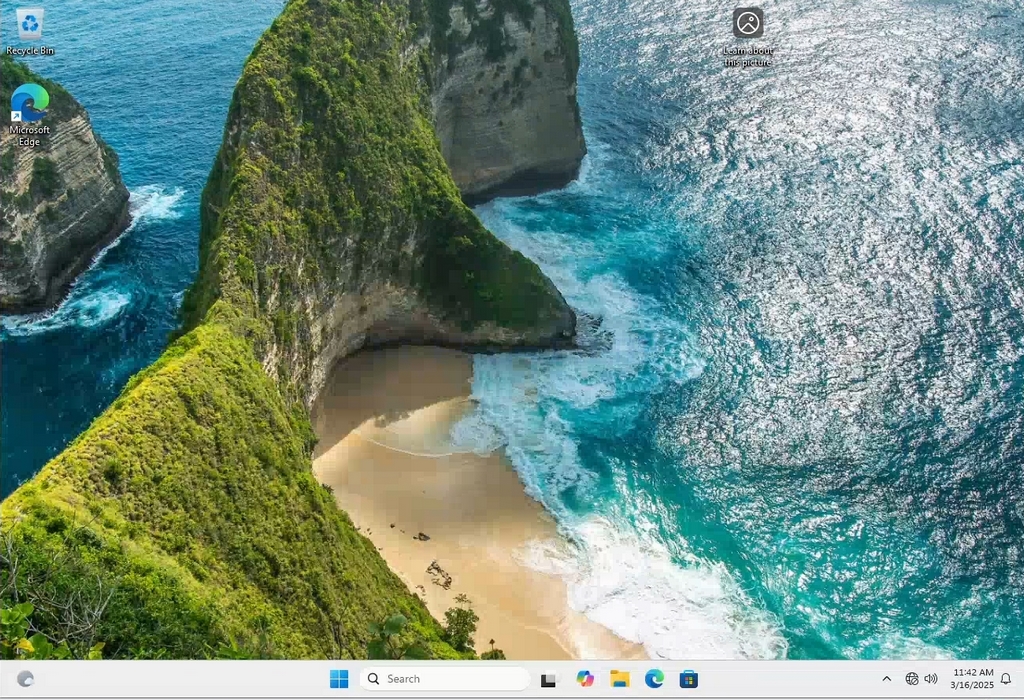
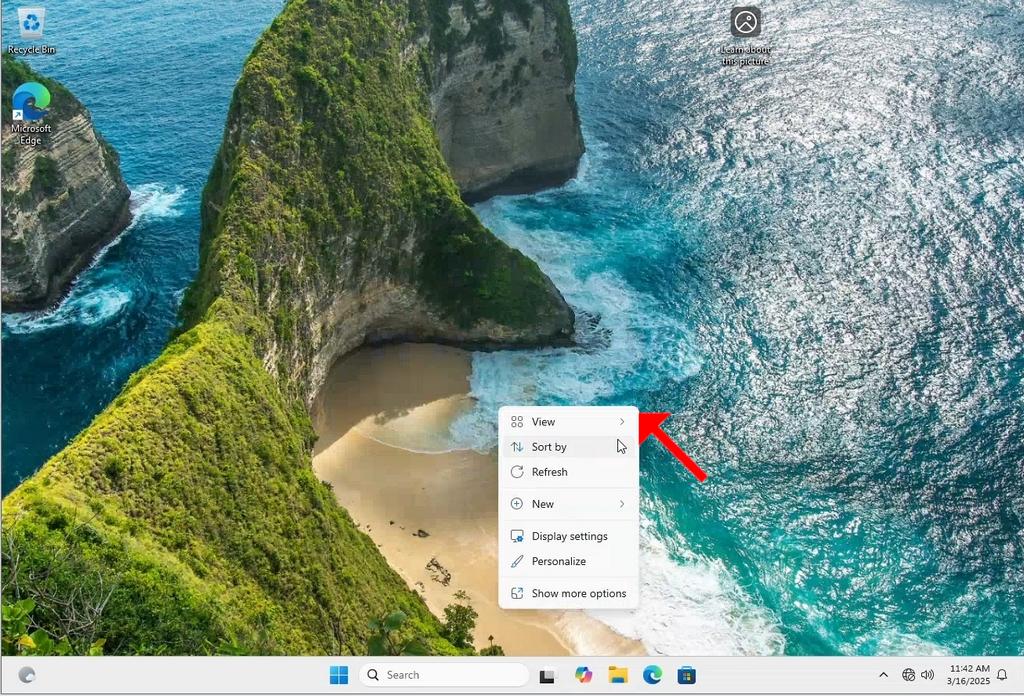
2. In the new menu look for the Display Settings option and click it and wait for the Settings window to appear
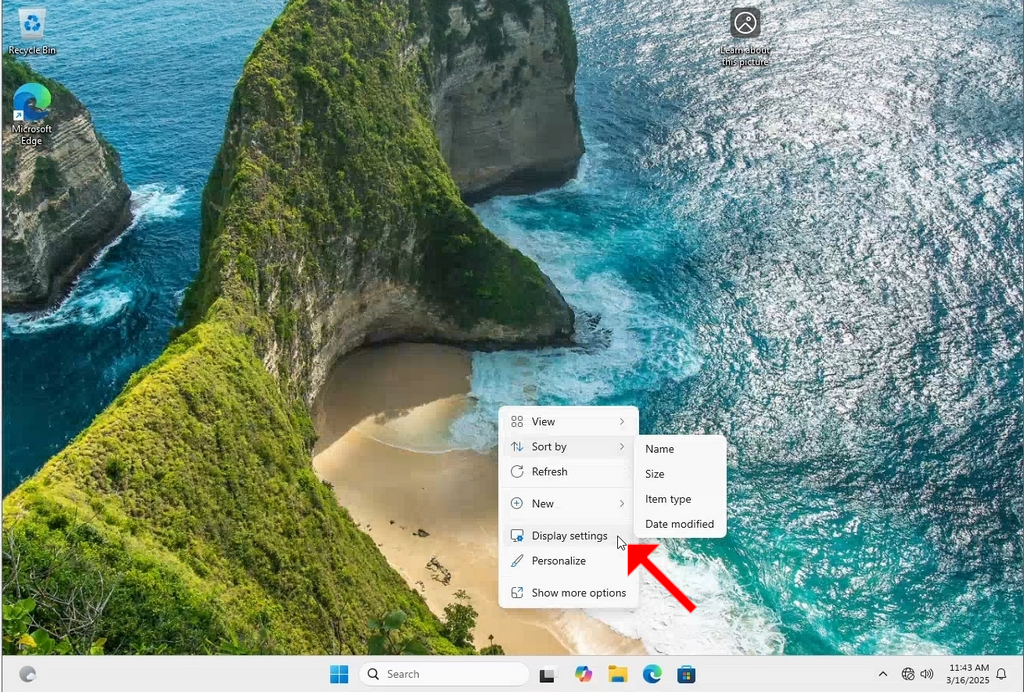
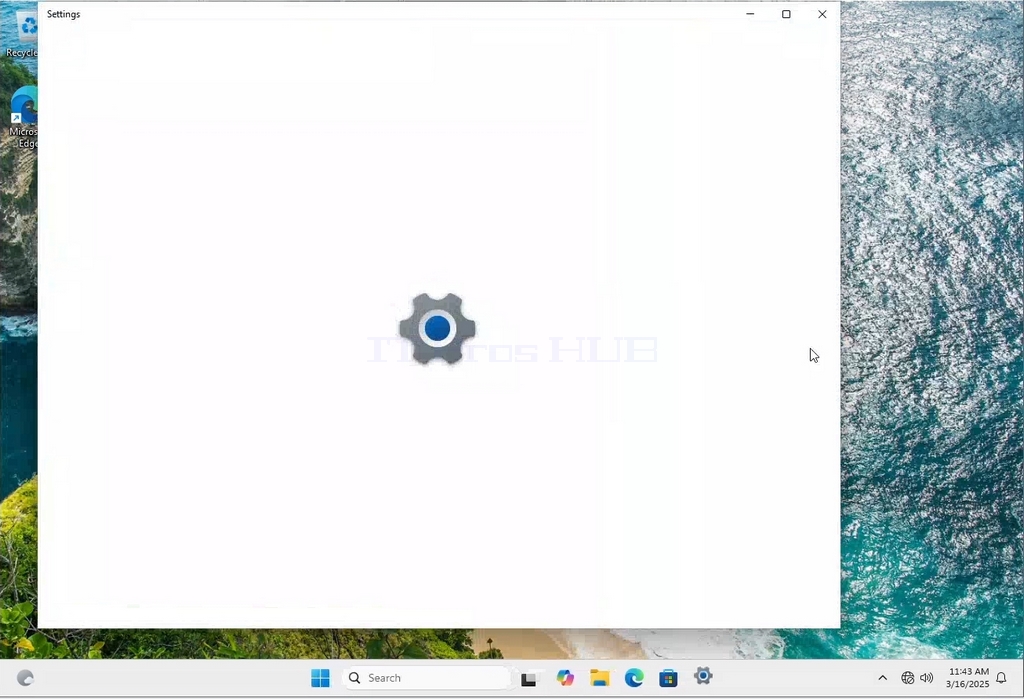
3. In the Settings window, under the System > Display options, look for the Display Resolution option
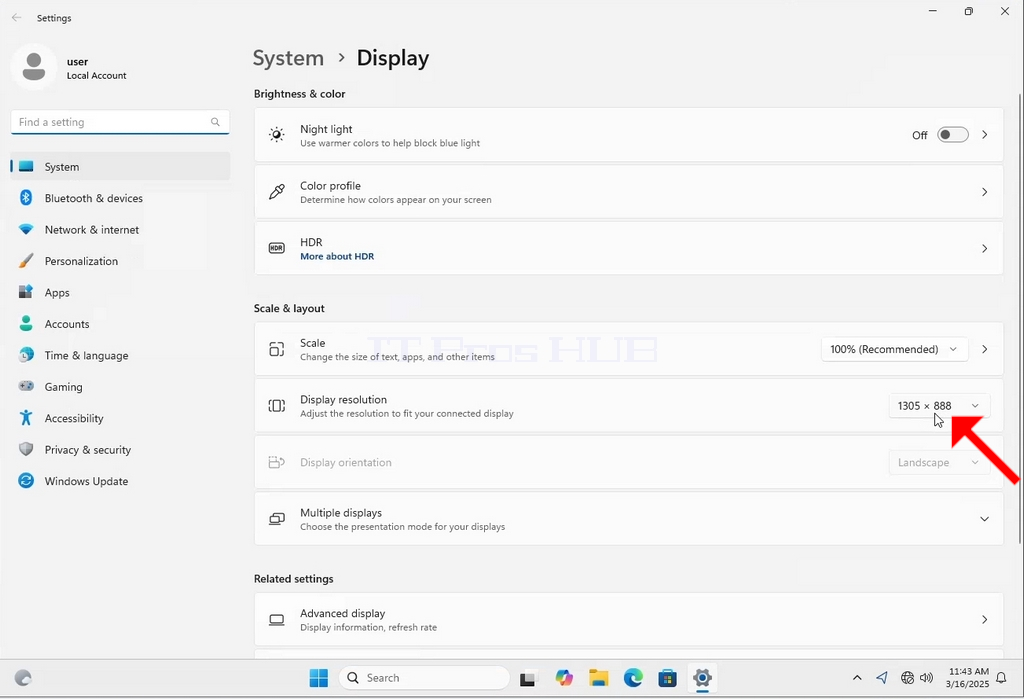
4. In the same row of the Display Resolution, click the current resolution setting drop down menu to expand that menu.
5. From the various resolution options, choose the one best suits your needs by left clicking on it ( In this example the chosen one is 1024x768)
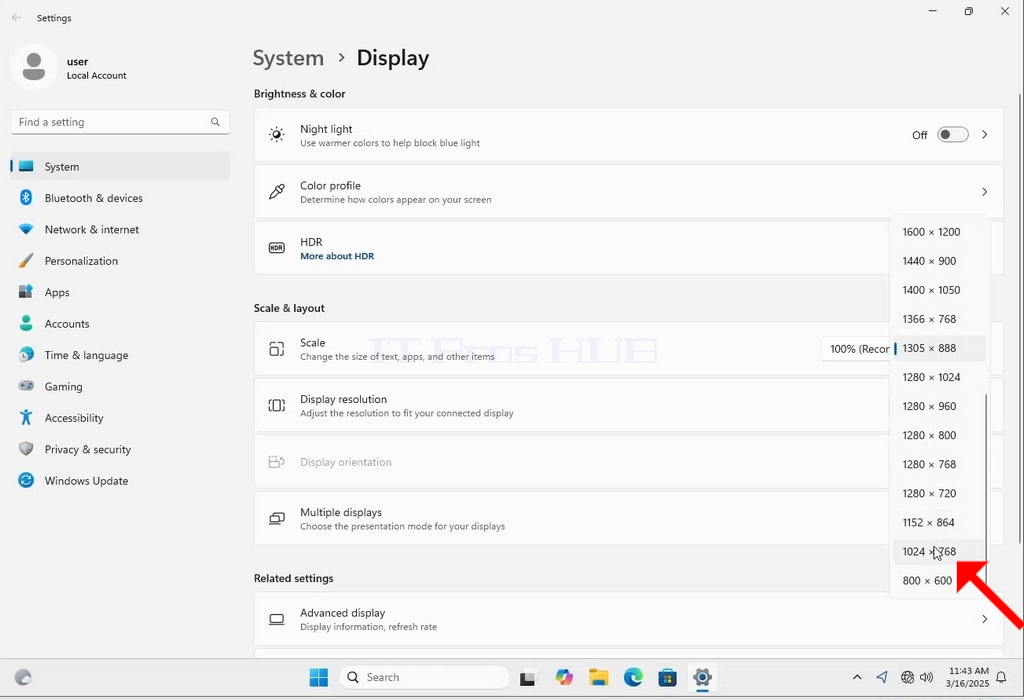
6. After choosing the new resolution setting, Windows will ask you whether you like to Keep Changes or to Revert them. If an option is not chosen with in an allocated amount of seconds, Windows will revert back to the previously configured resolution. This is done in case the monitor doesn't support the selected resolution and the user is unable to either see or see currently the video output in order to manually revert the newly selected resolution.
If the newly chosen resolution is compatible with the monitor, choose Keep Changes, and click it.
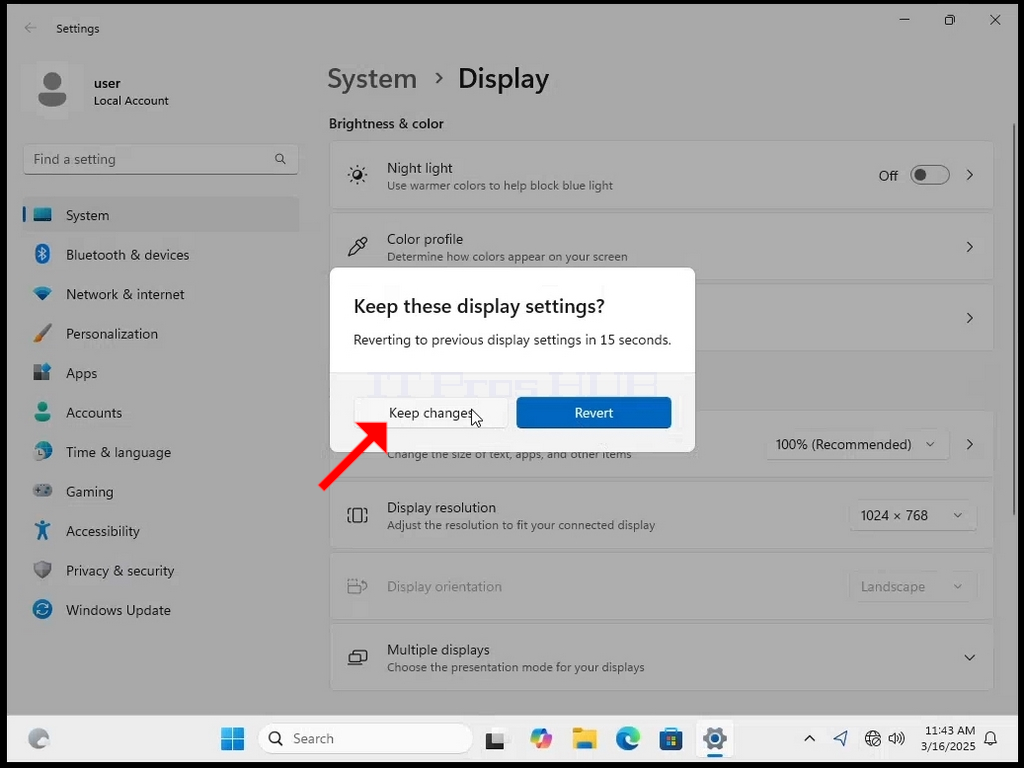
- Detalii
- Scris de: Administrator
- Categorie: How to Articles
- Accesări: 67
1. Faceți clic dreapta pe un spațiu gol de pe fundal până când apare un meniu
2. În noul meniu căutați opțiunea Display Settings (Setări afișare), faceți clic pe aceasta și așteptați să apară fereastra Settings (Setări)
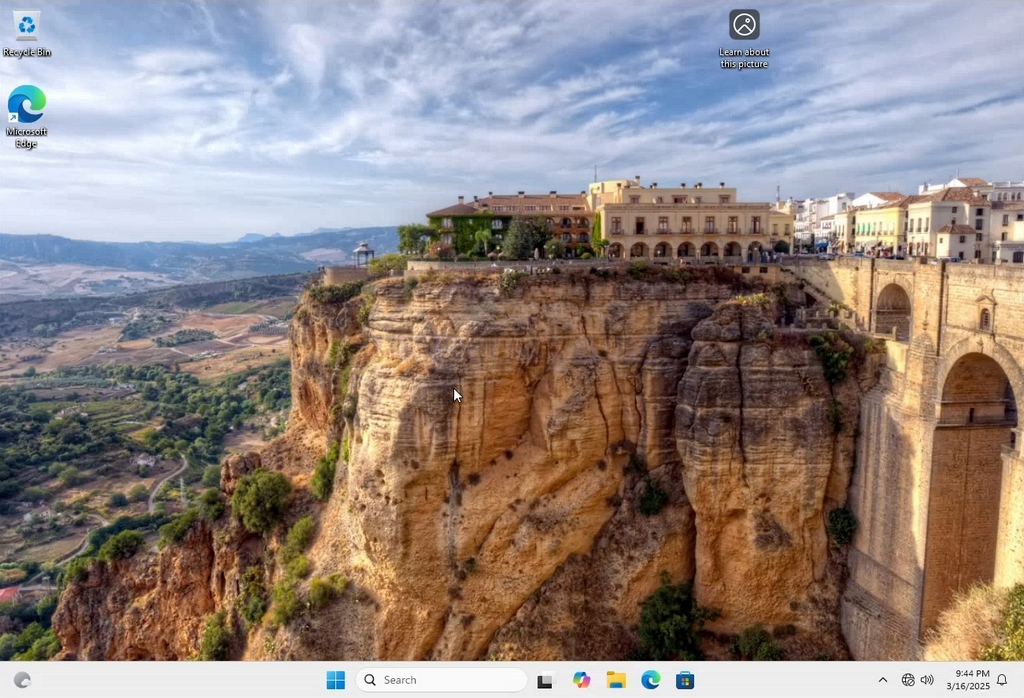
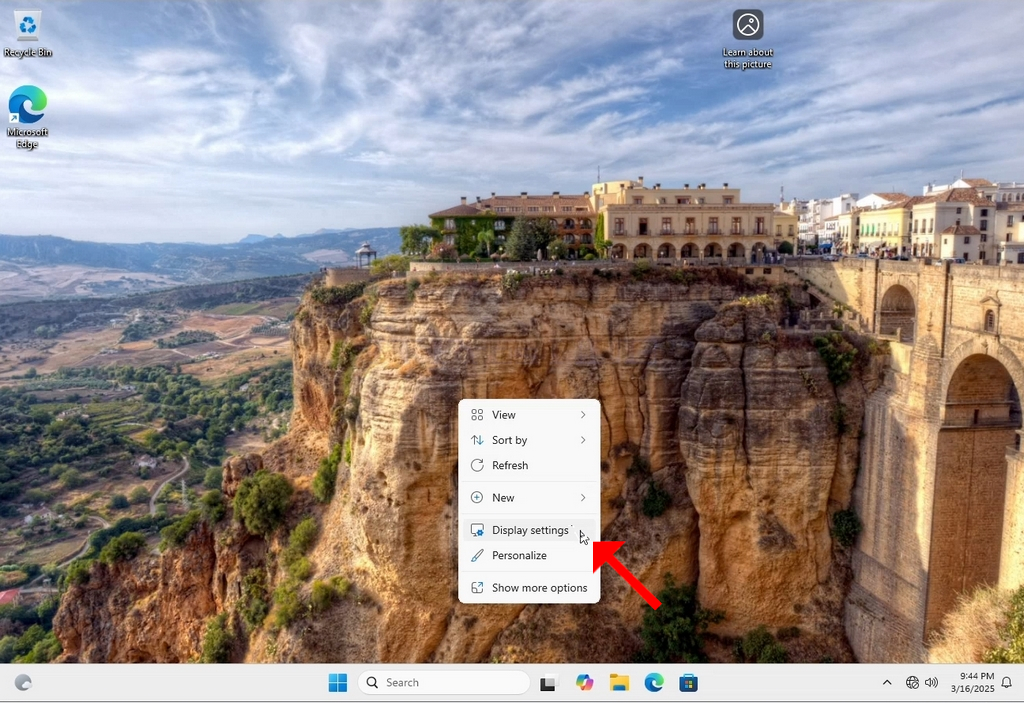
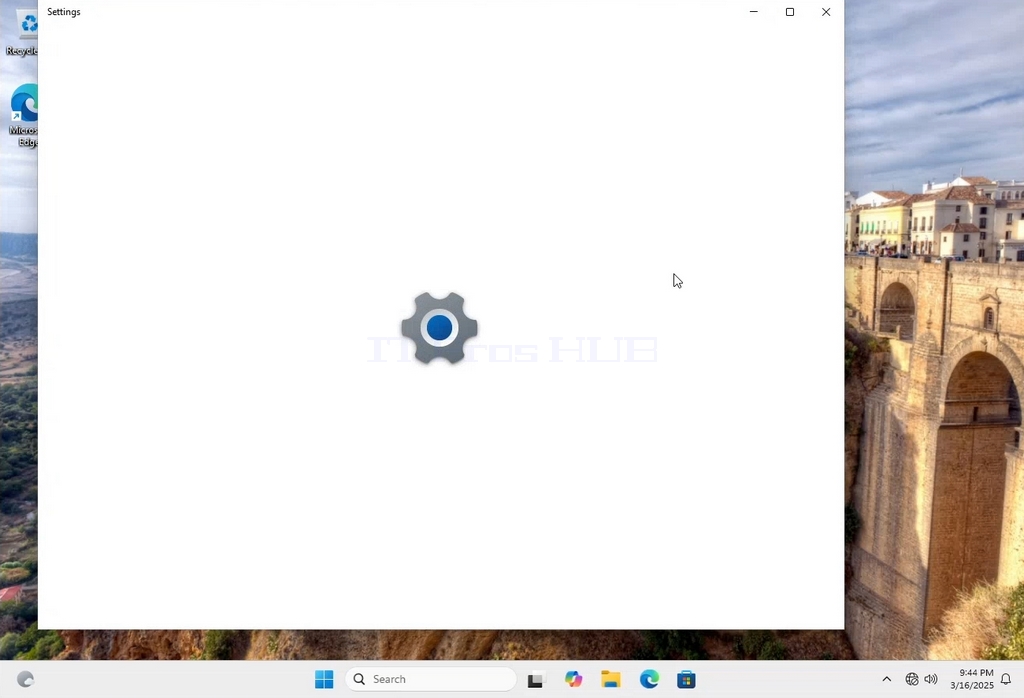
3. În fereastra Setări, în System > Display options, căutați opțiunea Display Resolution
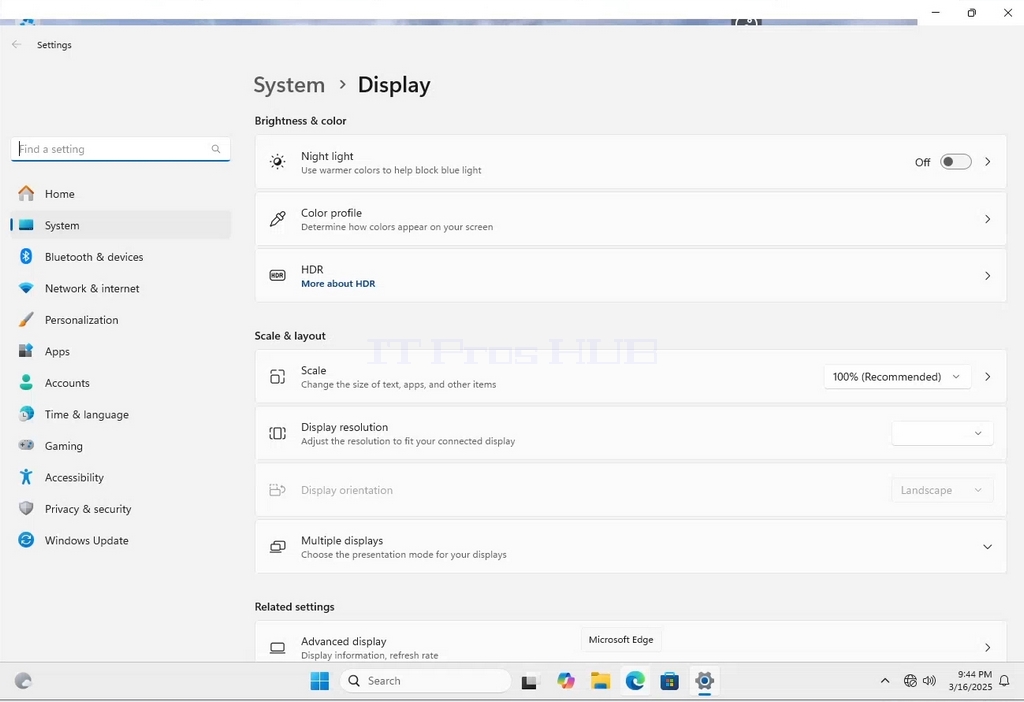
4. În același rând al opțiunii Display Resolution, faceți clic pe meniul derulant Current Resolution Setting pentru a extinde meniul respectiv.
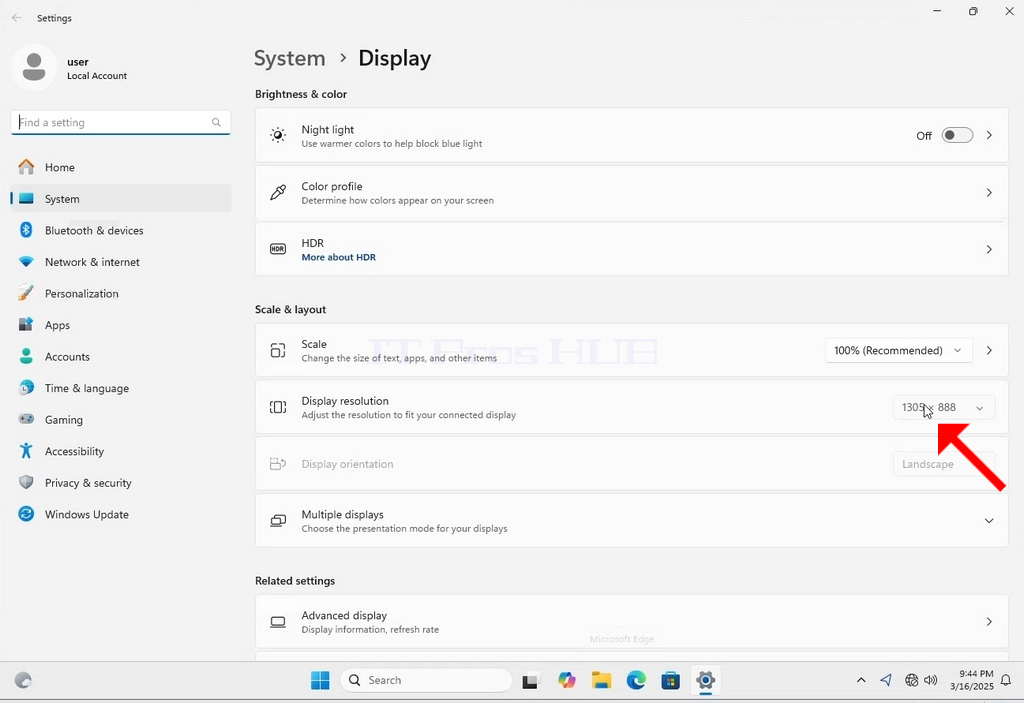
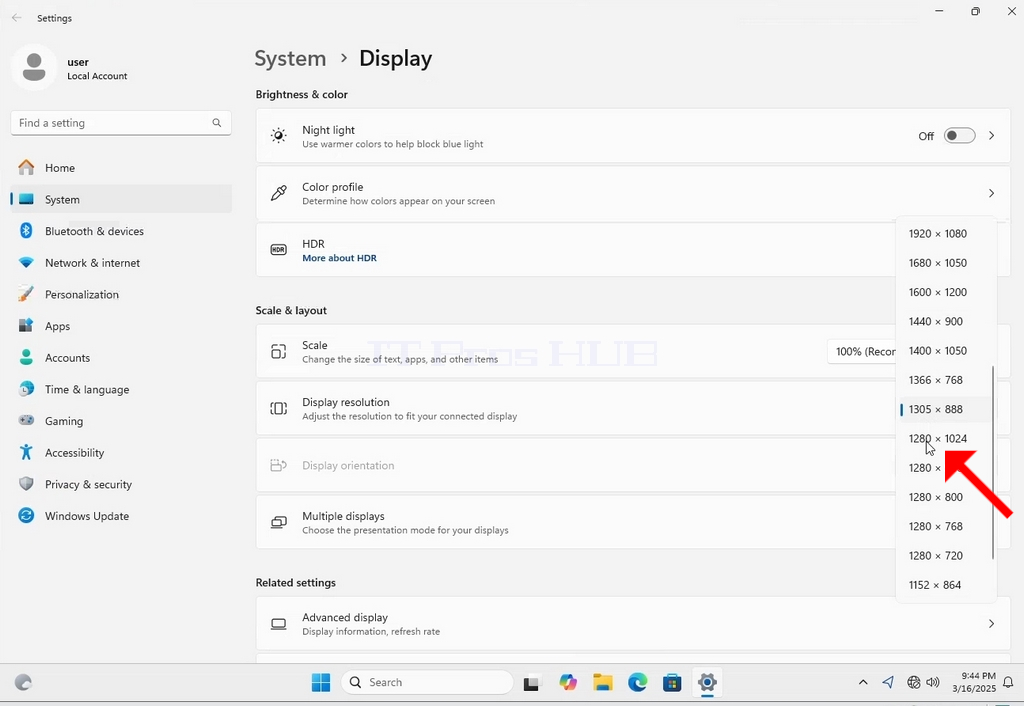
5. Din diferitele opțiuni de rezoluție, alegeți-o pe cea mai potrivită pentru nevoile dvs. făcând clic stânga pe ea ( În acest exemplu, cea aleasă este 1024x768)
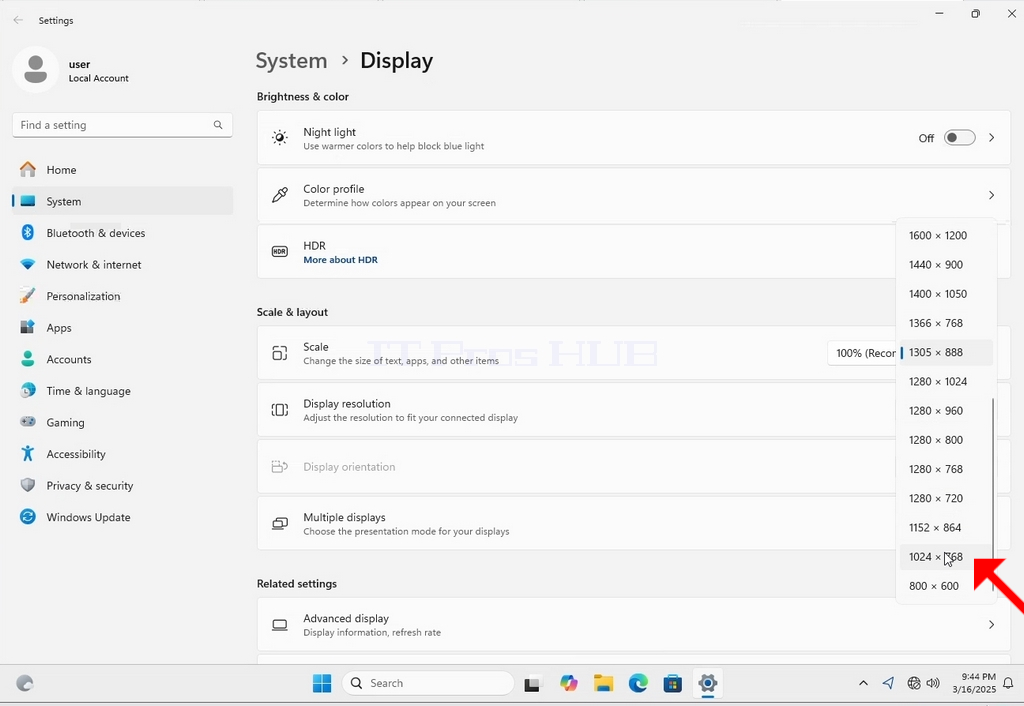
6. După alegerea noii setări de rezoluție, Windows vă va întreba dacă doriți să păstrați modificările sau să le anulați. Dacă nu este aleasă o opțiune în intervalul de secunde alocat, Windows va reveni la rezoluția configurată anterior. Acest lucru se face în cazul în care monitorul nu este compatibil cu rezoluția selectată, iar utilizatorul nu poate să vadă sau să vadă în prezent ieșirea video pentru a reveni manual la rezoluția nou selectată.
Dacă rezoluția nou aleasă este compatibilă cu monitorul, alegeți Keep Changes (Păstrați modificările) și faceți clic pe aceasta.
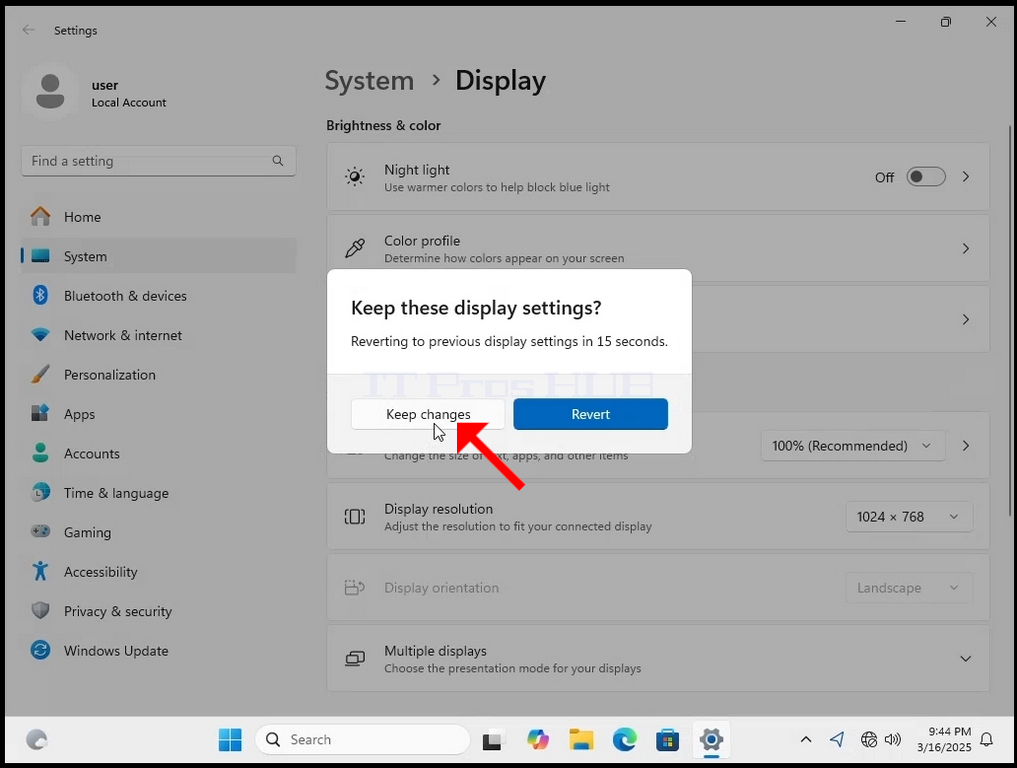
- Detalii
- Scris de: Administrator
- Categorie: How to Articles
- Accesări: 68
1. Faceți clic dreapta pe un spațiu gol de pe fundal
2. În noul meniu căutați opțiunea Display Settings (Setări afișare), faceți clic pe aceasta și așteptați să apară fereastra Settings (Setări)
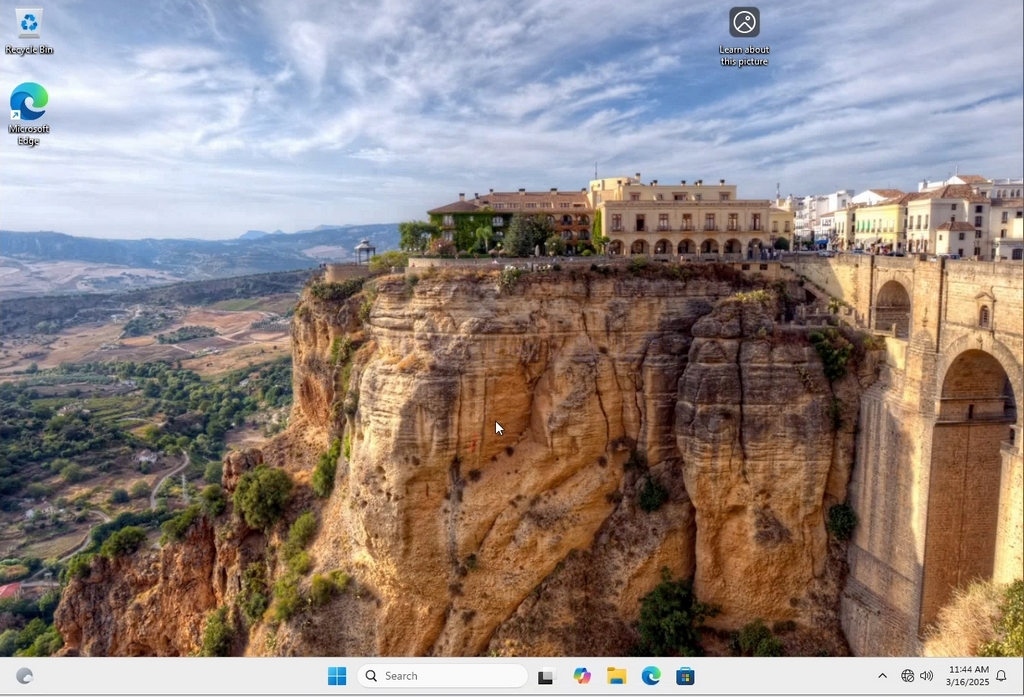
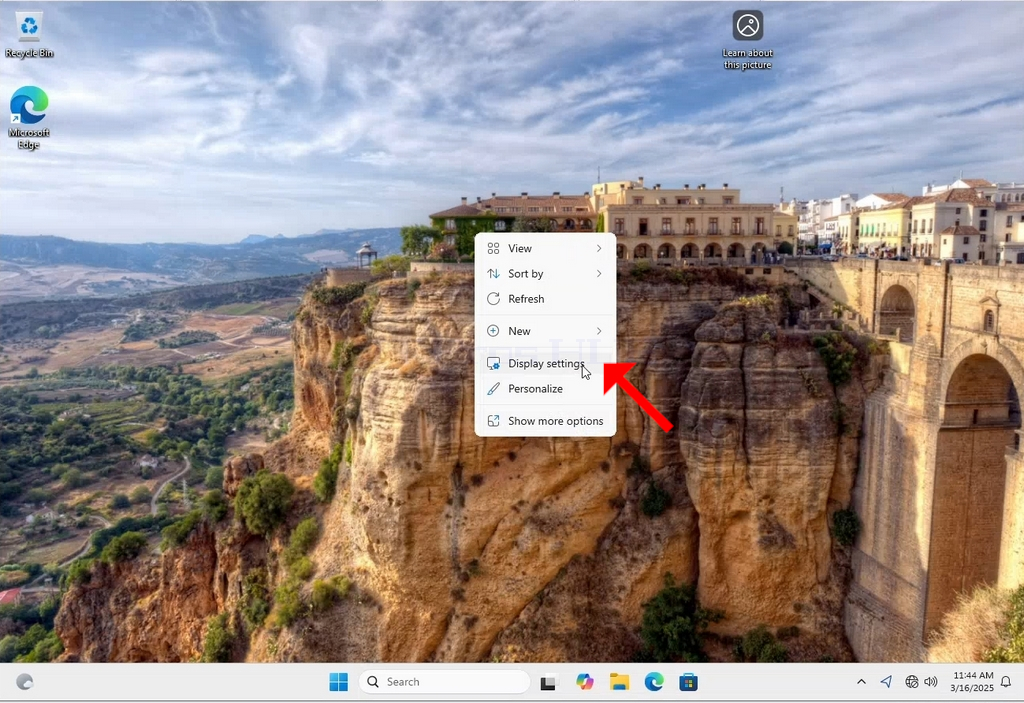
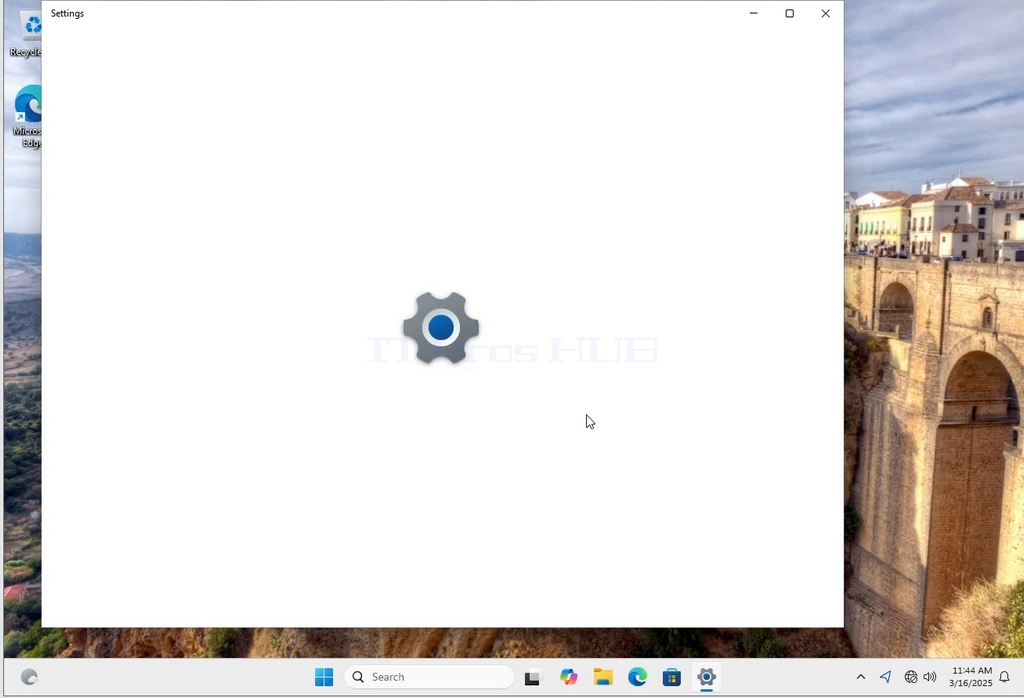
3. În fereastra Setări, în System > Display options, căutați opțiunea Display Resolution
4. În același rând al opțiunii Display Resolution, faceți clic pe meniul derulant Current Resolution Setting pentru a extinde meniul respectiv.
5. Din diferitele opțiuni de rezoluție, alegeți-o pe cea care se potrivește cel mai bine nevoilor dvs. făcând clic stânga pe ea ( În acest exemplu, cea aleasă este 1024x768)
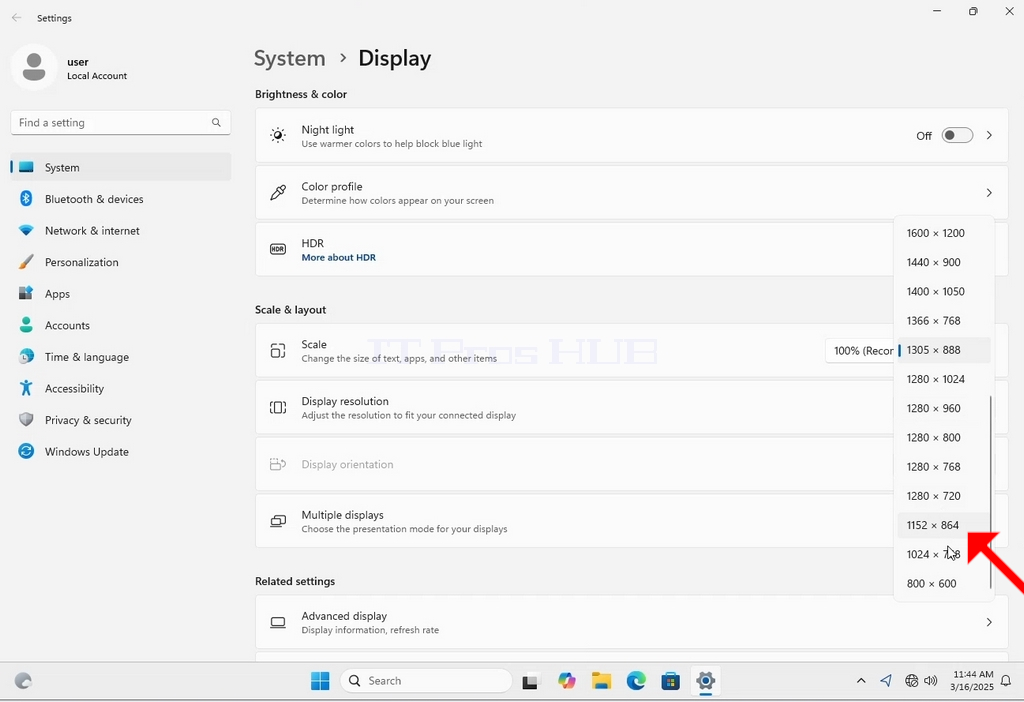
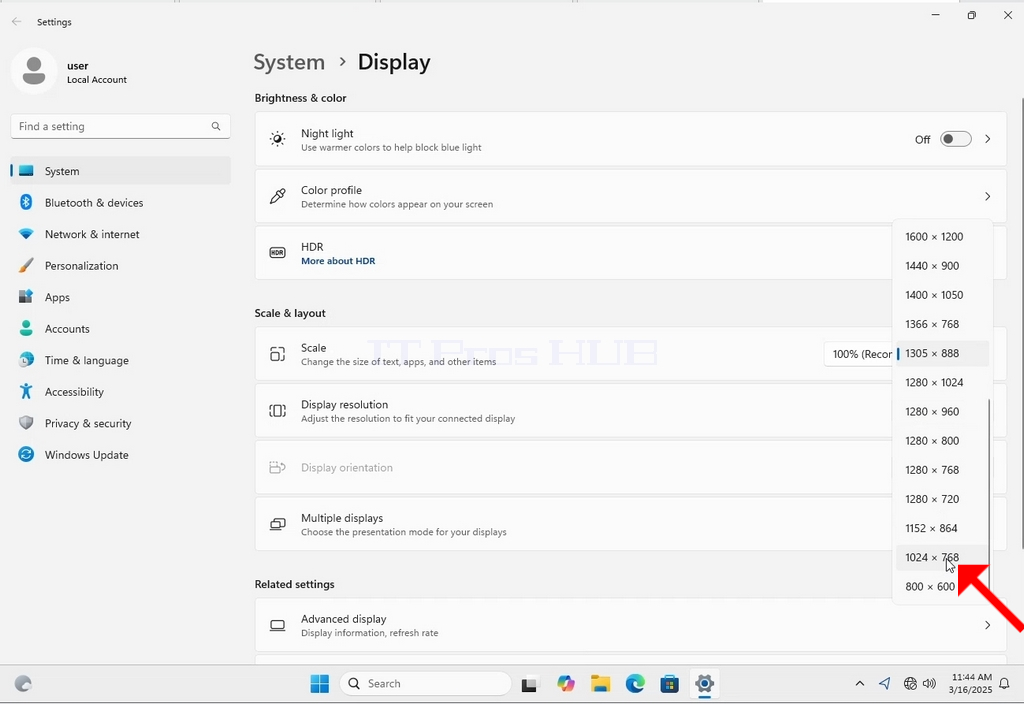
6. După alegerea noii setări de rezoluție, Windows vă va întreba dacă doriți să păstrați modificările sau să le anulați. Dacă o opțiune nu este aleasă într-un interval de secunde alocat, Windows va reveni la rezoluția configurată anterior. Acest lucru se face în cazul în care monitorul nu acceptă rezoluția selectată, iar utilizatorul nu poate vedea sau nu vede corect ieșirea video pentru a reveni manual la rezoluția nou selectată.
Dacă rezoluția nou aleasă este compatibilă cu monitorul, alegeți Keep Changes (Păstrați modificările) și faceți clic pe aceasta.
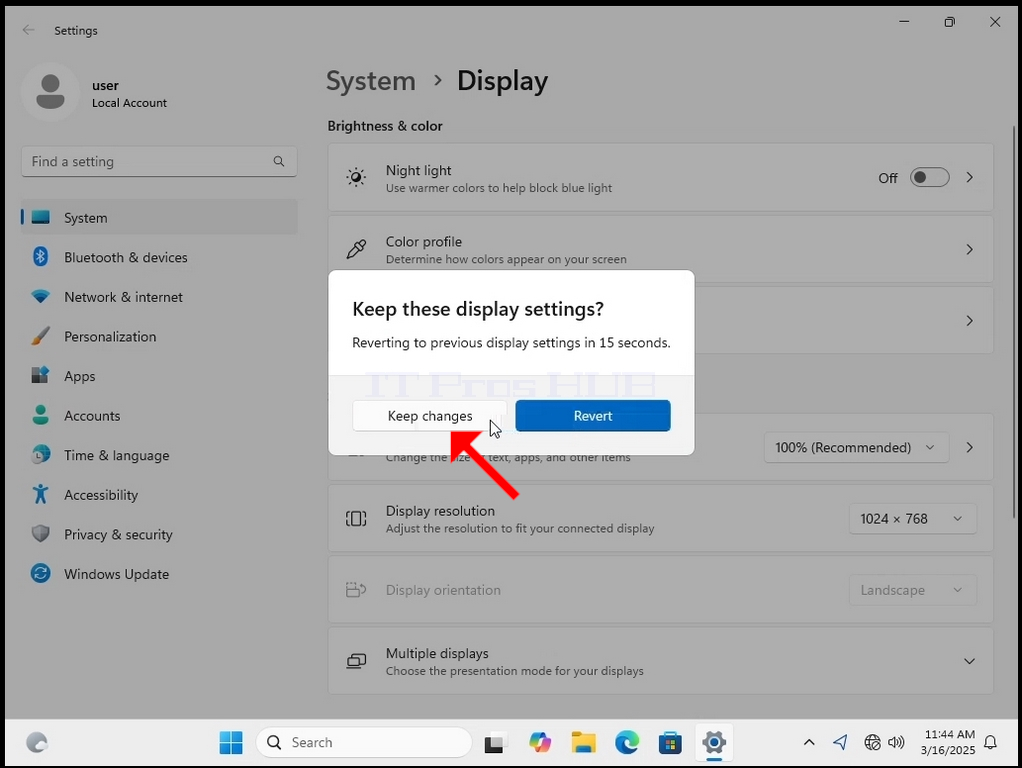
- Detalii
- Scris de: Administrator
- Categorie: How to Articles
- Accesări: 77
1. Faceți clic dreapta pe un spațiu gol de pe fundal
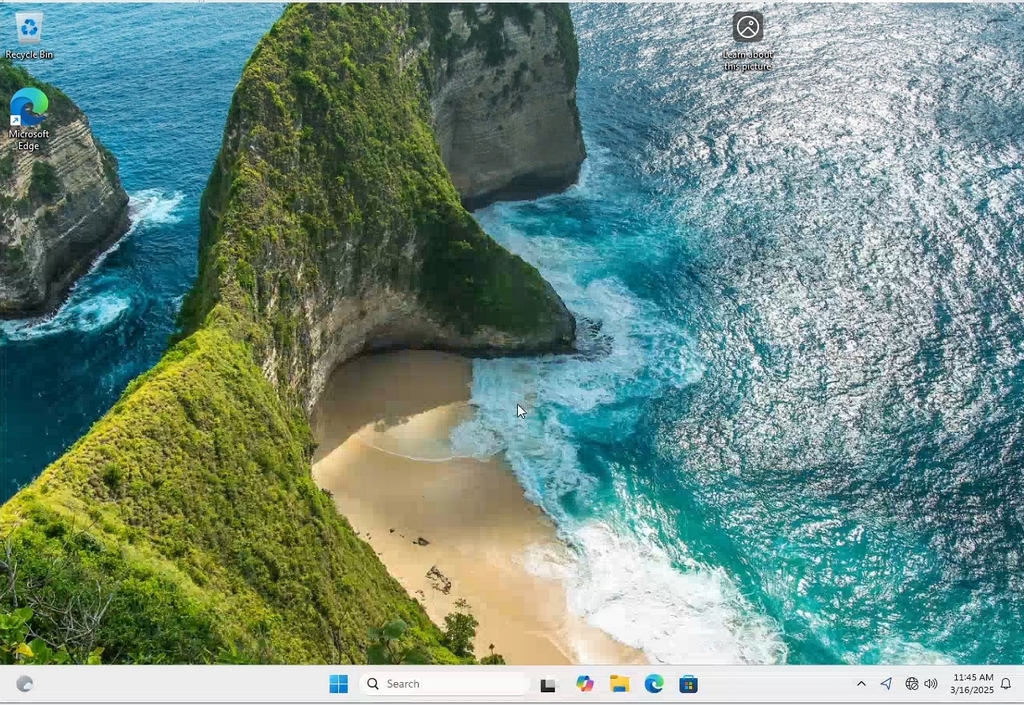
2. În noul meniu căutați opțiunea Display Settings (Setări afișare), faceți clic pe aceasta și așteptați să apară fereastra Settings (Setări)
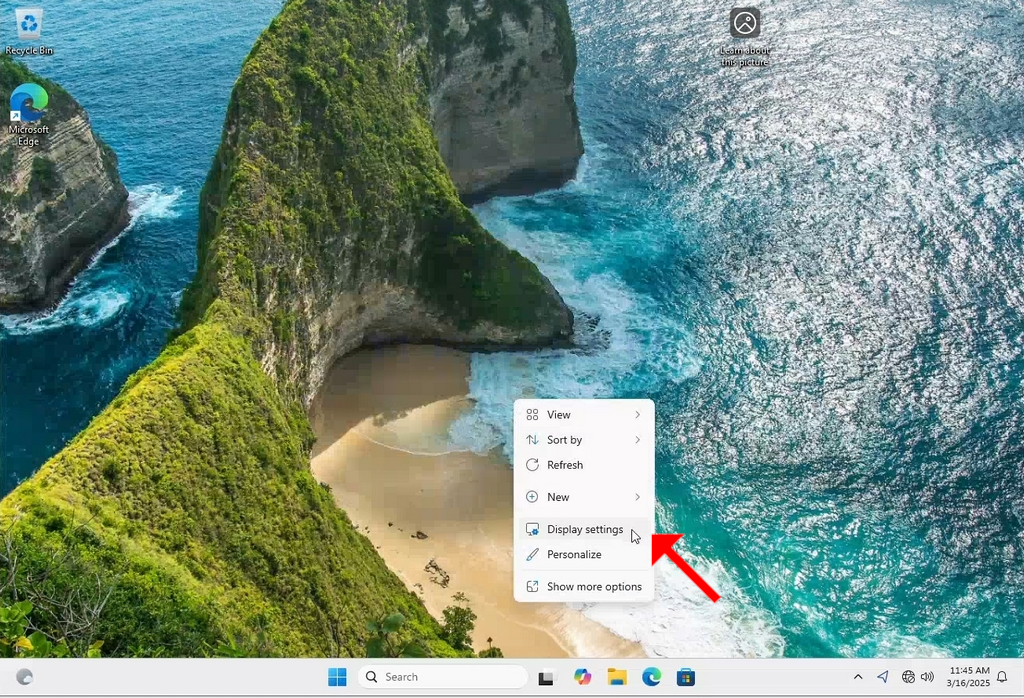
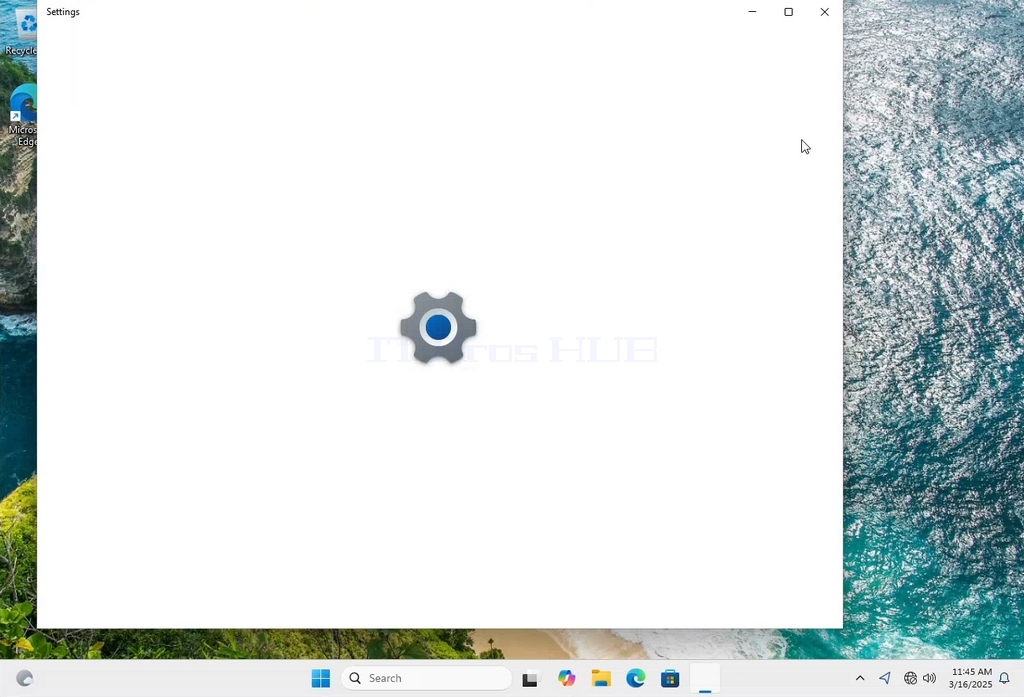
3. În fereastra Setări, în System > Display options, căutați opțiunea Display Resolution
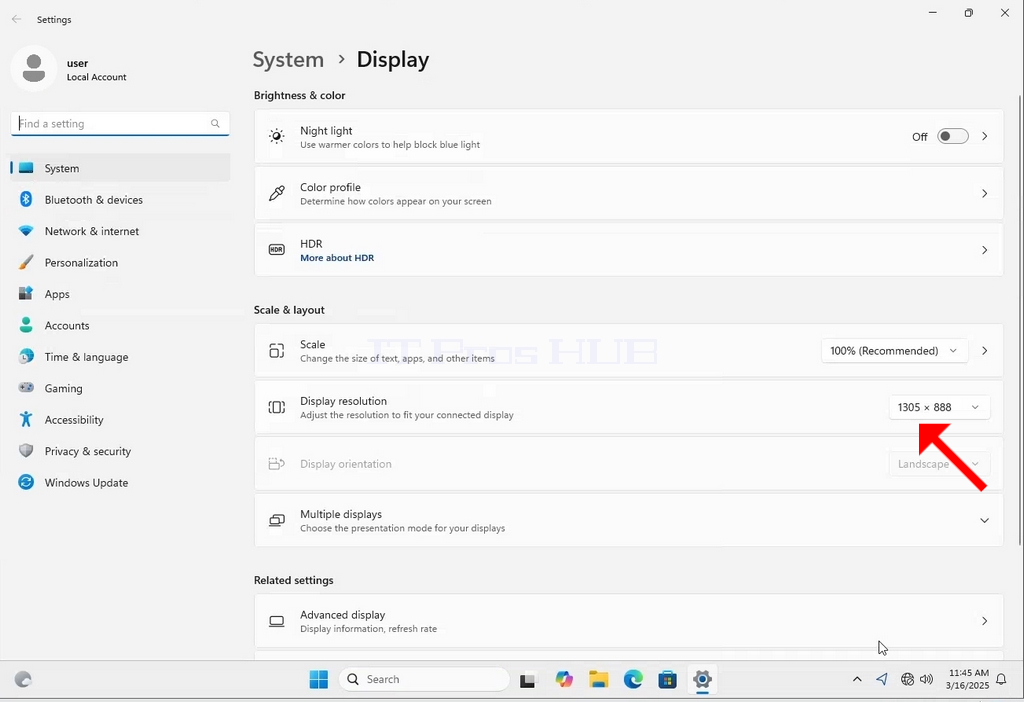
4. În același rând al opțiunii Display Resolution, faceți clic pe meniul derulant Current Resolution Setting pentru a extinde meniul respectiv.
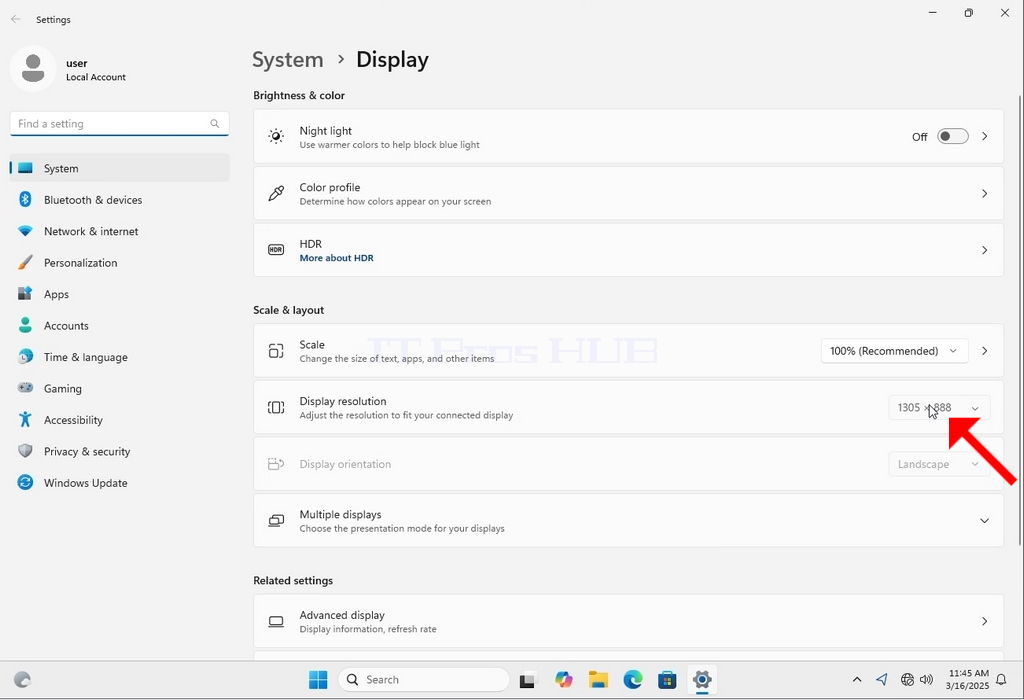
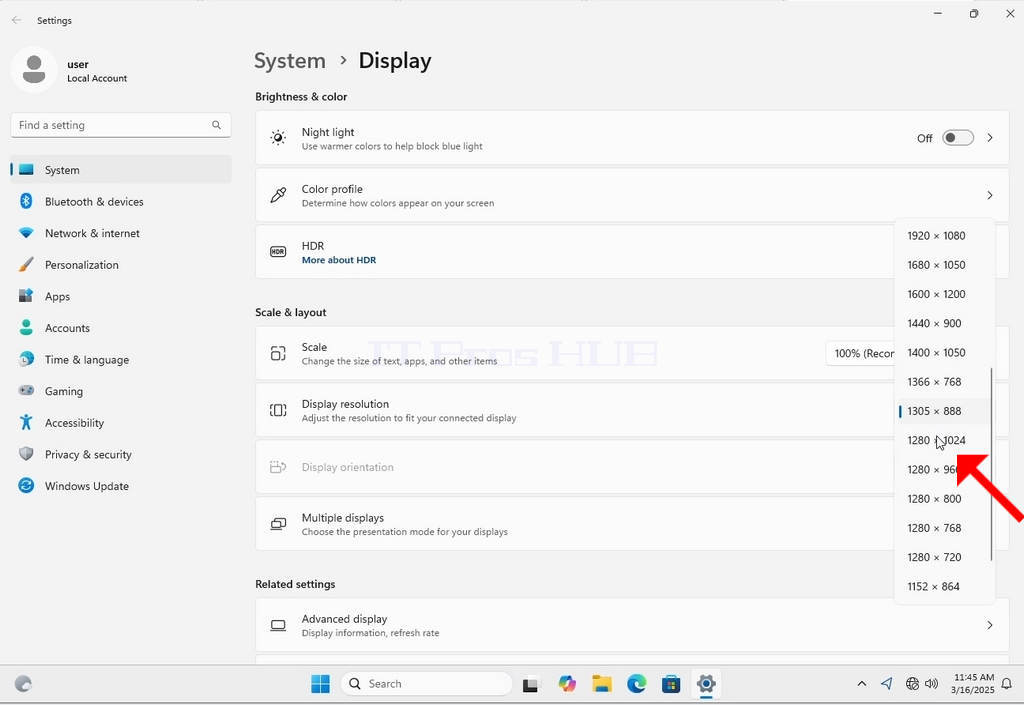
5. Din diferitele opțiuni de rezoluție, alegeți-o pe cea care se potrivește cel mai bine nevoilor dvs. făcând clic stânga pe ea ( În acest exemplu, cea aleasă este 1024x768)
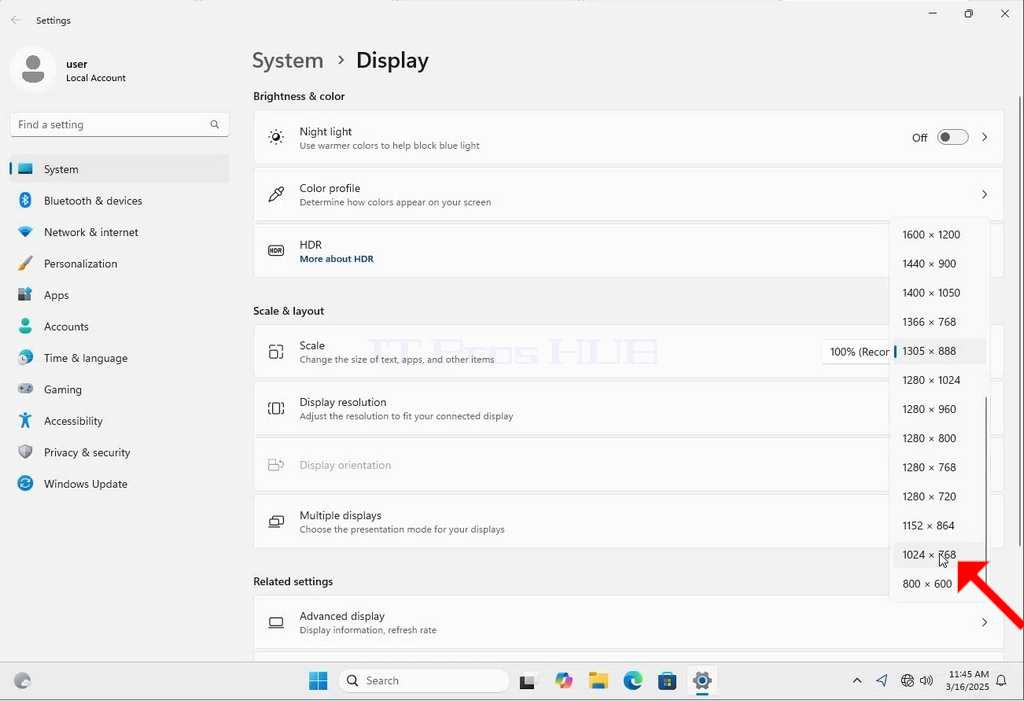
6. După alegerea noii setări de rezoluție, Windows vă va întreba dacă doriți să păstrați modificările sau să le anulați. Dacă o opțiune nu este aleasă într-un interval de secunde alocat, Windows va reveni la rezoluția configurată anterior. Acest lucru se face în cazul în care monitorul nu acceptă rezoluția selectată, iar utilizatorul nu poate vedea sau nu vede corect ieșirea video pentru a reveni manual la rezoluția nou selectată.
Dacă rezoluția nou aleasă este compatibilă cu monitorul, alegeți Keep Changes (Păstrați modificările) și faceți clic pe aceasta.
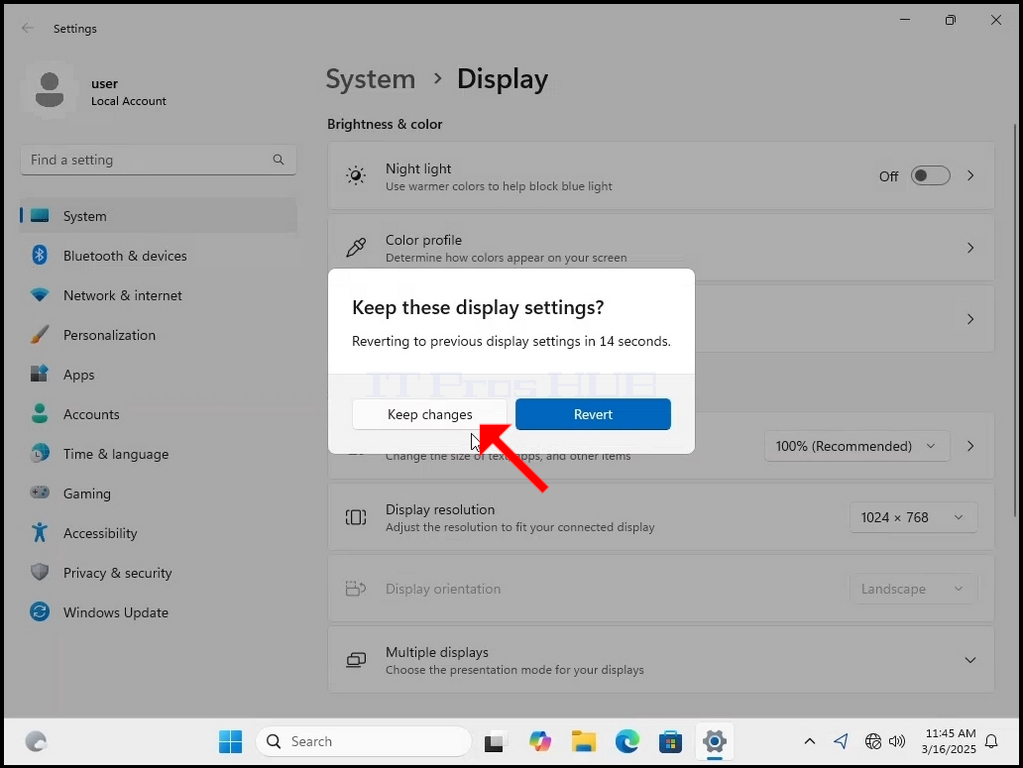
- Detalii
- Scris de: Administrator
- Categorie: How to Articles
- Accesări: 103
1. Right click an empty space on the background until a menu appears


2. In the new menu look for the Display Settings option and click it and wait for the Settings window to appear


3. In the Settings window, under the System > Display options, look for the Display Resolution option

4. In the same row of the Display Resolution, click the current resolution setting drop down menu to expand that menu.


5. From the various resolution options, choose the one best suits your needs by left clicking on it ( In this example the chosen one is 1024x768)

6. After choosing the new resolution setting, Windows will ask you whether you like to Keep Changes or to Revert them. If an option is not chosen with in an allocated amount of seconds, Windows will revert back to the previously configured resolution. This is done in case the monitor doesn't support the selected resolution and the user is unable to either see or see currently the video output in order to manually revert the newly selected resolution.
If the newly chosen resolution is compatible with the monitor, choose Keep Changes, and click it.