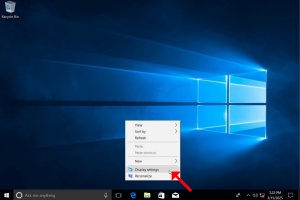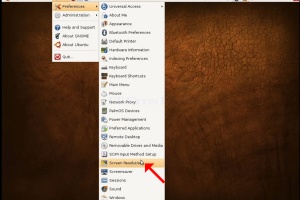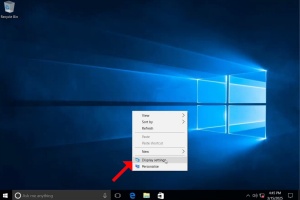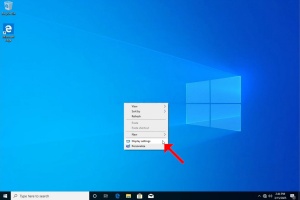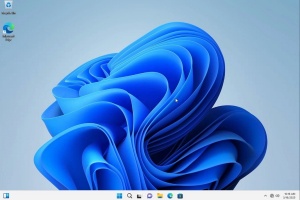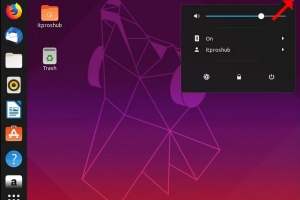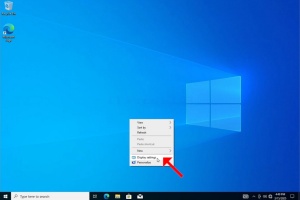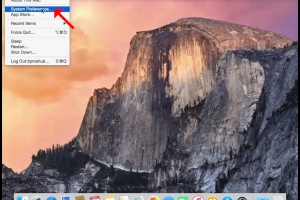Blank Module
|
Tags
2025, aspx, bitrix, biz, click, dark, darknet, drug, extra, html, index, info, kbto70f, links, market, markets, onion, org, redirect, referer, thread, tid, url, viewthread, web
Advanced search |
Latest Activity
|
Most Read Articles | Login | Total posts 4 • Total topics 5 • Total members 19 |
- Информация о материале
- Автор: Administrator
- Категория: How to Articles
- Просмотров: 61
1. Right click an empty space on the background until a menu appears
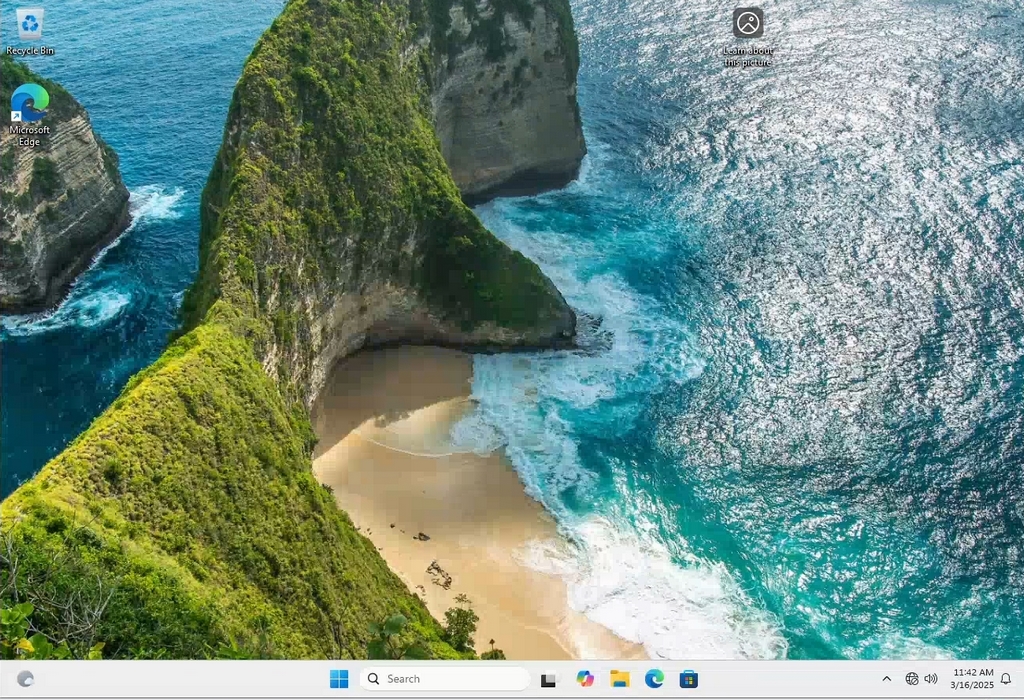
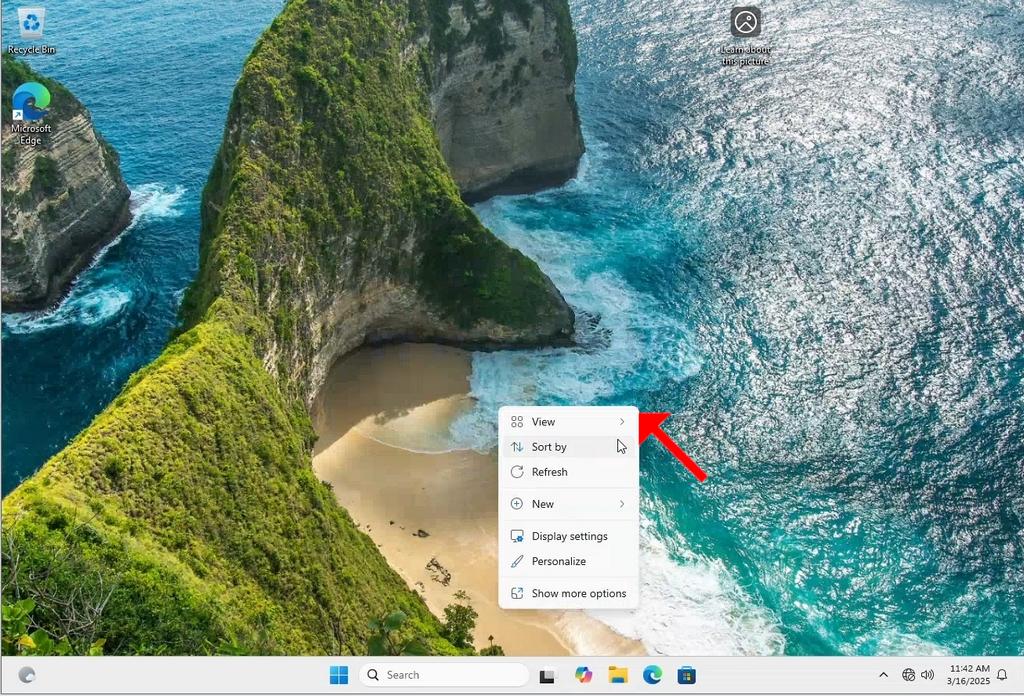
2. In the new menu look for the Display Settings option and click it and wait for the Settings window to appear
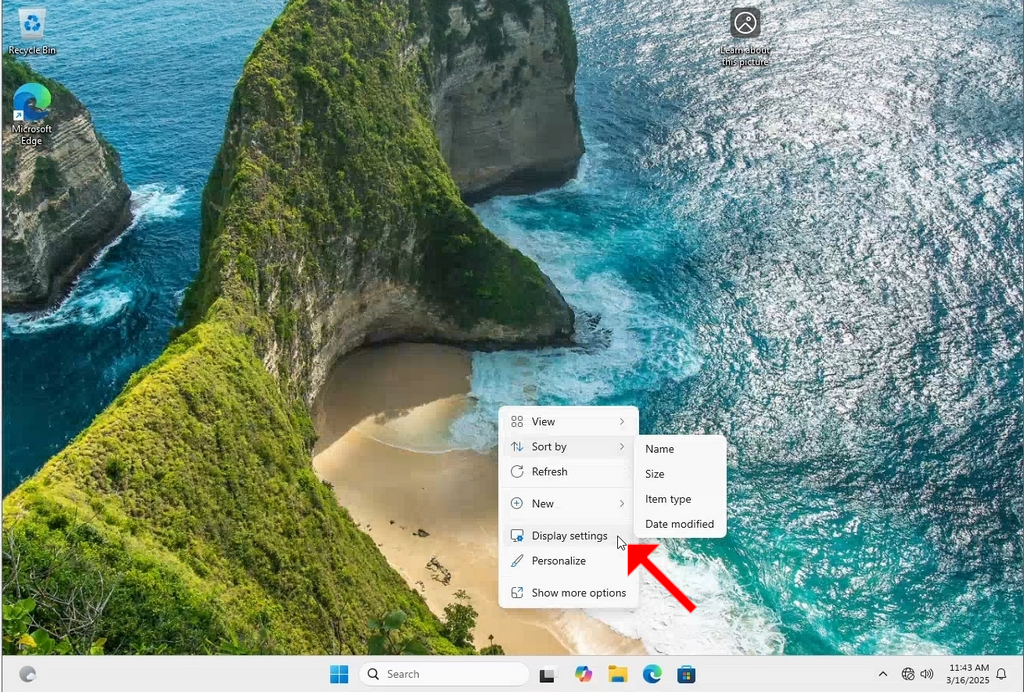
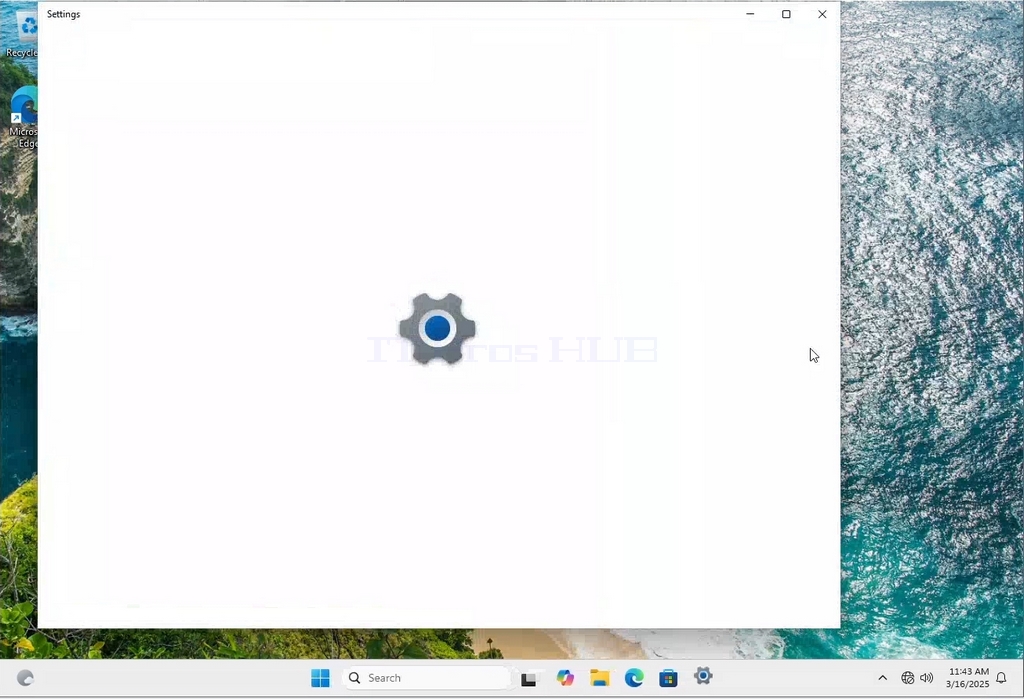
3. In the Settings window, under the System > Display options, look for the Display Resolution option
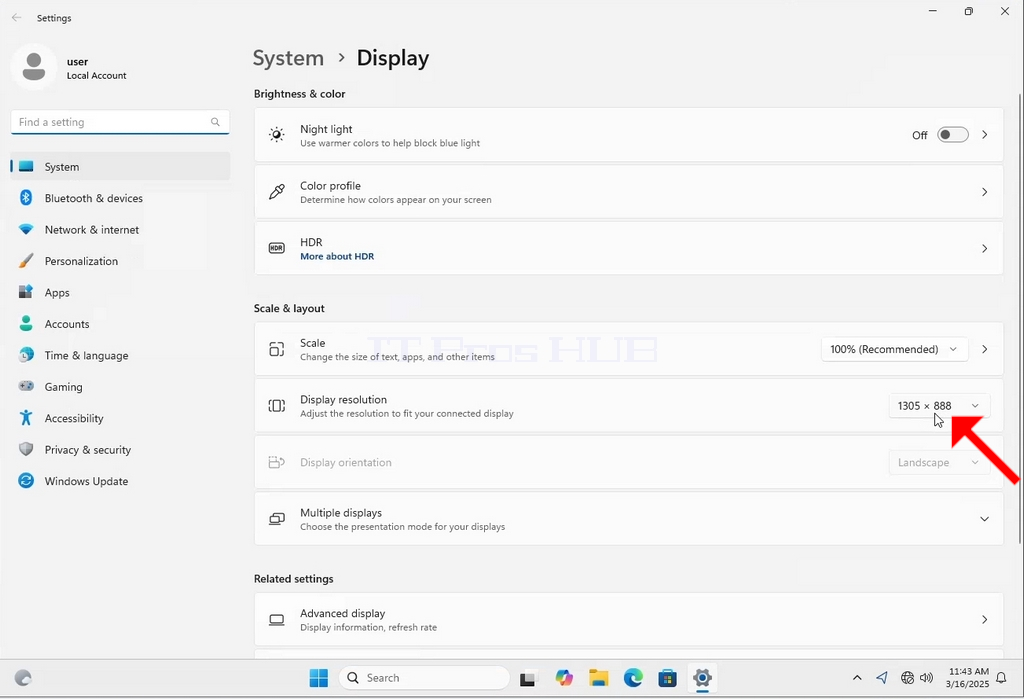
4. In the same row of the Display Resolution, click the current resolution setting drop down menu to expand that menu.
5. From the various resolution options, choose the one best suits your needs by left clicking on it ( In this example the chosen one is 1024x768)
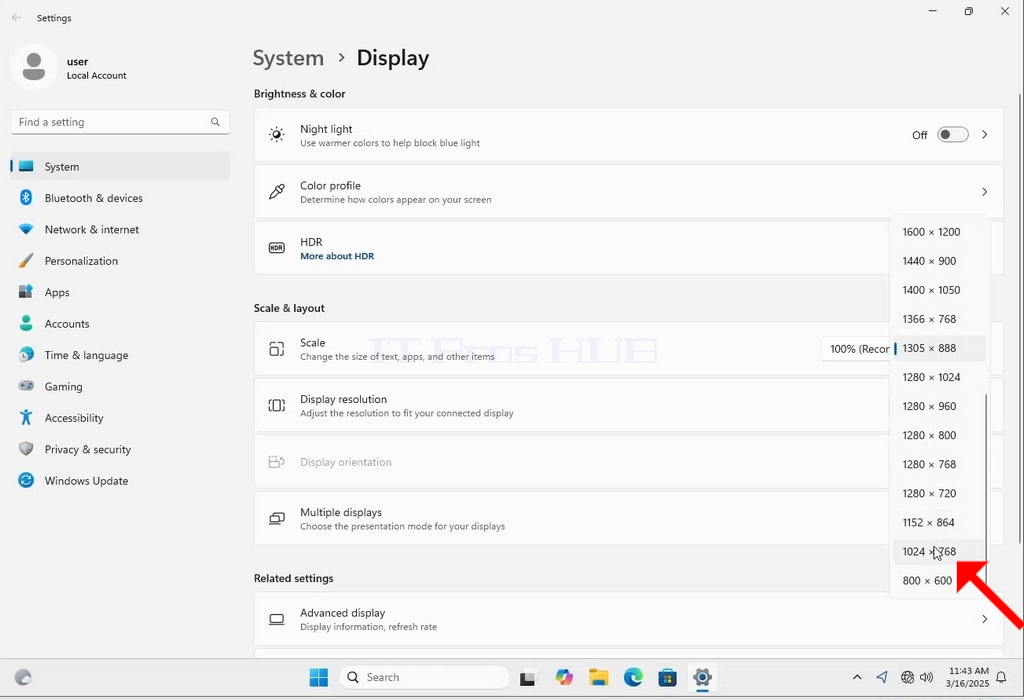
6. After choosing the new resolution setting, Windows will ask you whether you like to Keep Changes or to Revert them. If an option is not chosen with in an allocated amount of seconds, Windows will revert back to the previously configured resolution. This is done in case the monitor doesn't support the selected resolution and the user is unable to either see or see currently the video output in order to manually revert the newly selected resolution.
If the newly chosen resolution is compatible with the monitor, choose Keep Changes, and click it.
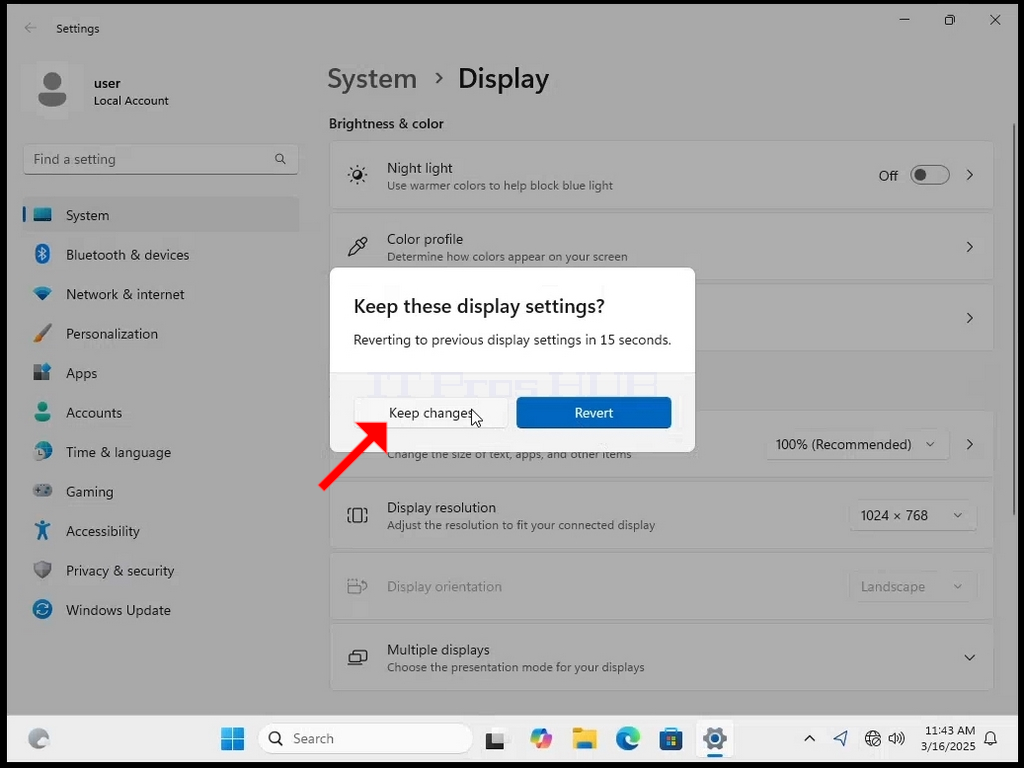
- Информация о материале
- Автор: Administrator
- Категория: How to Articles
- Просмотров: 65
1. Щелкните правой кнопкой мыши пустое место на фоне, пока не появится меню
2. В новом меню найдите пункт Настройки дисплея, щелкните его и дождитесь появления окна Настройки
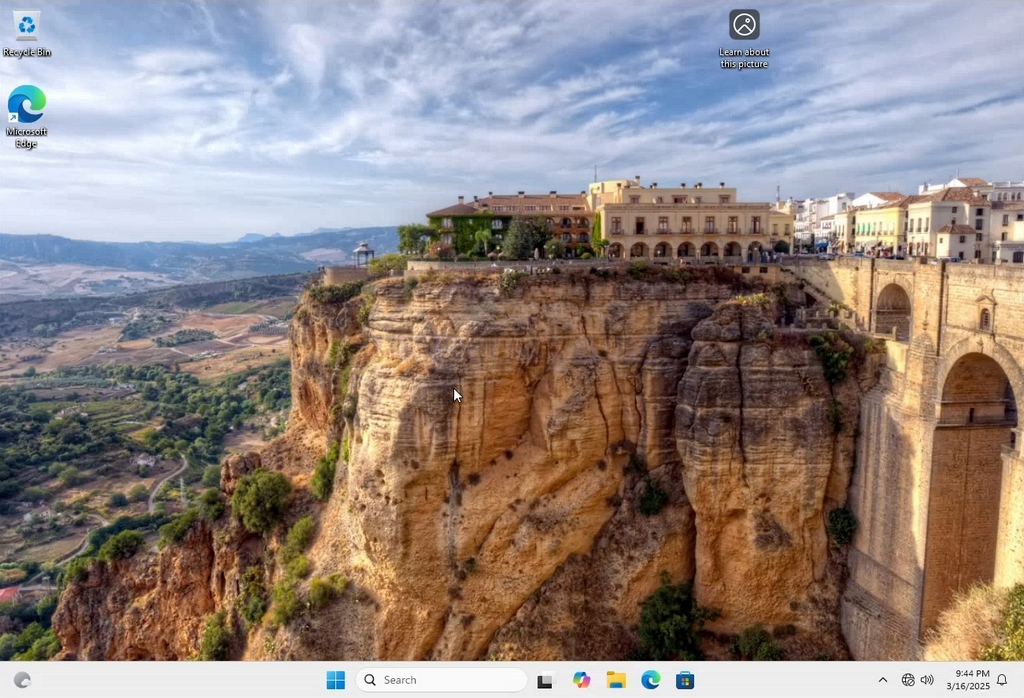
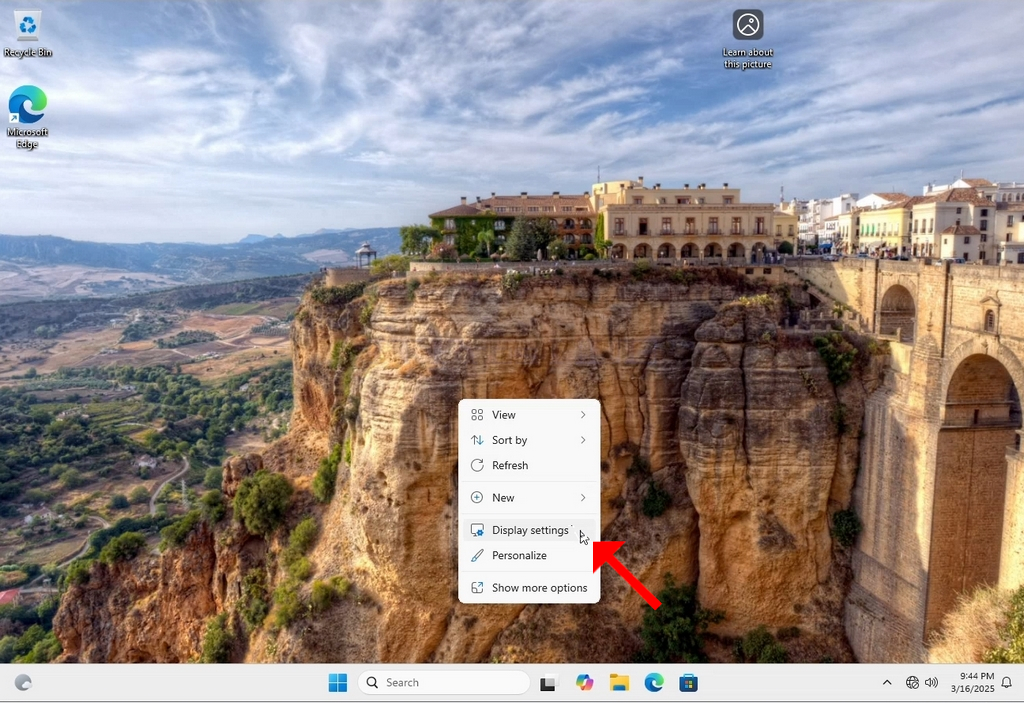
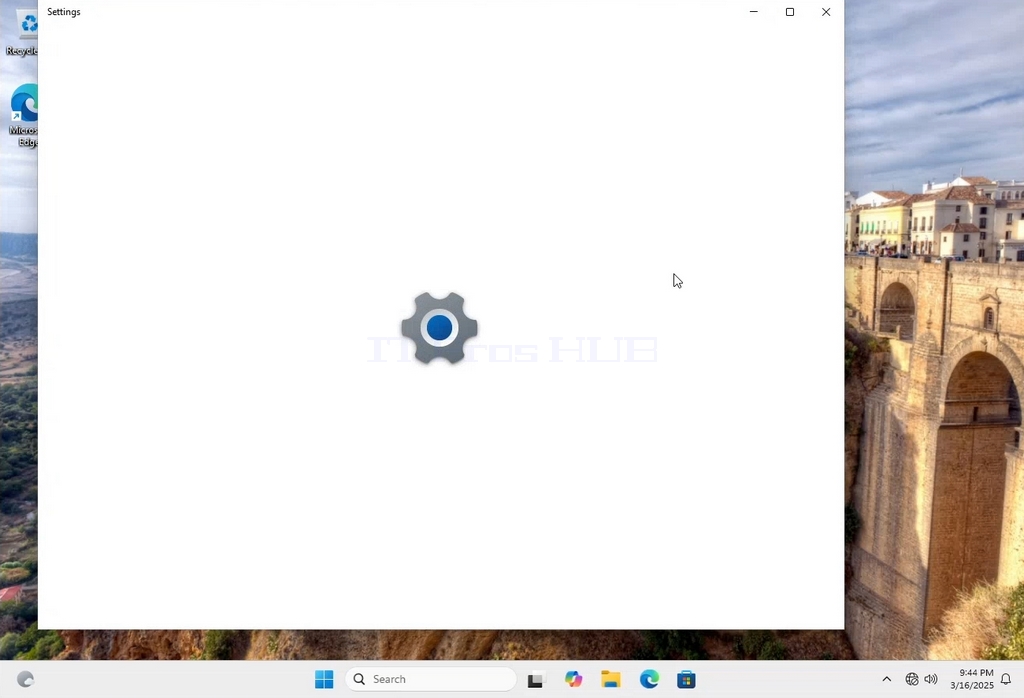
3. В окне настроек в разделе Система > Параметры дисплея найдите параметр Разрешение дисплея.
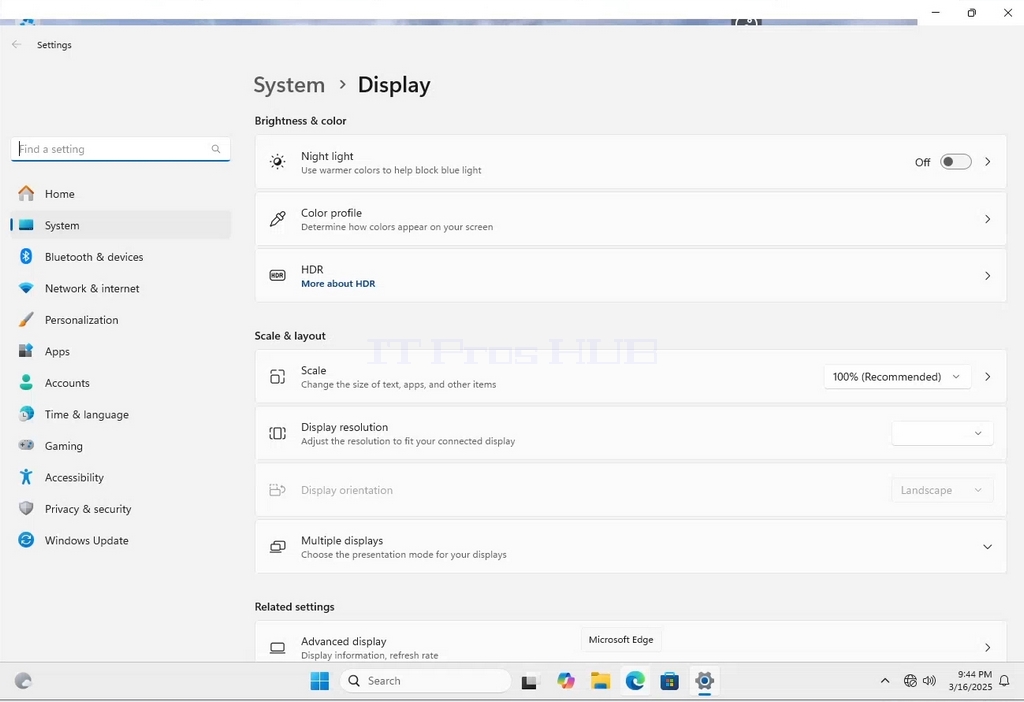
4. В той же строке "Разрешение дисплея" нажмите на выпадающее меню "Настройка текущего разрешения", чтобы развернуть это меню.
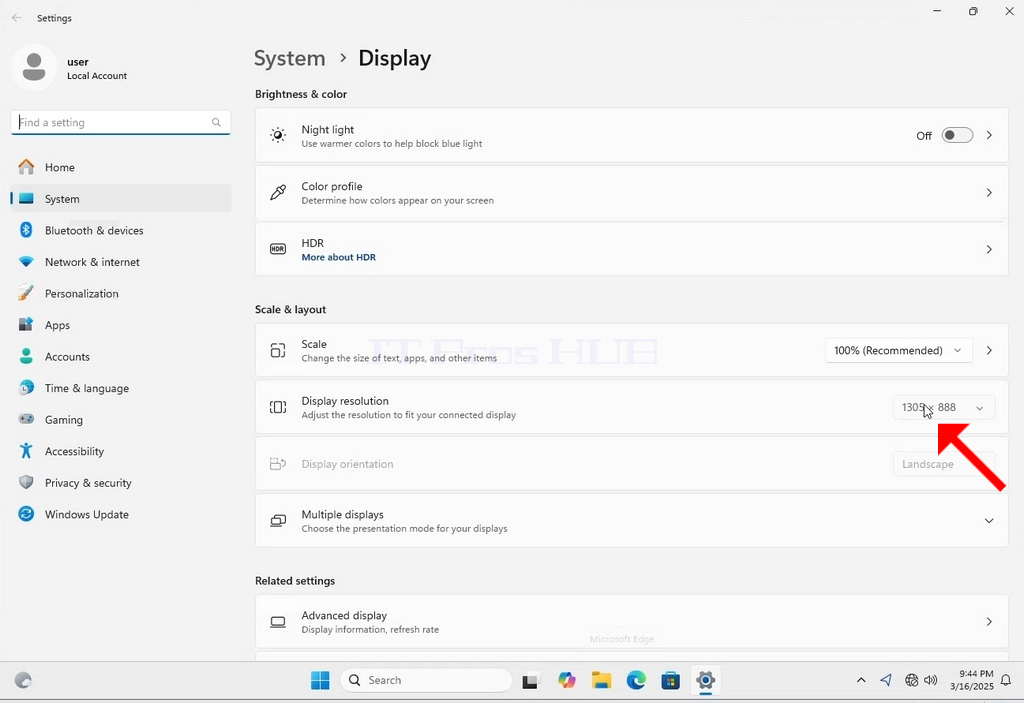
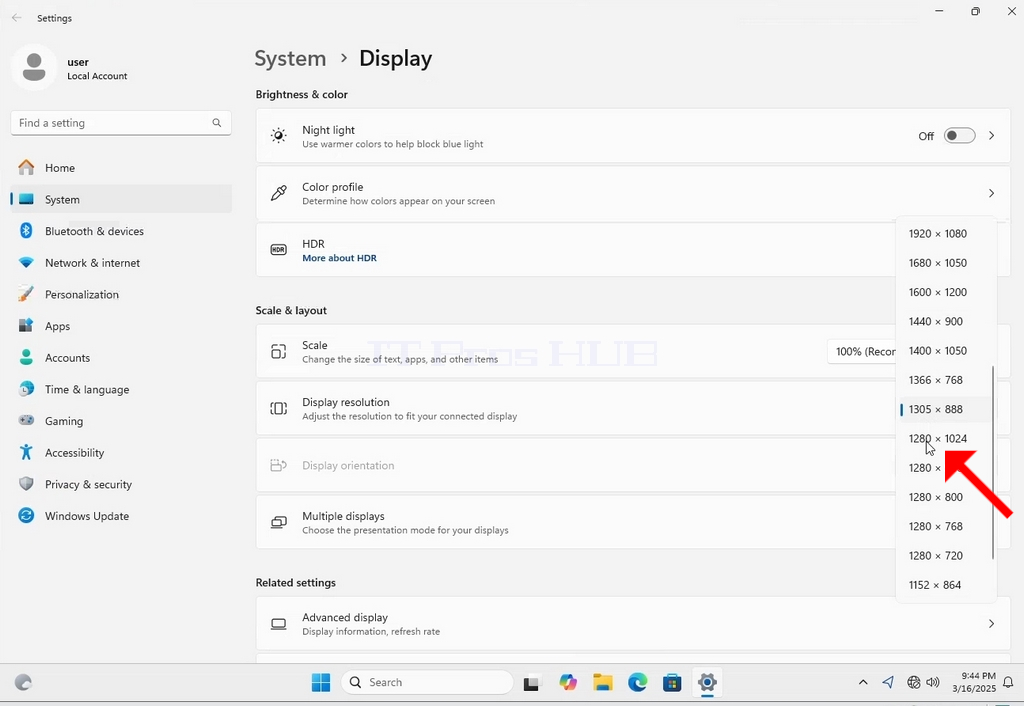
5. Из различных вариантов разрешения выберите наиболее подходящий, щелкнув по нему левой кнопкой мыши (в данном примере выбран вариант 1024x768).
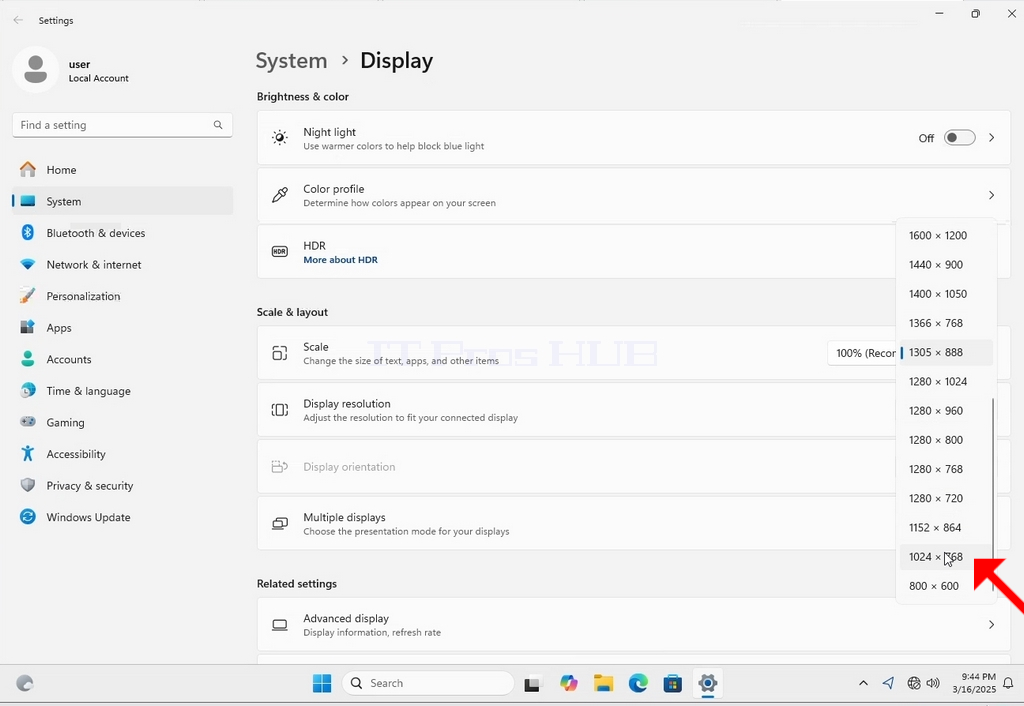
6. После выбора нового разрешения Windows спросит вас, хотите ли вы сохранить изменения или отменить их. Если в течение отведенного времени не будет выбран вариант, Windows вернется к ранее настроенному разрешению. Это делается в том случае, если монитор не поддерживает выбранное разрешение и пользователь не может ни увидеть, ни просмотреть текущий видеовыход, чтобы вручную вернуть вновь выбранное разрешение.
Если вновь выбранное разрешение совместимо с монитором, выберите пункт Сохранить изменения и щелкните его.
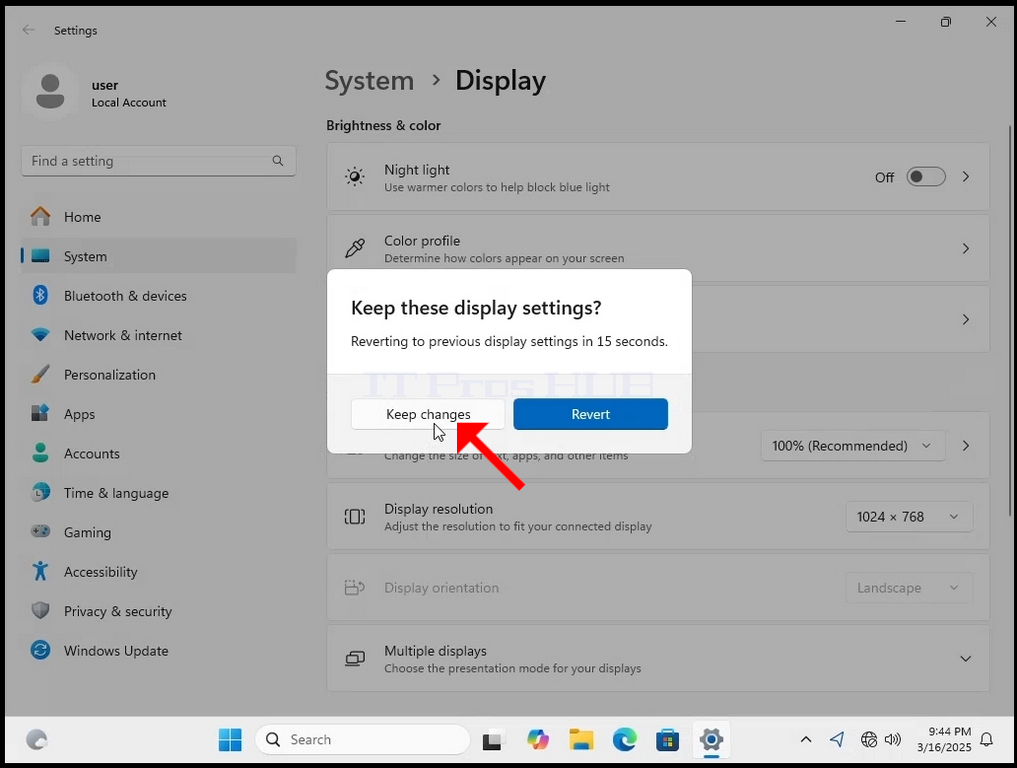
- Информация о материале
- Автор: Administrator
- Категория: How to Articles
- Просмотров: 65
1. Щелкните правой кнопкой мыши пустое место на фоне
2. В новом меню найдите пункт Настройки дисплея, щелкните его и дождитесь появления окна настроек
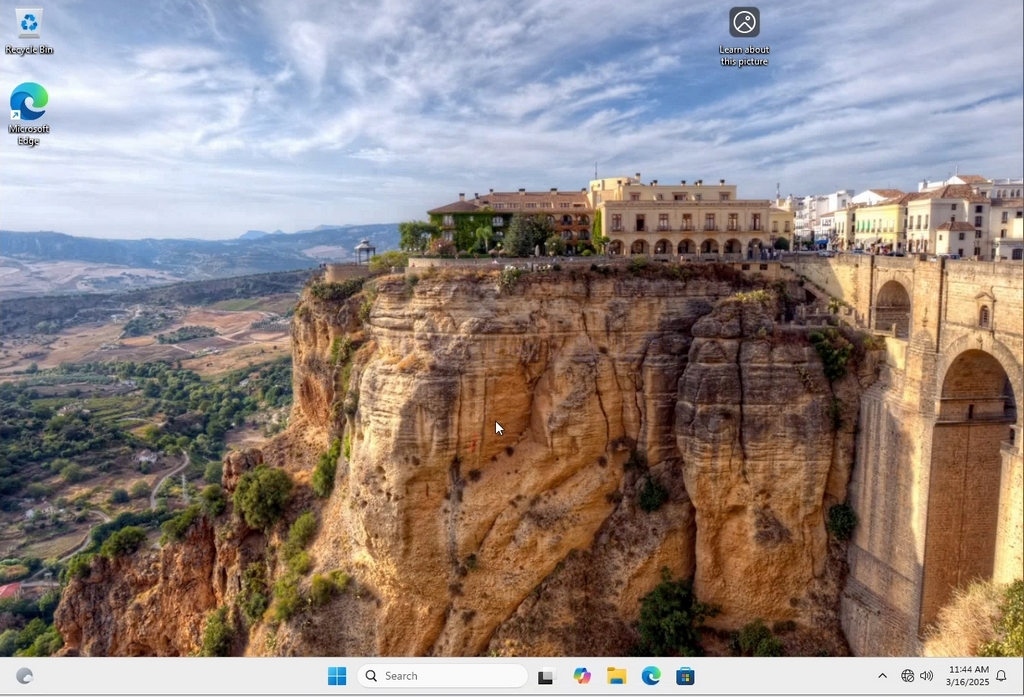
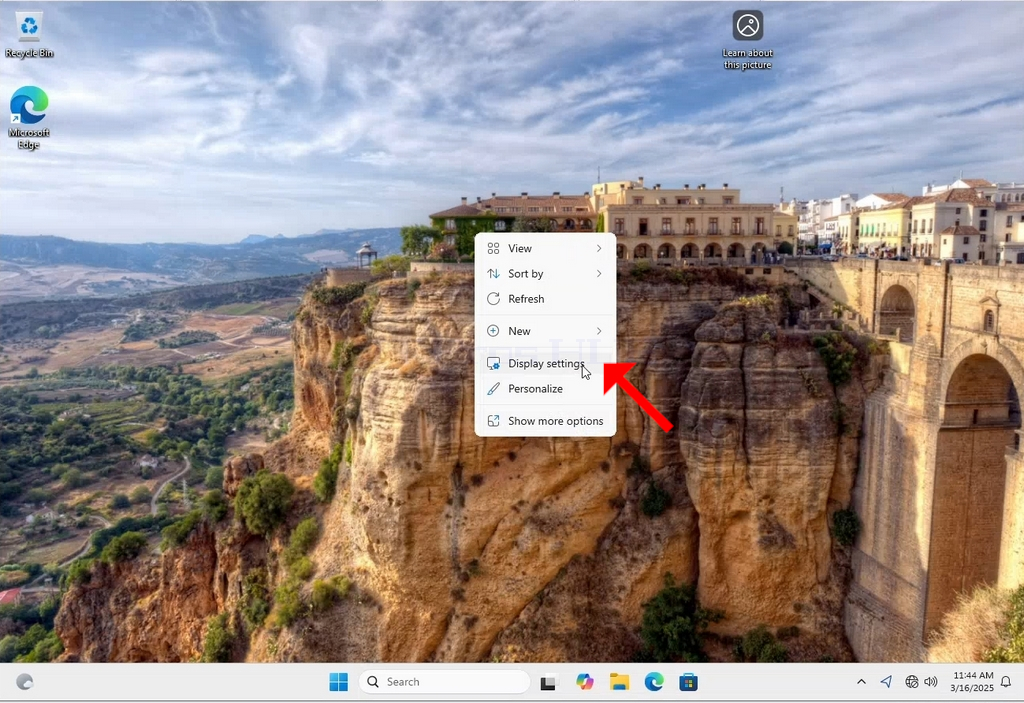
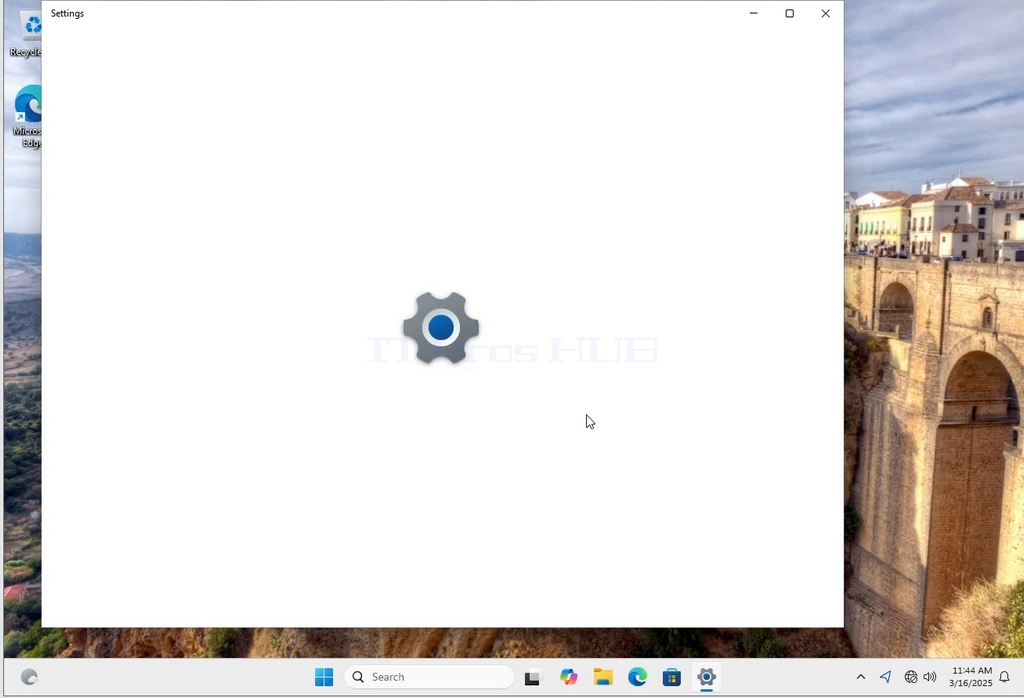
3. В окне настроек в разделе Система > Параметры дисплея найдите параметр Разрешение дисплея.
4. В той же строке "Разрешение дисплея" нажмите на выпадающее меню "Настройка текущего разрешения", чтобы развернуть это меню.
5. Из предложенных вариантов разрешения выберите наиболее подходящий, щелкнув по нему левой кнопкой мыши (в данном примере выбран вариант 1024x768).
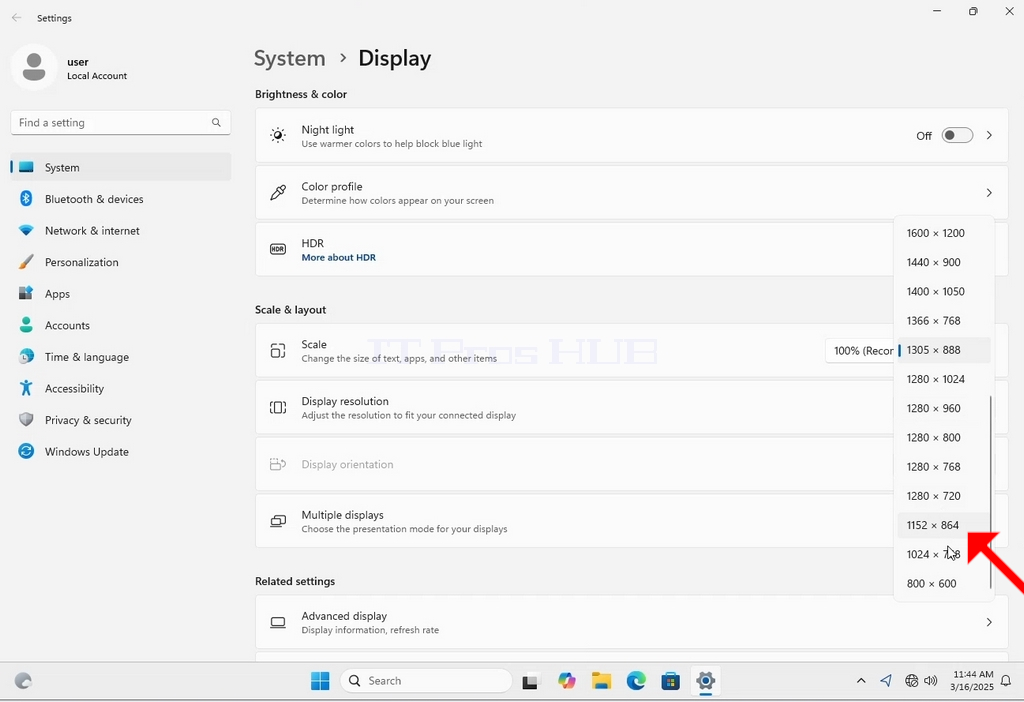
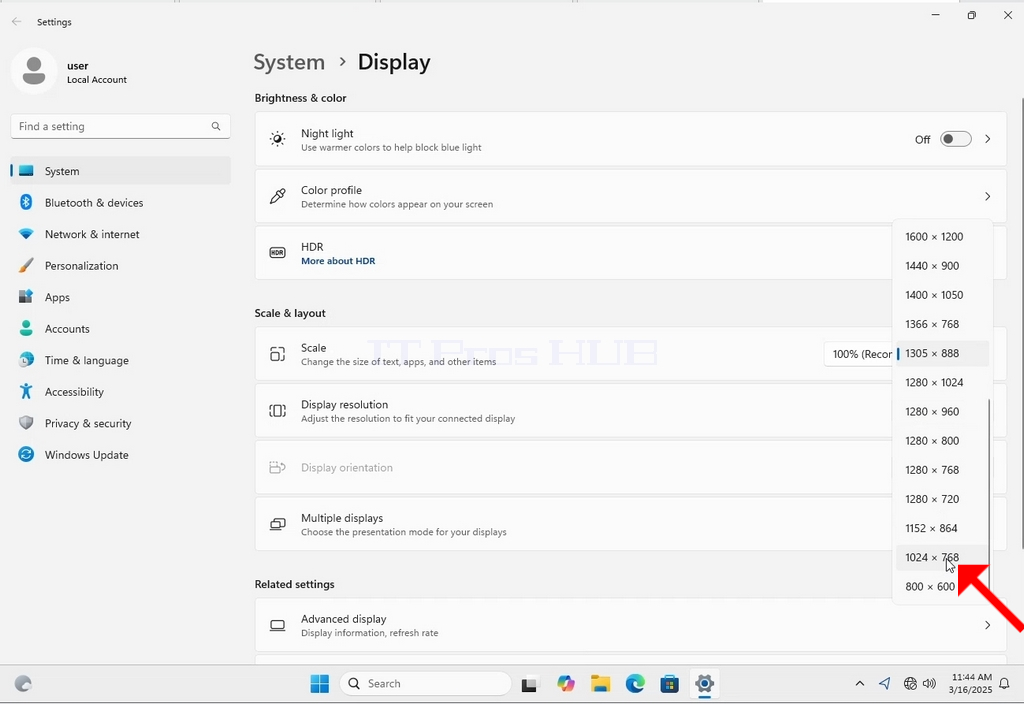
6. После выбора нового разрешения Windows спросит вас, хотите ли вы сохранить изменения или вернуть их. Если в течение отведенного времени не будет выбран вариант, Windows вернется к ранее настроенному разрешению. Это делается в том случае, если монитор не поддерживает выбранное разрешение и пользователь не может либо видеть, либо не видит правильно видеовыход, чтобы вручную вернуть вновь выбранное разрешение.
Если вновь выбранное разрешение совместимо с монитором, выберите Сохранить изменения и нажмите на него.
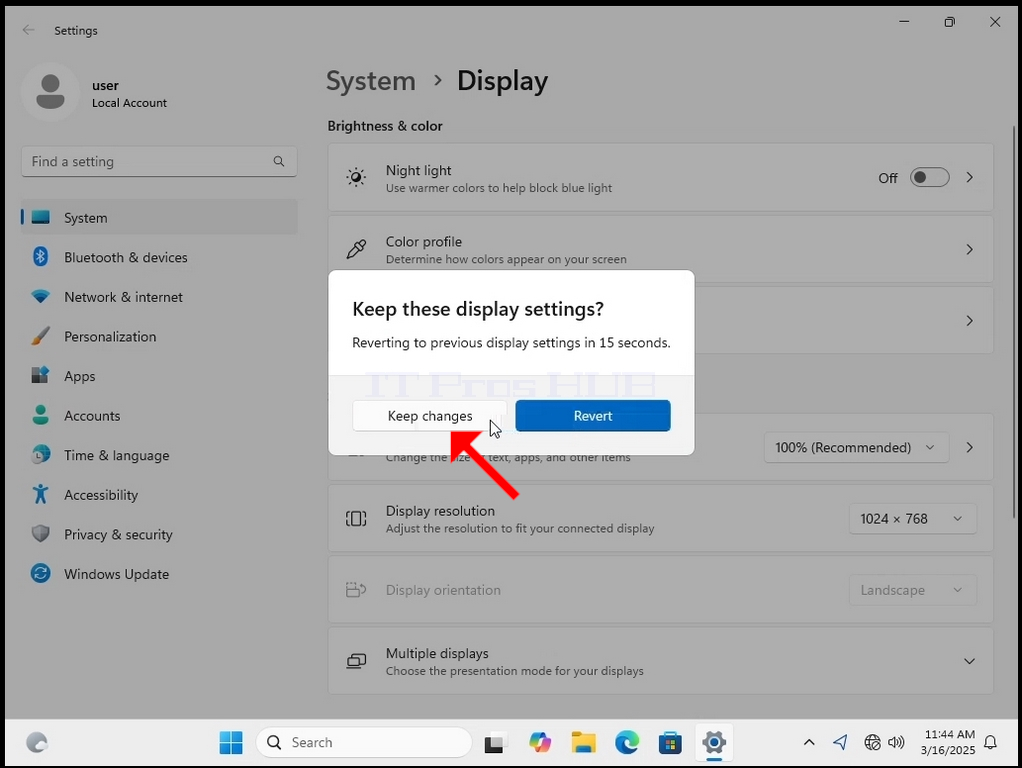
- Информация о материале
- Автор: Administrator
- Категория: How to Articles
- Просмотров: 76
1. Щелкните правой кнопкой мыши пустое место на фоне
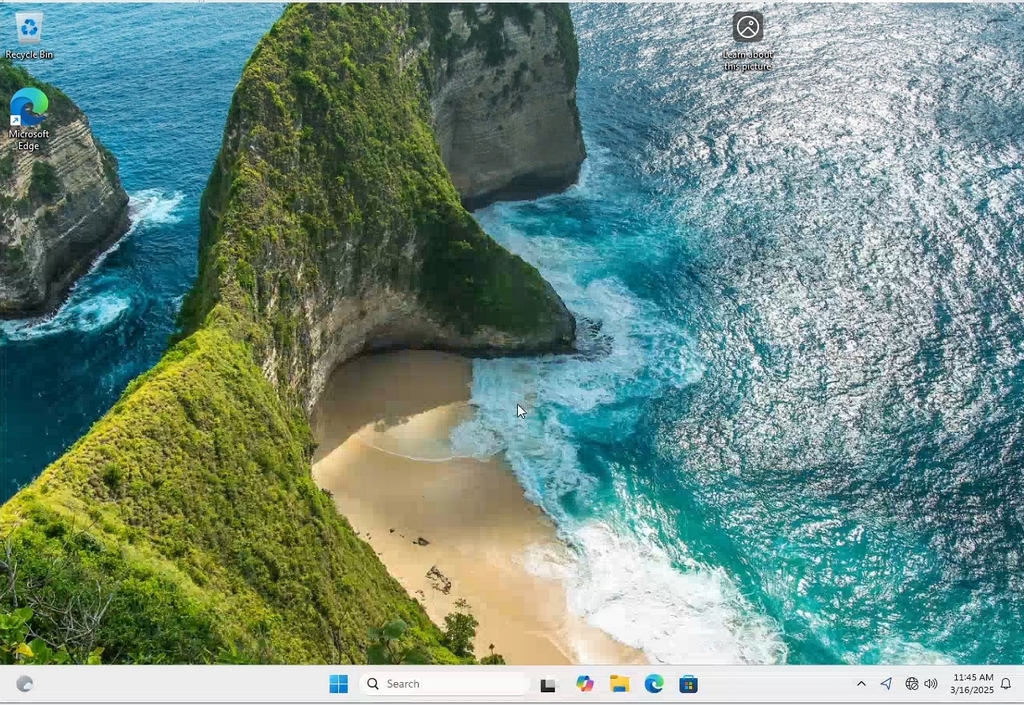
2. В новом меню найдите пункт Настройки дисплея, щелкните его и дождитесь появления окна настроек
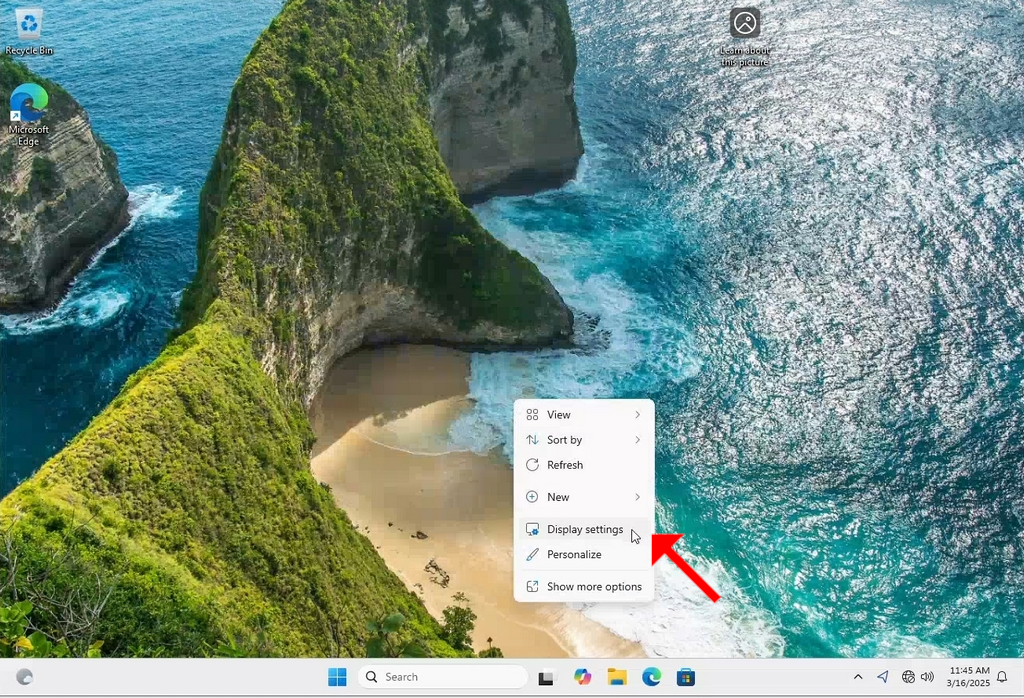
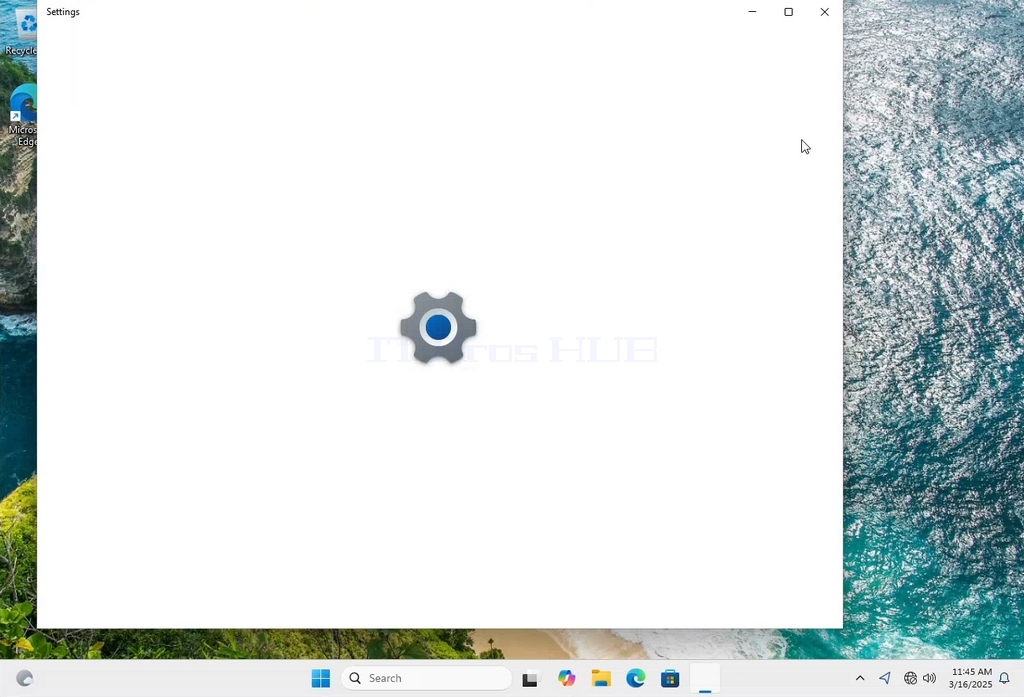
3. В окне настроек в разделе Система > Параметры дисплея найдите параметр Разрешение дисплея.
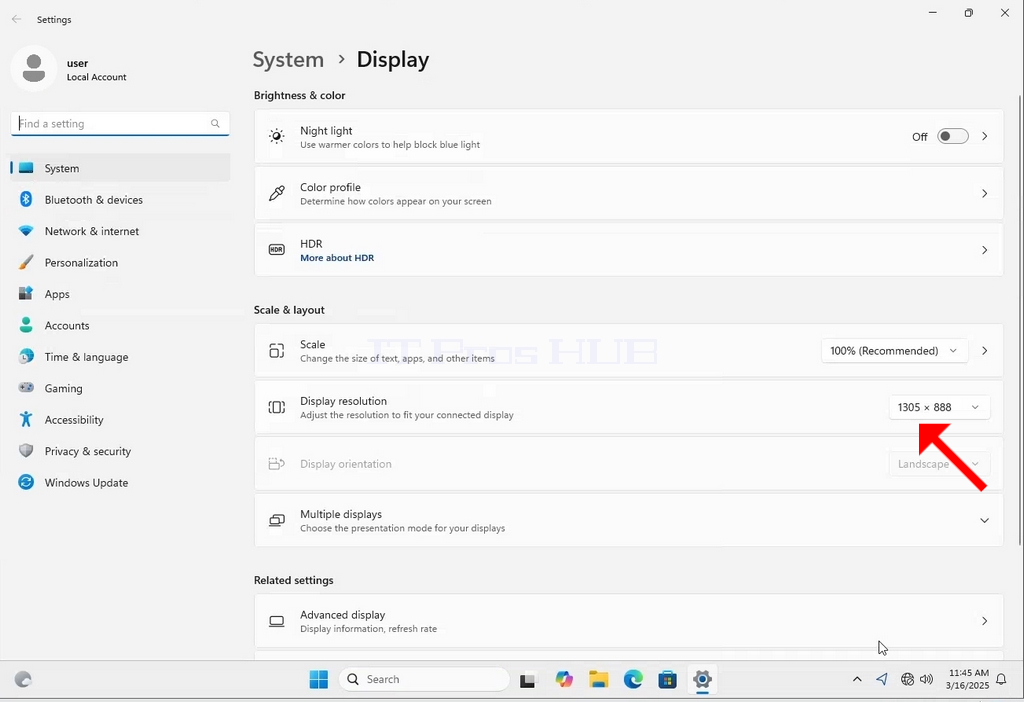
4. В той же строке "Разрешение дисплея" нажмите на выпадающее меню "Настройка текущего разрешения", чтобы развернуть это меню.
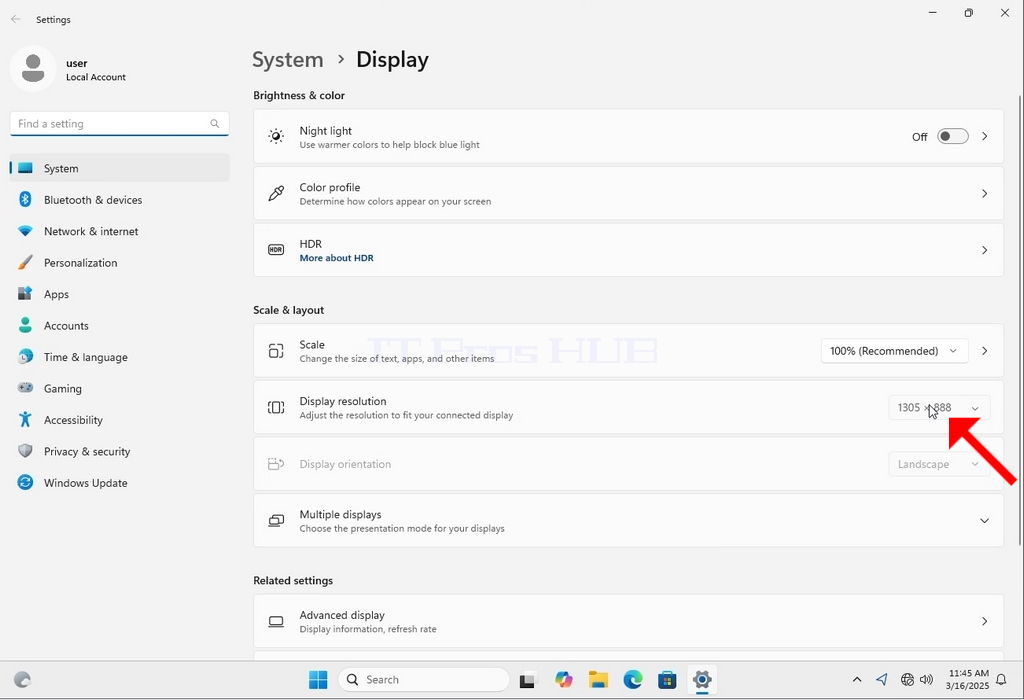
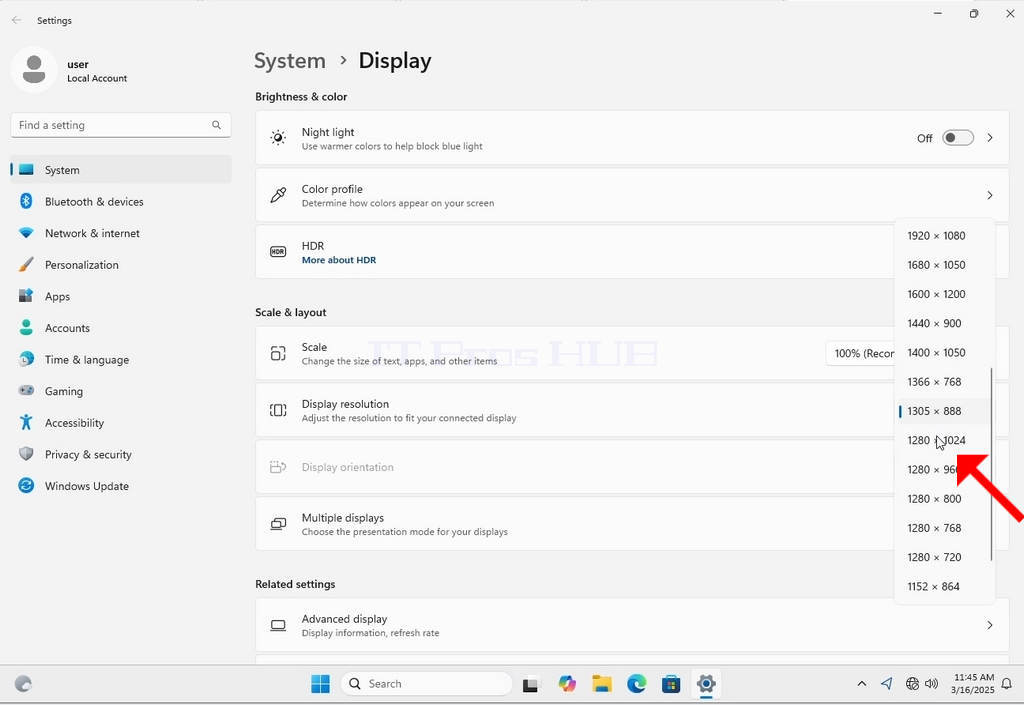
5. Из предложенных вариантов разрешения выберите наиболее подходящий, щелкнув по нему левой кнопкой мыши (в данном примере выбран вариант 1024x768).
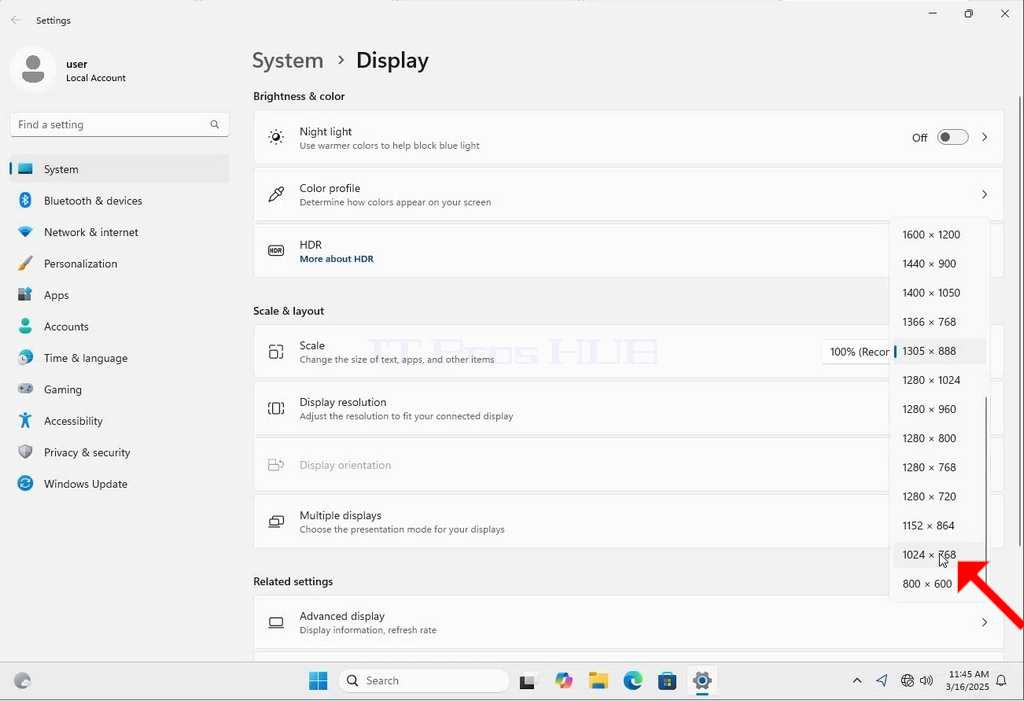
6. После выбора нового разрешения Windows спросит вас, хотите ли вы сохранить изменения или вернуть их. Если в течение отведенного времени не будет выбран вариант, Windows вернется к ранее настроенному разрешению. Это делается в том случае, если монитор не поддерживает выбранное разрешение и пользователь не может либо видеть, либо не видит правильно видеовыход, чтобы вручную вернуть вновь выбранное разрешение.
Если вновь выбранное разрешение совместимо с монитором, выберите пункт Сохранить изменения и нажмите на него.
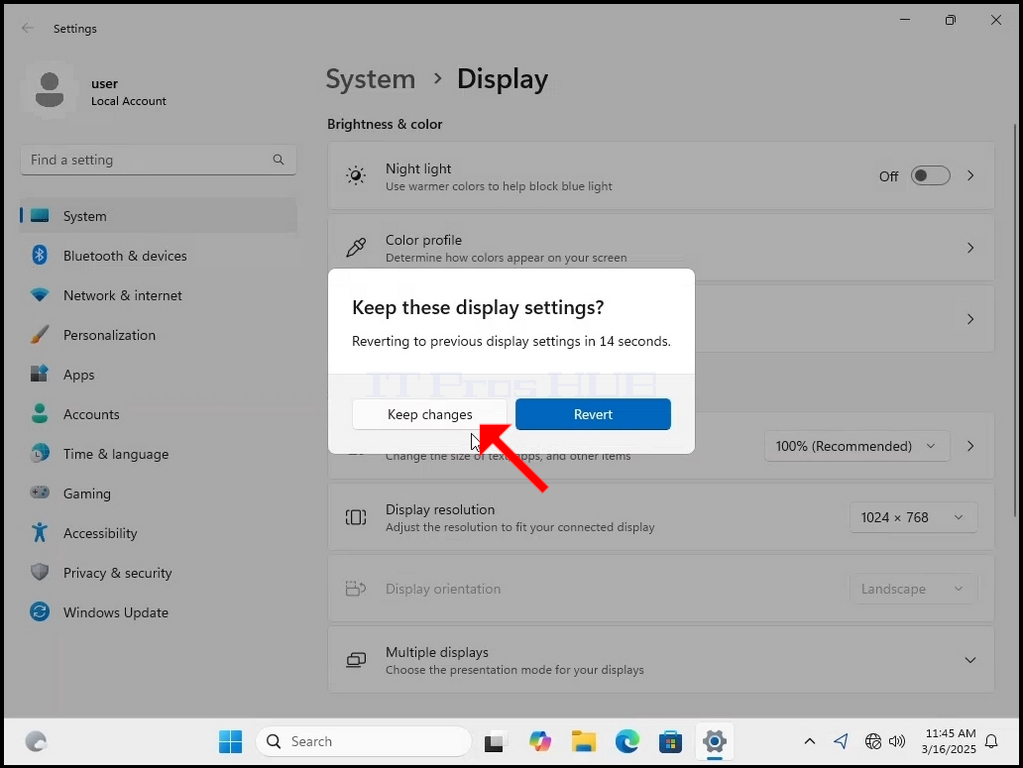
- Информация о материале
- Автор: Administrator
- Категория: How to Articles
- Просмотров: 103
1. Right click an empty space on the background until a menu appears


2. In the new menu look for the Display Settings option and click it and wait for the Settings window to appear


3. In the Settings window, under the System > Display options, look for the Display Resolution option

4. In the same row of the Display Resolution, click the current resolution setting drop down menu to expand that menu.


5. From the various resolution options, choose the one best suits your needs by left clicking on it ( In this example the chosen one is 1024x768)

6. After choosing the new resolution setting, Windows will ask you whether you like to Keep Changes or to Revert them. If an option is not chosen with in an allocated amount of seconds, Windows will revert back to the previously configured resolution. This is done in case the monitor doesn't support the selected resolution and the user is unable to either see or see currently the video output in order to manually revert the newly selected resolution.
If the newly chosen resolution is compatible with the monitor, choose Keep Changes, and click it.