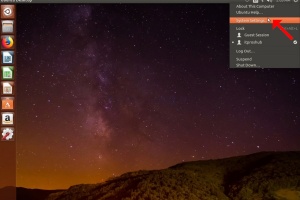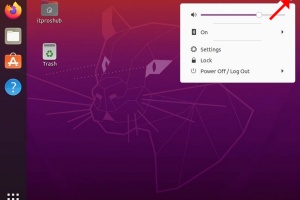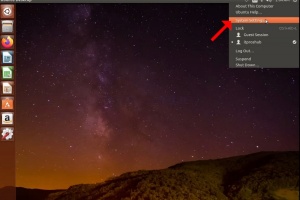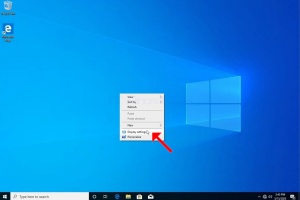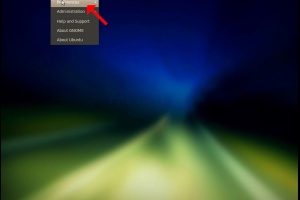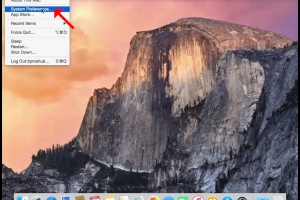Blank Module
|
Tags
2025, aspx, bitrix, biz, click, dark, darknet, drug, extra, html, index, info, kbto70f, links, market, markets, onion, org, redirect, referer, thread, tid, url, viewthread, web
Advanced search |
Latest Activity
|
Most Read Articles
|
Login | Total posts 4 • Total topics 5 • Total members 19 |
- Detaily
- Napísal: Administrator
- Kategória: How to Articles
- Návštevy: 61
1. Right click an empty space on the background until a menu appears
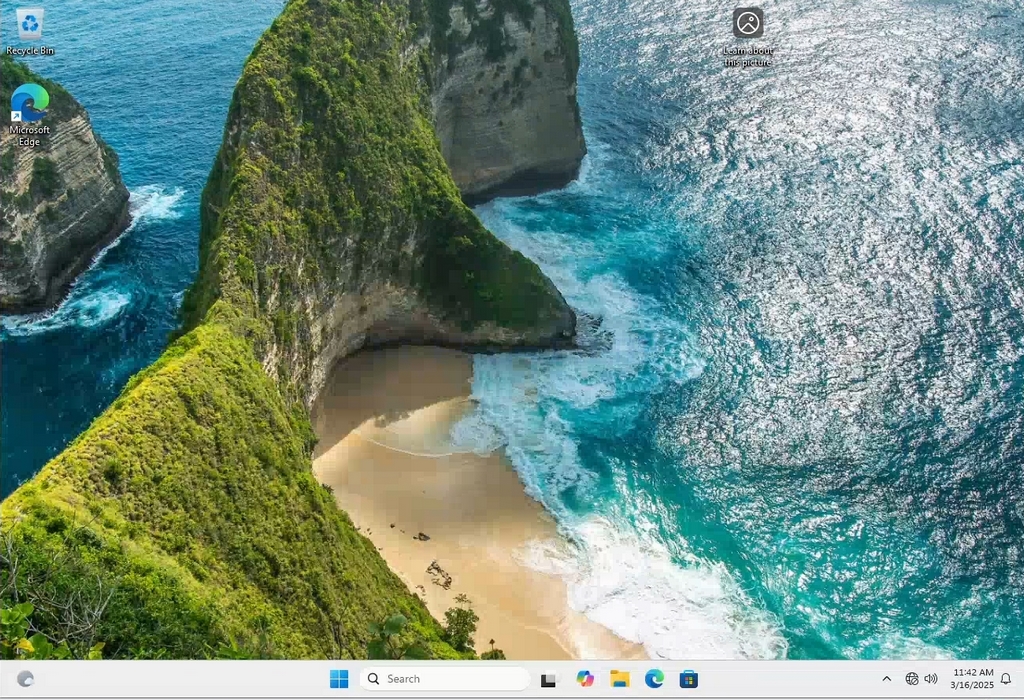
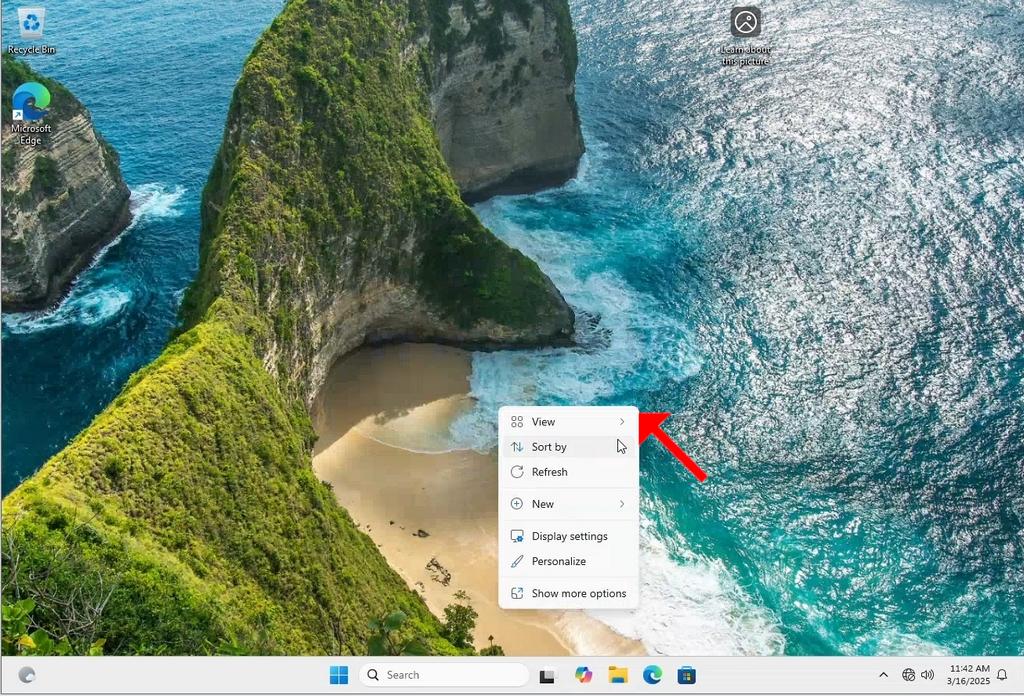
2. In the new menu look for the Display Settings option and click it and wait for the Settings window to appear
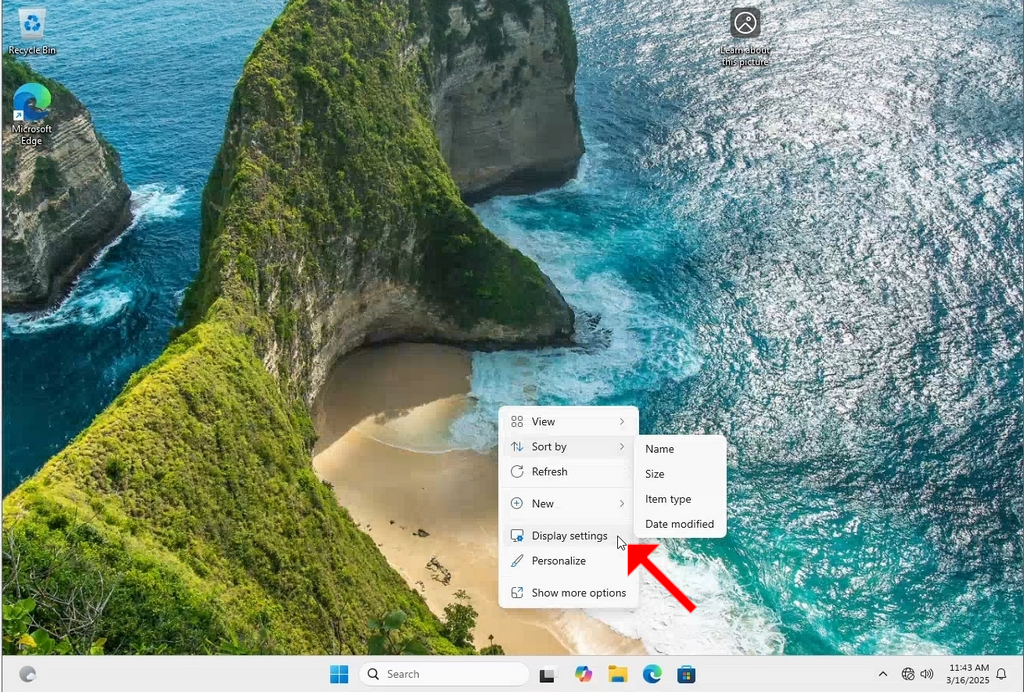
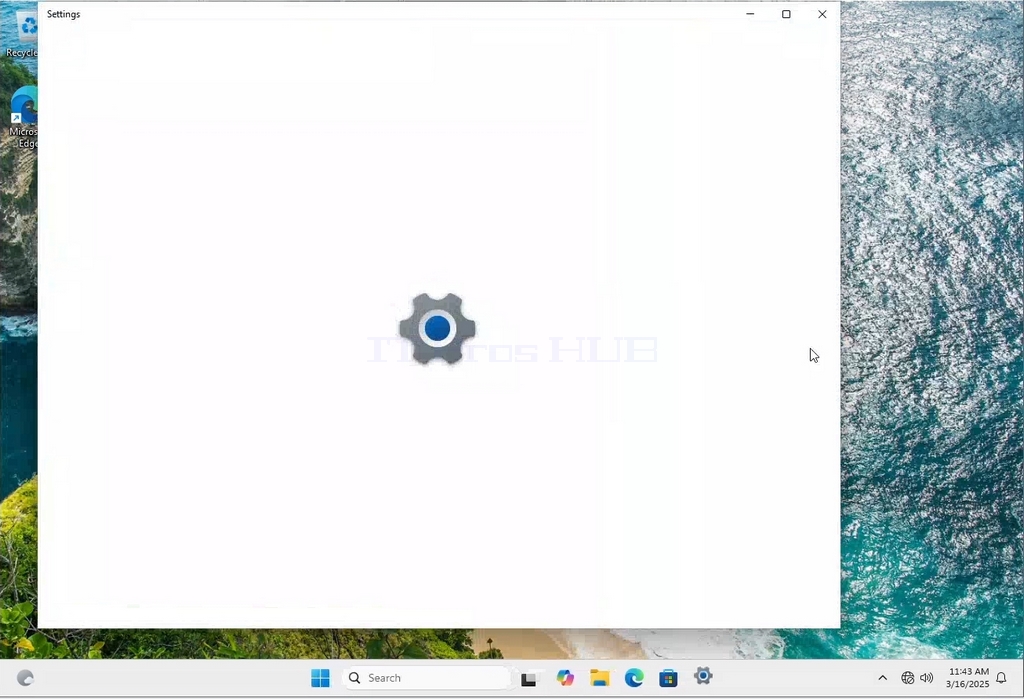
3. In the Settings window, under the System > Display options, look for the Display Resolution option
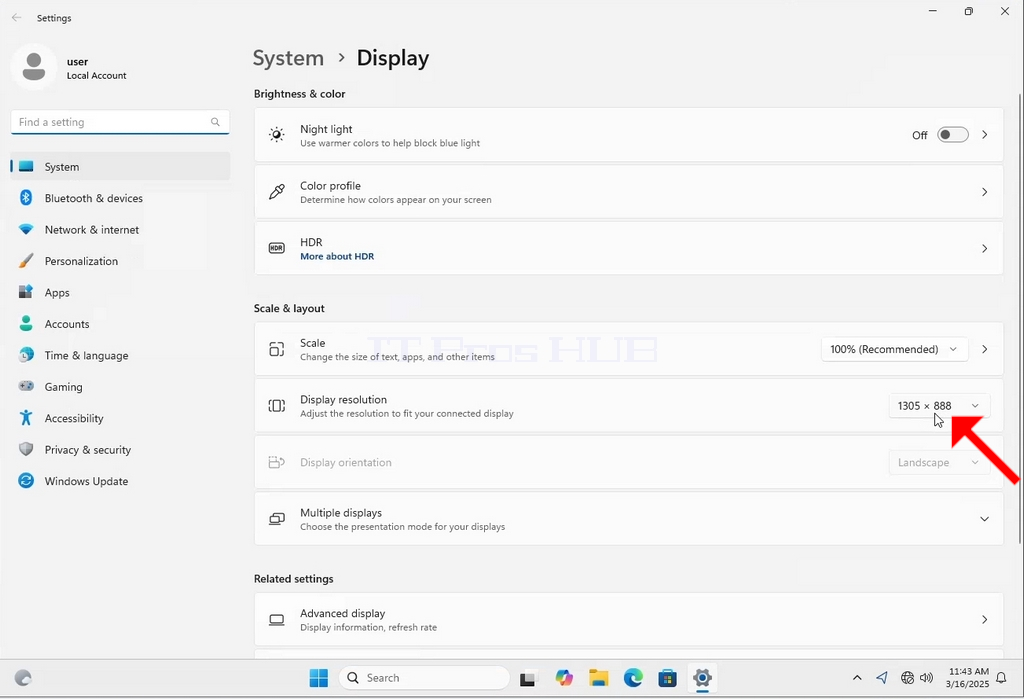
4. In the same row of the Display Resolution, click the current resolution setting drop down menu to expand that menu.
5. From the various resolution options, choose the one best suits your needs by left clicking on it ( In this example the chosen one is 1024x768)
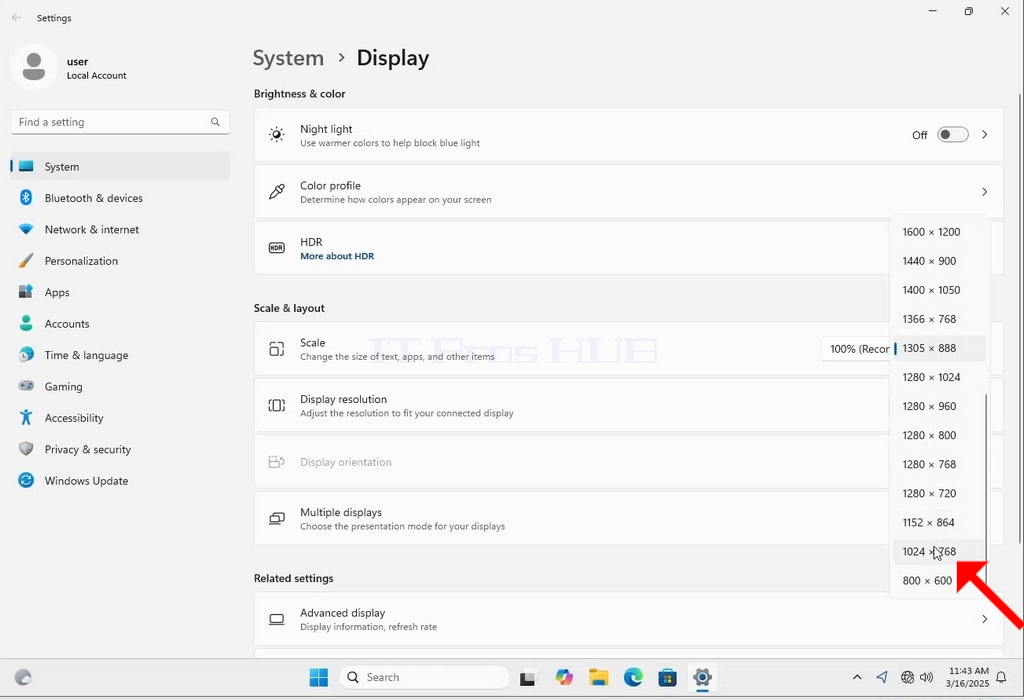
6. After choosing the new resolution setting, Windows will ask you whether you like to Keep Changes or to Revert them. If an option is not chosen with in an allocated amount of seconds, Windows will revert back to the previously configured resolution. This is done in case the monitor doesn't support the selected resolution and the user is unable to either see or see currently the video output in order to manually revert the newly selected resolution.
If the newly chosen resolution is compatible with the monitor, choose Keep Changes, and click it.
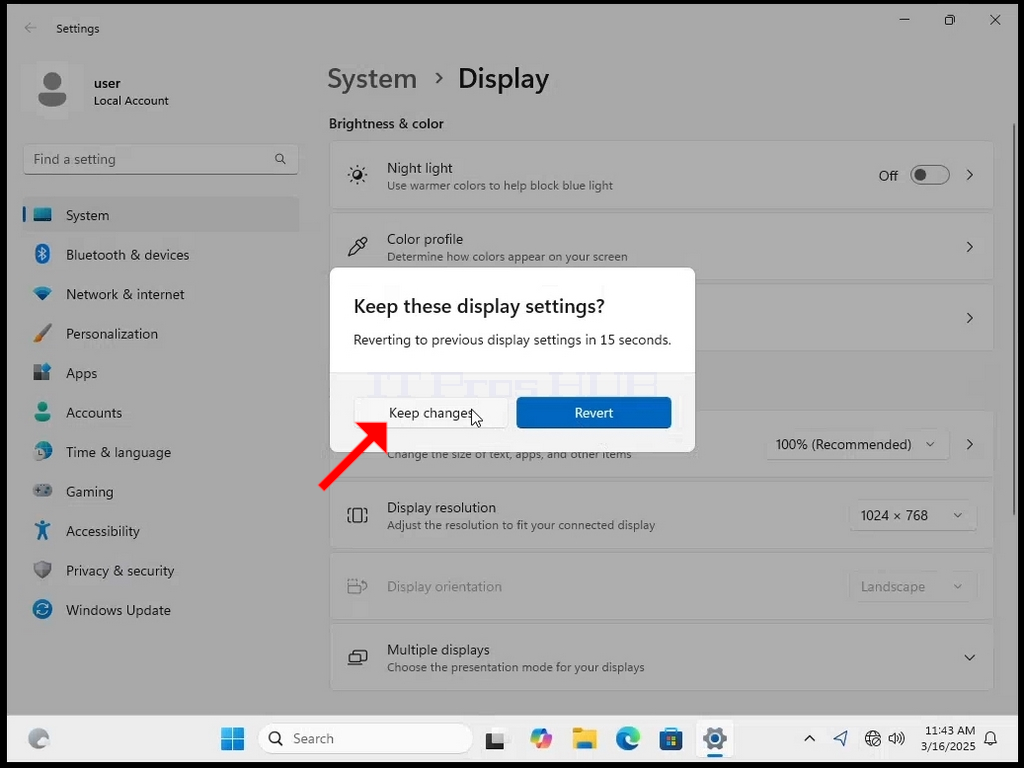
- Detaily
- Napísal: Administrator
- Kategória: How to Articles
- Návštevy: 63
1. Kliknite pravým tlačidlom myši na prázdne miesto na pozadí, kým sa nezobrazí ponuka
2. V novej ponuke vyhľadajte možnosť Nastavenia zobrazenia, kliknite na ňu a počkajte, kým sa zobrazí okno Nastavenia
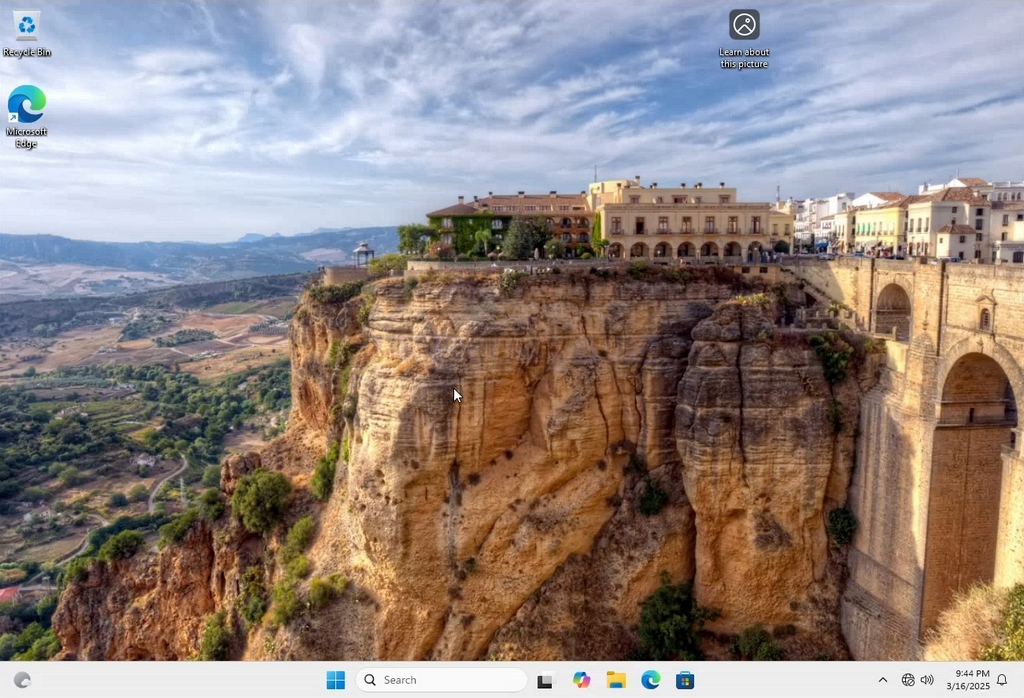
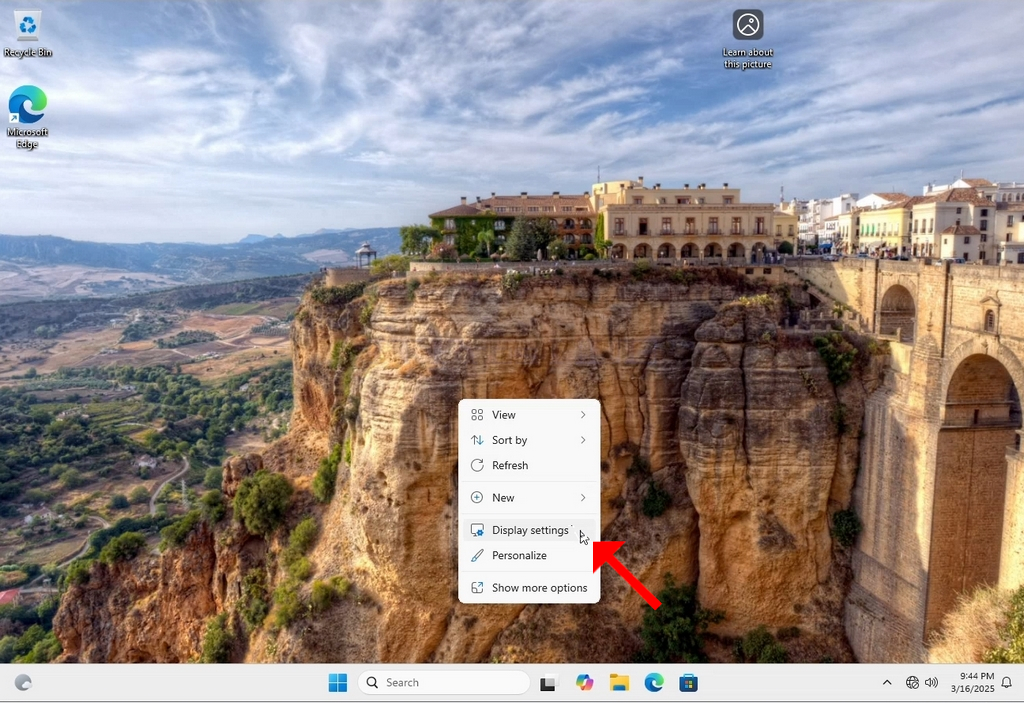
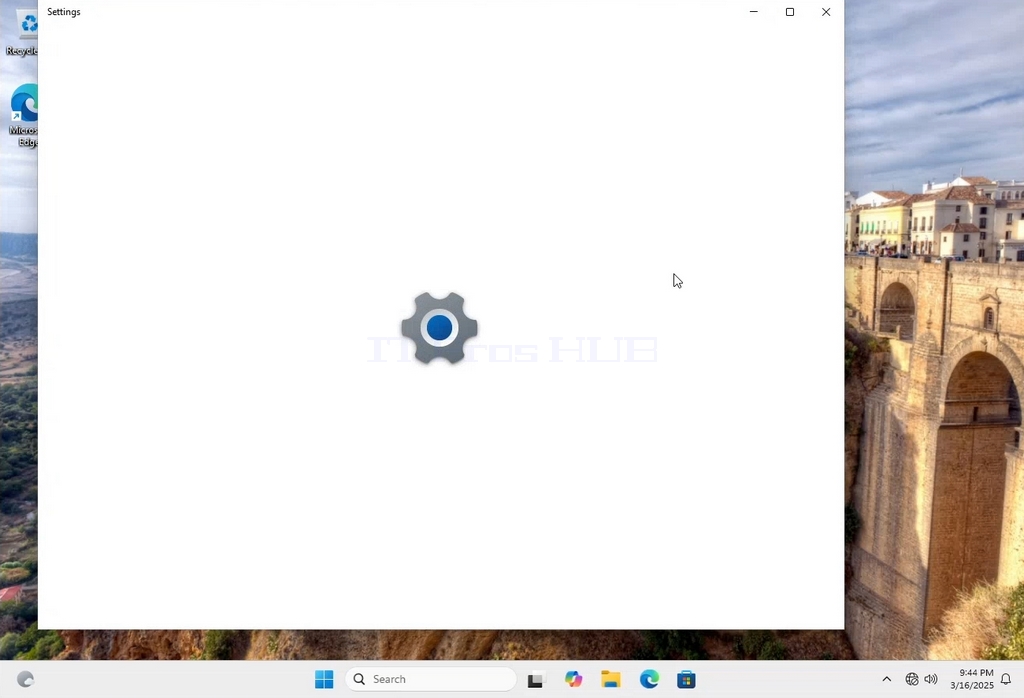
3. V okne Nastavenia v časti Systém > Možnosti zobrazenia vyhľadajte možnosť Rozlíšenie displeja
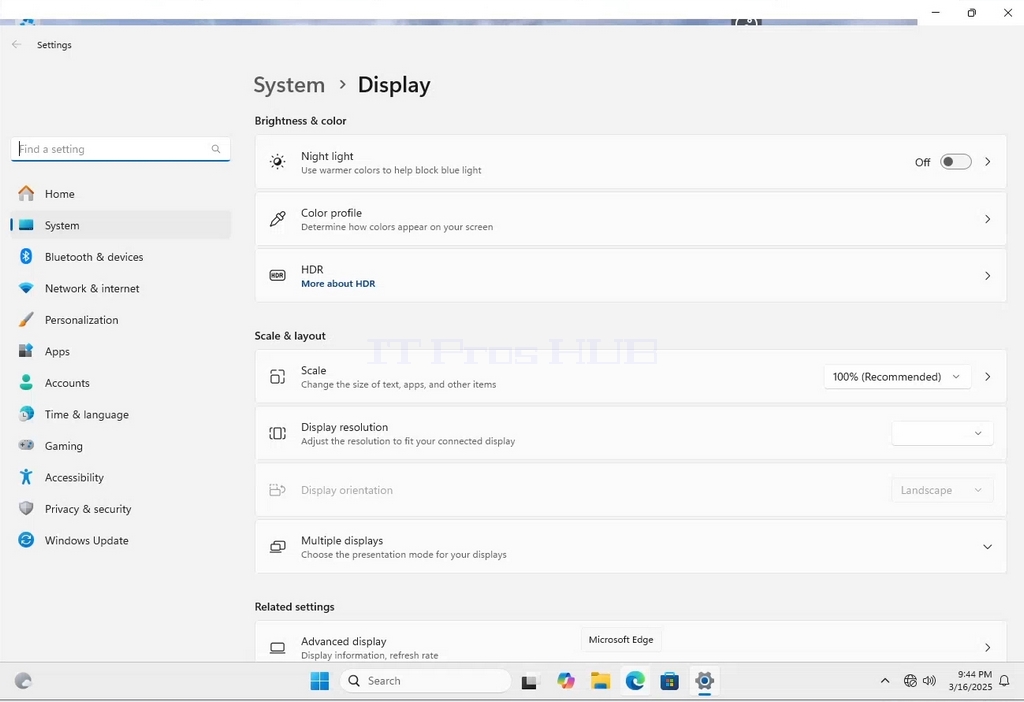
4. V tom istom riadku Display Resolution (Rozlíšenie displeja) kliknite na rozbaľovaciu ponuku Current resolution setting (Aktuálne nastavenie rozlíšenia), čím túto ponuku rozbalíte.
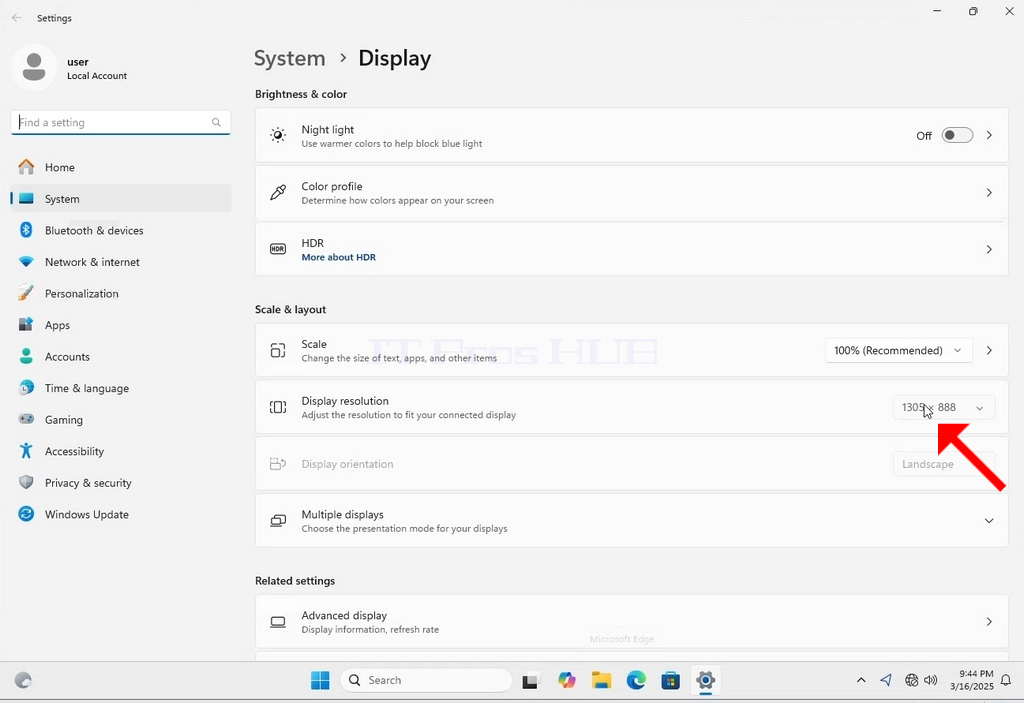
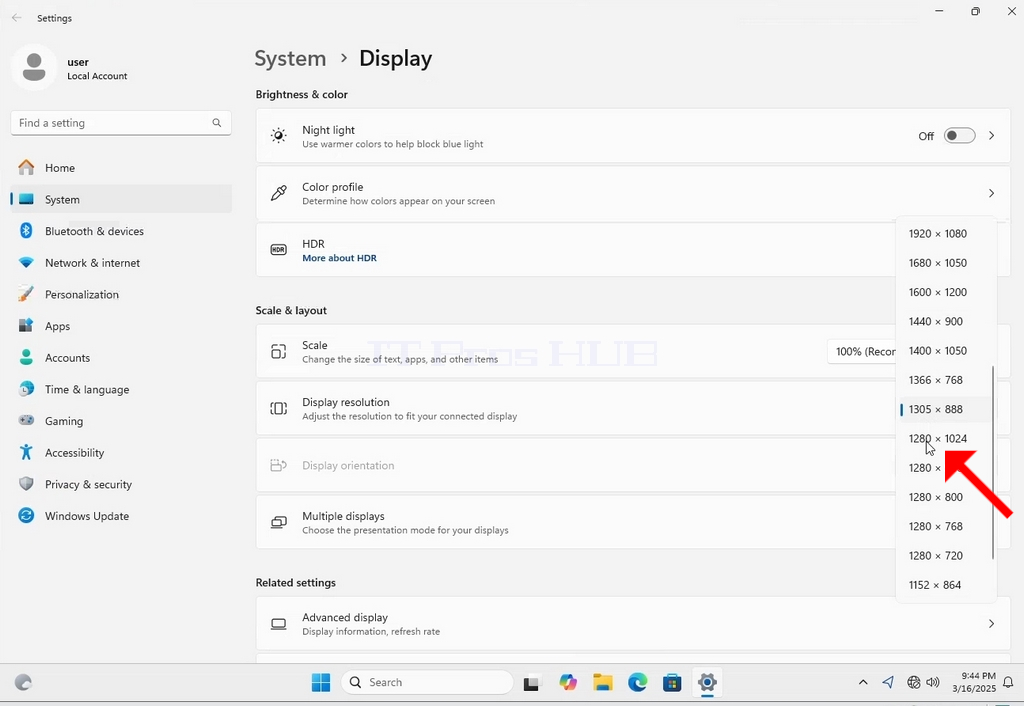
5. Z rôznych možností rozlíšenia vyberte tú, ktorá najlepšie vyhovuje vašim potrebám, kliknutím na ňu ľavým tlačidlom myši ( V tomto príklade je vybrané rozlíšenie 1024x768)
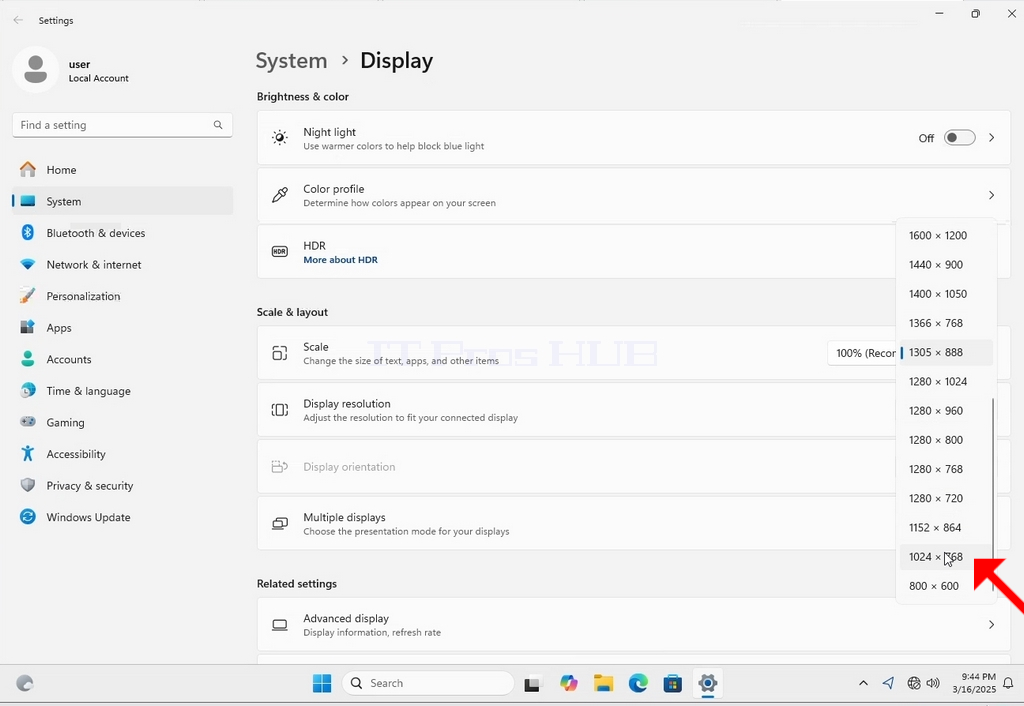
6. Po výbere nového nastavenia rozlíšenia sa vás systém Windows opýta, či chcete zmeny ponechať alebo ich vrátiť. Ak si možnosť nevyberiete do určeného počtu sekúnd, systém Windows sa vráti k predtým nakonfigurovanému rozlíšeniu. Toto sa vykonáva v prípade, že monitor nepodporuje zvolené rozlíšenie a používateľ nie je schopný buď vidieť, alebo aktuálne vidieť obrazový výstup, aby mohol manuálne vrátiť novo zvolené rozlíšenie.
Ak je novo zvolené rozlíšenie kompatibilné s monitorom, vyberte možnosť Zachovať zmeny a kliknite na ňu.
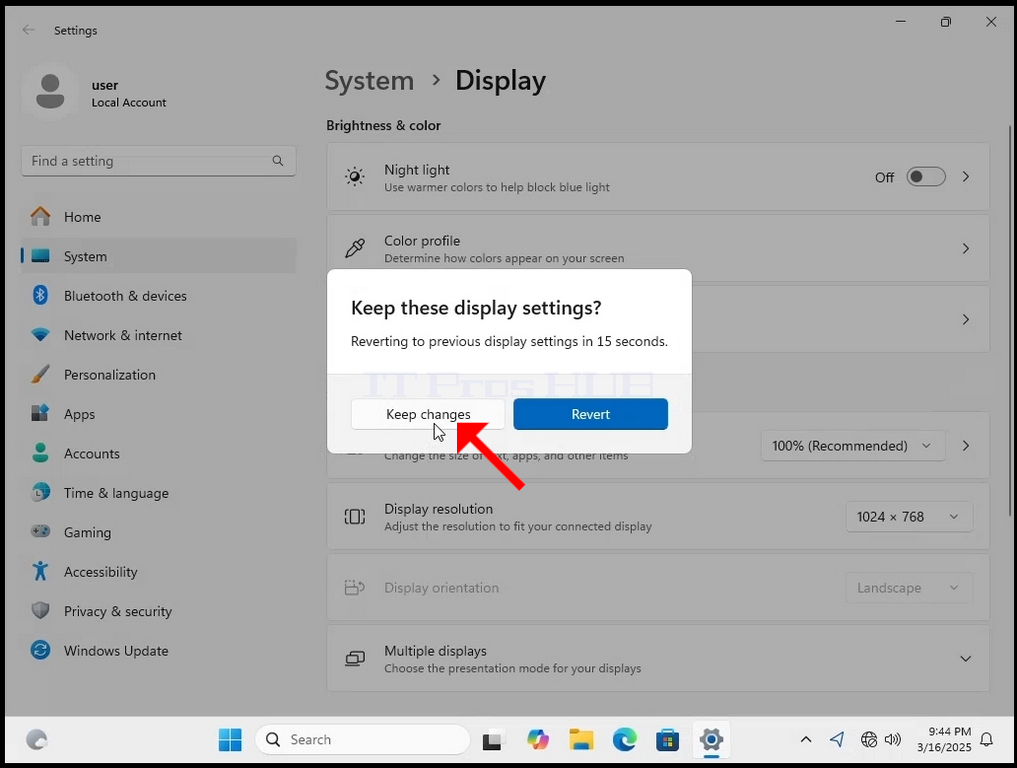
- Detaily
- Napísal: Administrator
- Kategória: How to Articles
- Návštevy: 65
1. Kliknite pravým tlačidlom myši na prázdne miesto na pozadí
2. V novej ponuke vyhľadajte možnosť Nastavenia zobrazenia, kliknite na ňu a počkajte, kým sa zobrazí okno Nastavenia
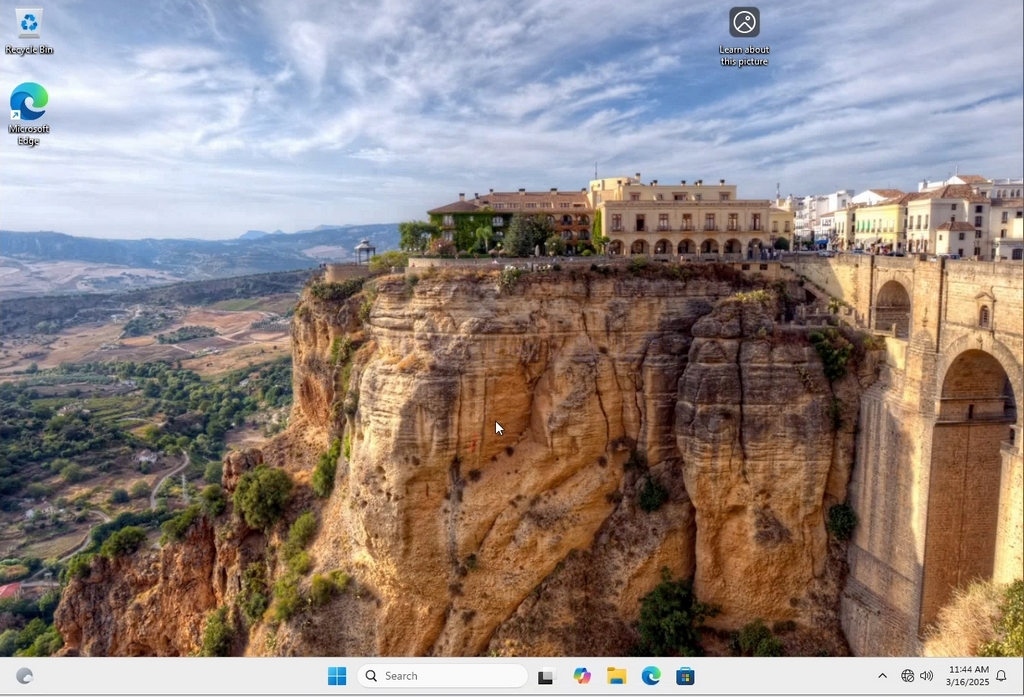
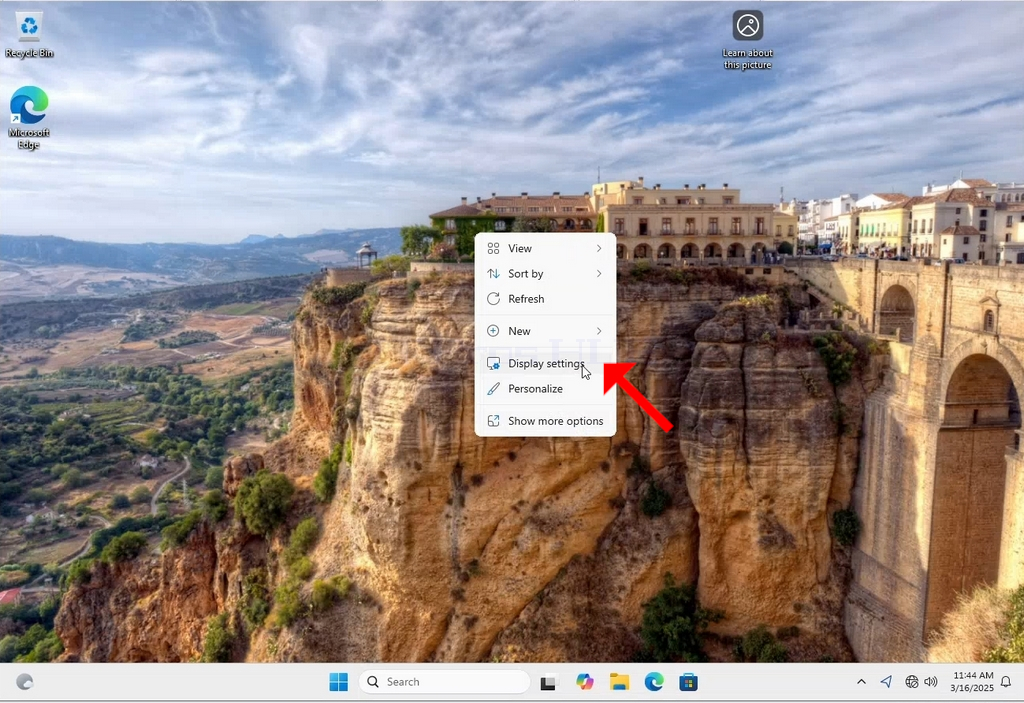
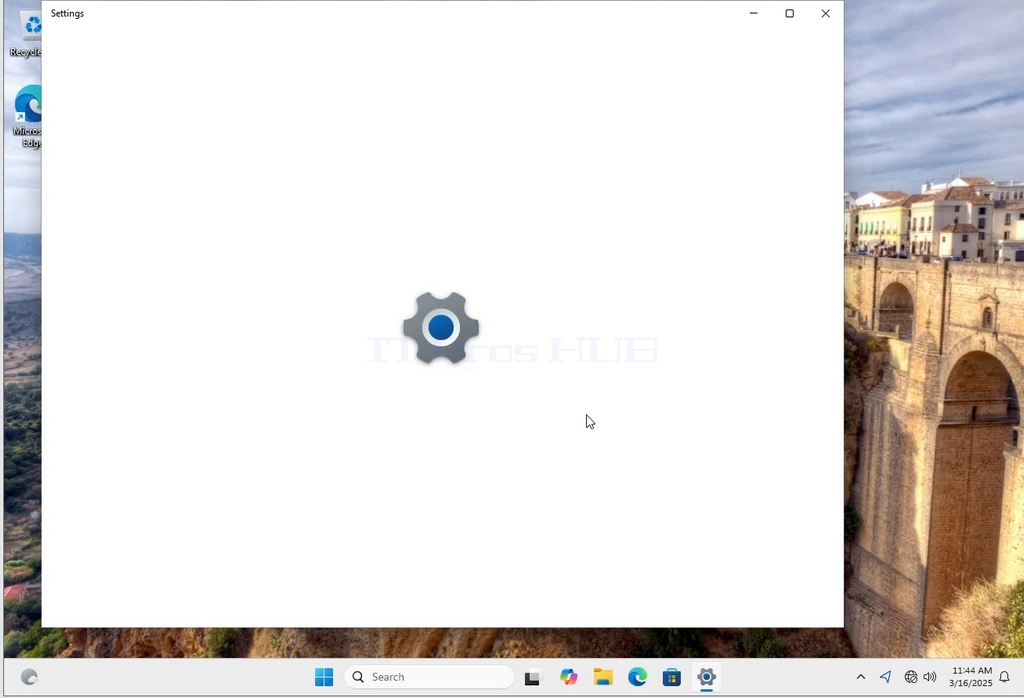
3. V okne Nastavenia v časti Systém > Možnosti zobrazenia vyhľadajte možnosť Rozlíšenie displeja
4. V tom istom riadku Display Resolution (Rozlíšenie displeja) kliknite na rozbaľovaciu ponuku Current Resolution Setting (Nastavenie aktuálneho rozlíšenia), aby ste túto ponuku rozbalili.
5. Z rôznych možností rozlíšenia vyberte tú, ktorá najlepšie vyhovuje vašim potrebám, a to tak, že na ňu kliknete ľavým tlačidlom myši ( V tomto príklade je vybrané rozlíšenie 1024x768)
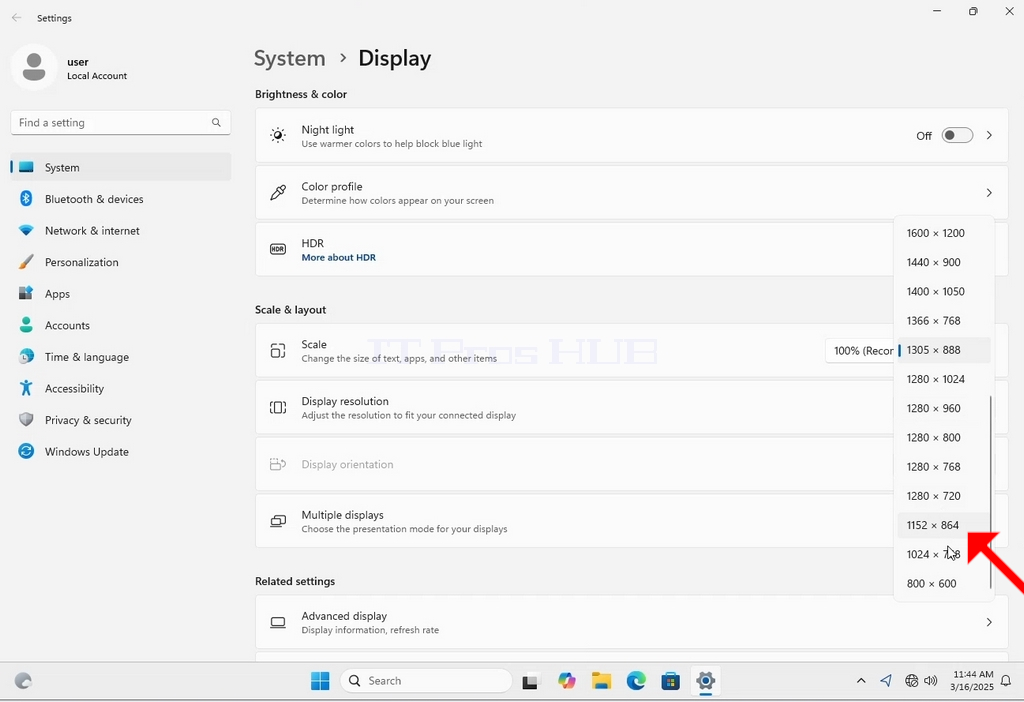
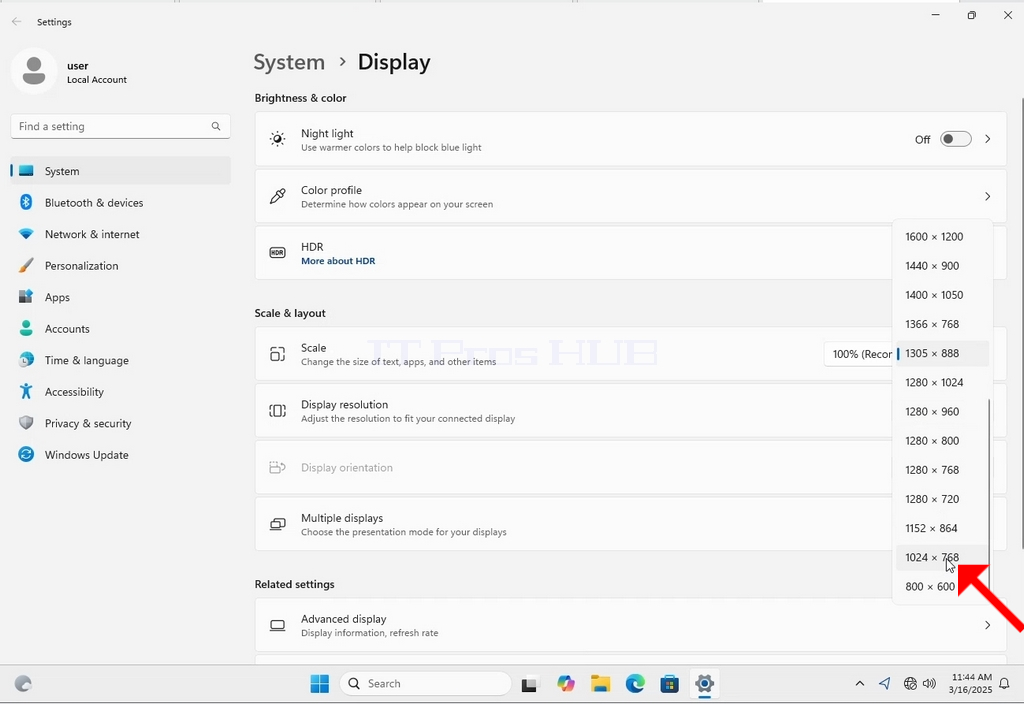
6. Po výbere nového nastavenia rozlíšenia sa vás systém Windows opýta, či chcete zmeny ponechať alebo ich vrátiť. Ak si možnosť nevyberiete do určeného počtu sekúnd, systém Windows sa vráti k predtým nakonfigurovanému rozlíšeniu. Toto sa vykonáva v prípade, že monitor nepodporuje zvolené rozlíšenie a používateľ nie je schopný ani vidieť, ani správne zobraziť obrazový výstup, aby mohol manuálne vrátiť novo zvolené rozlíšenie.
Ak je novo zvolené rozlíšenie kompatibilné s monitorom, vyberte možnosť Zachovať zmeny a kliknite na ňu.
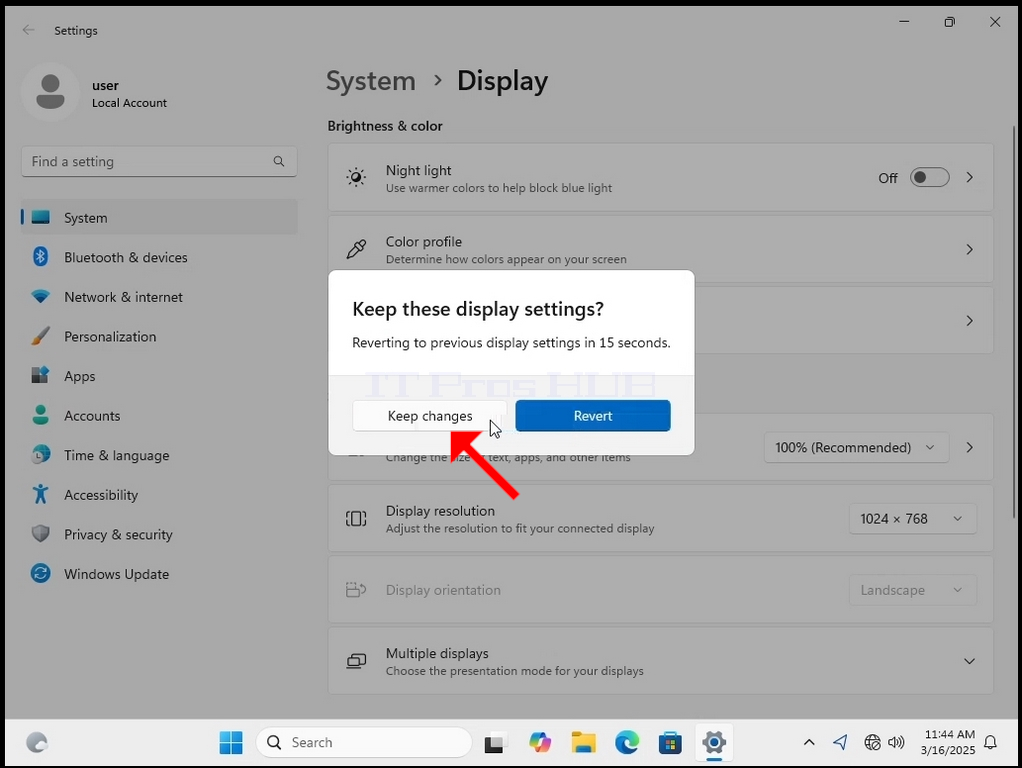
- Detaily
- Napísal: Administrator
- Kategória: How to Articles
- Návštevy: 75
1. Kliknite pravým tlačidlom myši na prázdne miesto na pozadí
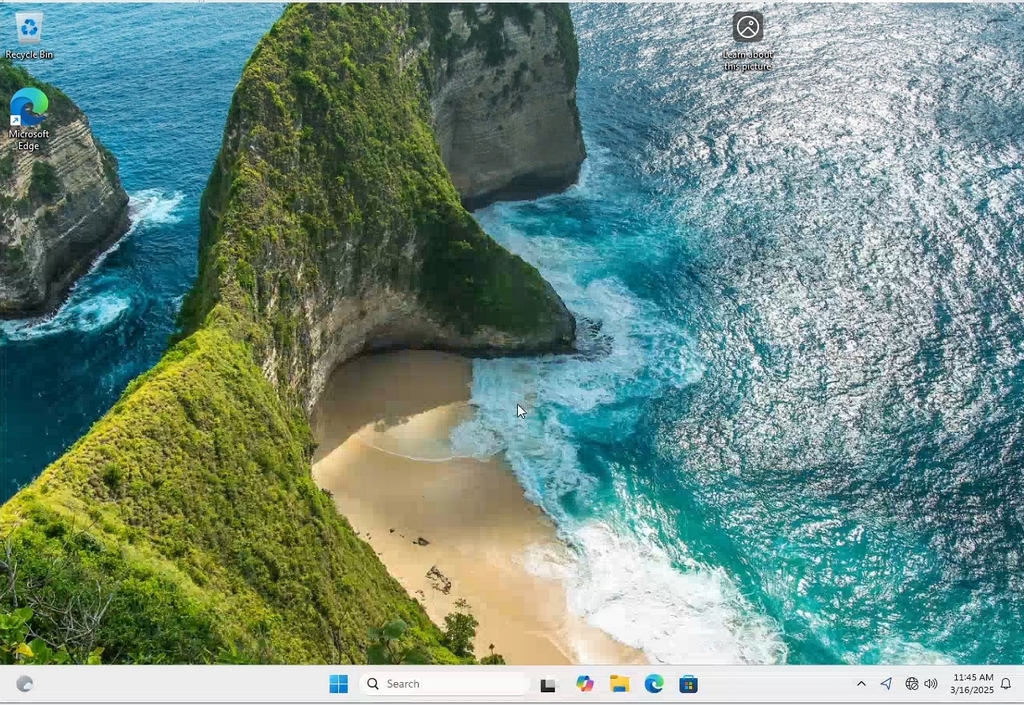
2. V novej ponuke vyhľadajte možnosť Nastavenia zobrazenia, kliknite na ňu a počkajte, kým sa zobrazí okno Nastavenia
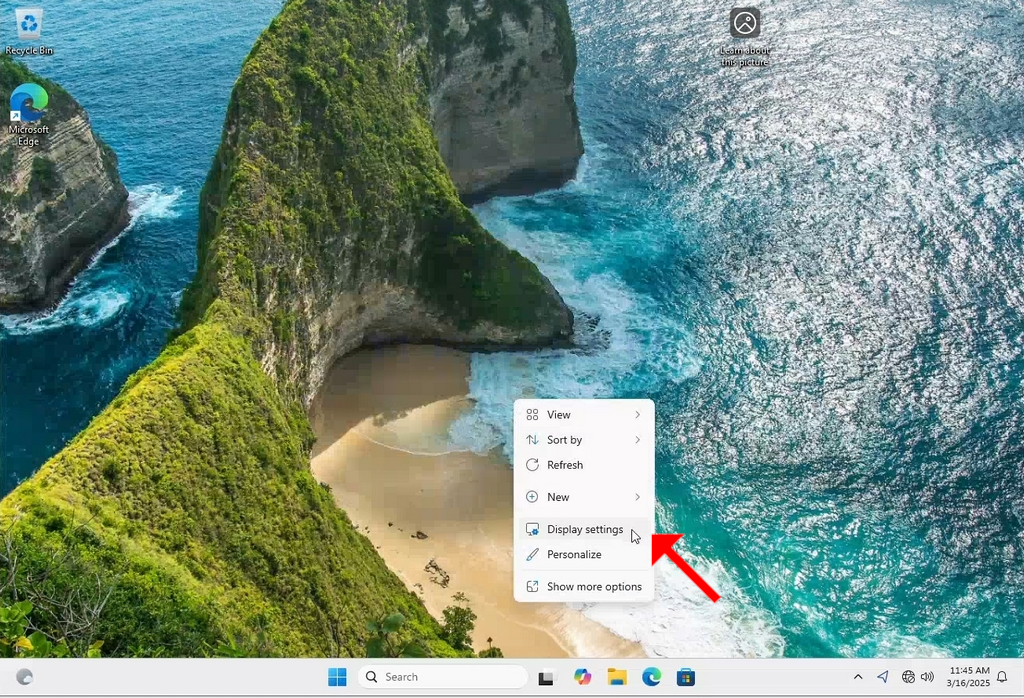
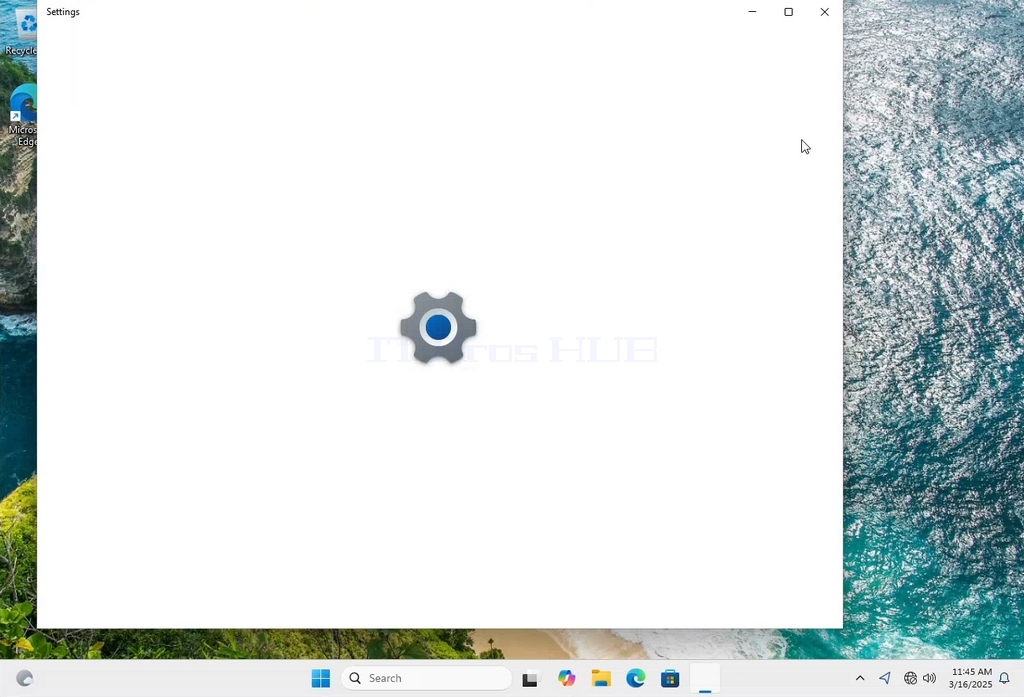
3. V okne Nastavenia v časti Systém > Možnosti zobrazenia vyhľadajte možnosť Rozlíšenie displeja
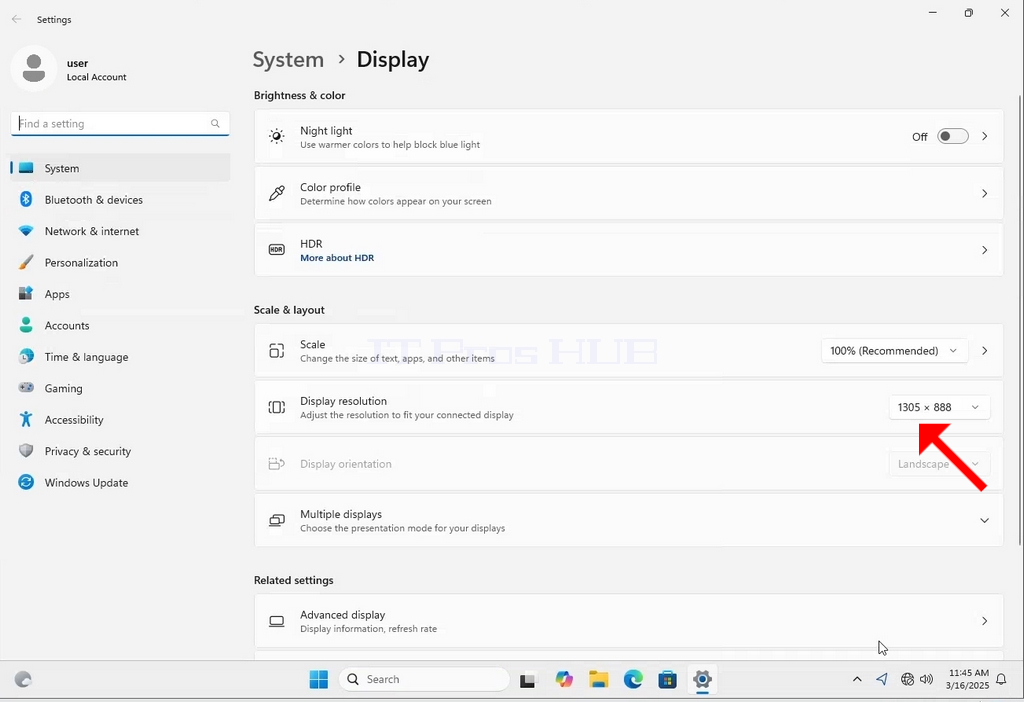
4. V tom istom riadku Display Resolution (Rozlíšenie displeja) kliknite na rozbaľovaciu ponuku Current Resolution Setting (Nastavenie aktuálneho rozlíšenia), aby ste túto ponuku rozbalili.
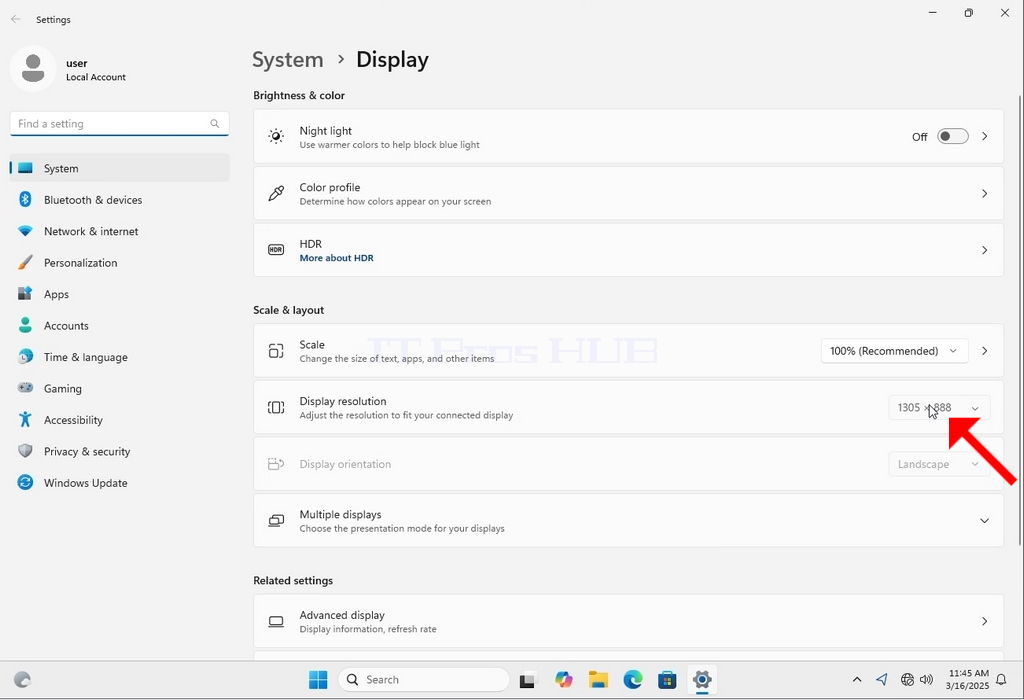
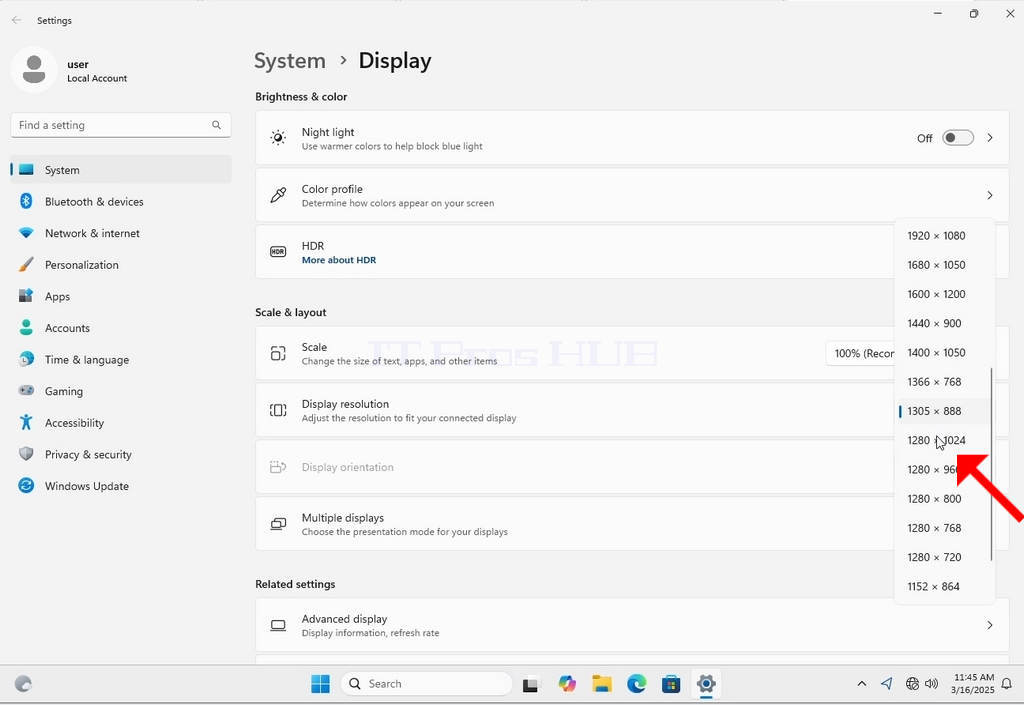
5. Z rôznych možností rozlíšenia vyberte tú, ktorá najlepšie vyhovuje vašim potrebám, a to tak, že na ňu kliknete ľavým tlačidlom myši ( V tomto príklade je vybrané rozlíšenie 1024x768)
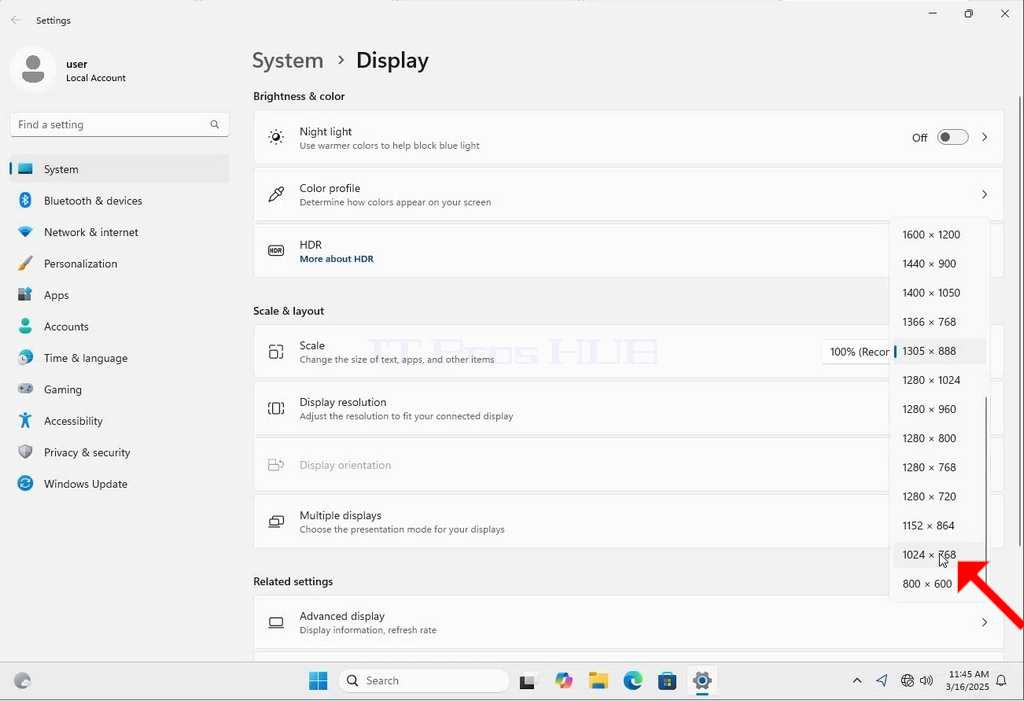
6. Po výbere nového nastavenia rozlíšenia sa vás systém Windows opýta, či chcete zmeny ponechať alebo ich vrátiť. Ak si možnosť nevyberiete do určeného počtu sekúnd, systém Windows sa vráti k predtým nakonfigurovanému rozlíšeniu. Toto sa vykonáva v prípade, že monitor nepodporuje zvolené rozlíšenie a používateľ nie je schopný ani vidieť, ani správne zobraziť obrazový výstup, aby mohol manuálne vrátiť novo zvolené rozlíšenie.
Ak je novo zvolené rozlíšenie kompatibilné s monitorom, vyberte možnosť Zachovať zmeny a kliknite na ňu.
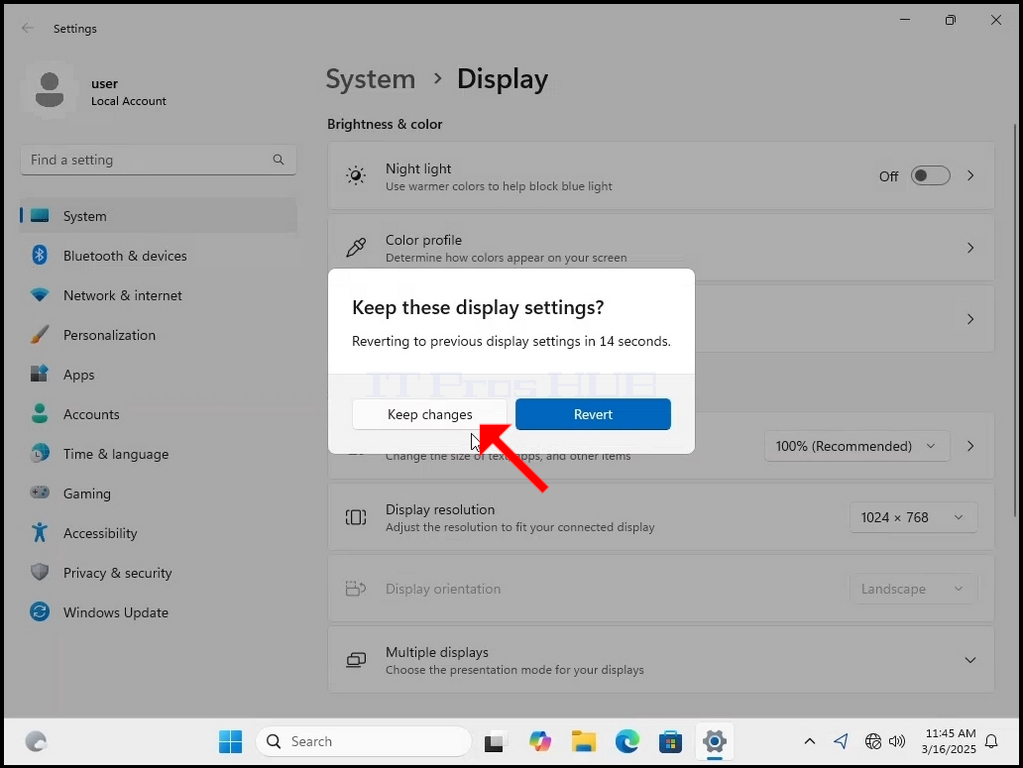
- Detaily
- Napísal: Administrator
- Kategória: How to Articles
- Návštevy: 103
1. Right click an empty space on the background until a menu appears


2. In the new menu look for the Display Settings option and click it and wait for the Settings window to appear


3. In the Settings window, under the System > Display options, look for the Display Resolution option

4. In the same row of the Display Resolution, click the current resolution setting drop down menu to expand that menu.


5. From the various resolution options, choose the one best suits your needs by left clicking on it ( In this example the chosen one is 1024x768)

6. After choosing the new resolution setting, Windows will ask you whether you like to Keep Changes or to Revert them. If an option is not chosen with in an allocated amount of seconds, Windows will revert back to the previously configured resolution. This is done in case the monitor doesn't support the selected resolution and the user is unable to either see or see currently the video output in order to manually revert the newly selected resolution.
If the newly chosen resolution is compatible with the monitor, choose Keep Changes, and click it.