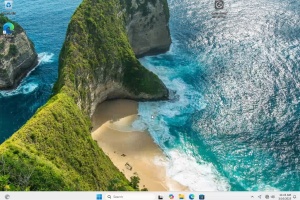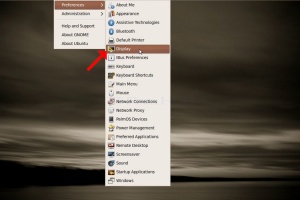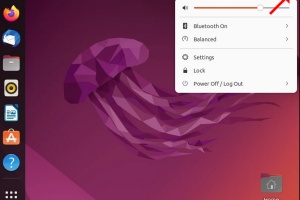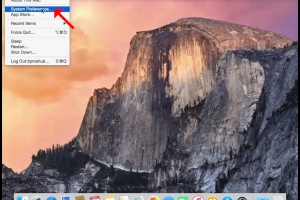Blank Module
|
Tags
2025, aspx, bitrix, biz, click, dark, darknet, drug, extra, html, index, info, kbto70f, links, market, markets, onion, org, redirect, referer, thread, tid, url, viewthread, web
Advanced search |
Latest Activity
|
Most Read Articles
|
Login | Total posts 4 • Total topics 5 • Total members 19 |
- Podrobnosti
- Avtor: Administrator
- Kategorija: How to Articles
- Ogledov: 44
1. Right click an empty space on the background until a menu appears
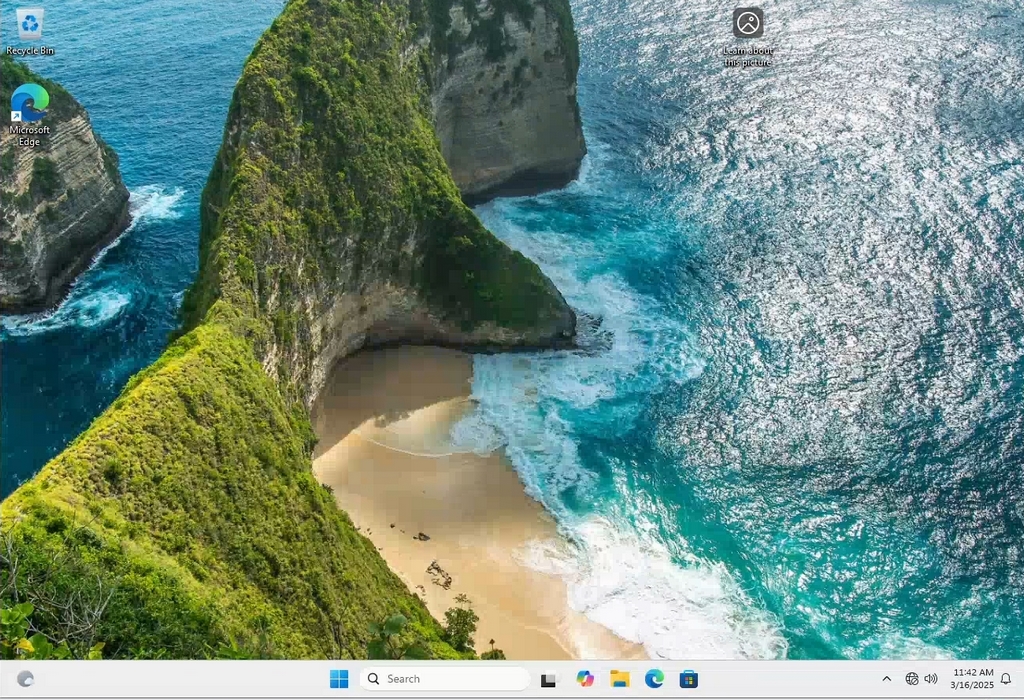
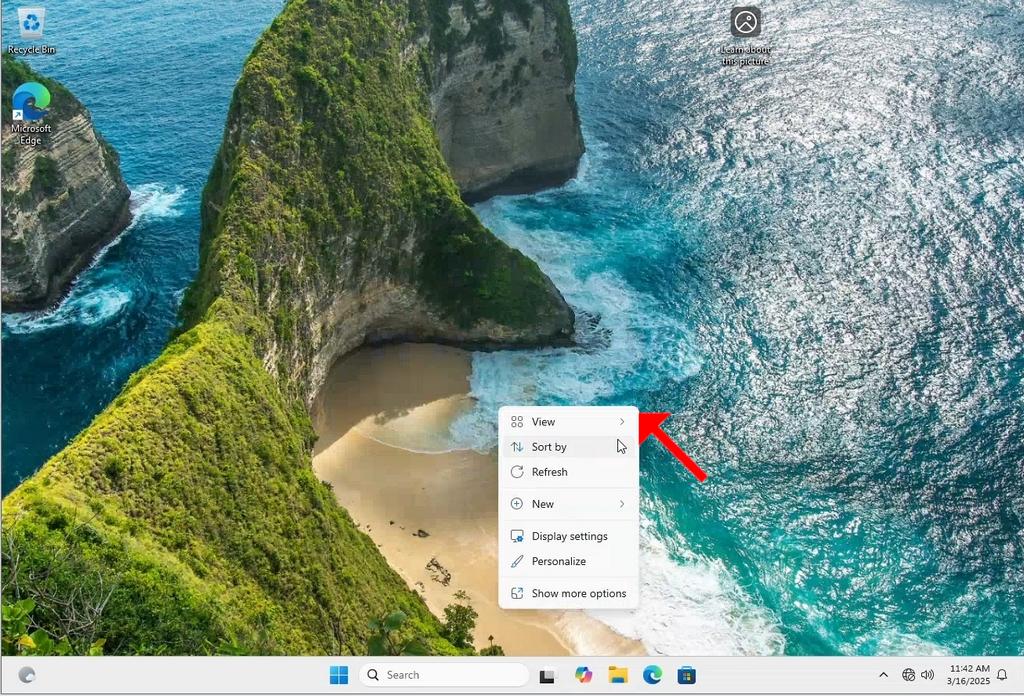
2. In the new menu look for the Display Settings option and click it and wait for the Settings window to appear
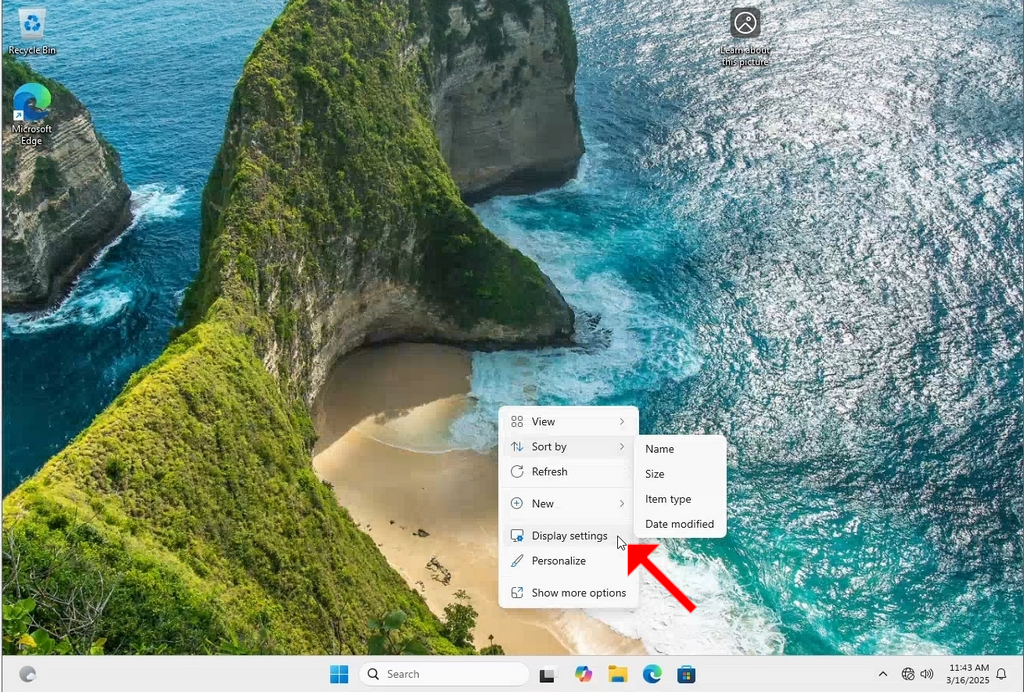
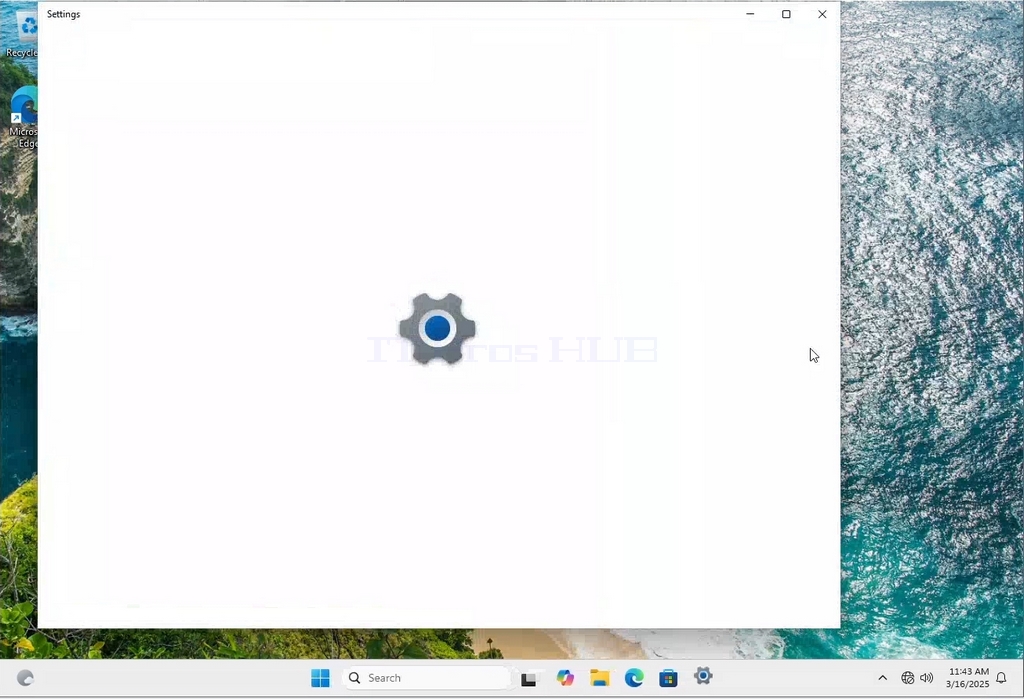
3. In the Settings window, under the System > Display options, look for the Display Resolution option
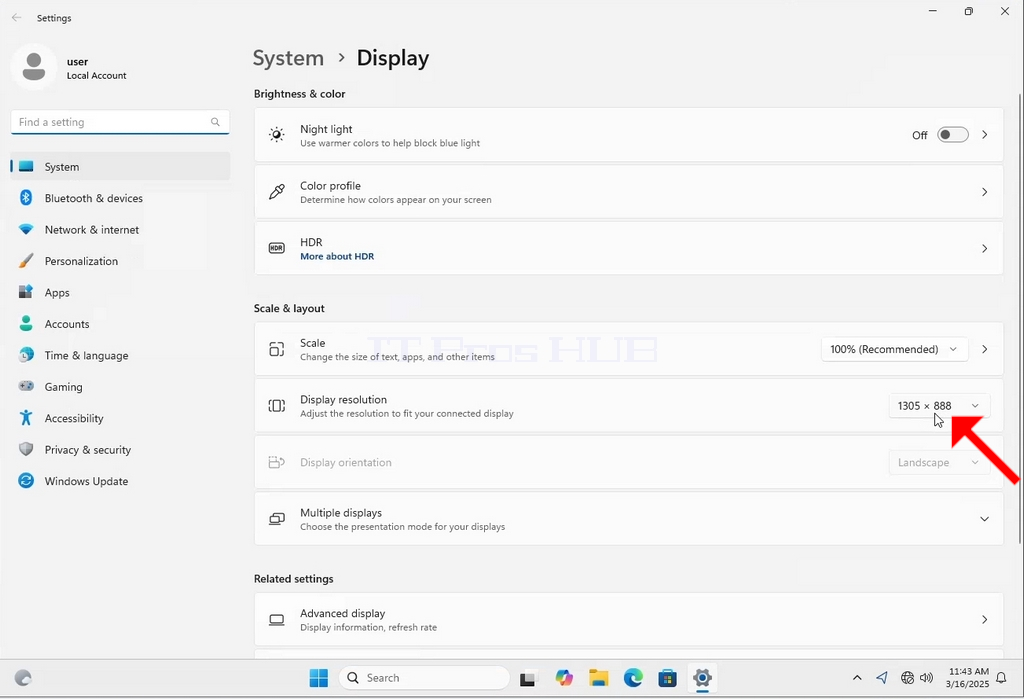
4. In the same row of the Display Resolution, click the current resolution setting drop down menu to expand that menu.
5. From the various resolution options, choose the one best suits your needs by left clicking on it ( In this example the chosen one is 1024x768)
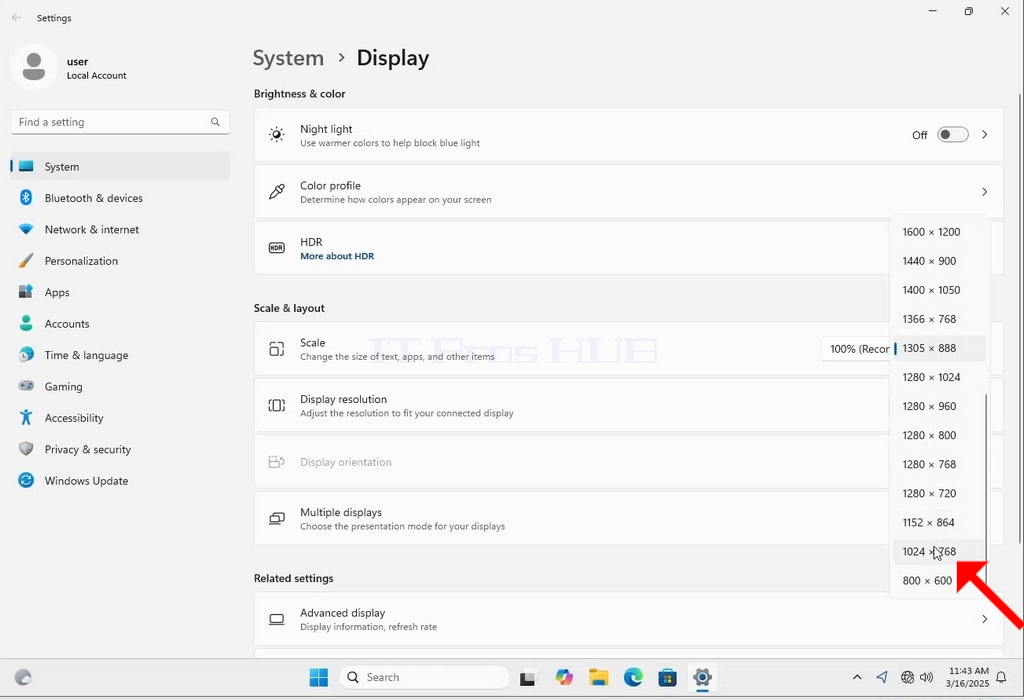
6. After choosing the new resolution setting, Windows will ask you whether you like to Keep Changes or to Revert them. If an option is not chosen with in an allocated amount of seconds, Windows will revert back to the previously configured resolution. This is done in case the monitor doesn't support the selected resolution and the user is unable to either see or see currently the video output in order to manually revert the newly selected resolution.
If the newly chosen resolution is compatible with the monitor, choose Keep Changes, and click it.
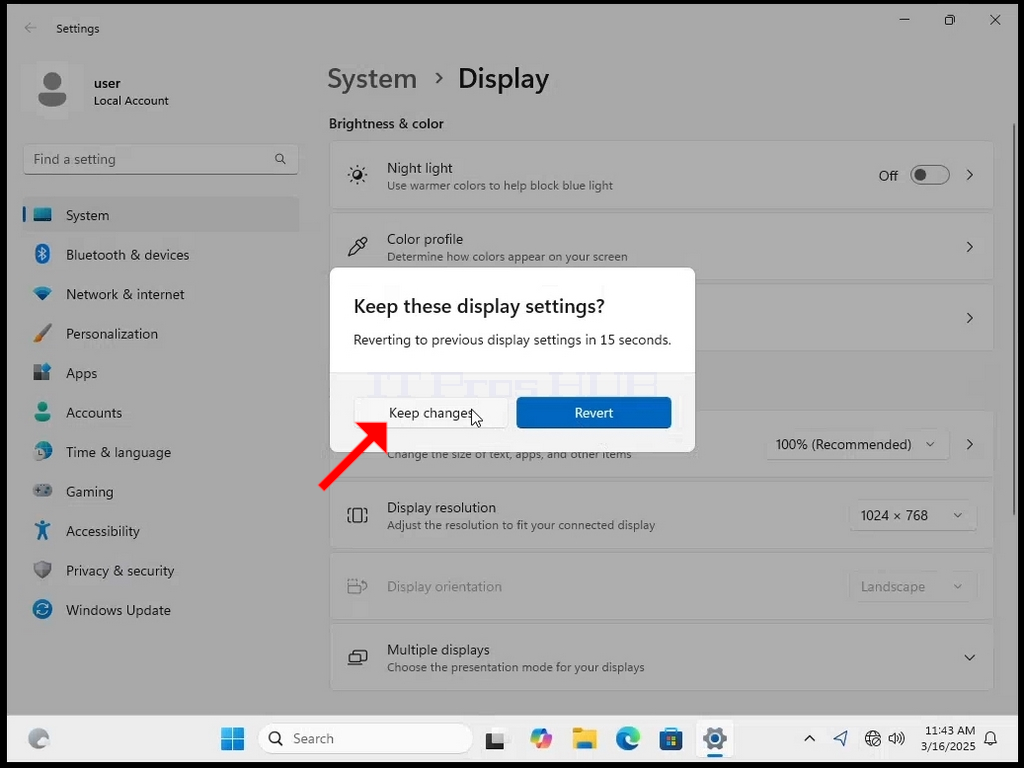
- Podrobnosti
- Avtor: Administrator
- Kategorija: How to Articles
- Ogledov: 63
1. Z desno tipko miške kliknite prazen prostor na ozadju, dokler se ne prikaže meni.
2. V novem meniju poiščite možnost Nastavitve prikaza in jo kliknite ter počakajte, da se prikaže okno z nastavitvami
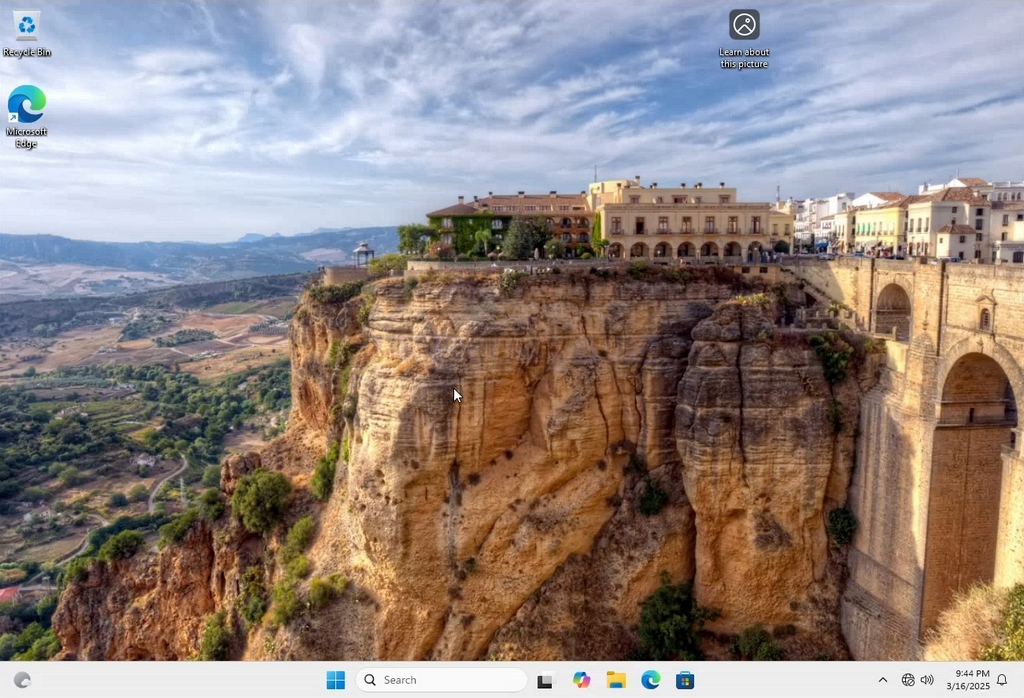
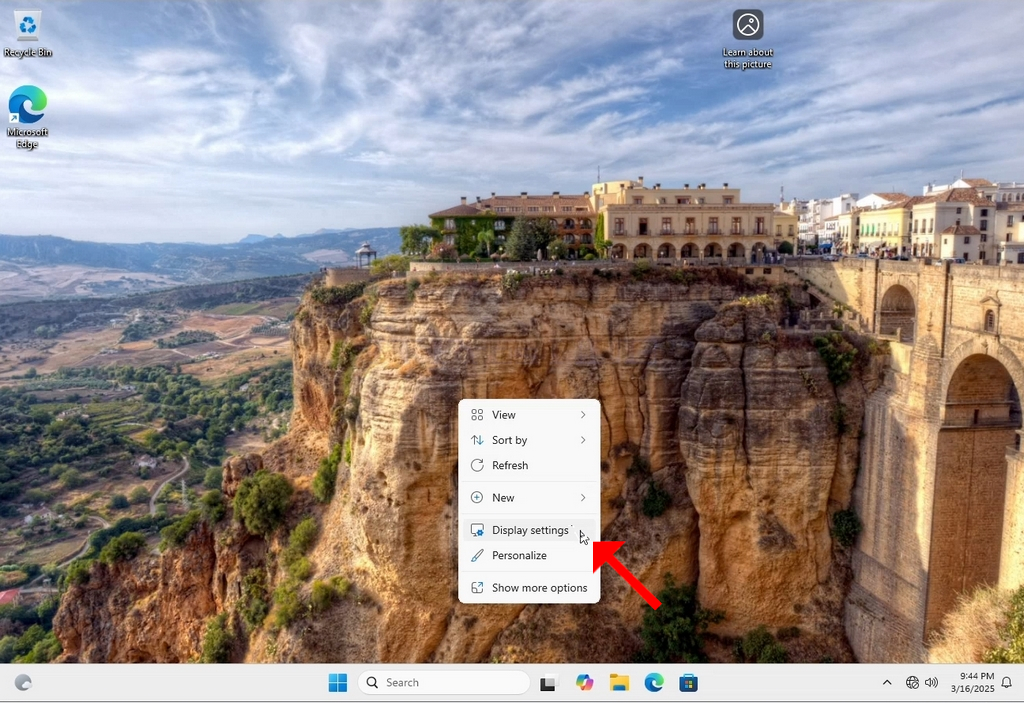
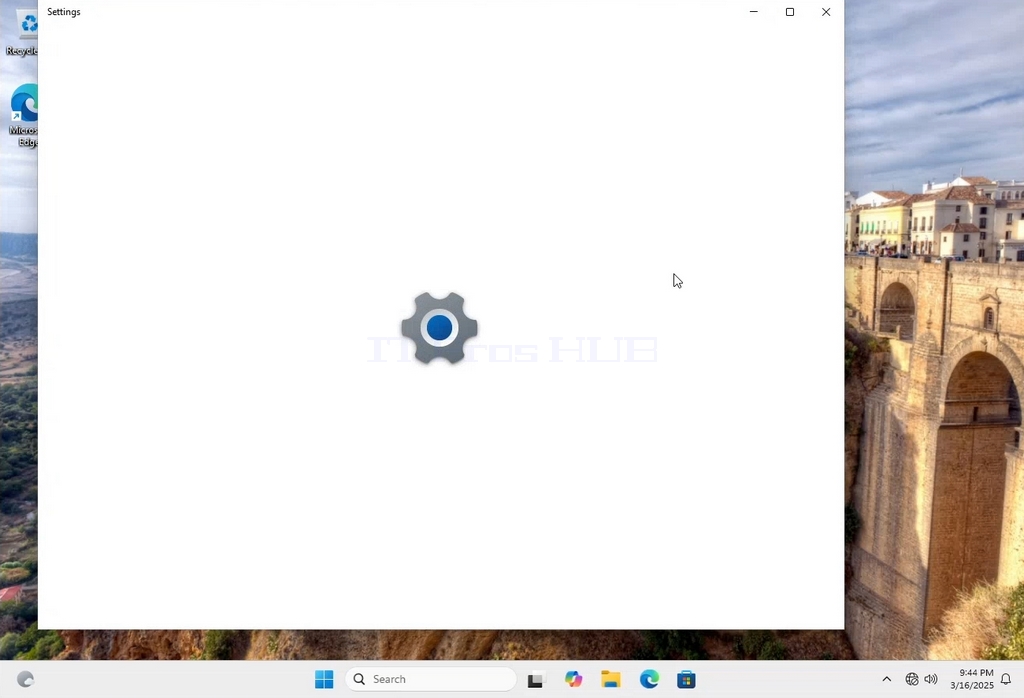
3. V oknu Nastavitve v razdelku Sistem > Možnosti zaslona poiščite možnost Ločljivost zaslona
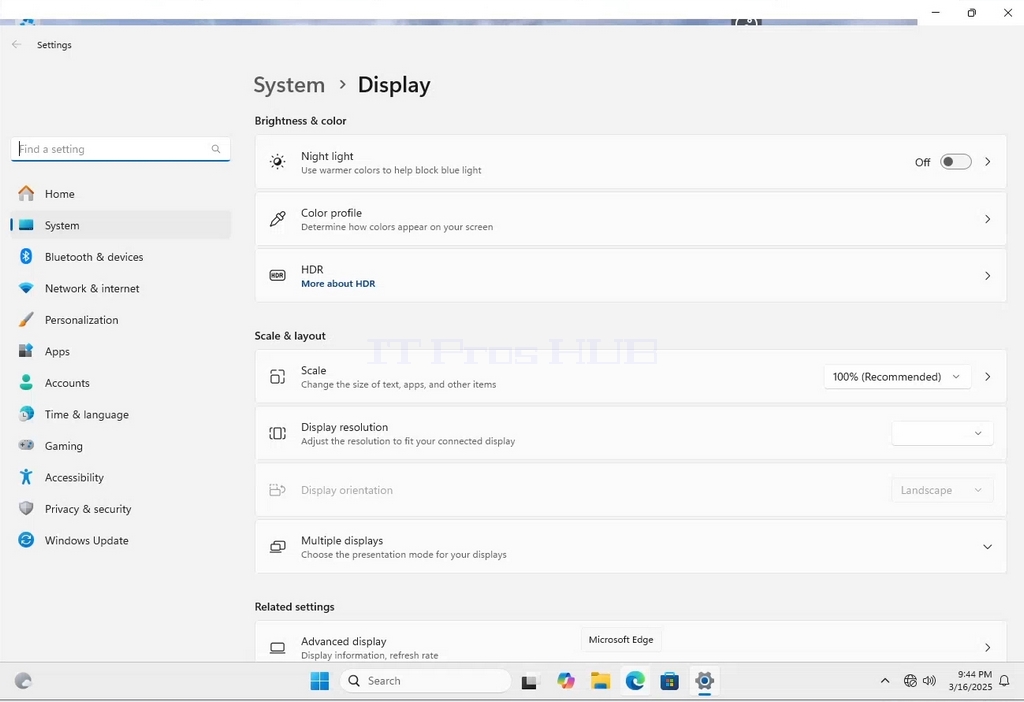
4. V isti vrstici možnosti Display Resolution (Ločljivost zaslona) kliknite spustni meni Current resolution setting (Nastavitev trenutne ločljivosti), da razširijo ta meni.
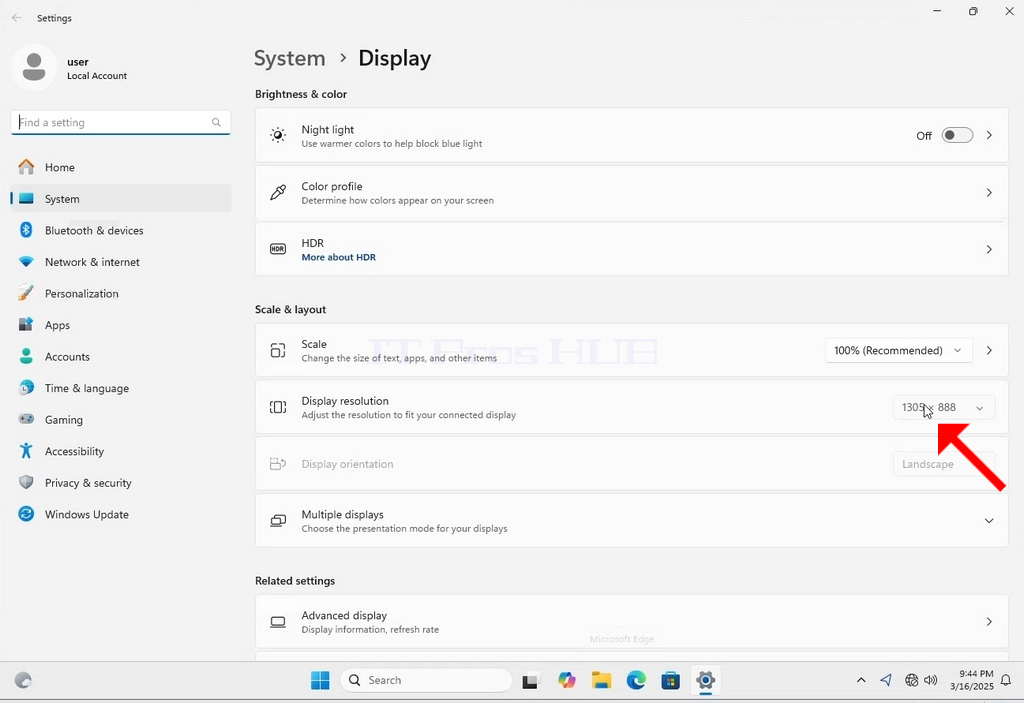
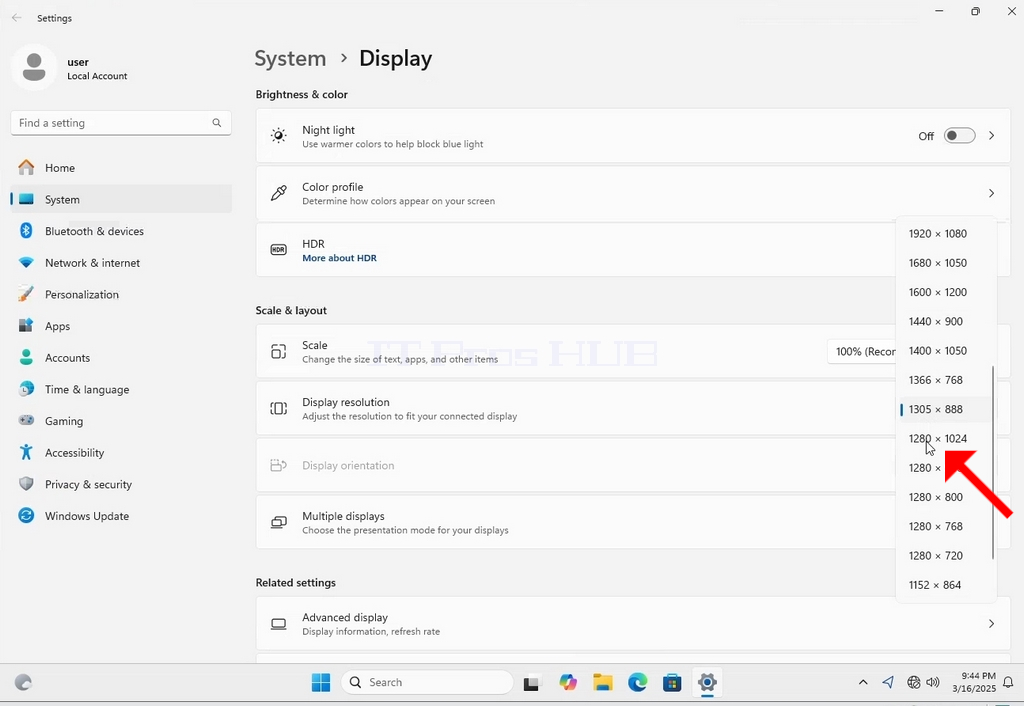
5. Med različnimi možnostmi ločljivosti izberite tisto, ki najbolj ustreza vašim potrebam, tako da jo kliknete z levim gumbom ( V tem primeru je izbrana ločljivost 1024x768)
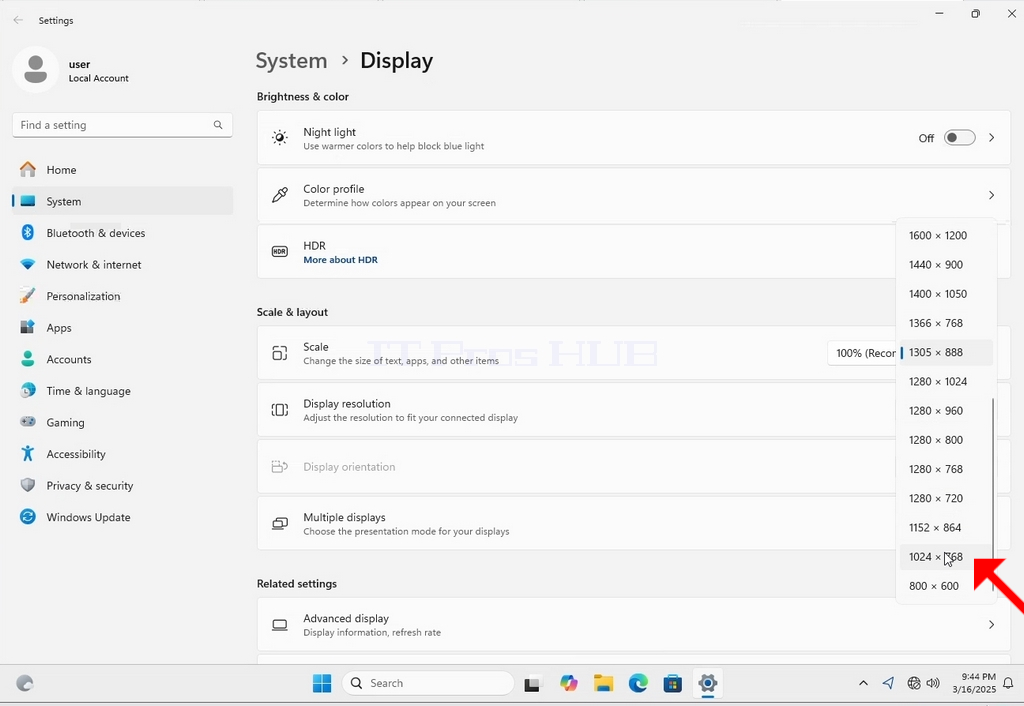
6. Ko izberete novo nastavitev ločljivosti, vas bo operacijski sistem Windows vprašal, ali želite ohraniti spremembe ali jih povrniti. Če možnosti ne izberete v določenem številu sekund, se bo operacijski sistem Windows vrnil na predhodno nastavljeno ločljivost. To se naredi v primeru, da monitor ne podpira izbrane ločljivosti in uporabnik ne more niti videti niti trenutno videti video izhoda, da bi ročno povrnil novo izbrano ločljivost.
Če je novo izbrana ločljivost združljiva z monitorjem, izberite možnost Ohrani spremembe in jo kliknite.
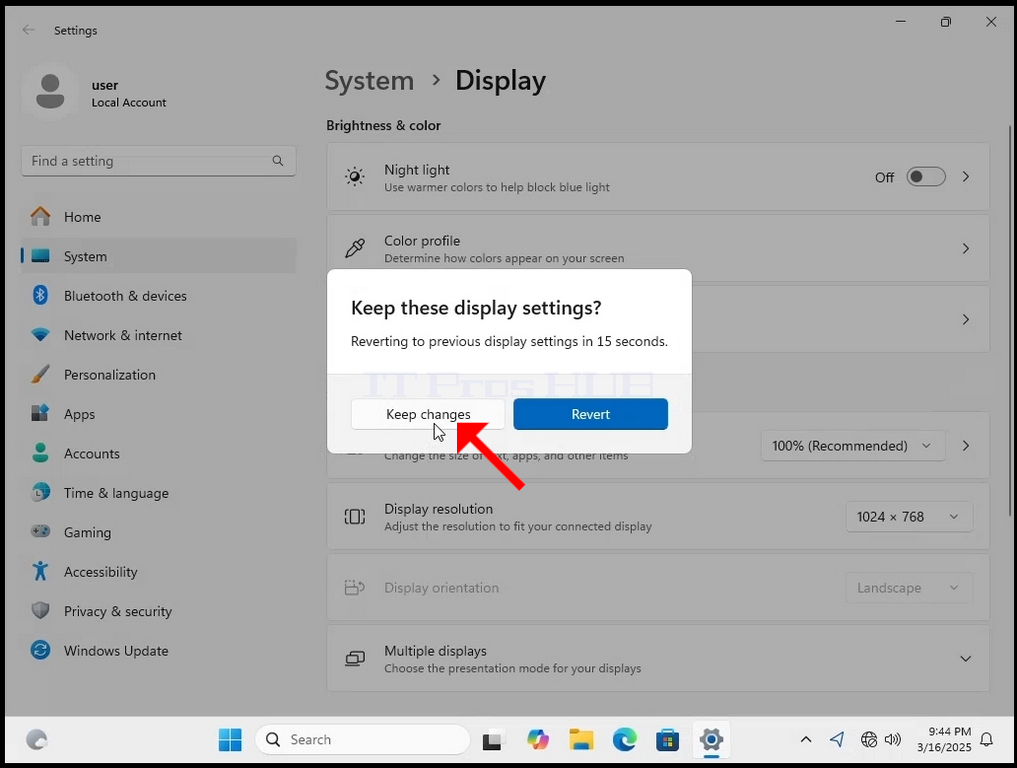
- Podrobnosti
- Avtor: Administrator
- Kategorija: How to Articles
- Ogledov: 65
1. Z desno tipko miške kliknite prazen prostor v ozadju
2. V novem meniju poiščite možnost Nastavitve prikaza in jo kliknite ter počakajte, da se prikaže okno z nastavitvami
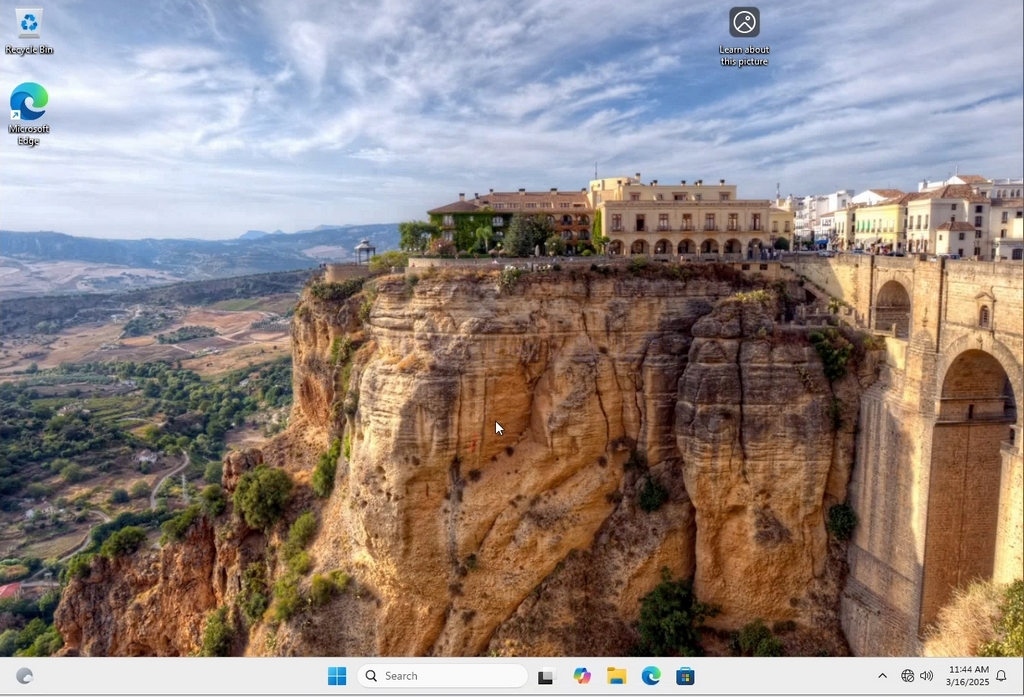
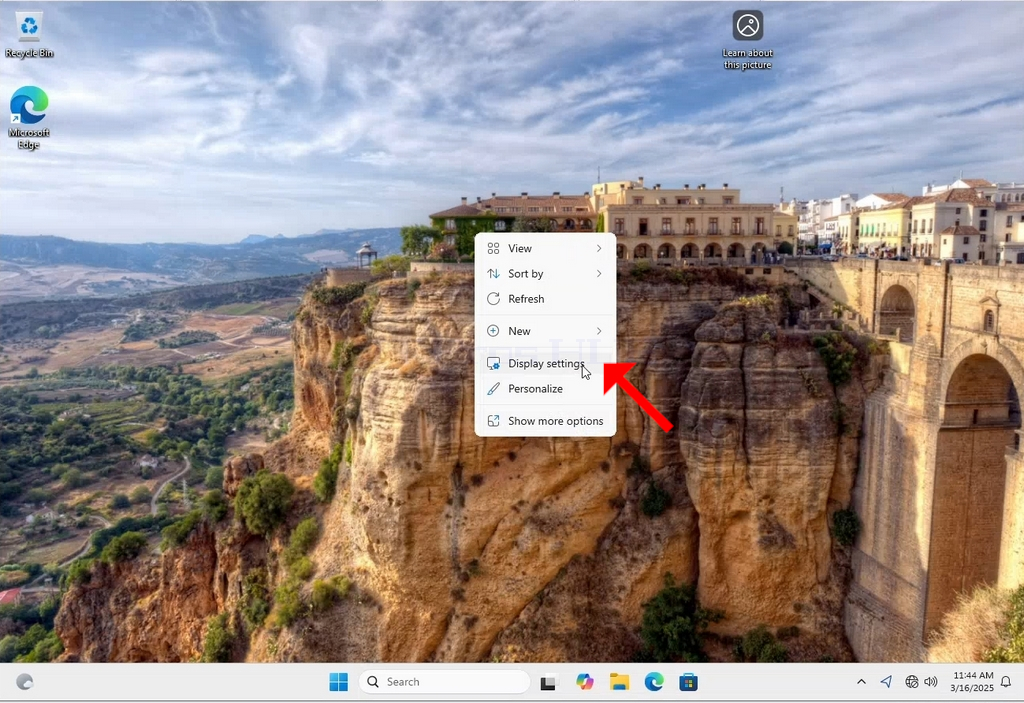
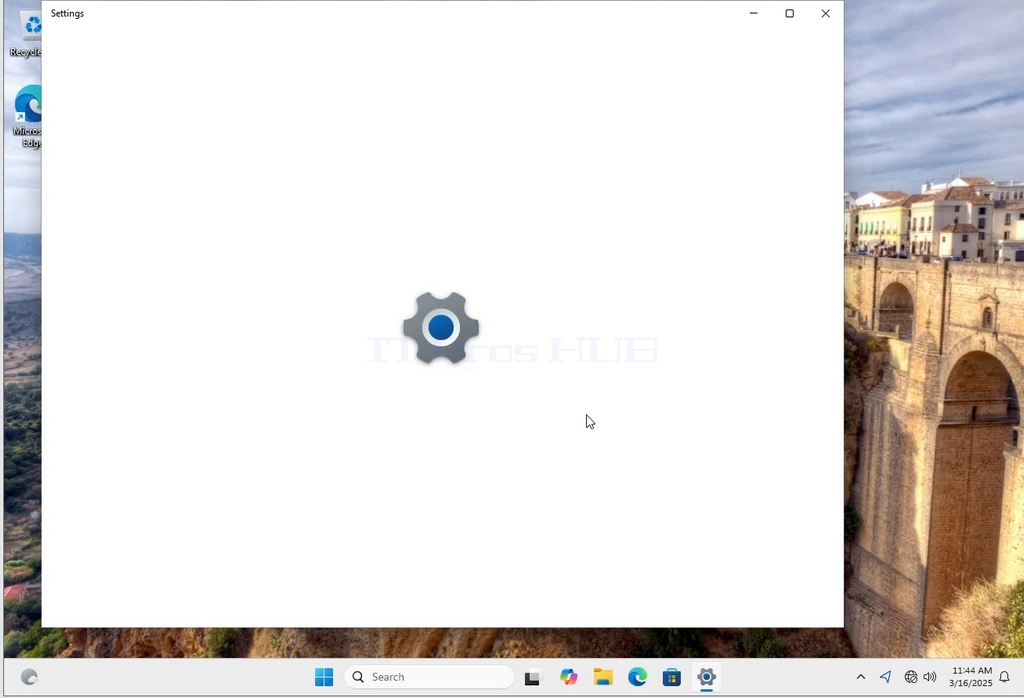
3. V oknu Nastavitve v razdelku Sistem > Možnosti zaslona poiščite možnost Ločljivost zaslona
4. V isti vrstici možnosti Display Resolution (Ločljivost zaslona) kliknite spustni meni Current resolution setting (Nastavitev trenutne ločljivosti), da razširijo ta meni.
5. Med različnimi možnostmi ločljivosti izberite tisto, ki najbolj ustreza vašim potrebam, tako da jo kliknete z levim gumbom ( V tem primeru je izbrana ločljivost 1024x768)
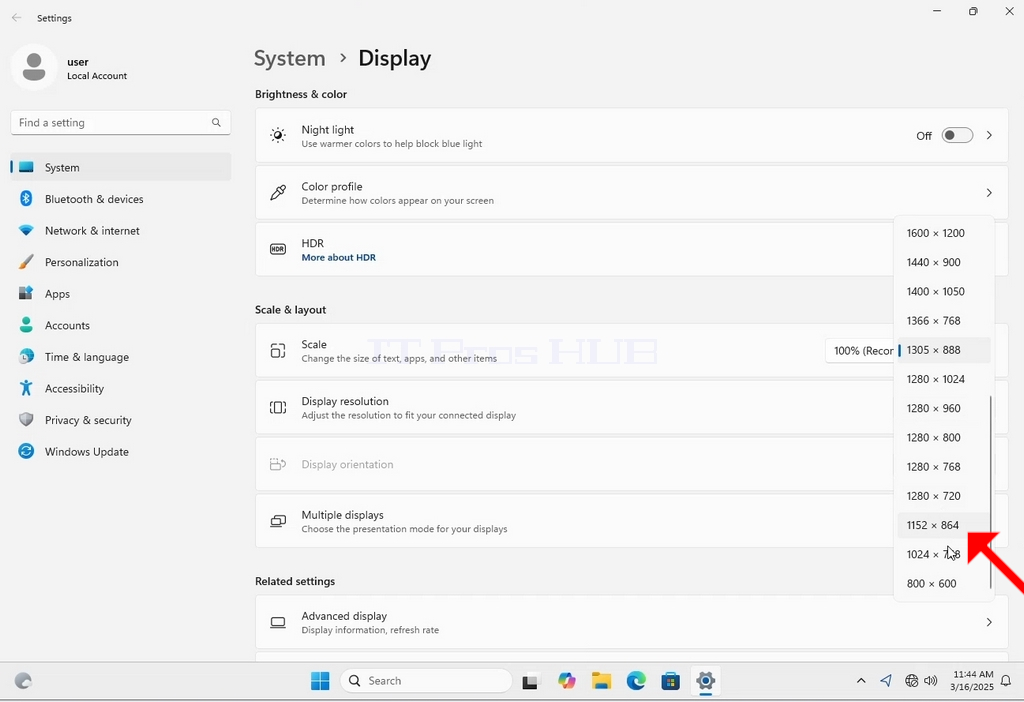
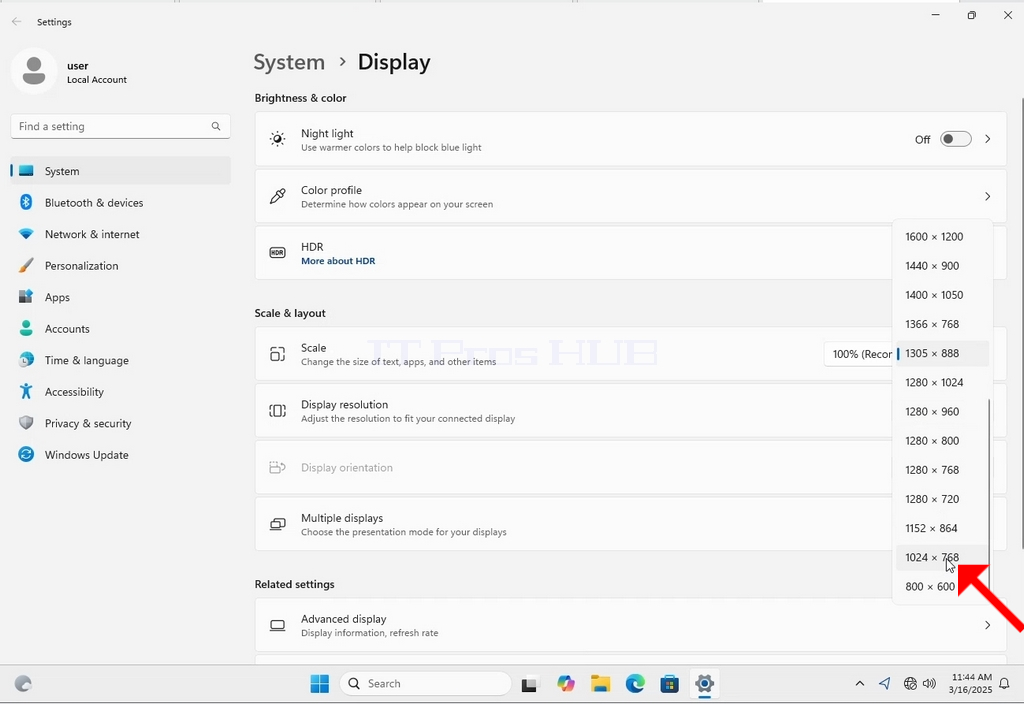
6. Ko izberete novo nastavitev ločljivosti, vas bo operacijski sistem Windows vprašal, ali želite ohraniti spremembe ali jih povrniti. Če možnosti ne izberete v določenem številu sekund, se bo operacijski sistem Windows vrnil na predhodno nastavljeno ločljivost. To se naredi v primeru, da monitor ne podpira izbrane ločljivosti in uporabnik ne more videti ali pa ne vidi pravilnega video izhoda, da bi ročno vrnil novo izbrano ločljivost.
Če je novo izbrana ločljivost združljiva z monitorjem, izberite možnost Ohrani spremembe in jo kliknite.
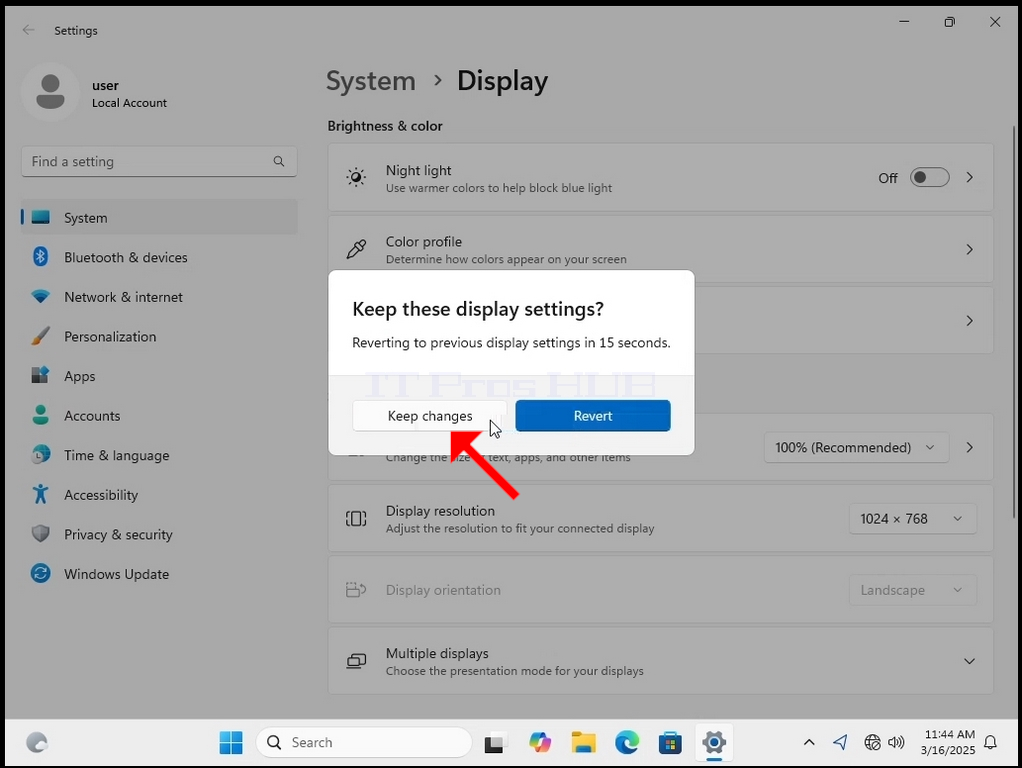
- Podrobnosti
- Avtor: Administrator
- Kategorija: How to Articles
- Ogledov: 75
1. Z desno tipko miške kliknite prazen prostor v ozadju
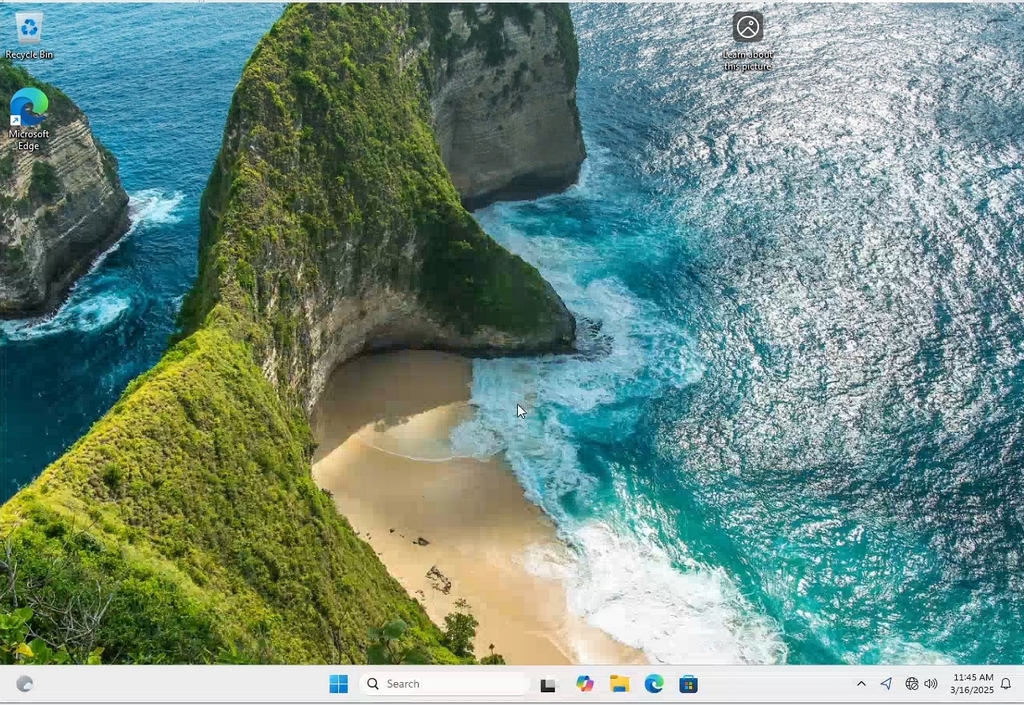
2. V novem meniju poiščite možnost Nastavitve prikaza in jo kliknite ter počakajte, da se prikaže okno z nastavitvami
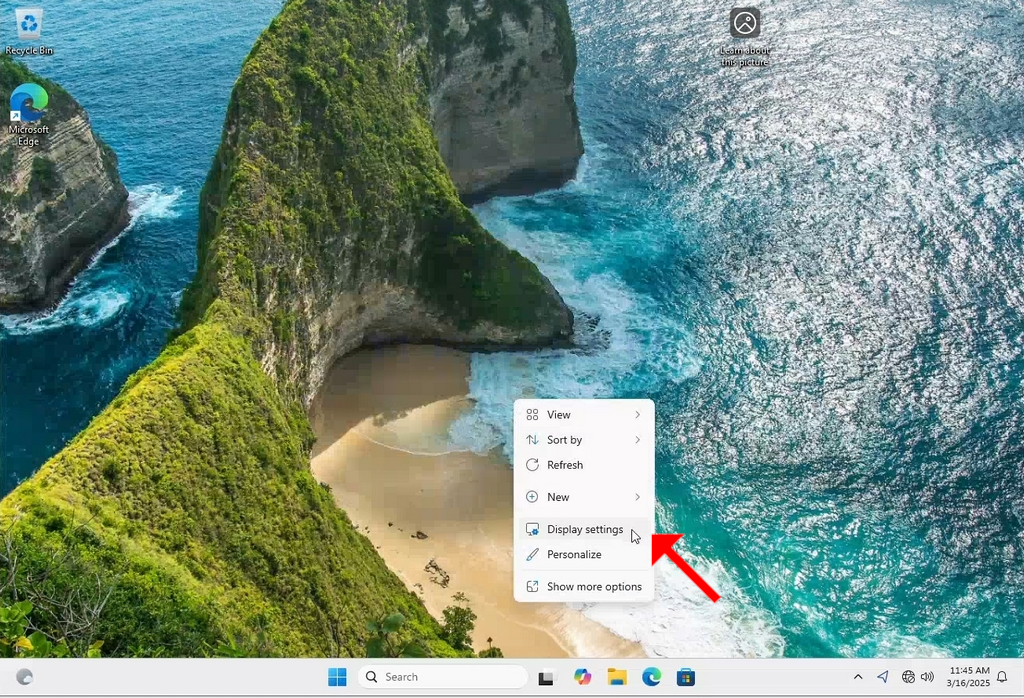
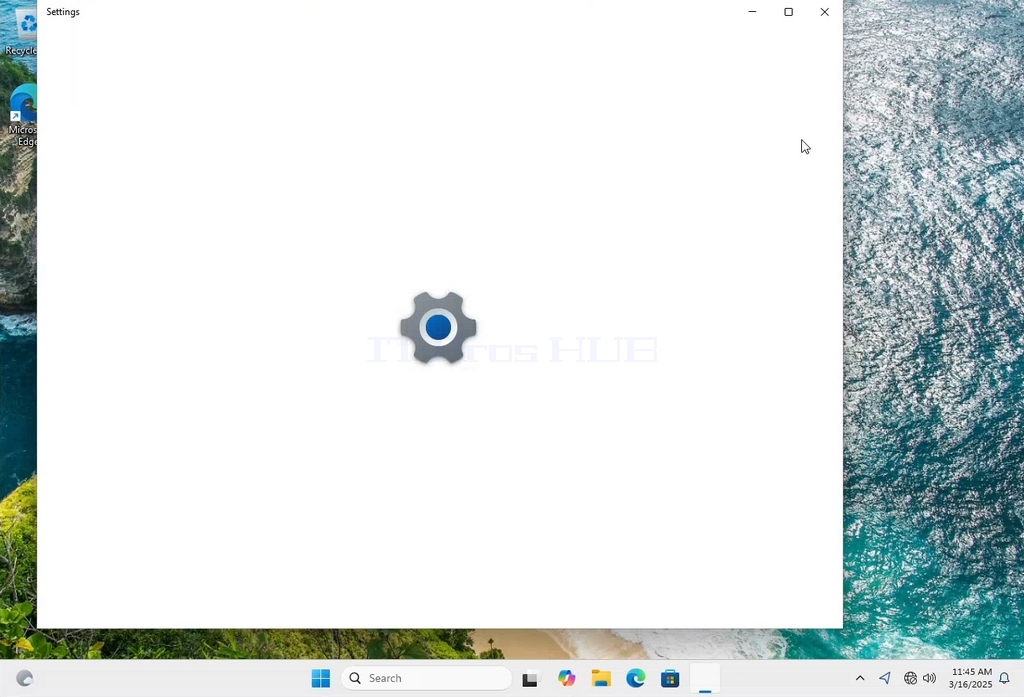
3. V oknu Nastavitve v razdelku Sistem > Možnosti zaslona poiščite možnost Ločljivost zaslona
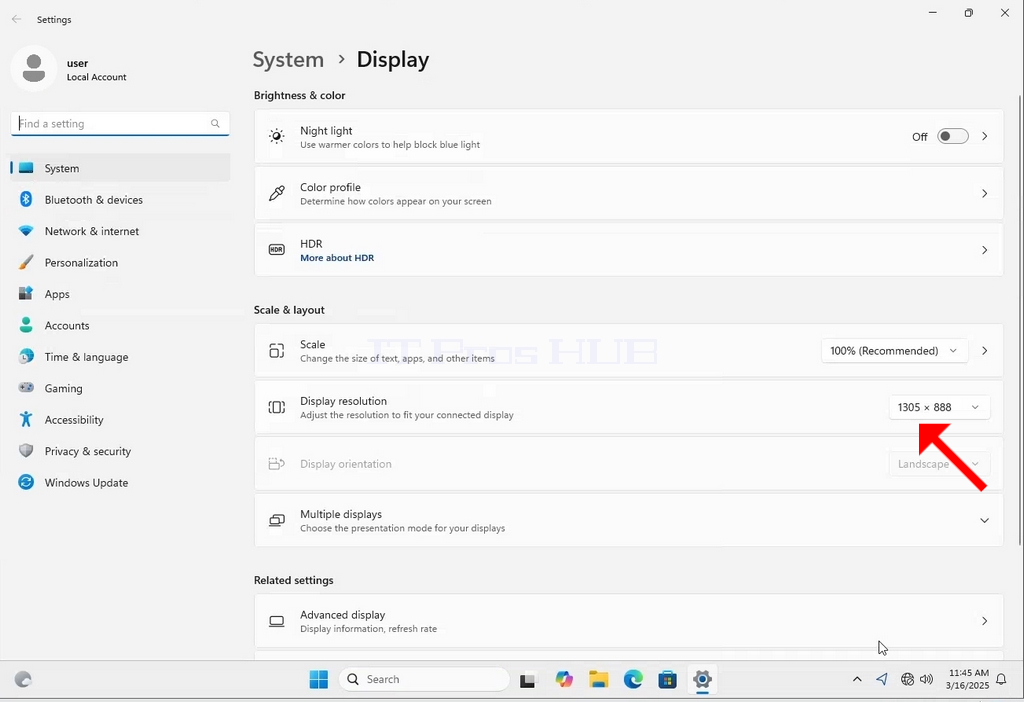
4. V isti vrstici možnosti Display Resolution (Ločljivost zaslona) kliknite spustni meni Current resolution setting (Nastavitev trenutne ločljivosti), da razširijo ta meni.
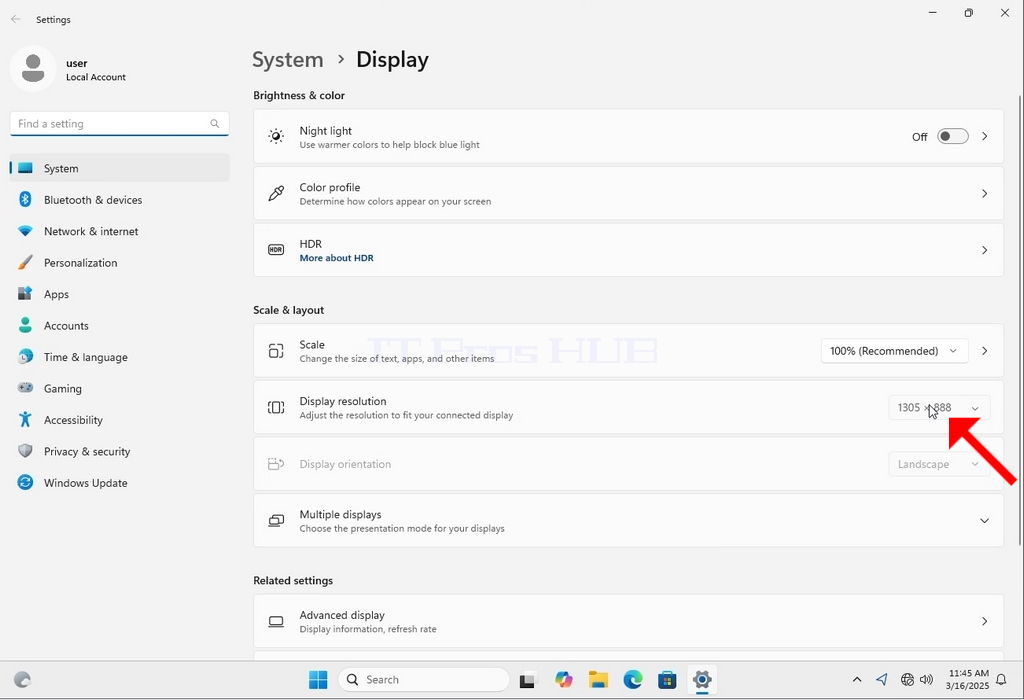
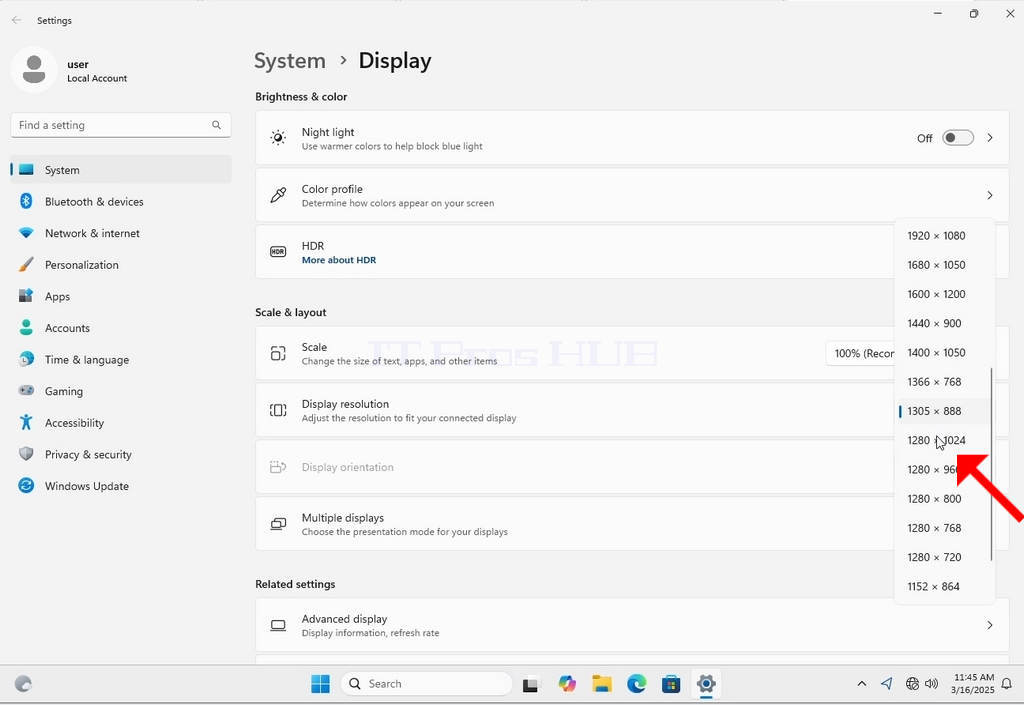
5. Med različnimi možnostmi ločljivosti izberite tisto, ki najbolj ustreza vašim potrebam, tako da jo kliknete z levim gumbom ( V tem primeru je izbrana ločljivost 1024x768)
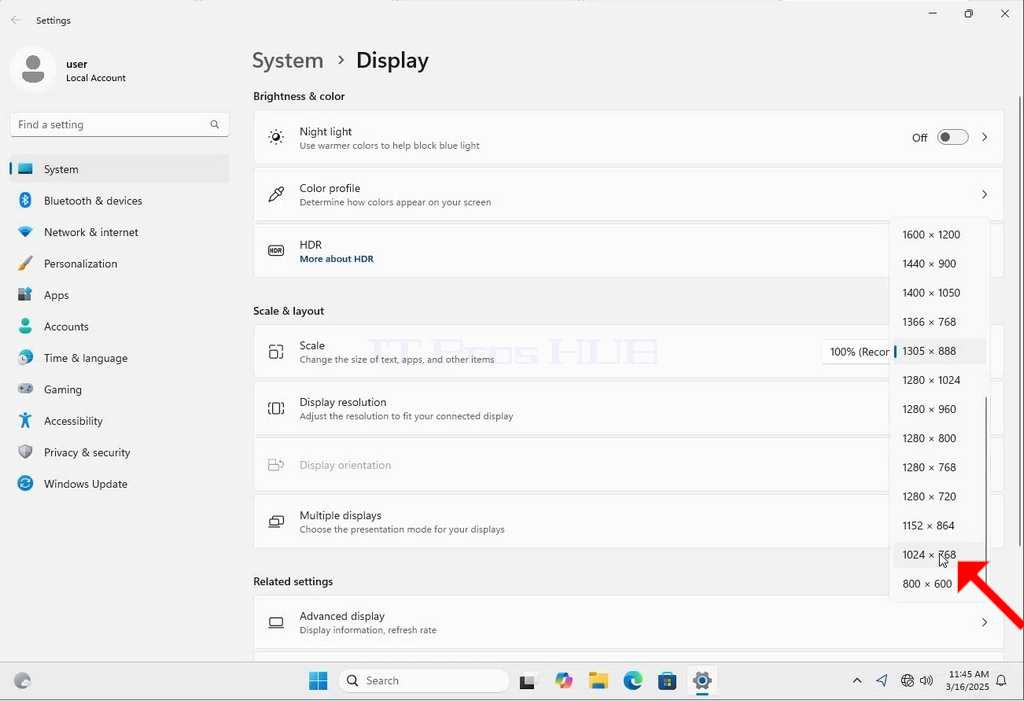
6. Ko izberete novo nastavitev ločljivosti, vas bo operacijski sistem Windows vprašal, ali želite ohraniti spremembe ali jih povrniti. Če možnosti ne izberete v določenem številu sekund, se bo operacijski sistem Windows vrnil na predhodno nastavljeno ločljivost. To se naredi v primeru, da monitor ne podpira izbrane ločljivosti in uporabnik ne more videti ali pa ne vidi pravilnega video izhoda, da bi ročno vrnil novo izbrano ločljivost.
Če je novo izbrana ločljivost združljiva z monitorjem, izberite možnost Ohrani spremembe in jo kliknite.
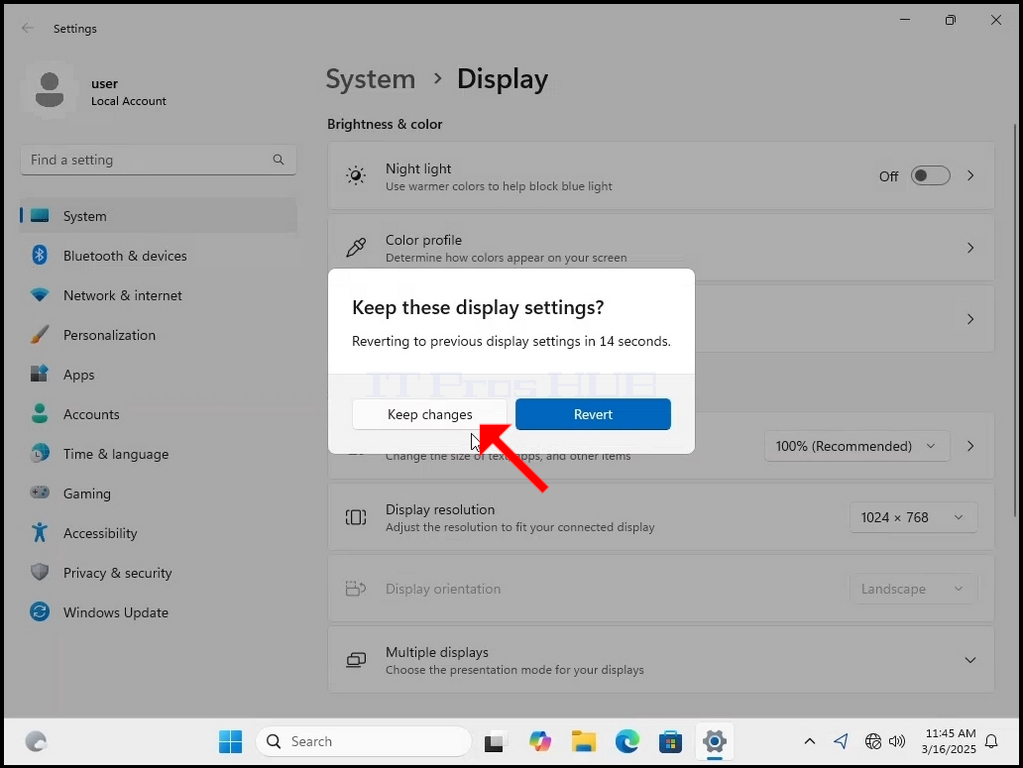
- Podrobnosti
- Avtor: Administrator
- Kategorija: How to Articles
- Ogledov: 103
1. Right click an empty space on the background until a menu appears


2. In the new menu look for the Display Settings option and click it and wait for the Settings window to appear


3. In the Settings window, under the System > Display options, look for the Display Resolution option

4. In the same row of the Display Resolution, click the current resolution setting drop down menu to expand that menu.


5. From the various resolution options, choose the one best suits your needs by left clicking on it ( In this example the chosen one is 1024x768)

6. After choosing the new resolution setting, Windows will ask you whether you like to Keep Changes or to Revert them. If an option is not chosen with in an allocated amount of seconds, Windows will revert back to the previously configured resolution. This is done in case the monitor doesn't support the selected resolution and the user is unable to either see or see currently the video output in order to manually revert the newly selected resolution.
If the newly chosen resolution is compatible with the monitor, choose Keep Changes, and click it.