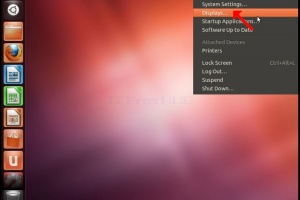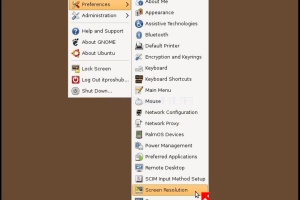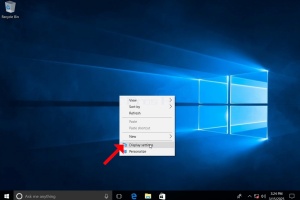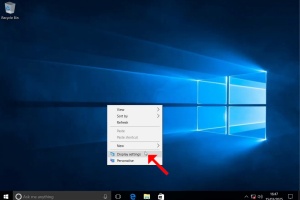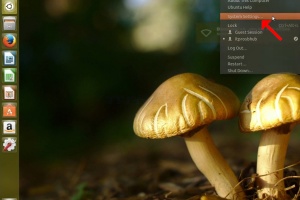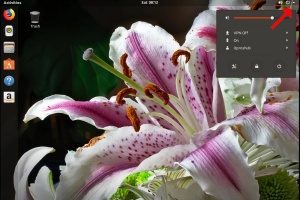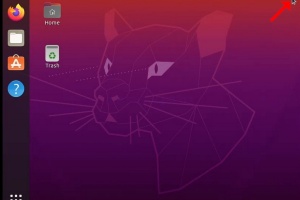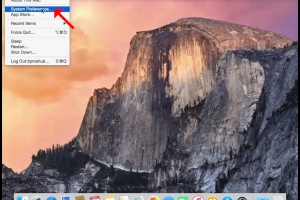1. Högerklicka på en tom yta i bakgrunden tills en meny visas


2. I den nya menyn letar du efter alternativet Display Settings och klickar på det och väntar på att fönstret Settings ska visas


3. I fönstret Inställningar, under System > Bildskärmsalternativ, letar du efter alternativet Bildskärmsupplösning

4. På samma rad som Display Resolution klickar du på rullgardinsmenyn för aktuell upplösningsinställning för att expandera den menyn.


5. Bland de olika upplösningsalternativen väljer du det som bäst passar dina behov genom att vänsterklicka på det (i det här exemplet är det 1024x768)

6. När du har valt den nya upplösningen kommer Windows att fråga dig om du vill behålla ändringarna eller om du vill återställa dem. Om du inte väljer något alternativ inom en viss tid kommer Windows att återgå till den tidigare inställda upplösningen. Detta görs om bildskärmen inte stöder den valda upplösningen och användaren inte kan se eller för närvarande se videoutgången för att manuellt återställa den nyligen valda upplösningen.
Om den nyligen valda upplösningen är kompatibel med bildskärmen väljer du Behåll ändringar och klickar på den.