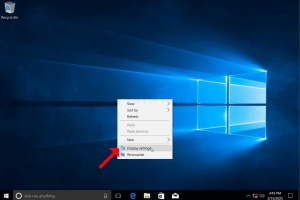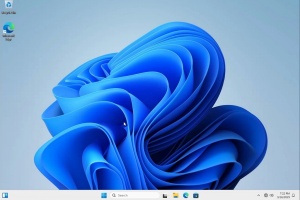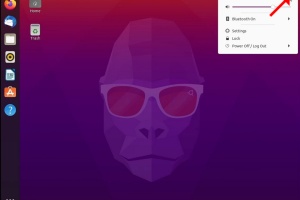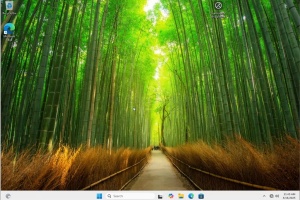Blank Module
|
Tags
2025, aspx, bitrix, biz, click, dark, darknet, drug, extra, html, index, info, kbto70f, links, market, markets, onion, org, redirect, referer, thread, tid, url, viewthread, web
Advanced search |
Latest Activity
|
Most Read Articles | Login | Total posts 4 • Total topics 5 • Total members 19 |
- Uppgifter
- Skriven av Administrator
- Kategori: How to Articles
- Träffar: 42
1. Right click an empty space on the background until a menu appears
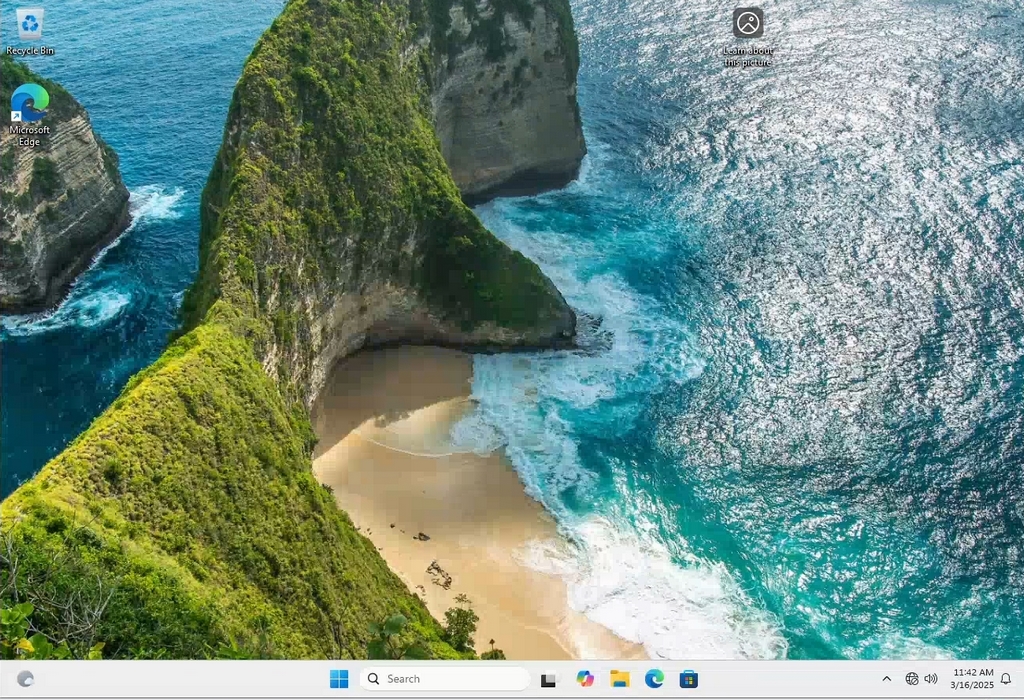
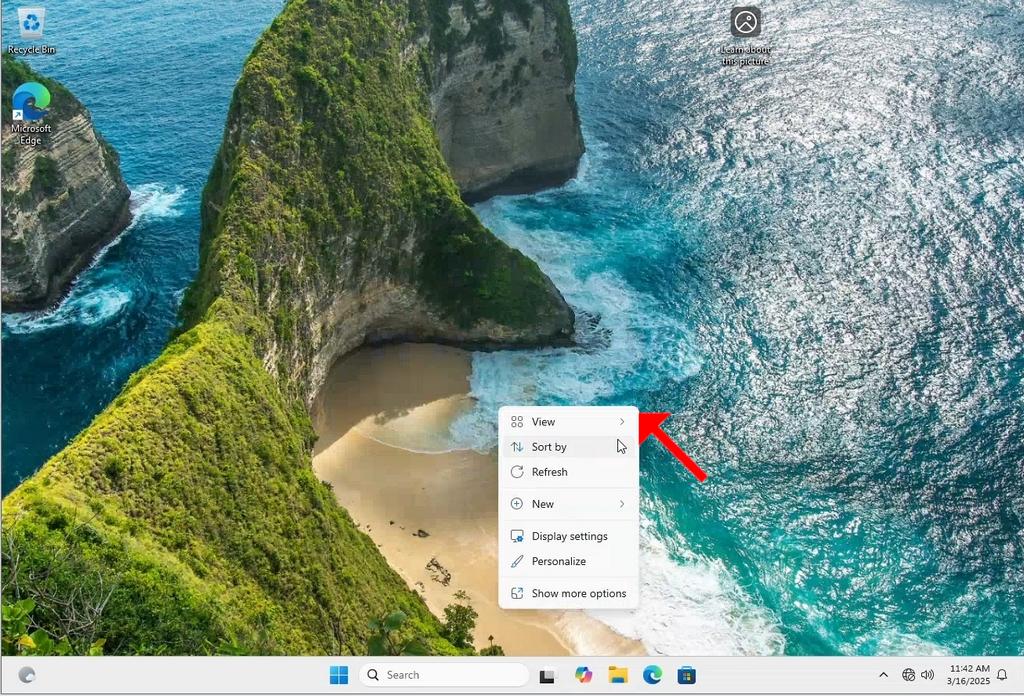
2. In the new menu look for the Display Settings option and click it and wait for the Settings window to appear
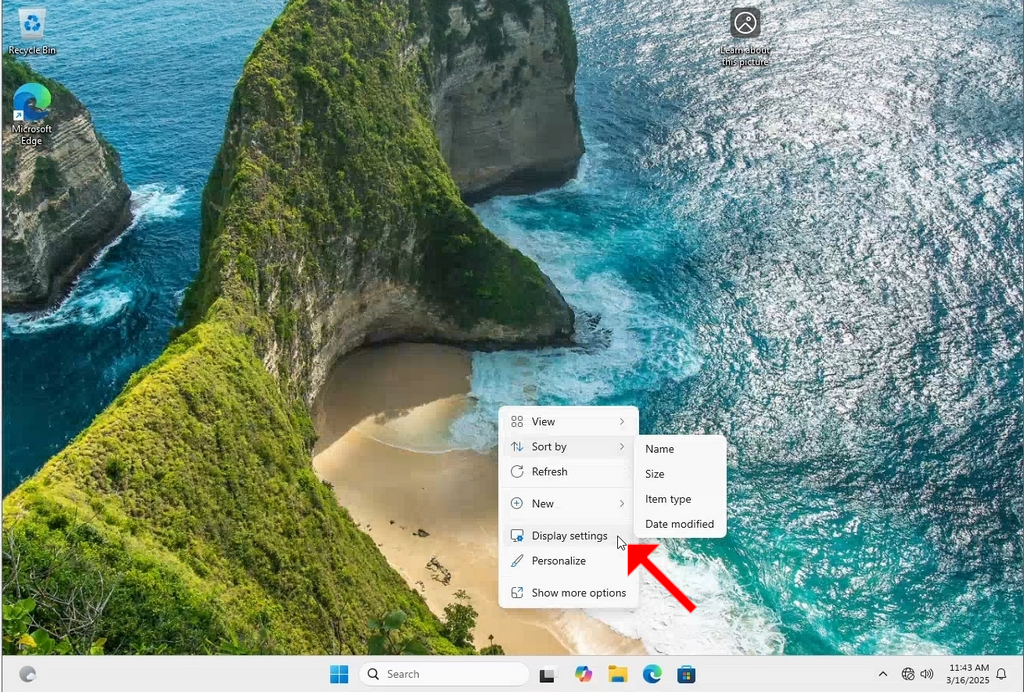
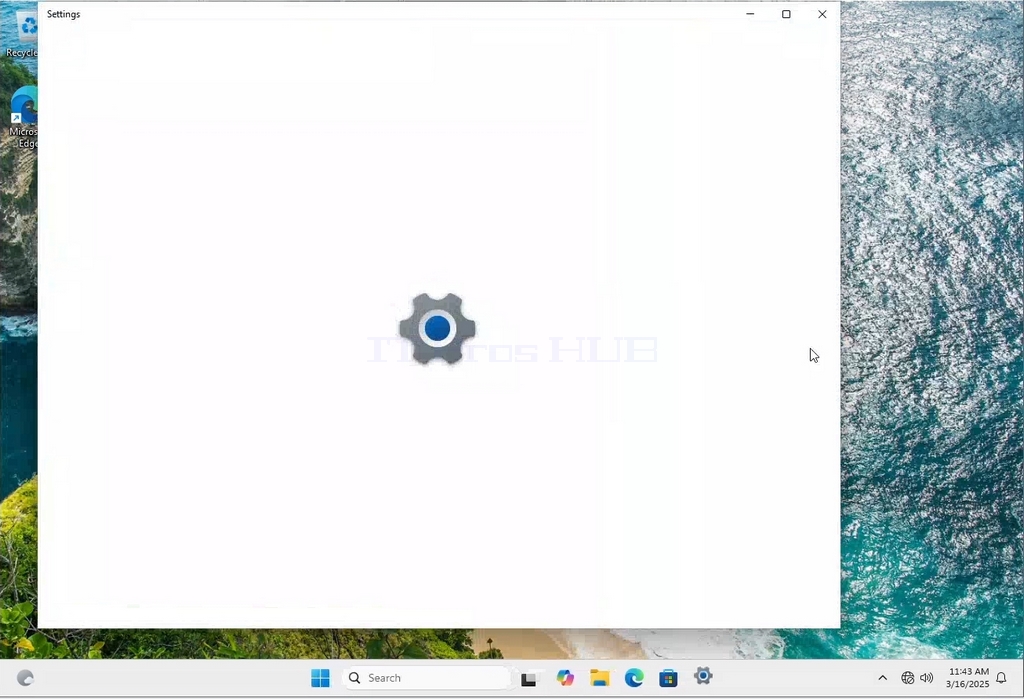
3. In the Settings window, under the System > Display options, look for the Display Resolution option
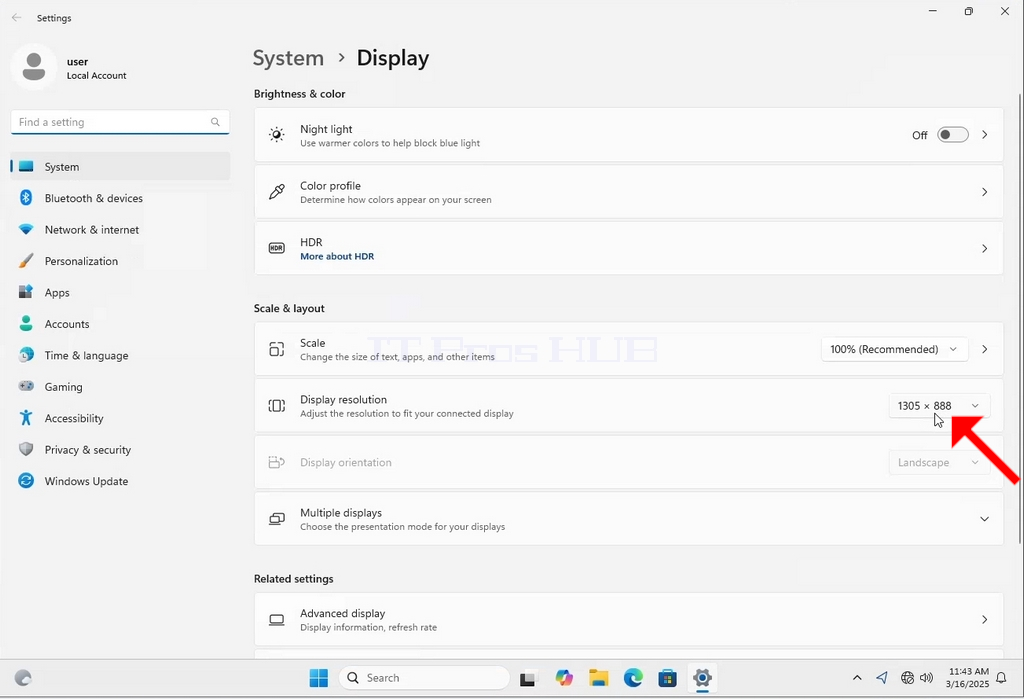
4. In the same row of the Display Resolution, click the current resolution setting drop down menu to expand that menu.
5. From the various resolution options, choose the one best suits your needs by left clicking on it ( In this example the chosen one is 1024x768)
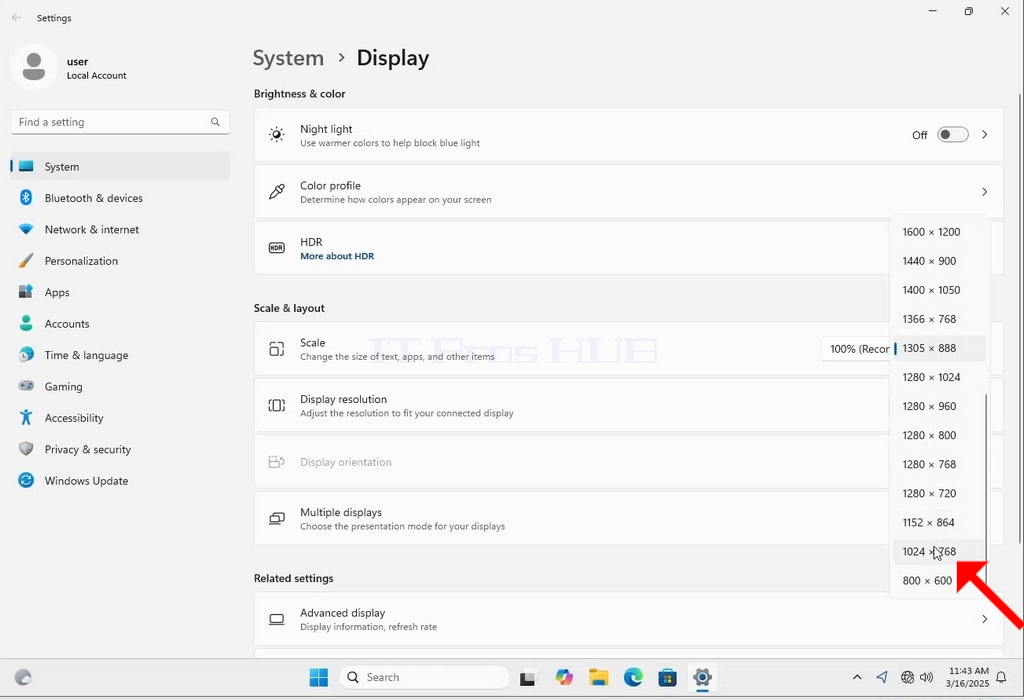
6. After choosing the new resolution setting, Windows will ask you whether you like to Keep Changes or to Revert them. If an option is not chosen with in an allocated amount of seconds, Windows will revert back to the previously configured resolution. This is done in case the monitor doesn't support the selected resolution and the user is unable to either see or see currently the video output in order to manually revert the newly selected resolution.
If the newly chosen resolution is compatible with the monitor, choose Keep Changes, and click it.
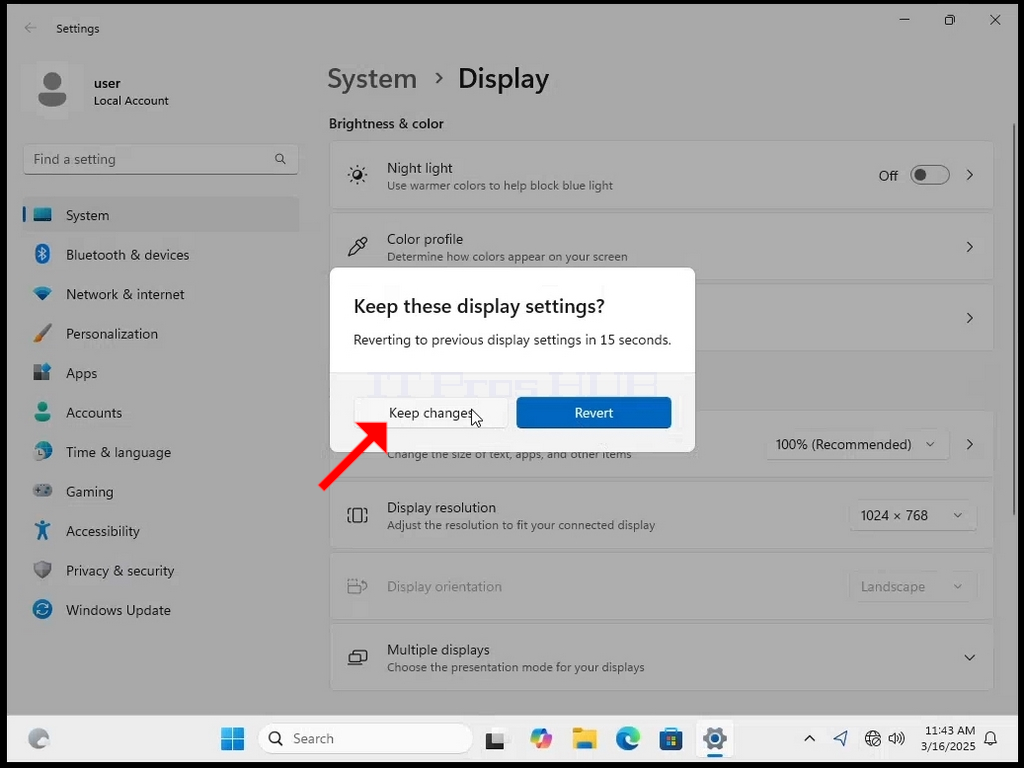
- Uppgifter
- Skriven av Administrator
- Kategori: How to Articles
- Träffar: 39
1. Högerklicka på en tom yta i bakgrunden tills en meny visas
2. I den nya menyn letar du efter alternativet Display Settings och klickar på det och väntar på att fönstret Settings ska visas
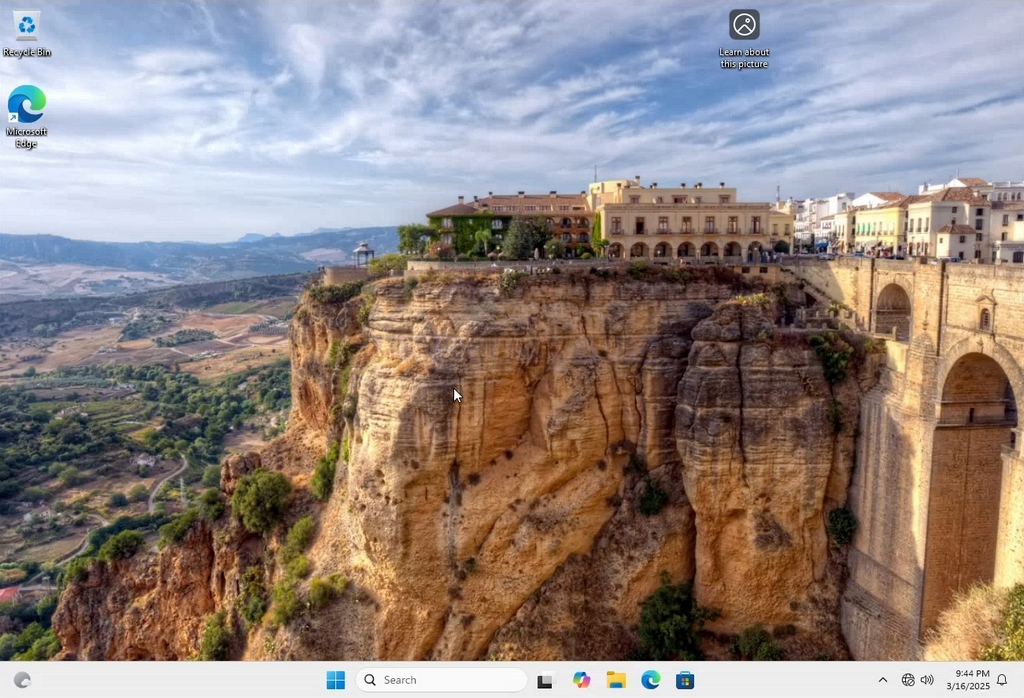
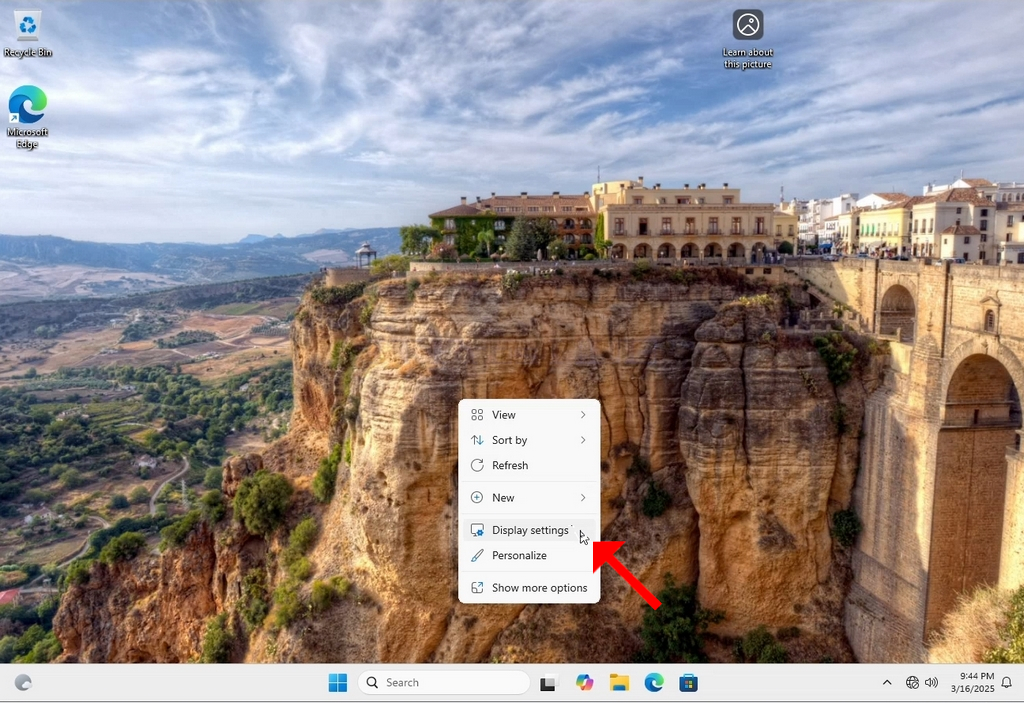
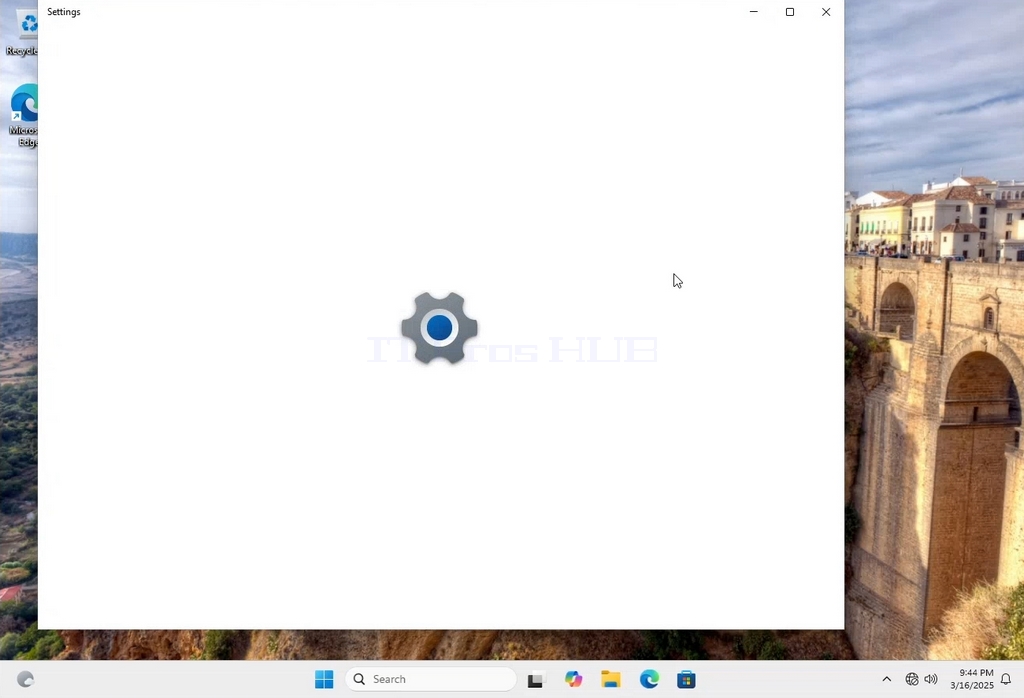
3. I fönstret Inställningar, under System > Bildskärmsalternativ, letar du efter alternativet Bildskärmsupplösning
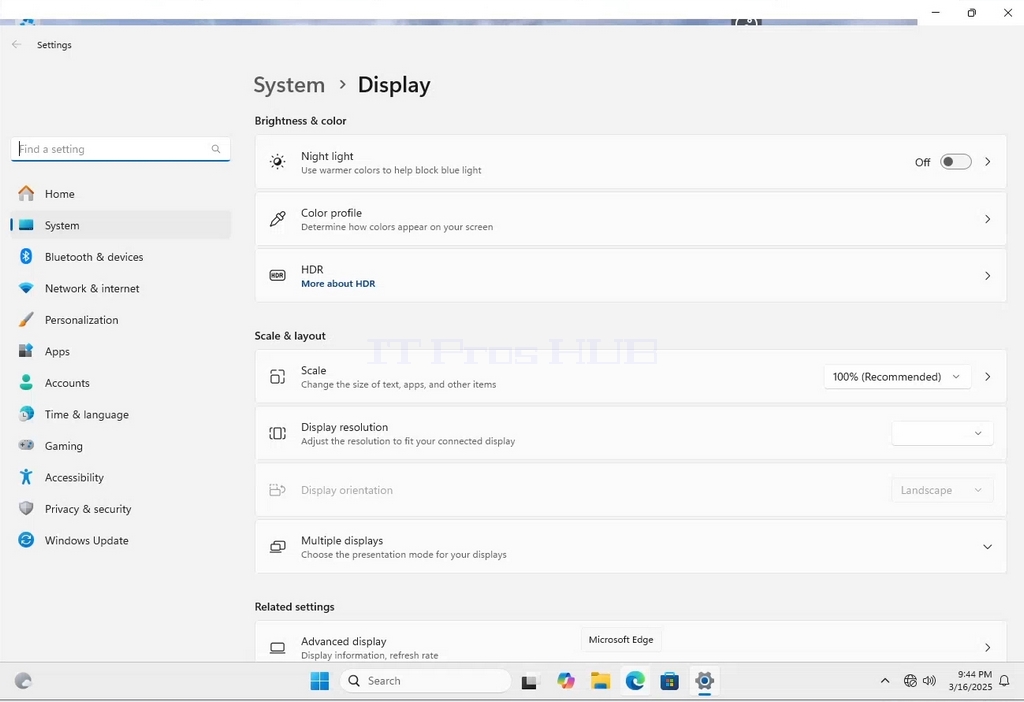
4. På samma rad som Display Resolution klickar du på rullgardinsmenyn för aktuell upplösningsinställning för att expandera den menyn.
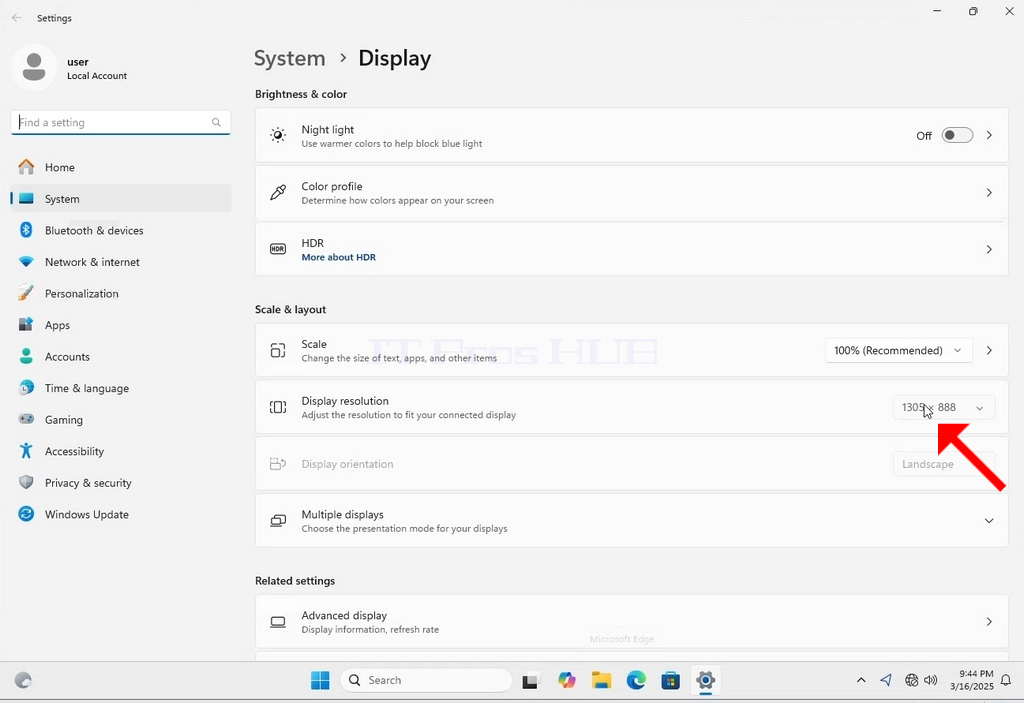
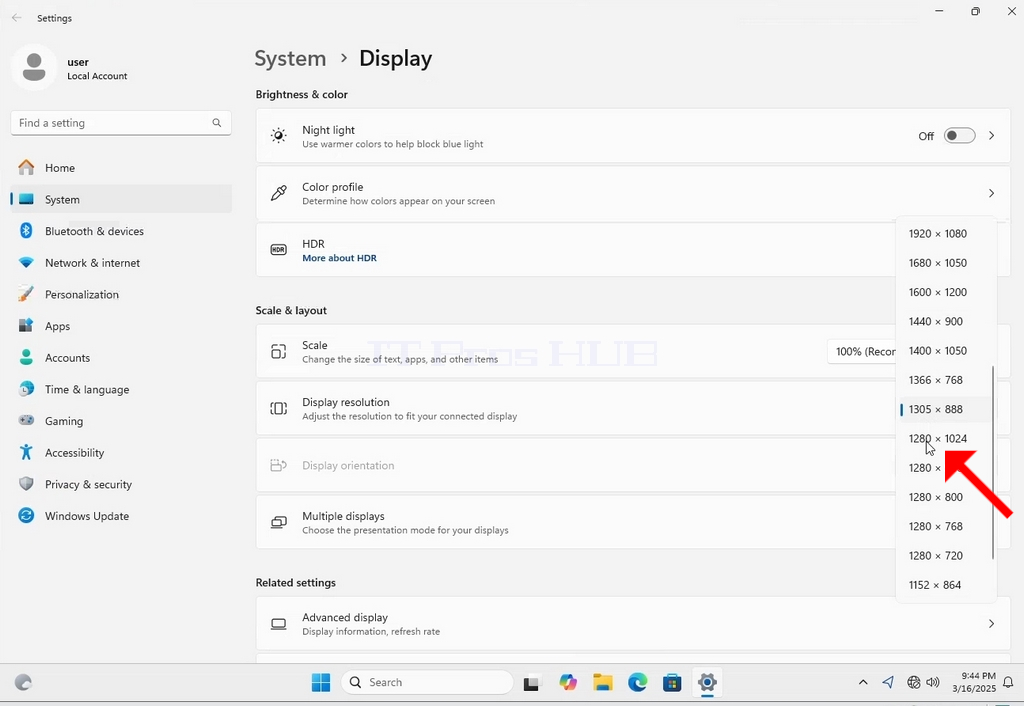
5. Bland de olika upplösningsalternativen väljer du det som bäst passar dina behov genom att vänsterklicka på det (i det här exemplet är det 1024x768)
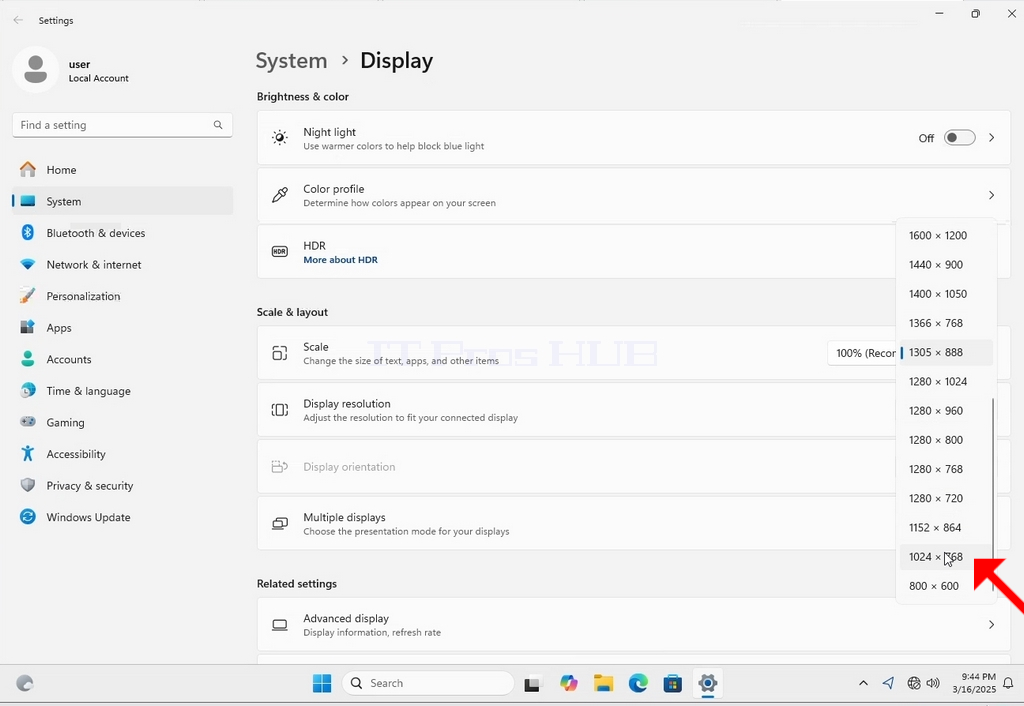
6. När du har valt den nya upplösningen kommer Windows att fråga dig om du vill behålla ändringarna eller om du vill återställa dem. Om du inte väljer något alternativ inom en viss tid kommer Windows att återgå till den tidigare inställda upplösningen. Detta görs om bildskärmen inte stöder den valda upplösningen och användaren inte kan se eller för närvarande se videoutgången för att manuellt återställa den nyligen valda upplösningen.
Om den nyligen valda upplösningen är kompatibel med bildskärmen väljer du Behåll ändringar och klickar på den.
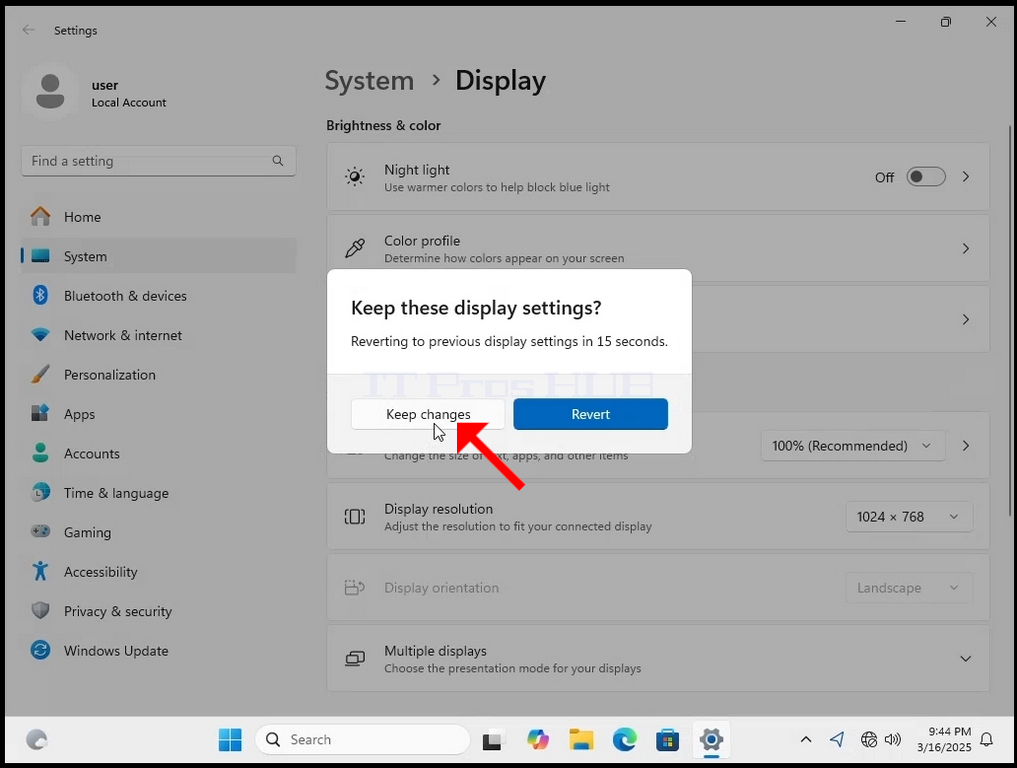
- Uppgifter
- Skriven av Administrator
- Kategori: How to Articles
- Träffar: 49
1. Högerklicka på en tom yta i bakgrunden
2. I den nya menyn letar du efter alternativet Display Settings och klickar på det och väntar på att fönstret Settings ska visas
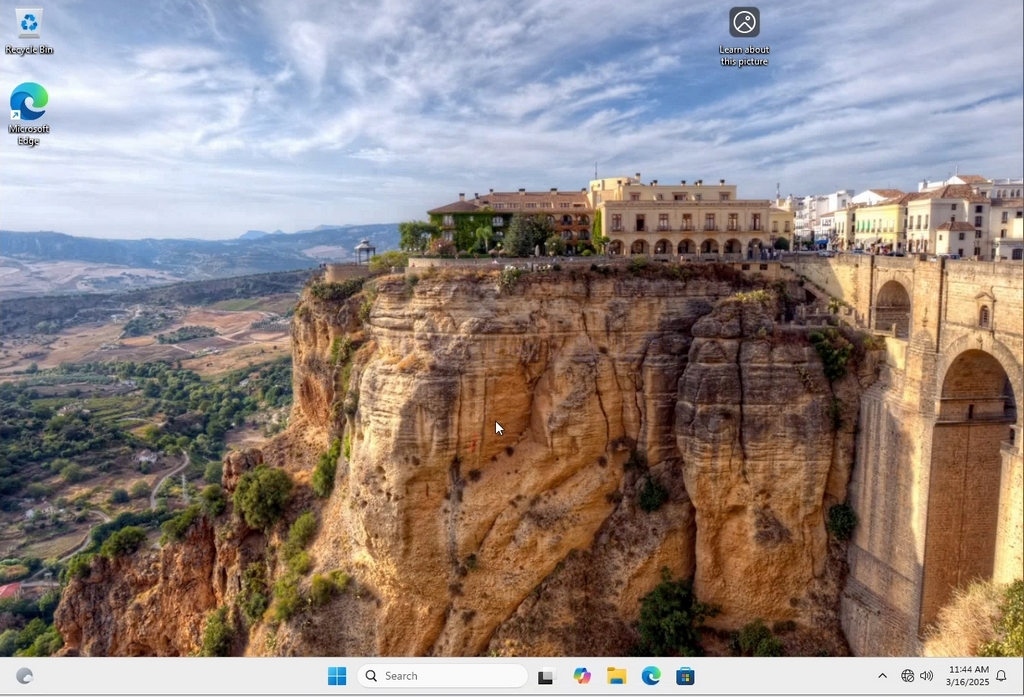
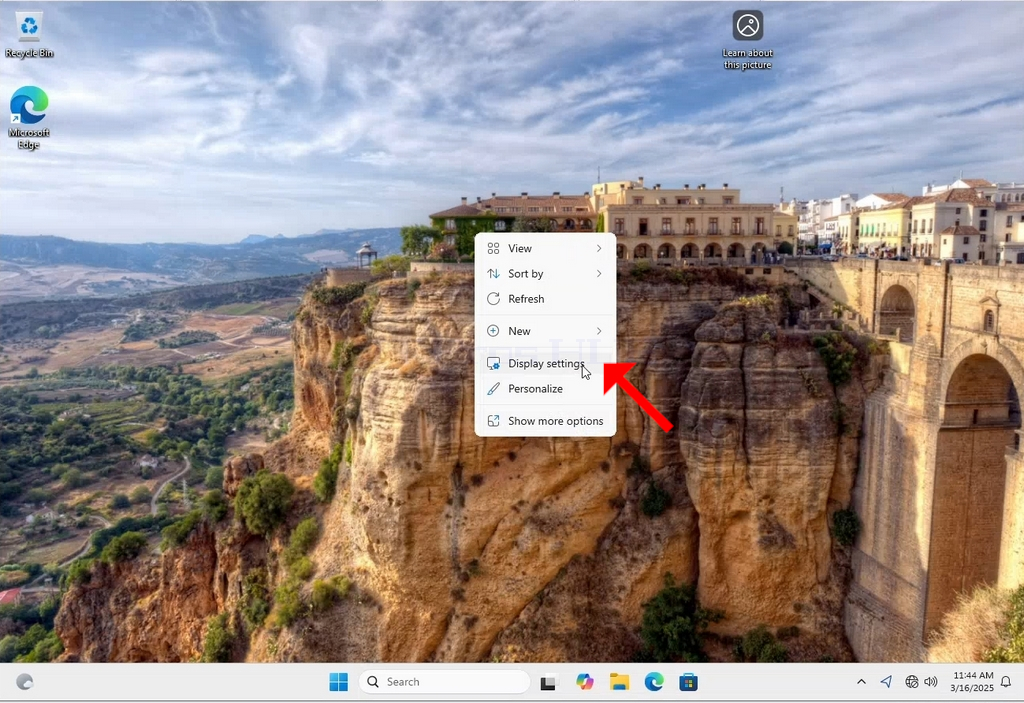
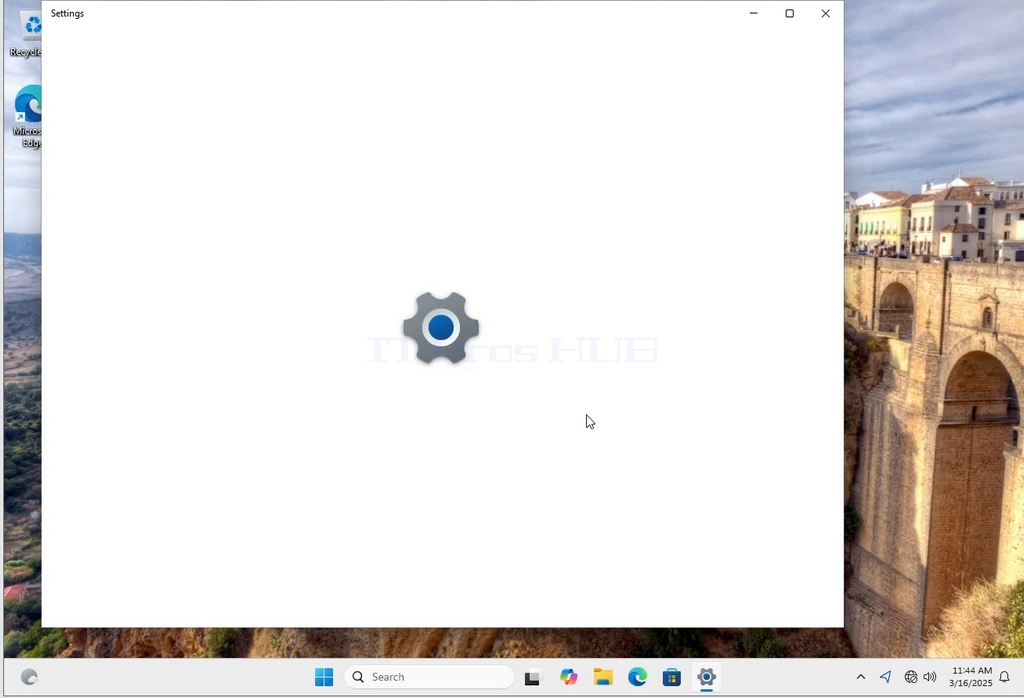
3. I fönstret Inställningar, under System > Bildskärmsalternativ, letar du efter alternativet Bildskärmsupplösning
4. På samma rad som Display Resolution klickar du på rullgardinsmenyn för aktuell upplösningsinställning för att expandera den menyn.
5. Bland de olika upplösningsalternativen väljer du det som bäst passar dina behov genom att vänsterklicka på det (i detta exempel är det 1024x768 som valts)
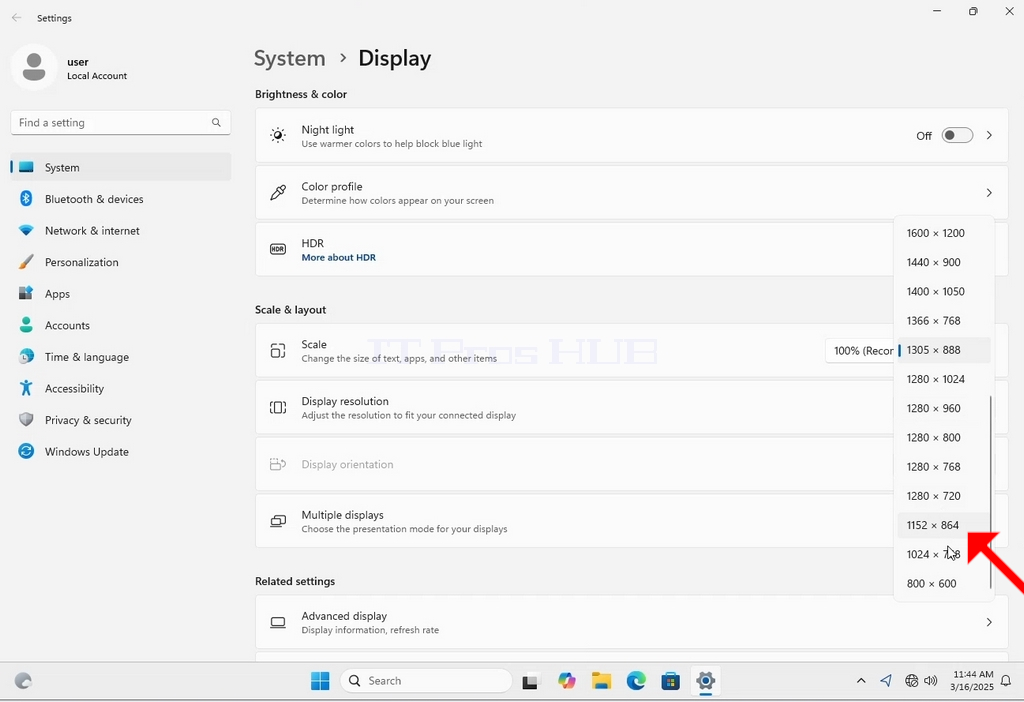
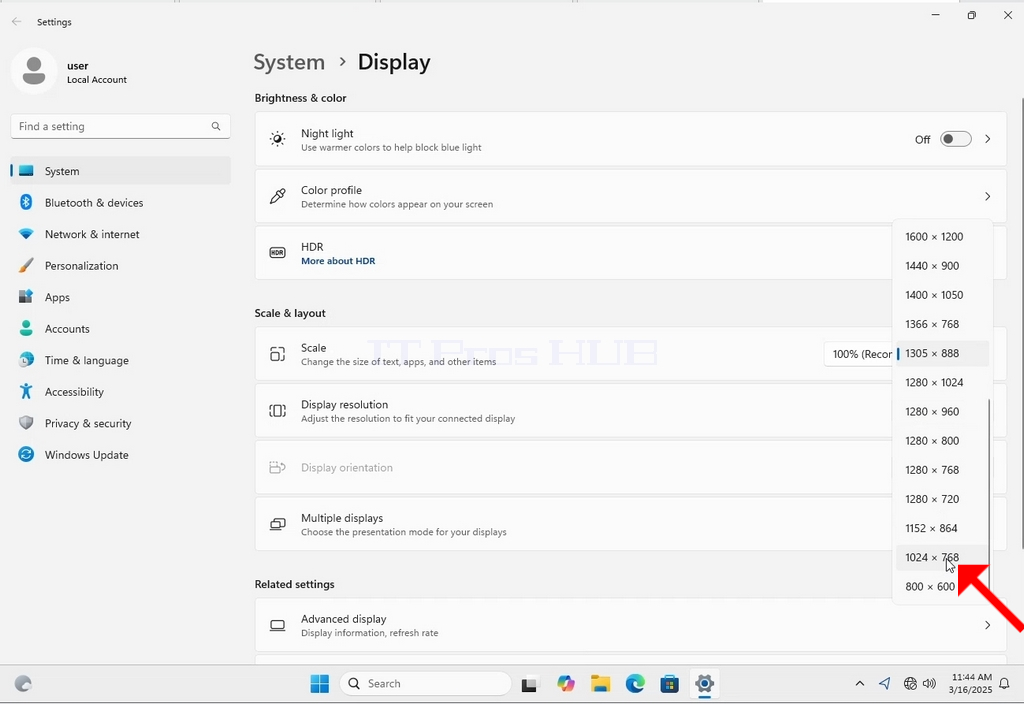
6. När du har valt den nya upplösningen kommer Windows att fråga dig om du vill behålla ändringarna eller om du vill återställa dem. Om du inte väljer något alternativ inom en viss tid kommer Windows att återgå till den tidigare inställda upplösningen. Detta görs om bildskärmen inte stöder den valda upplösningen och användaren inte kan se eller inte kan se videoutmatningen korrekt för att manuellt återställa den nyligen valda upplösningen.
Om den nyligen valda upplösningen är kompatibel med bildskärmen väljer du Keep Changes och klickar på den.
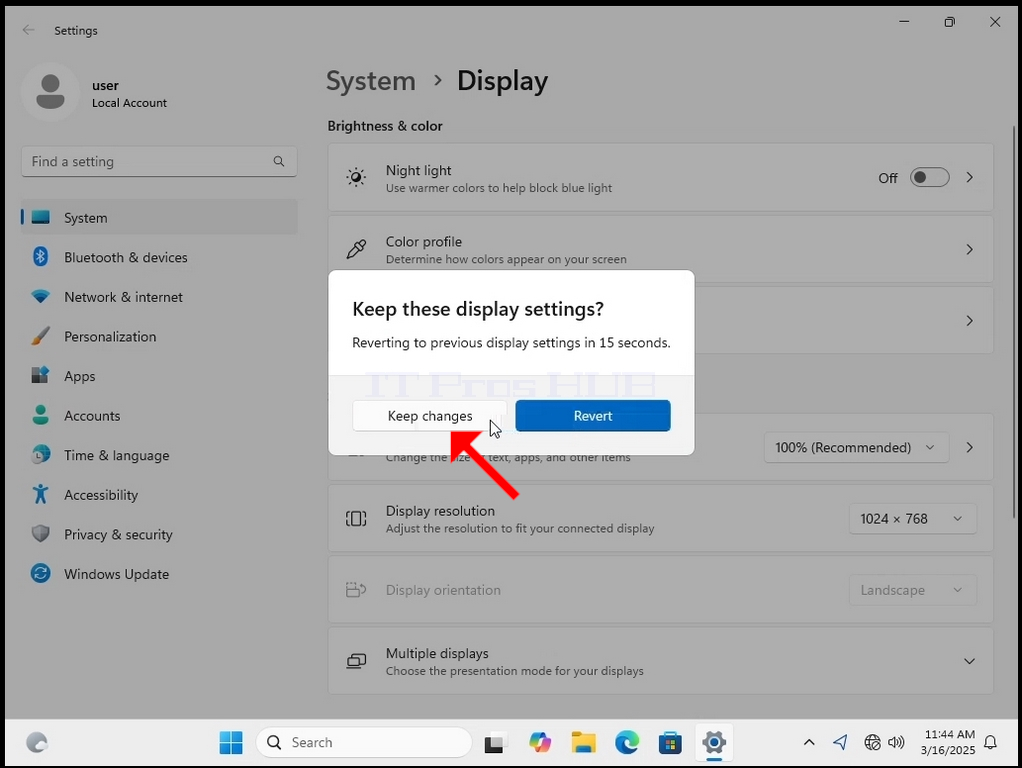
- Uppgifter
- Skriven av Administrator
- Kategori: How to Articles
- Träffar: 59
1. Högerklicka på en tom yta i bakgrunden
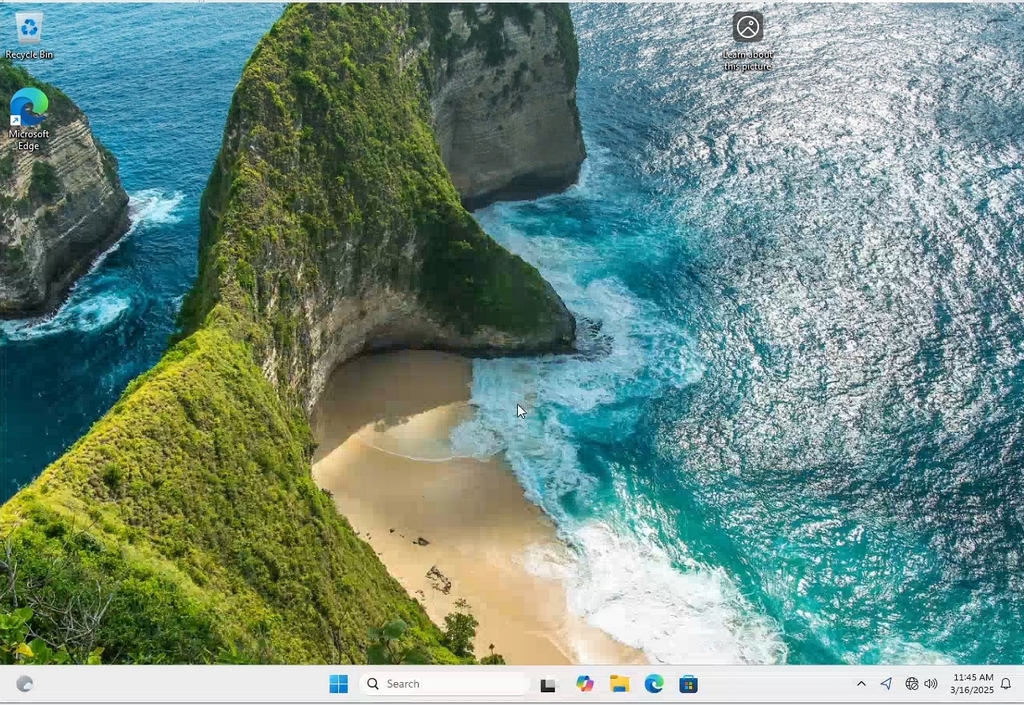
2. I den nya menyn letar du efter alternativet Display Settings och klickar på det och väntar på att fönstret Settings ska visas
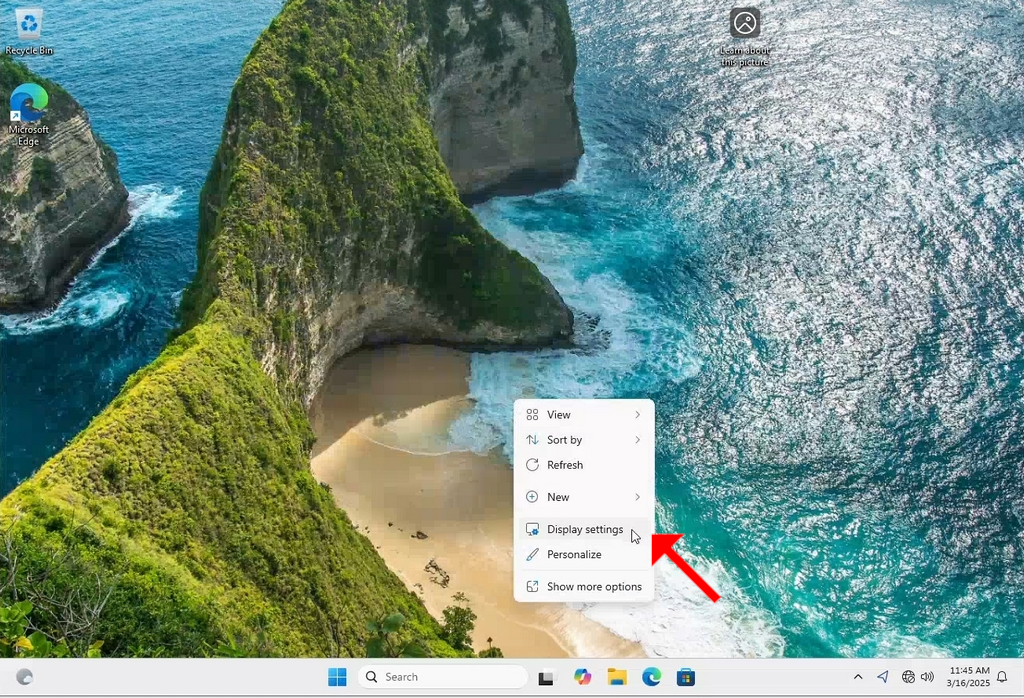
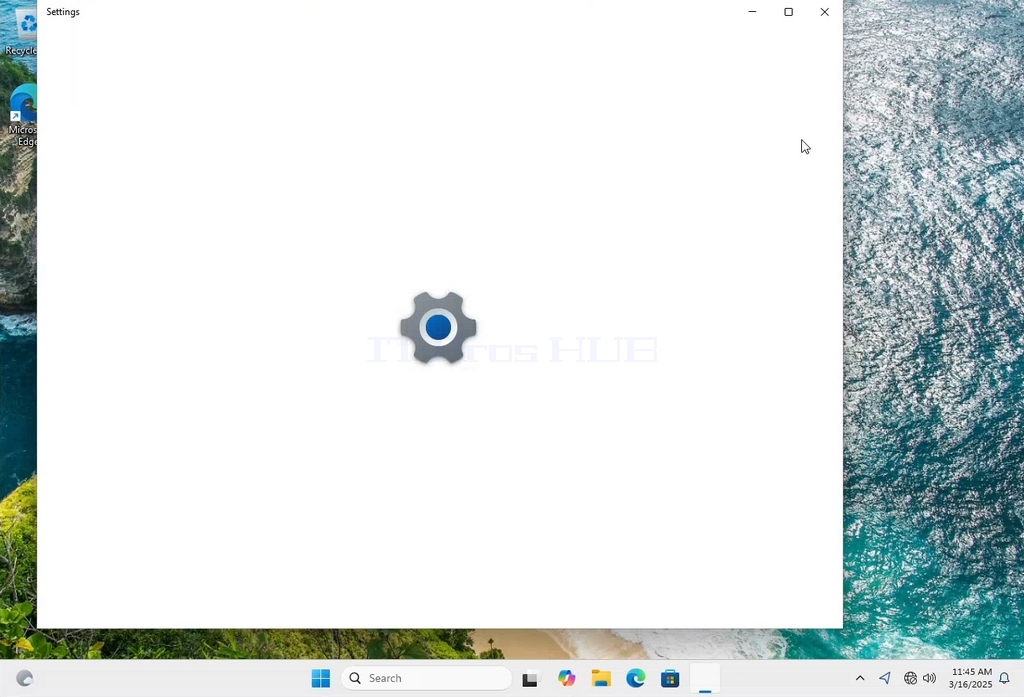
3. I fönstret Inställningar, under System > Bildskärmsalternativ, letar du efter alternativet Bildskärmsupplösning
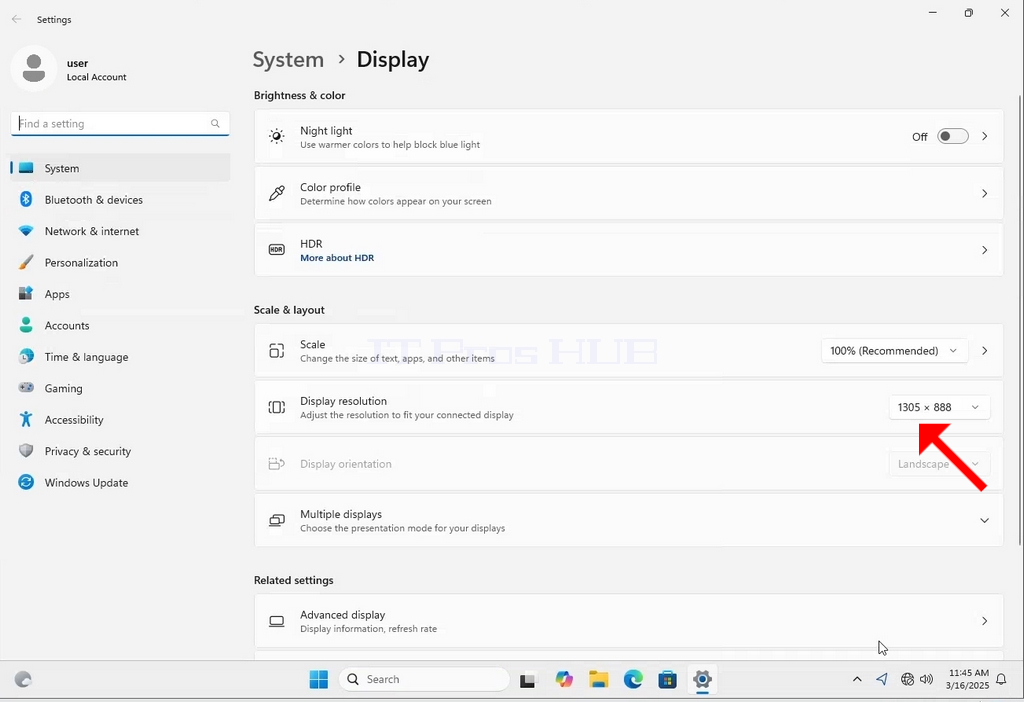
4. På samma rad som Display Resolution klickar du på rullgardinsmenyn för aktuell upplösningsinställning för att expandera den menyn.
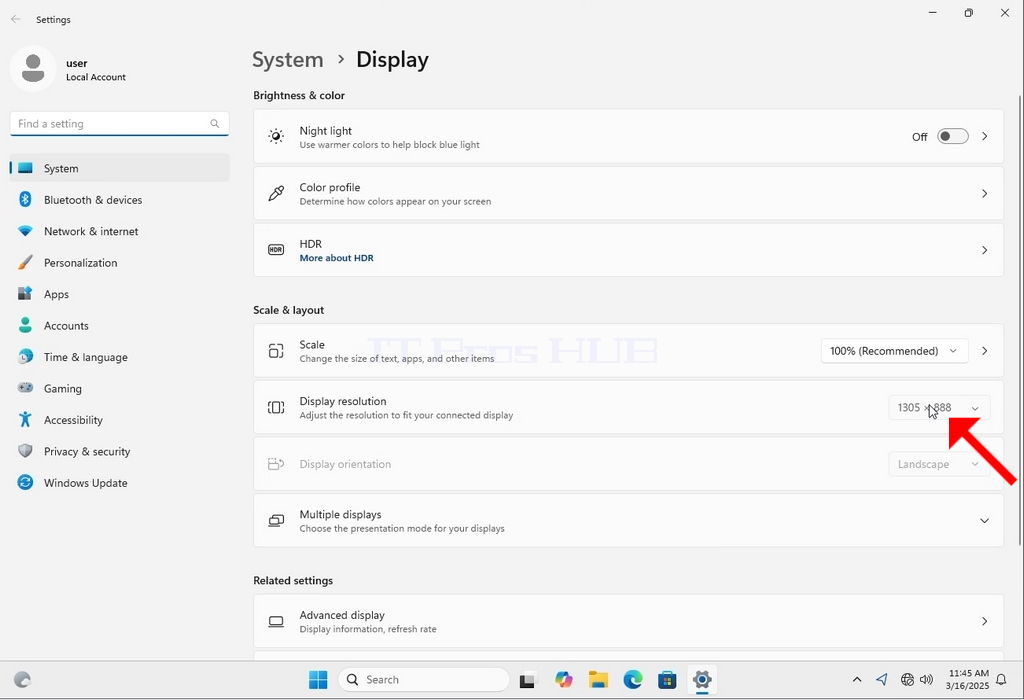
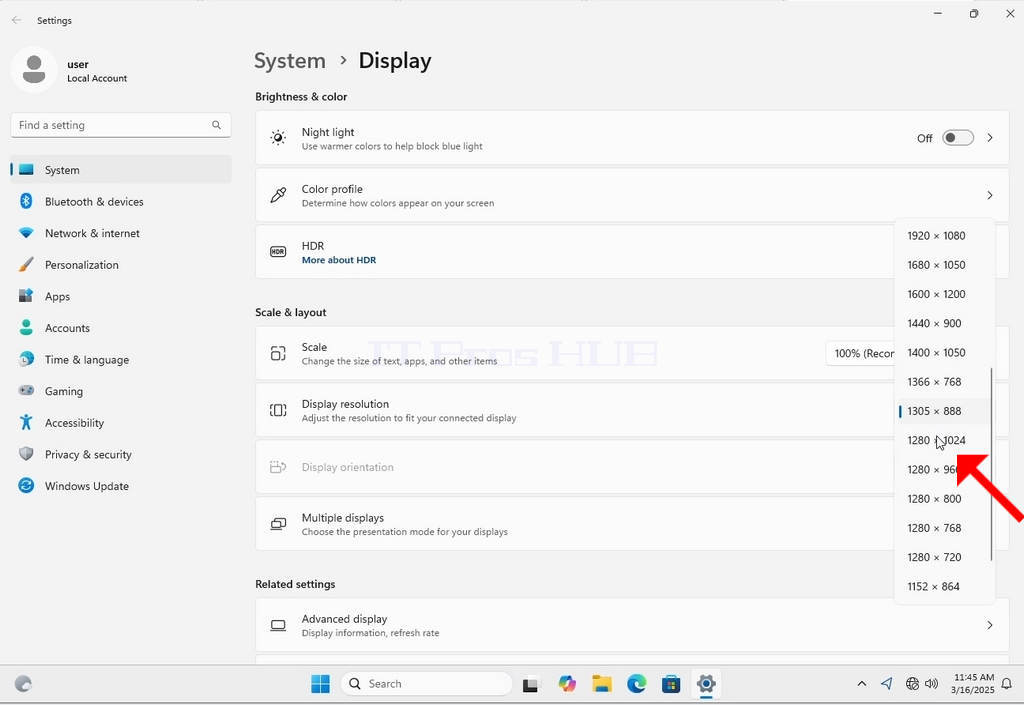
5. Bland de olika upplösningsalternativen väljer du det som bäst passar dina behov genom att vänsterklicka på det (i detta exempel är det 1024x768 som valts)
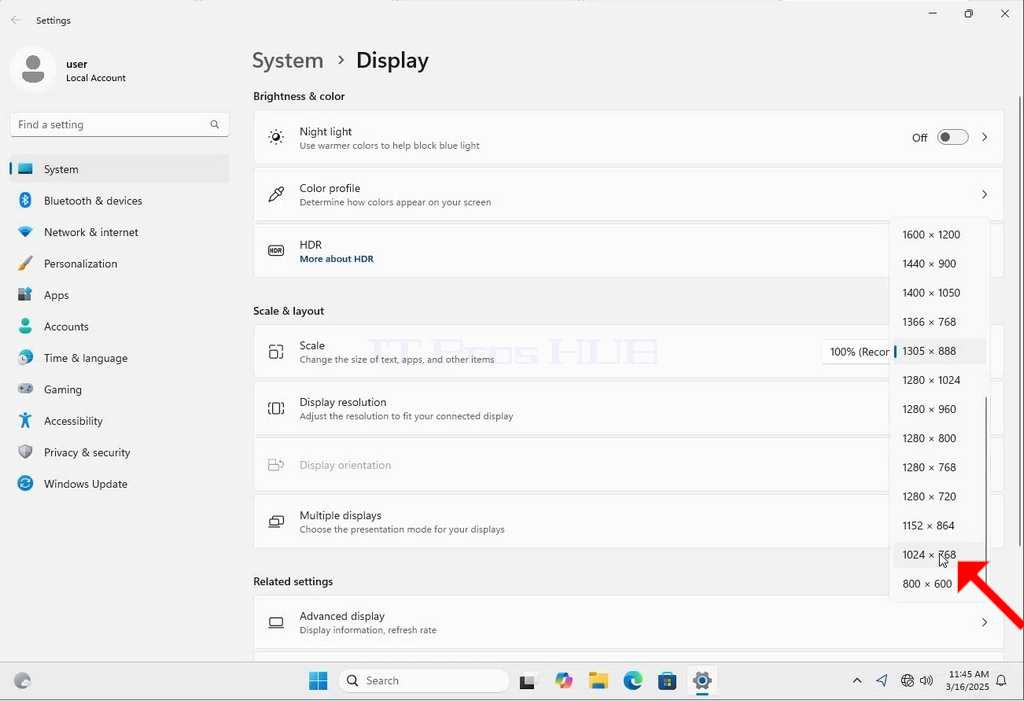
6. När du har valt den nya upplösningen kommer Windows att fråga dig om du vill behålla ändringarna eller om du vill återställa dem. Om du inte väljer något alternativ inom en viss tid kommer Windows att återgå till den tidigare inställda upplösningen. Detta görs om bildskärmen inte stöder den valda upplösningen och användaren inte kan se eller inte kan se videoutmatningen korrekt för att manuellt återställa den nyligen valda upplösningen.
Om den nyligen valda upplösningen är kompatibel med bildskärmen väljer du Keep Changes och klickar på den.
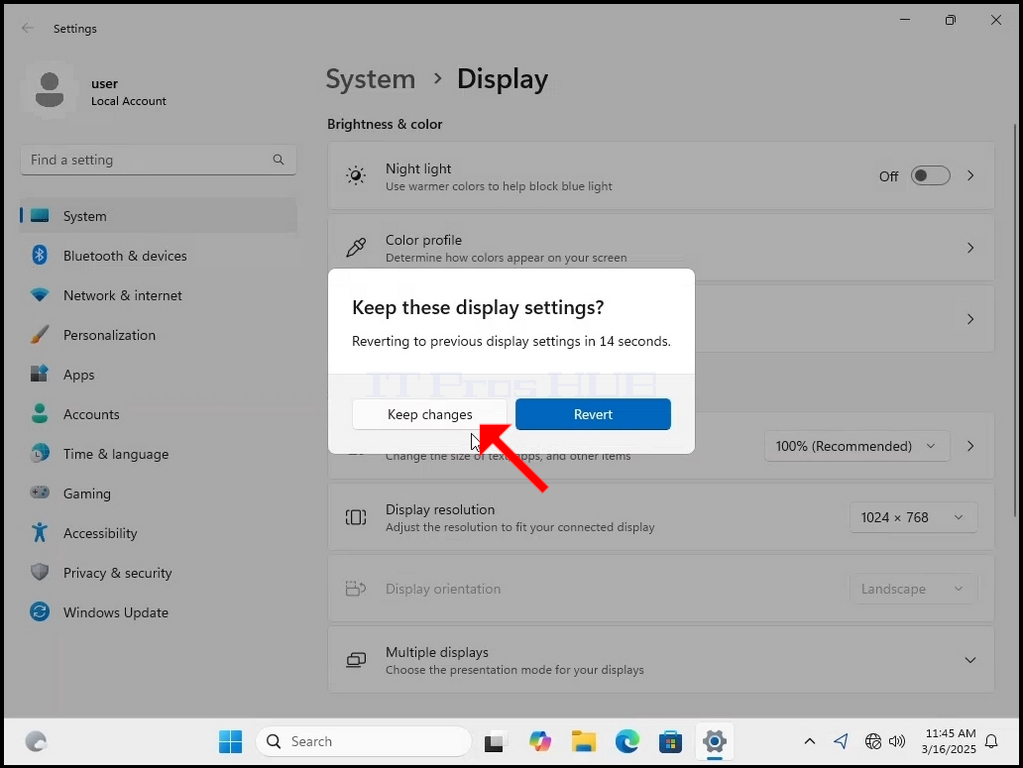
- Uppgifter
- Skriven av Administrator
- Kategori: How to Articles
- Träffar: 103
1. Right click an empty space on the background until a menu appears


2. In the new menu look for the Display Settings option and click it and wait for the Settings window to appear


3. In the Settings window, under the System > Display options, look for the Display Resolution option

4. In the same row of the Display Resolution, click the current resolution setting drop down menu to expand that menu.


5. From the various resolution options, choose the one best suits your needs by left clicking on it ( In this example the chosen one is 1024x768)

6. After choosing the new resolution setting, Windows will ask you whether you like to Keep Changes or to Revert them. If an option is not chosen with in an allocated amount of seconds, Windows will revert back to the previously configured resolution. This is done in case the monitor doesn't support the selected resolution and the user is unable to either see or see currently the video output in order to manually revert the newly selected resolution.
If the newly chosen resolution is compatible with the monitor, choose Keep Changes, and click it.