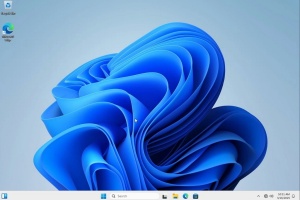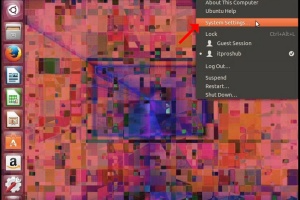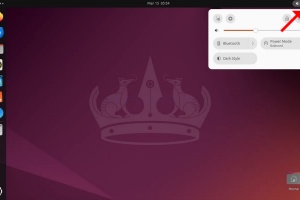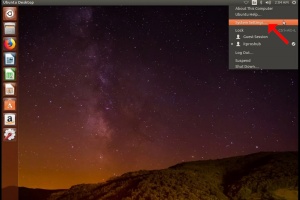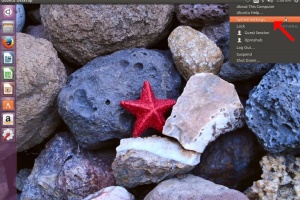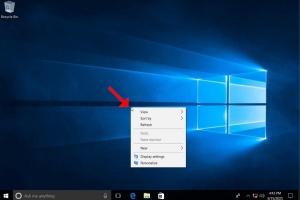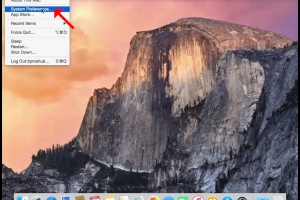Blank Module
|
Tags
2025, aspx, bitrix, biz, click, dark, darknet, drug, extra, html, index, info, kbto70f, links, market, markets, onion, org, redirect, referer, thread, tid, url, viewthread, web
Advanced search |
Latest Activity
|
Most Read Articles | Login | Total posts 4 • Total topics 5 • Total members 19 |
- 文章信息
- 作者: Administrator
- 分类:How to Articles
- 点击数:61
1. Right click an empty space on the background until a menu appears
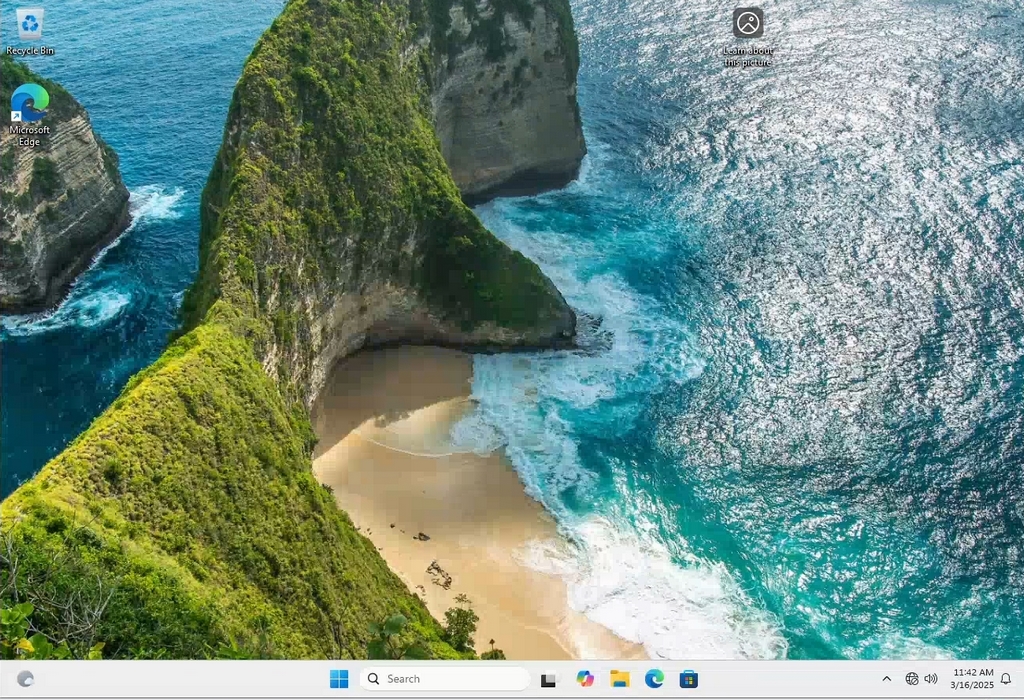
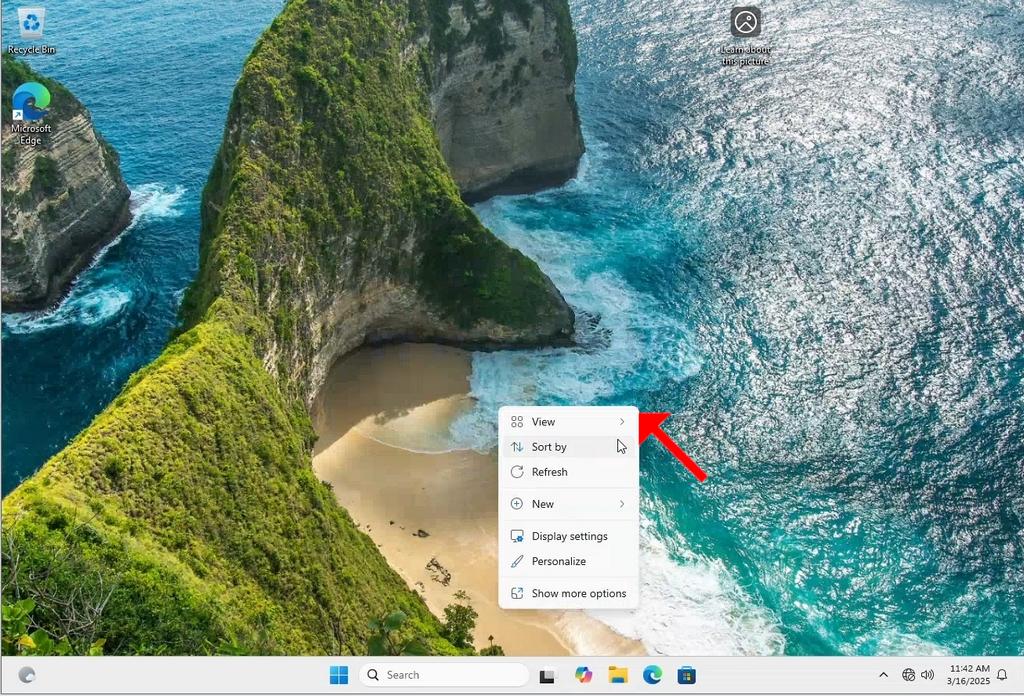
2. In the new menu look for the Display Settings option and click it and wait for the Settings window to appear
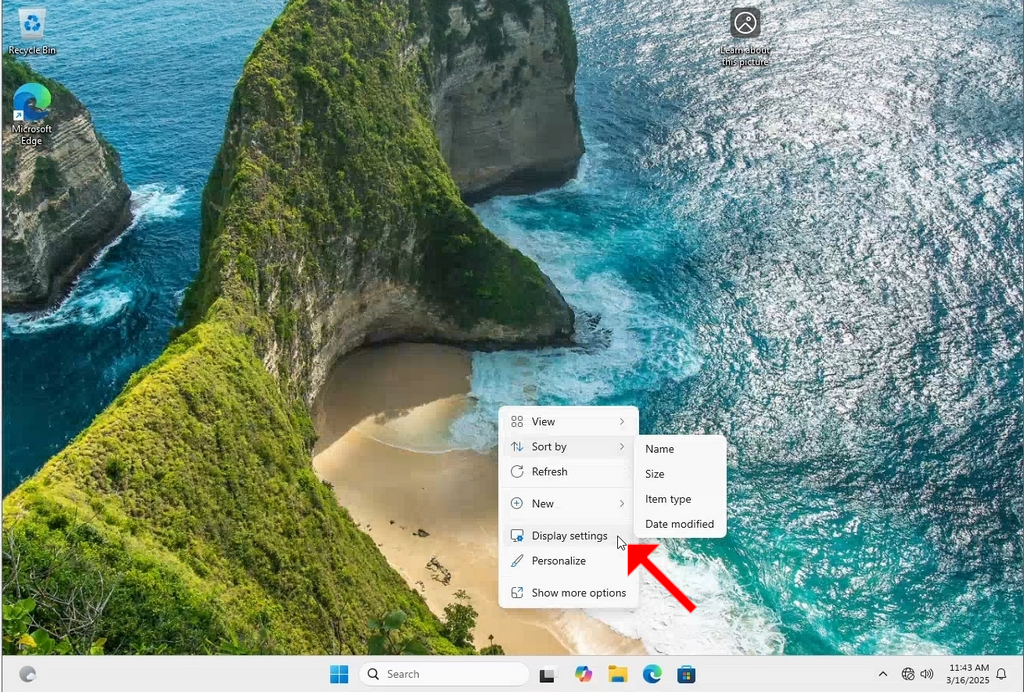
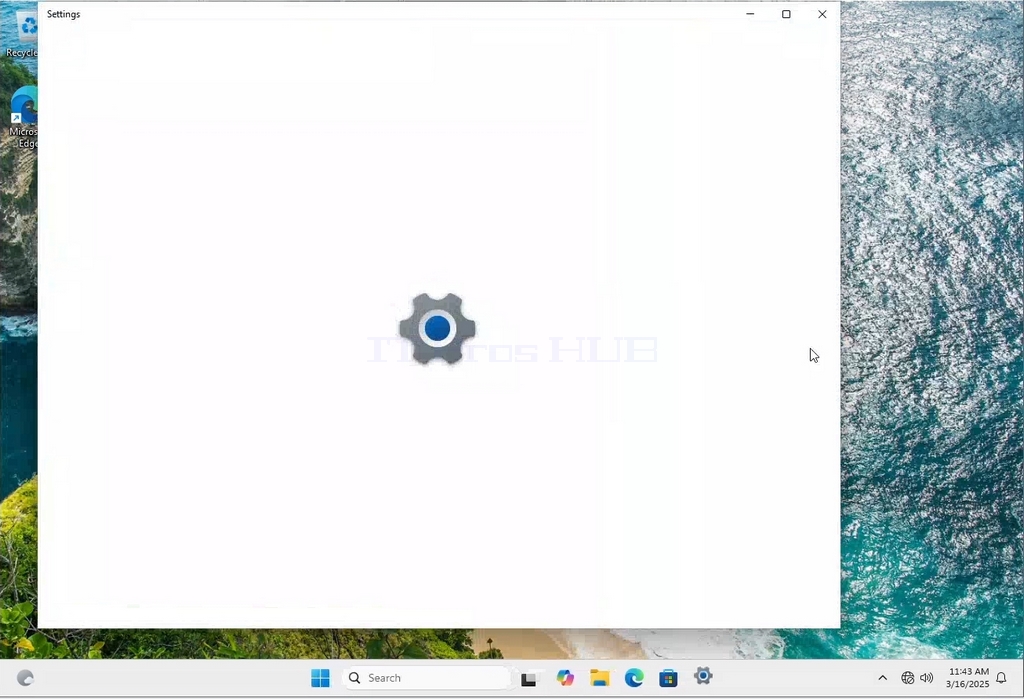
3. In the Settings window, under the System > Display options, look for the Display Resolution option
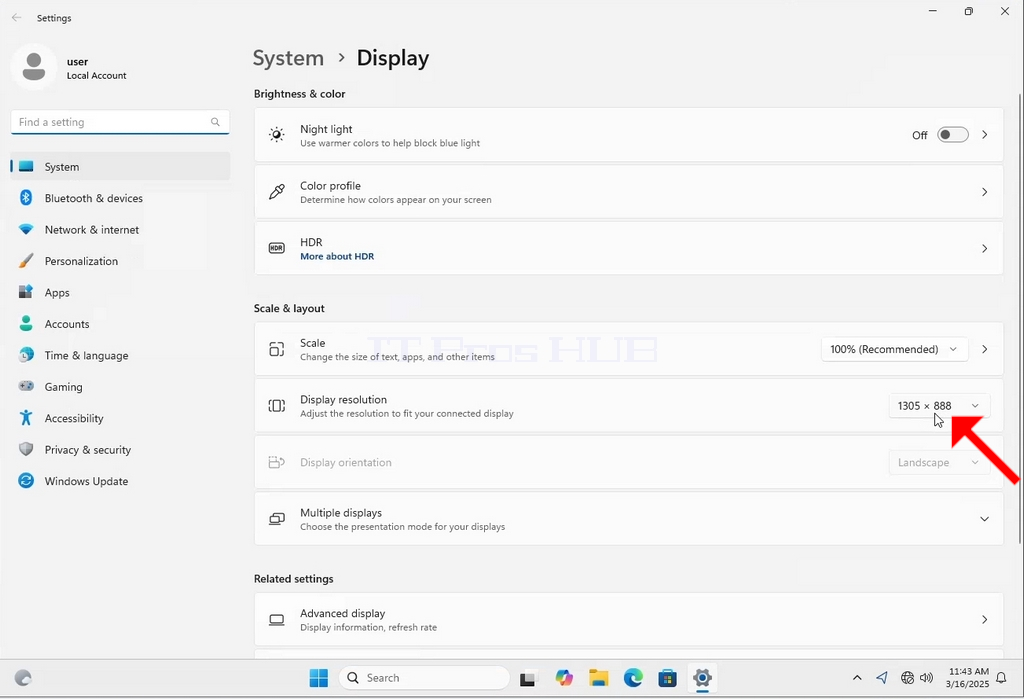
4. In the same row of the Display Resolution, click the current resolution setting drop down menu to expand that menu.
5. From the various resolution options, choose the one best suits your needs by left clicking on it ( In this example the chosen one is 1024x768)
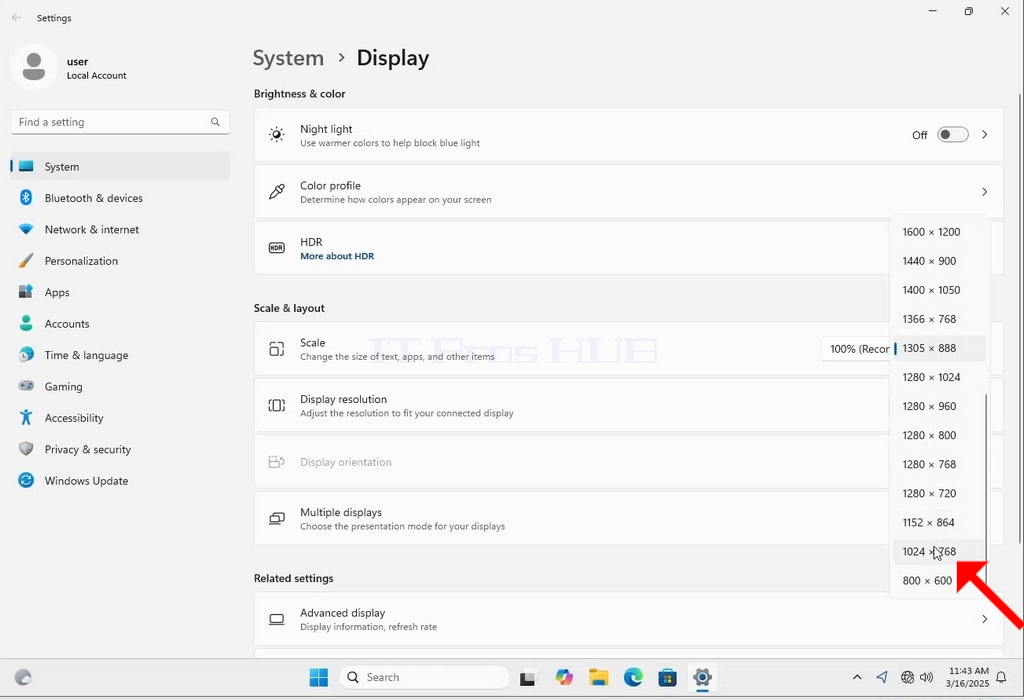
6. After choosing the new resolution setting, Windows will ask you whether you like to Keep Changes or to Revert them. If an option is not chosen with in an allocated amount of seconds, Windows will revert back to the previously configured resolution. This is done in case the monitor doesn't support the selected resolution and the user is unable to either see or see currently the video output in order to manually revert the newly selected resolution.
If the newly chosen resolution is compatible with the monitor, choose Keep Changes, and click it.
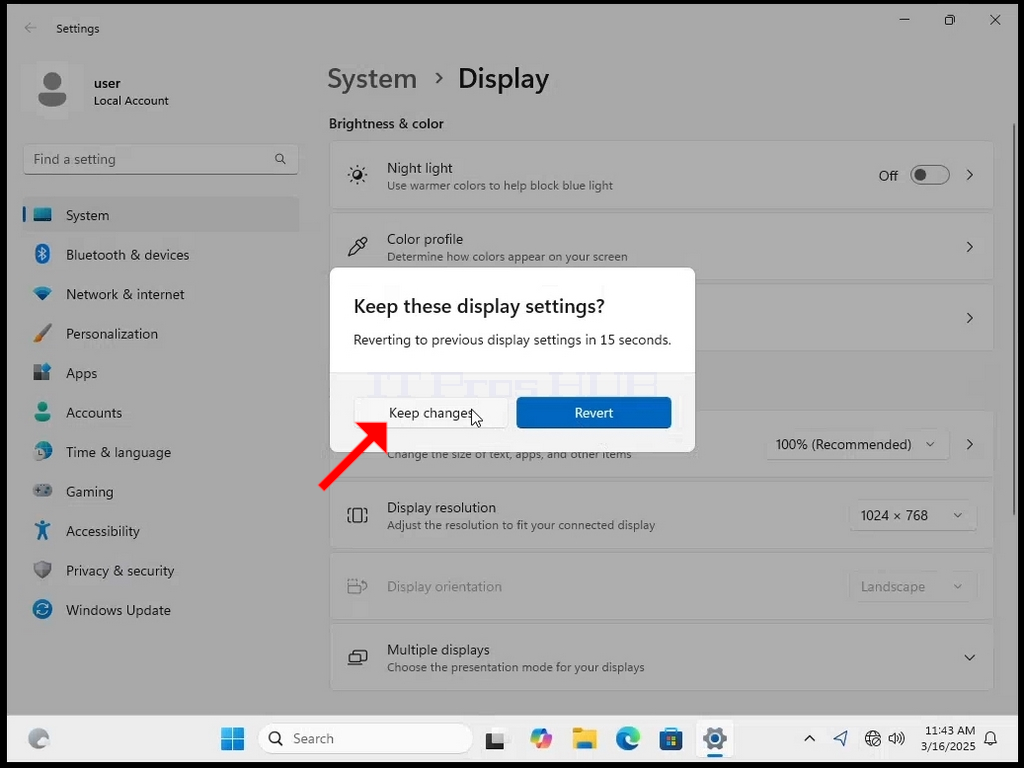
- 文章信息
- 作者: Administrator
- 分类:How to Articles
- 点击数:77
1.右键点击背景上的空白处,直到出现菜单
2.在新菜单中查找 "显示设置 "选项并单击,等待 "设置 "窗口出现
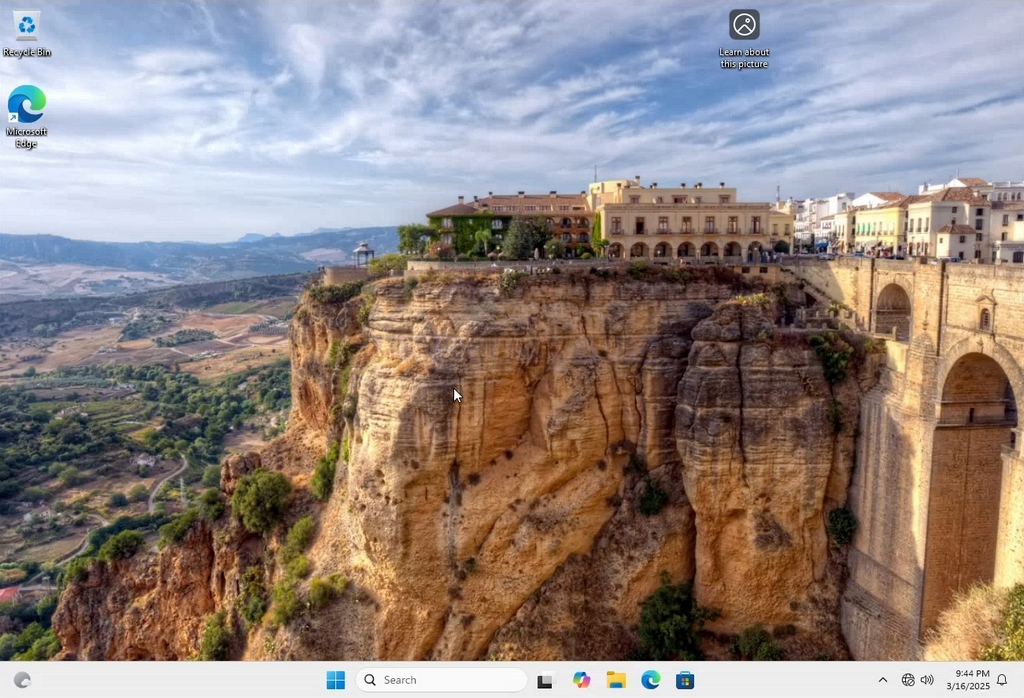
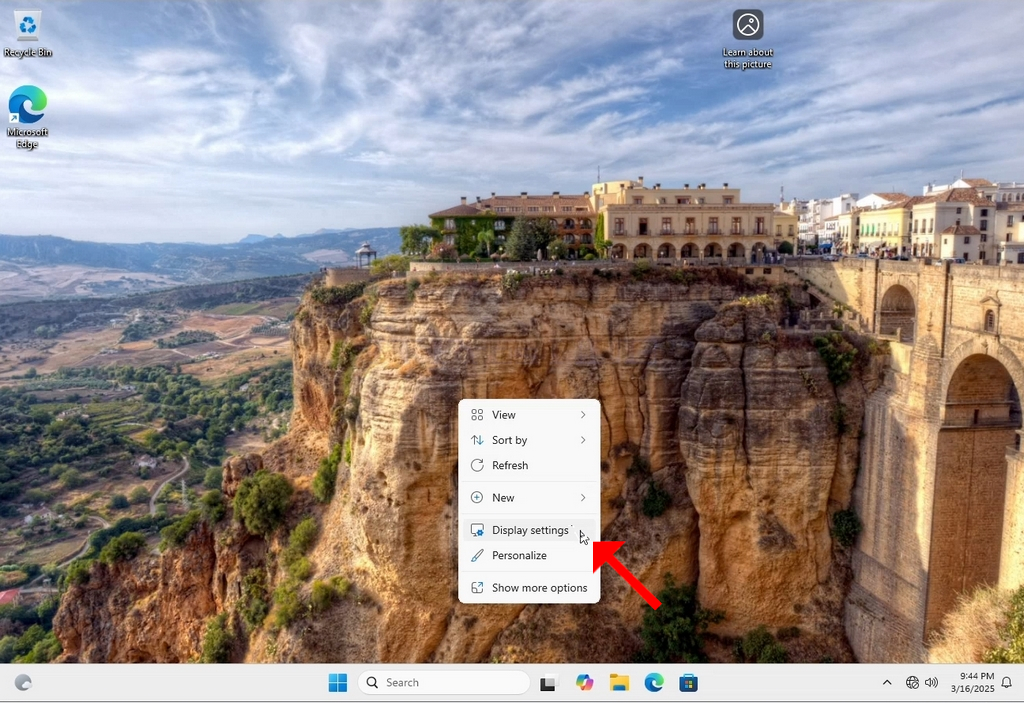
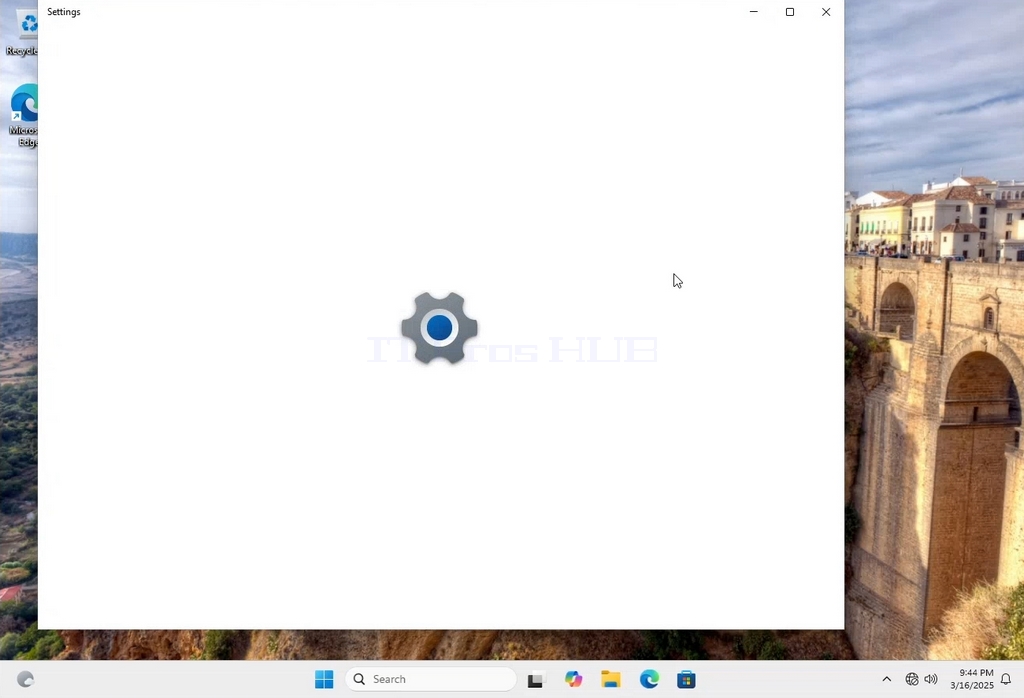
3.在 "设置 "窗口的 "系统">"显示 "选项下,查找 "显示分辨率 "选项 4.
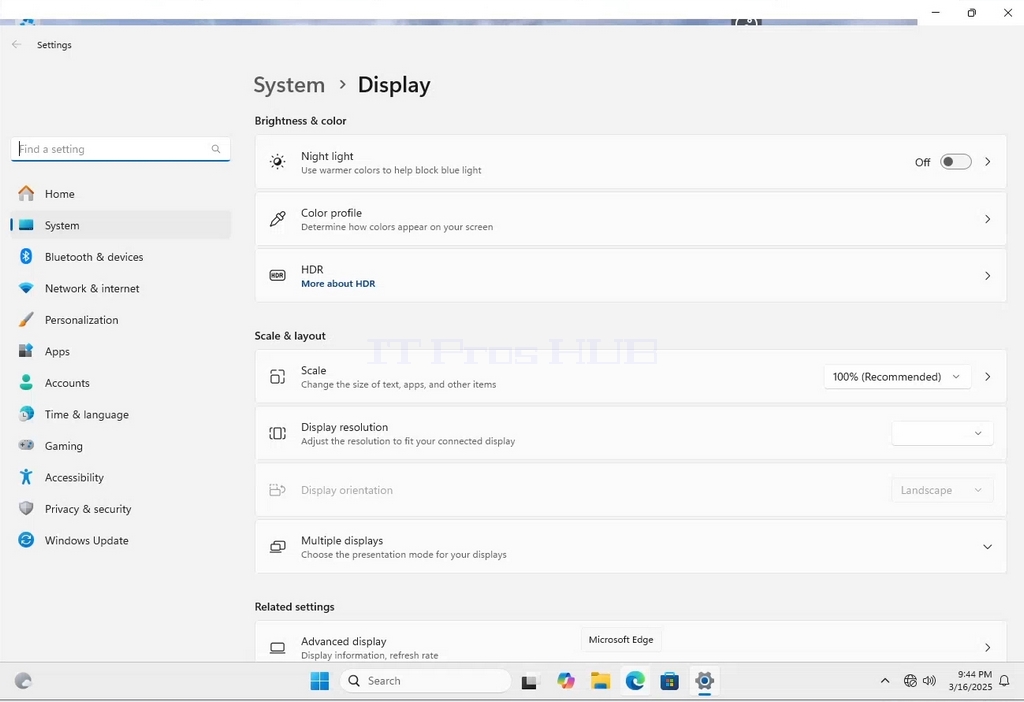
4.4. 在 "显示分辨率 "的同一行,单击 "当前分辨率设置 "下拉菜单以展开该菜单。
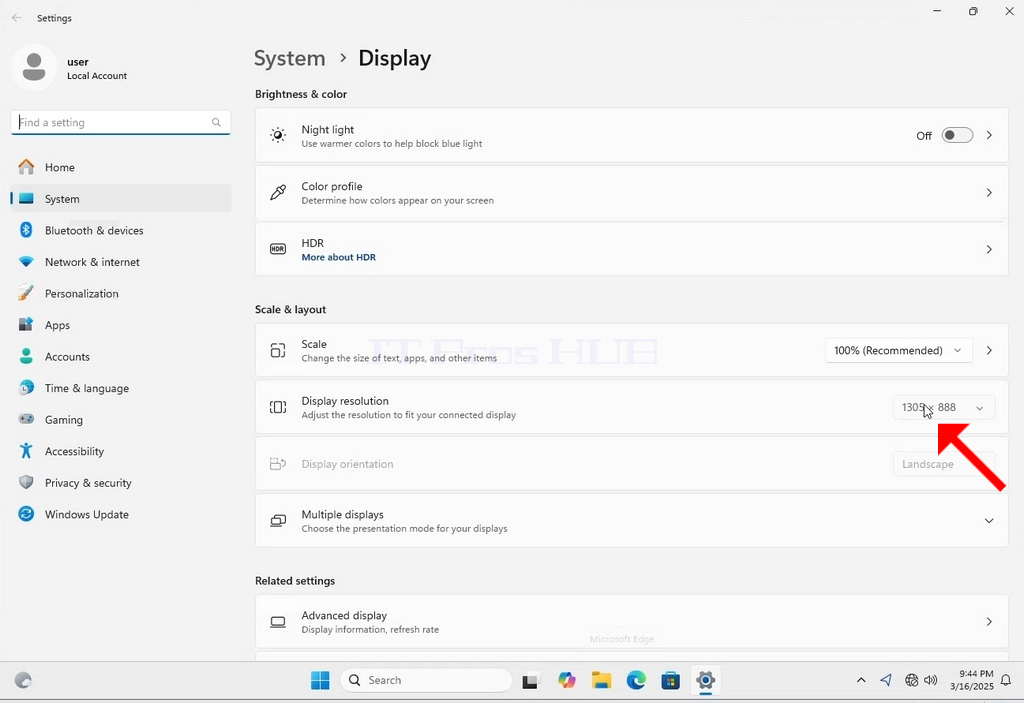
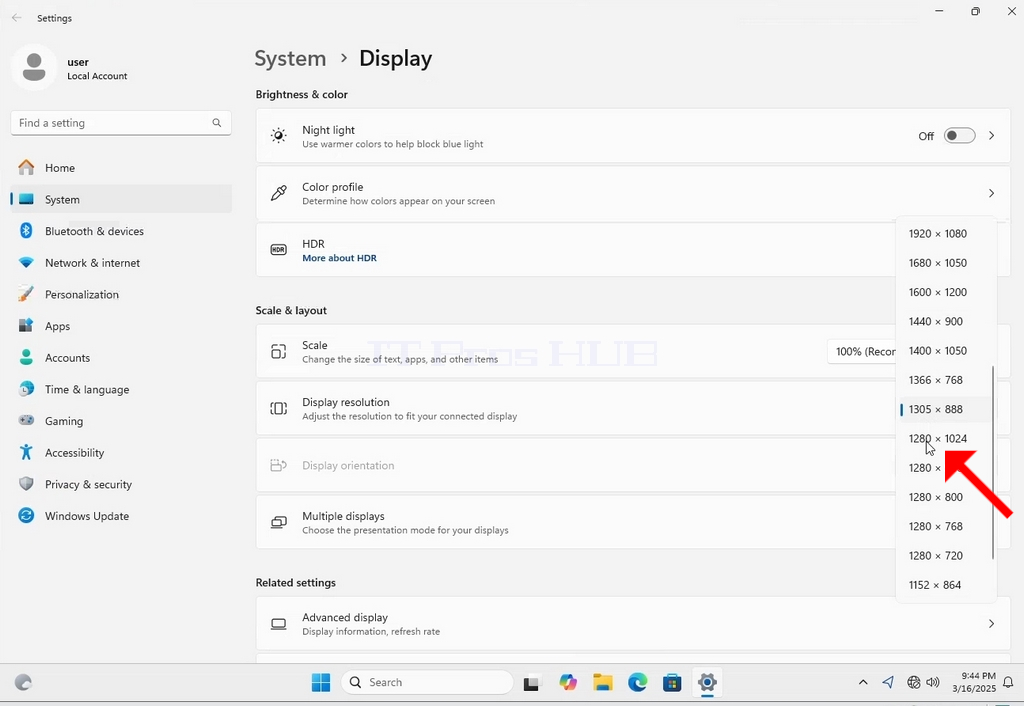
5.5. 从各种分辨率选项中,通过左键单击选择最适合你需要的一个(本例中选择的是 1024x768)。
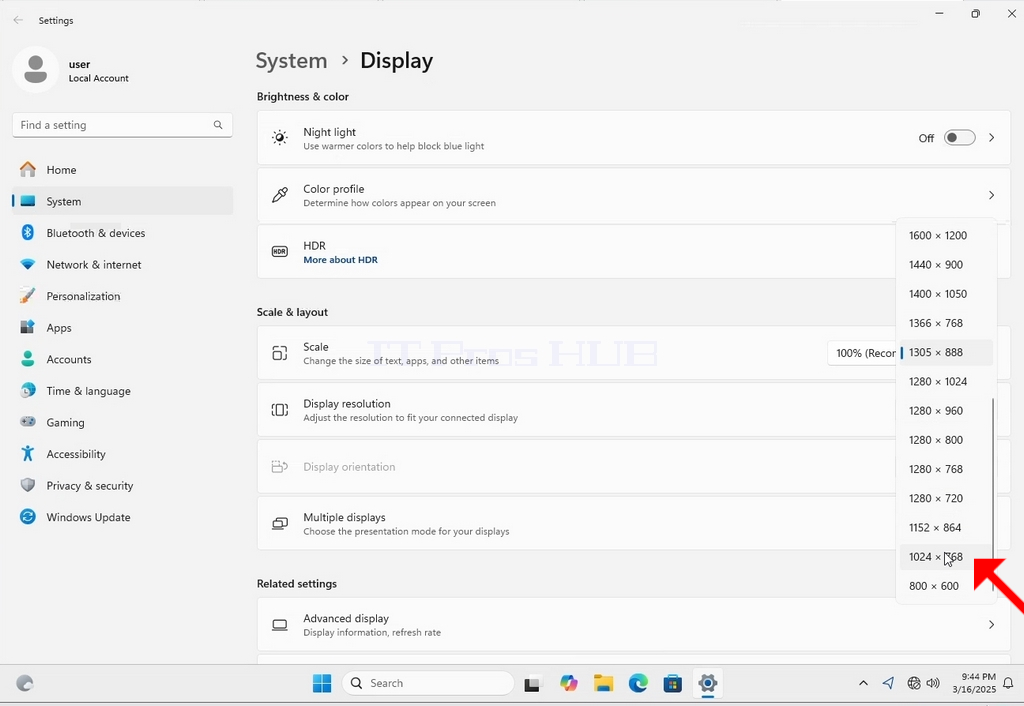
6.选择新的分辨率设置后,Windows 会询问您是要保留更改还是要还原更改。如果在指定秒数内未选择选项,Windows 将恢复到先前配置的分辨率。这样做的目的是为了防止显示器不支持所选分辨率,用户无法看到或无法看到当前的视频输出,从而无法手动还原新选择的分辨率。
如果新选择的分辨率与显示器兼容,请选择 "保持更改 "并单击它。
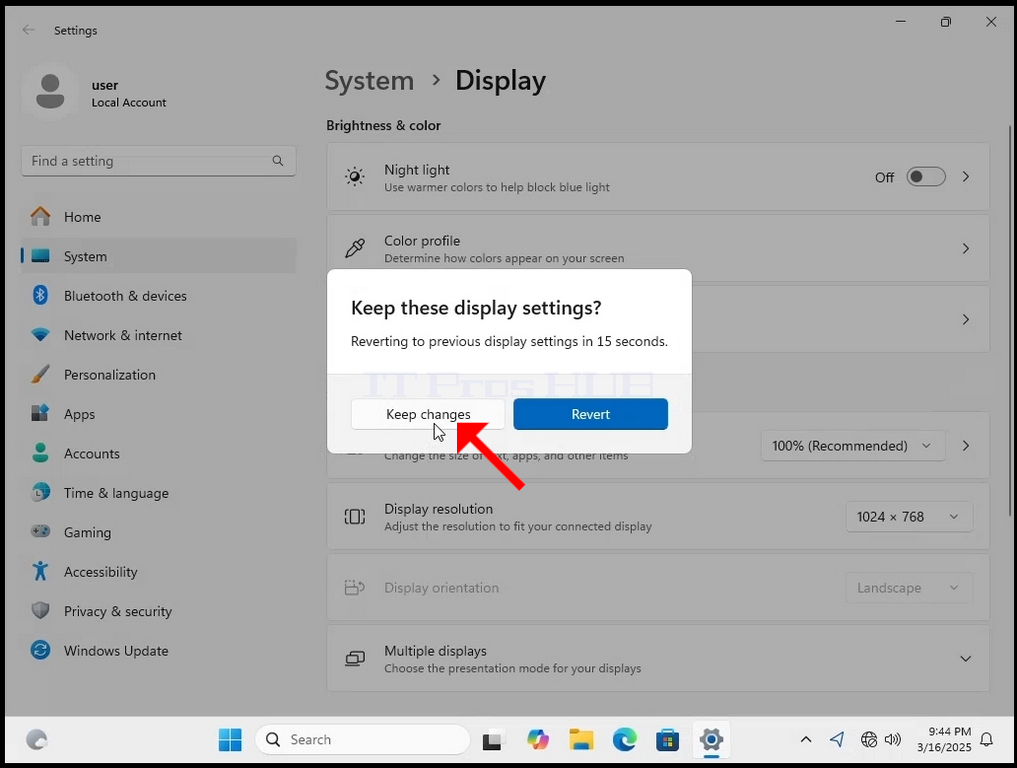
- 文章信息
- 作者: Administrator
- 分类:How to Articles
- 点击数:87
1.右键单击背景上的空白处
2.在新菜单中查找 "显示设置 "选项并单击,等待 "设置 "窗口出现
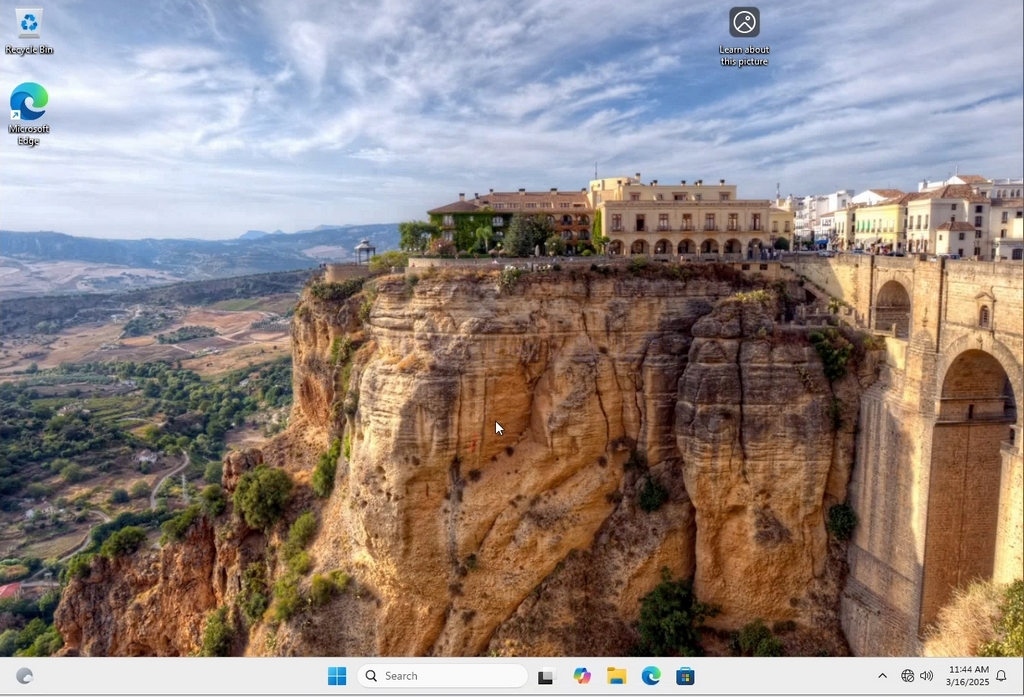
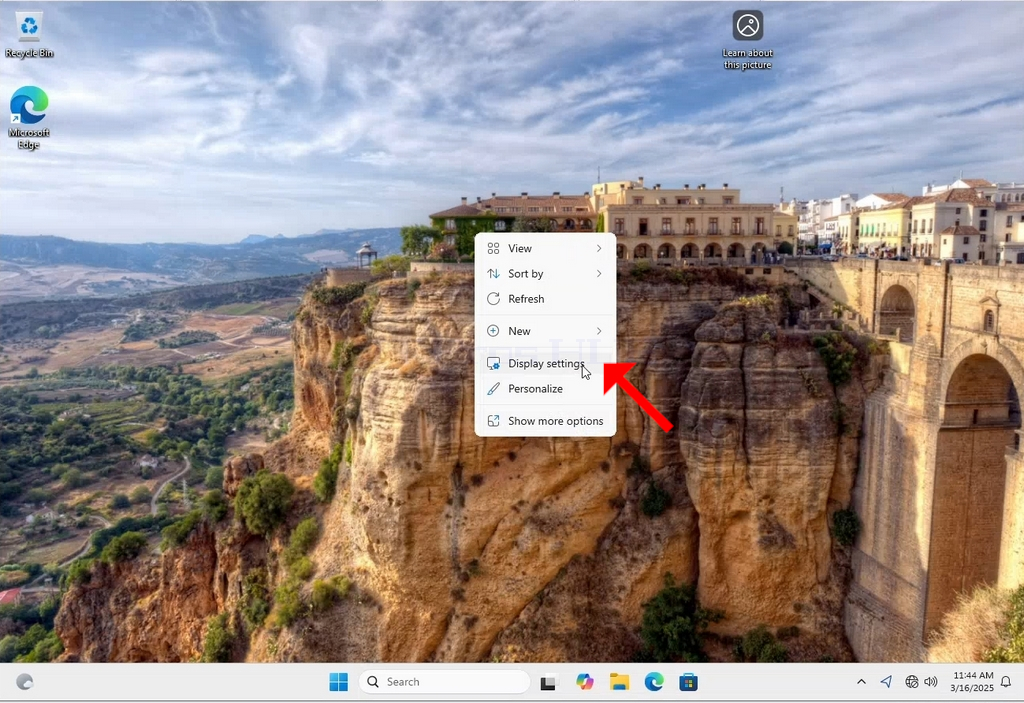
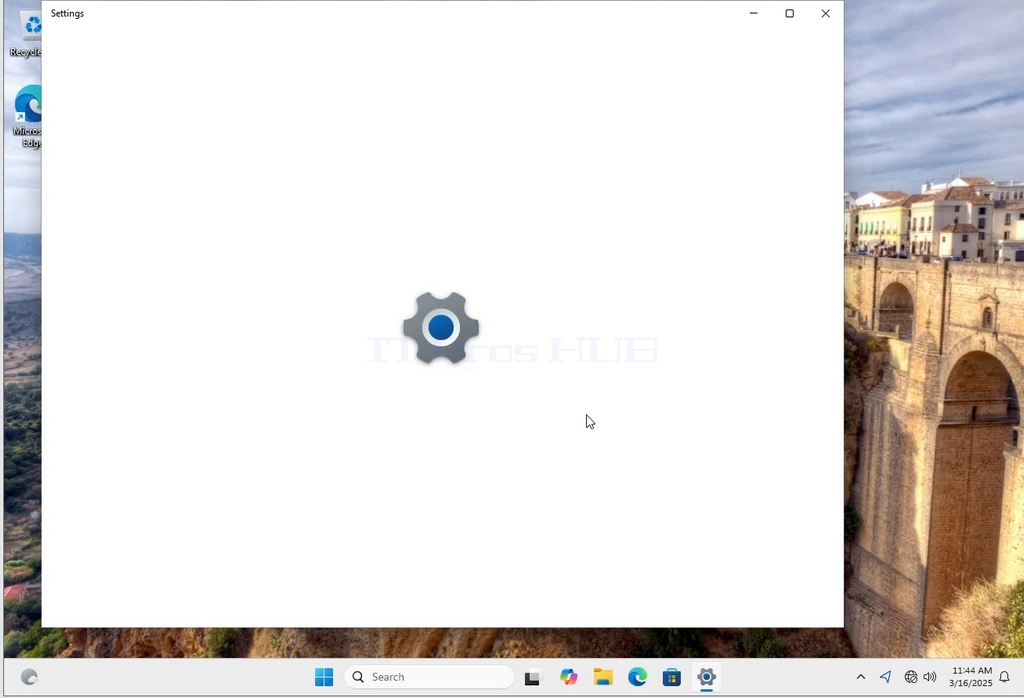
3.在 "设置 "窗口的 "系统">"显示 "选项下,查找 "显示分辨率 "选项 4.
4.4. 在 "显示分辨率 "的同一行,单击 "当前分辨率设置 "下拉菜单以展开该菜单。
5.5. 从各种分辨率选项中,通过左键单击选择最适合您需要的一个(本例中选择的分辨率为 1024x768)。
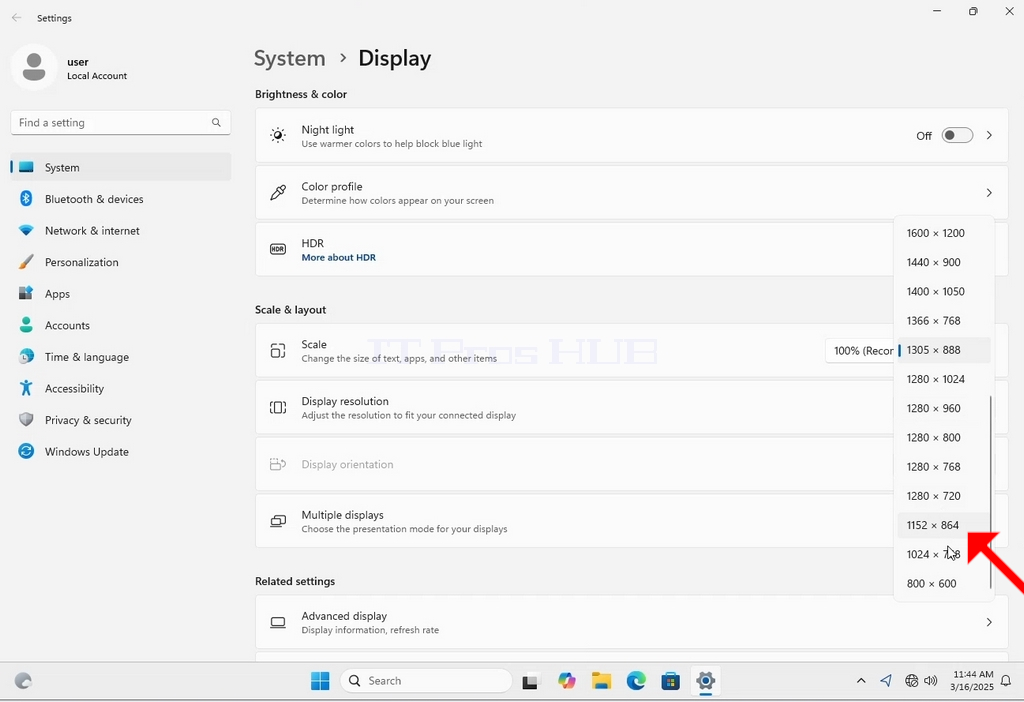
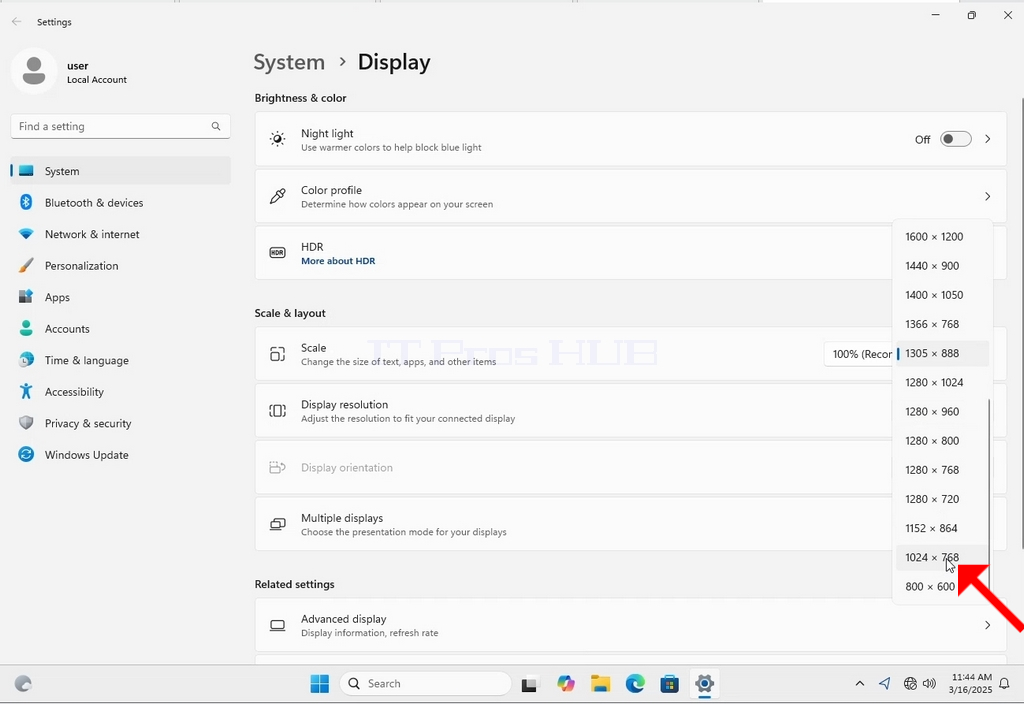
6.选择新的分辨率设置后,Windows 会询问您是要保留更改还是要还原更改。如果在指定秒数内未选择选项,Windows 将恢复到先前配置的分辨率。这样做是为了防止显示器不支持所选分辨率,用户无法看到或无法正确看到视频输出,从而无法手动还原新选择的分辨率。
如果新选择的分辨率与显示器兼容,请选择 "保持更改 "并单击它。
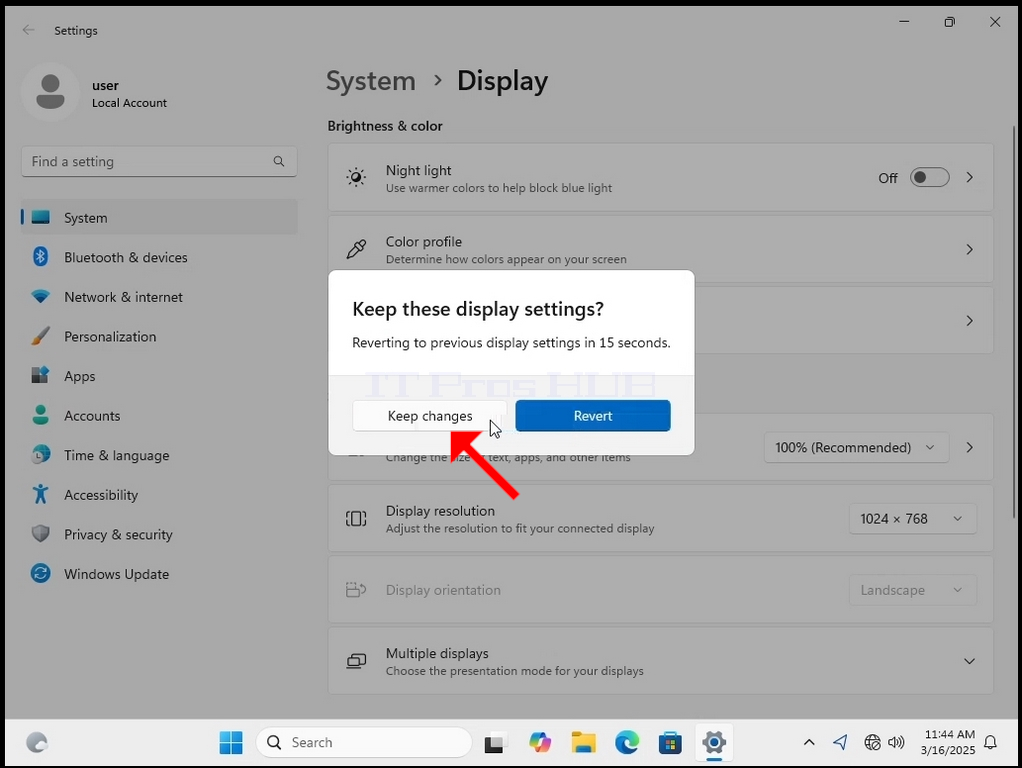
- 文章信息
- 作者: Administrator
- 分类:How to Articles
- 点击数:92
1.右键单击背景上的空白处
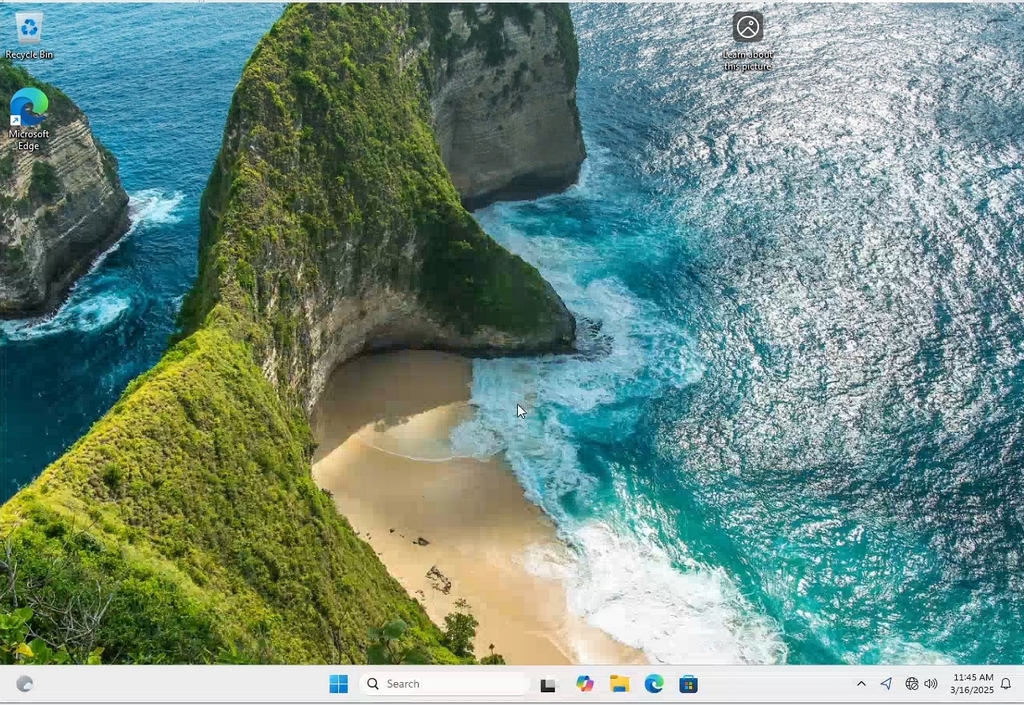
2.在新菜单中查找 "显示设置 "选项并单击,等待 "设置 "窗口出现
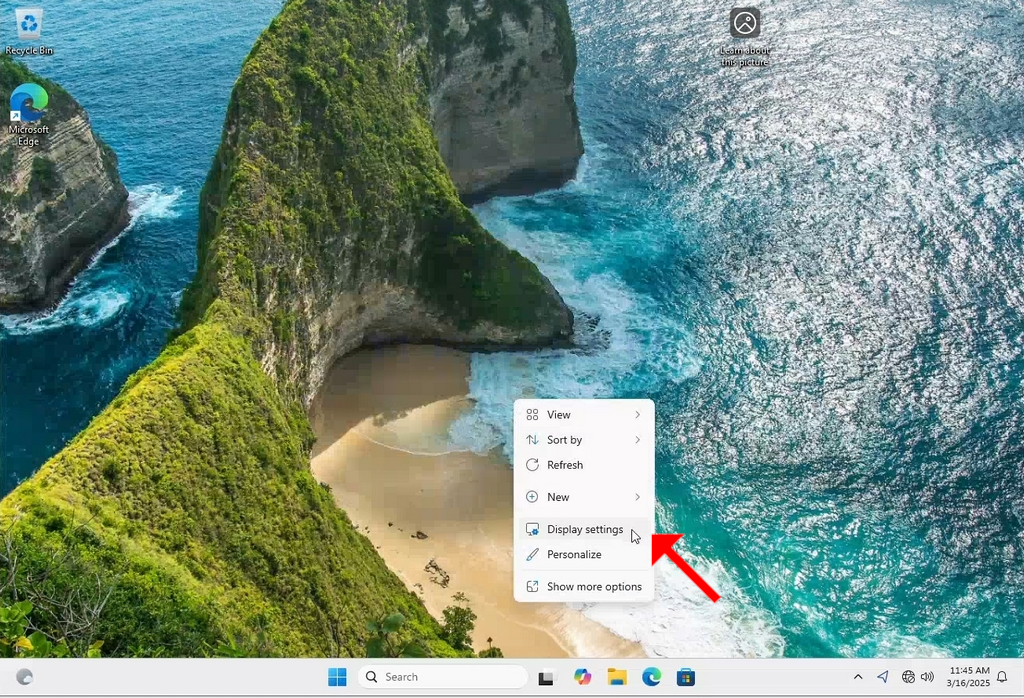
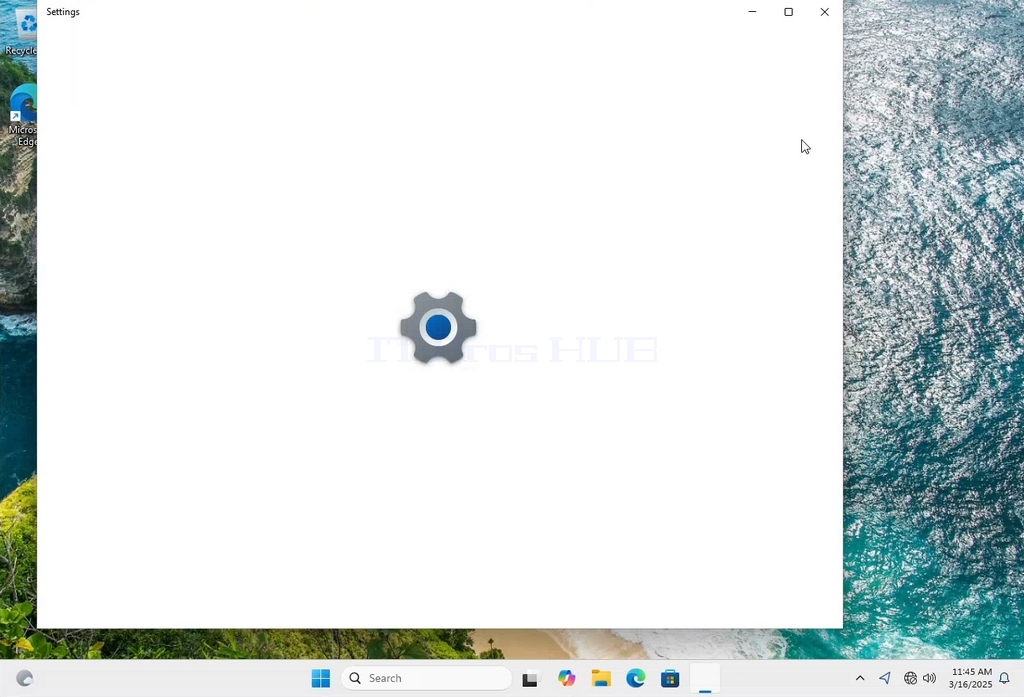
3.在 "设置 "窗口的 "系统">"显示 "选项下,查找 "显示分辨率 "选项 4.
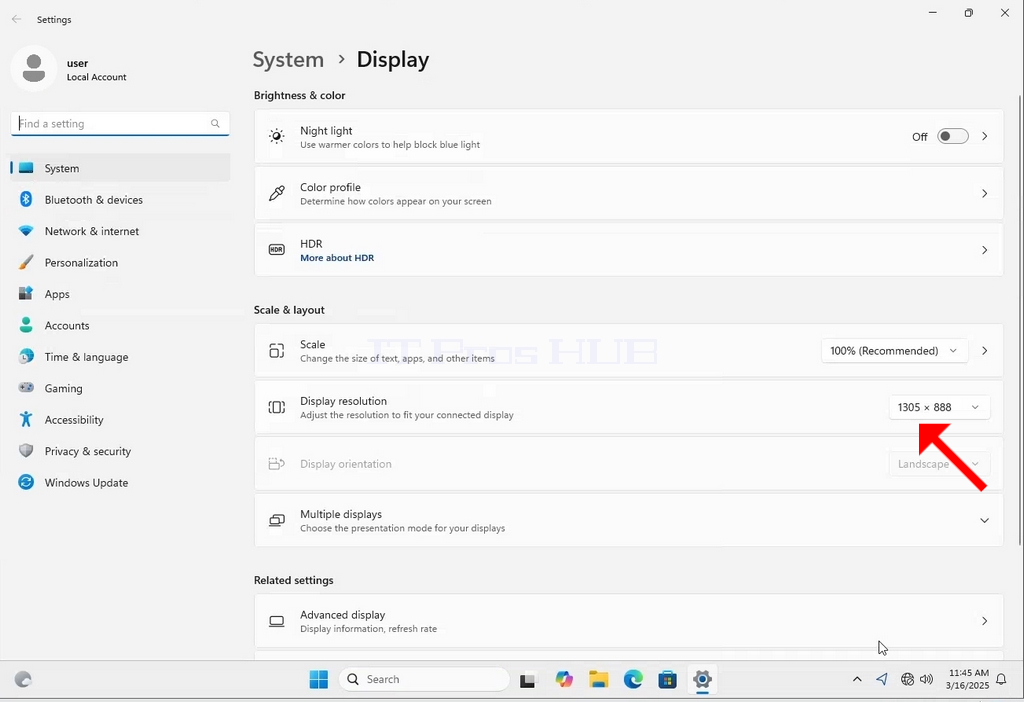
4.4. 在 "显示分辨率 "的同一行,单击 "当前分辨率设置 "下拉菜单以展开该菜单。
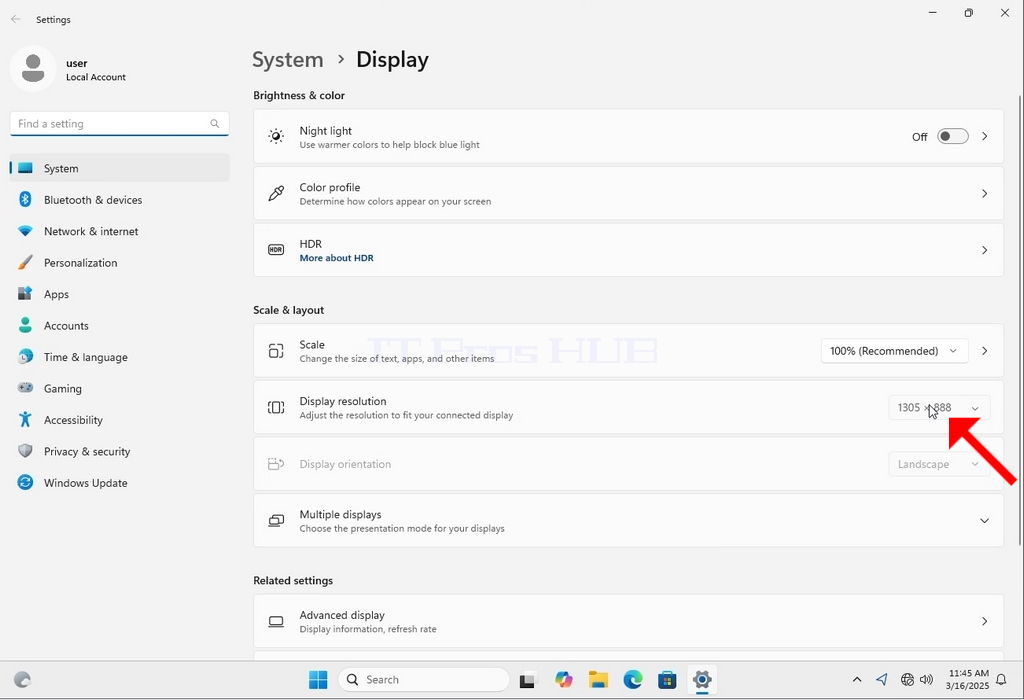
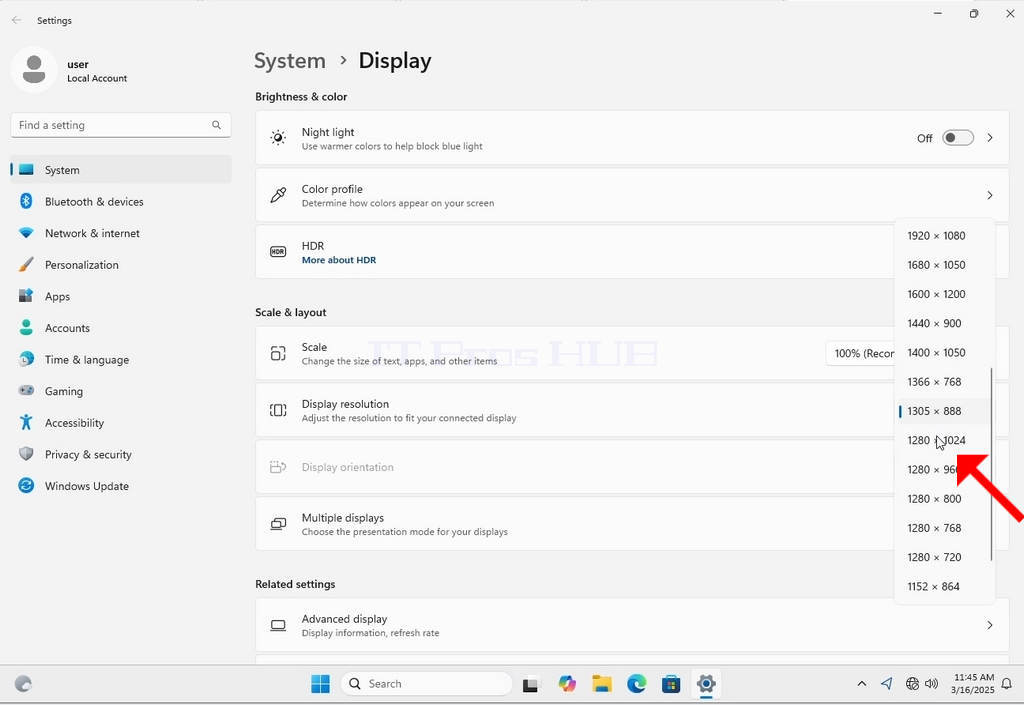
5.5. 从各种分辨率选项中,通过左键单击选择最适合您需要的一个(本例中选择的分辨率为 1024x768)。
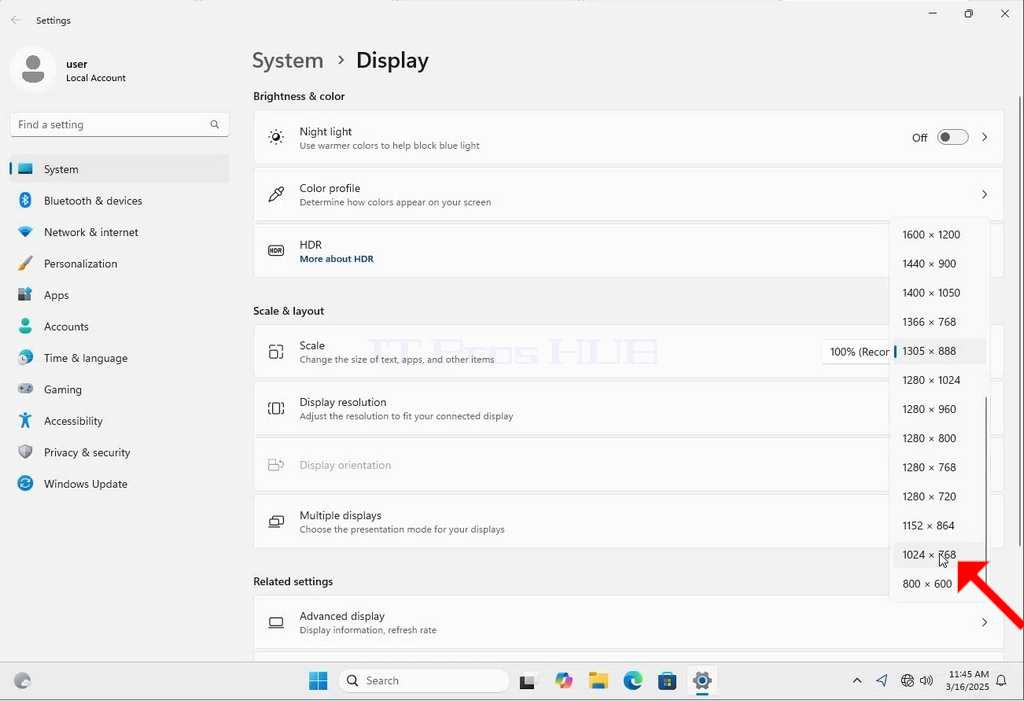
6.选择新的分辨率设置后,Windows 会询问您是要保留更改还是要还原更改。如果在指定秒数内未选择选项,Windows 将恢复到先前配置的分辨率。这样做是为了防止显示器不支持所选分辨率,用户无法看到或无法正确看到视频输出,从而无法手动还原新选择的分辨率。
如果新选择的分辨率与显示器兼容,请选择 "保持更改 "并单击它。
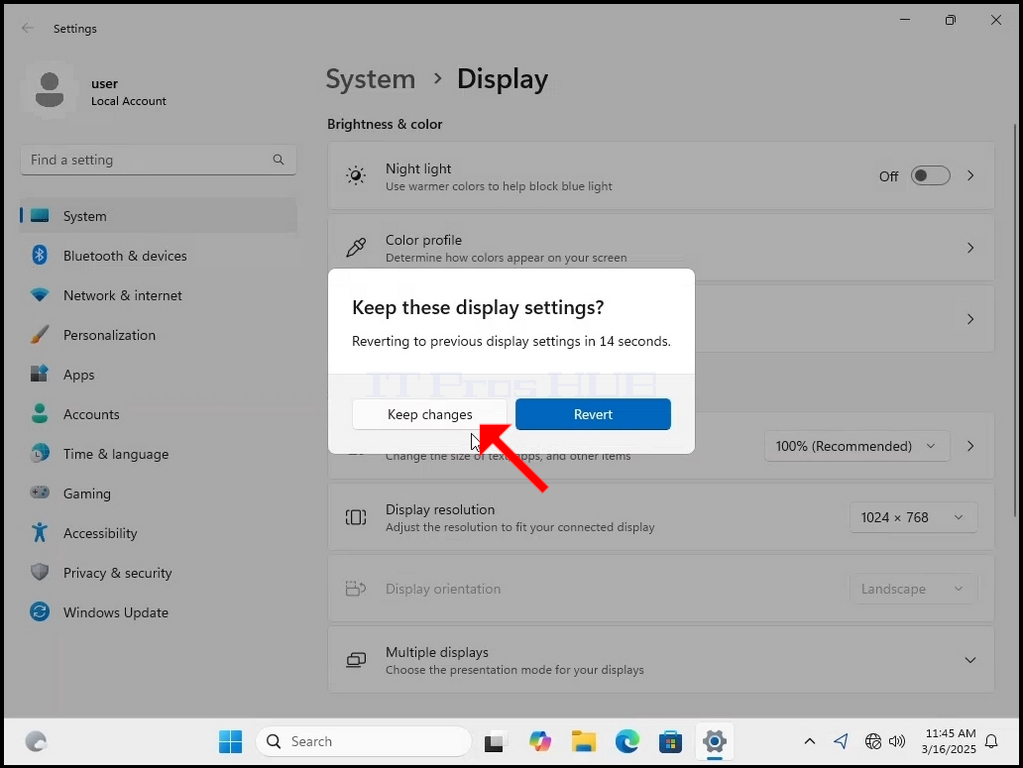
- 文章信息
- 作者: Administrator
- 分类:How to Articles
- 点击数:103
1. Right click an empty space on the background until a menu appears


2. In the new menu look for the Display Settings option and click it and wait for the Settings window to appear


3. In the Settings window, under the System > Display options, look for the Display Resolution option

4. In the same row of the Display Resolution, click the current resolution setting drop down menu to expand that menu.


5. From the various resolution options, choose the one best suits your needs by left clicking on it ( In this example the chosen one is 1024x768)

6. After choosing the new resolution setting, Windows will ask you whether you like to Keep Changes or to Revert them. If an option is not chosen with in an allocated amount of seconds, Windows will revert back to the previously configured resolution. This is done in case the monitor doesn't support the selected resolution and the user is unable to either see or see currently the video output in order to manually revert the newly selected resolution.
If the newly chosen resolution is compatible with the monitor, choose Keep Changes, and click it.