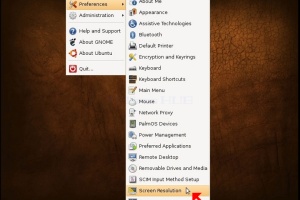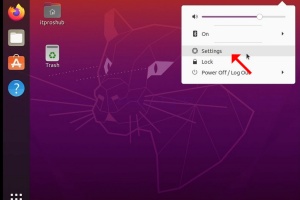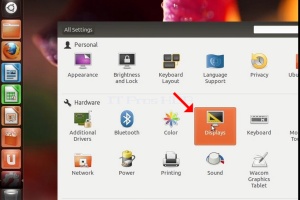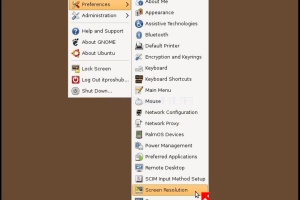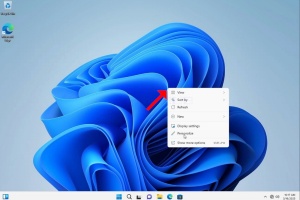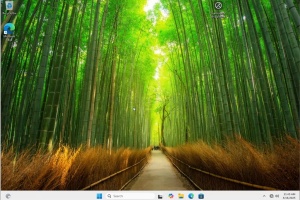Blank Module
|
Tags
2025, aspx, bitrix, biz, click, dark, darknet, drug, extra, html, index, info, kbto70f, links, market, markets, onion, org, redirect, referer, thread, tid, url, viewthread, web
Advanced search |
Latest Activity
|
Most Read Articles
|
Login | Total posts 4 • Total topics 5 • Total members 19 |
- Details
- Geschrieben von: Administrator
- Kategorie: Ubuntu
- Zugriffe: 13
1. Klicken Sie in der oberen Leiste auf Computer und dann in dem neuen Dropdown-Menü auf Systemkonfiguration und dann auf Bildschirmauflösung
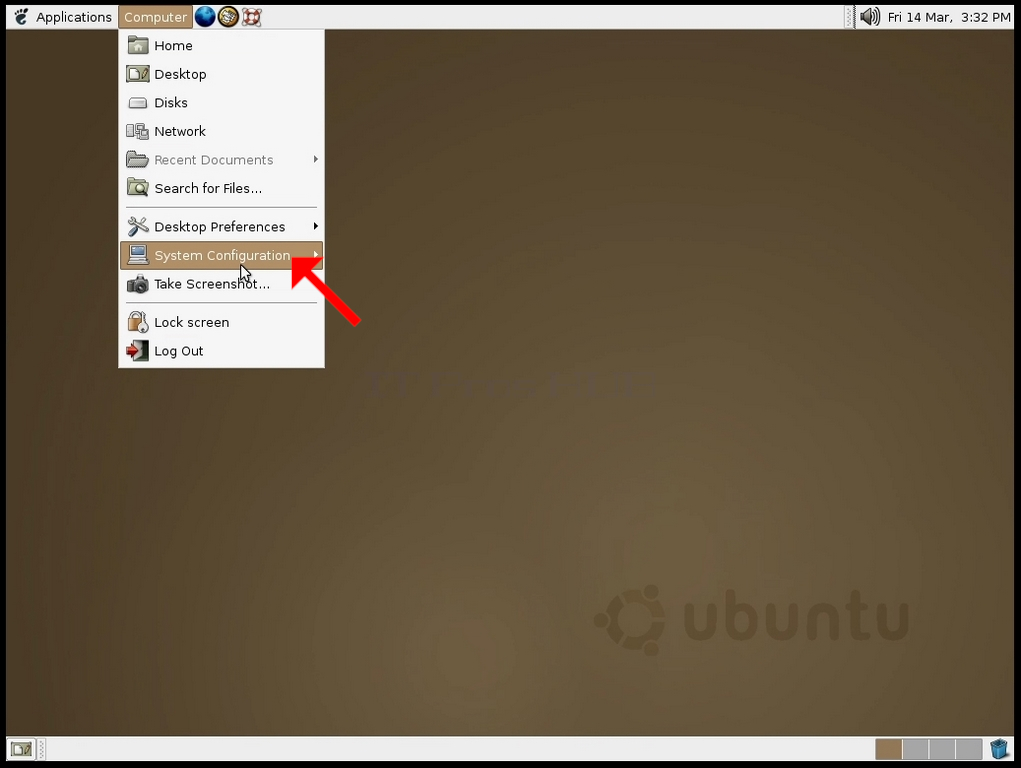
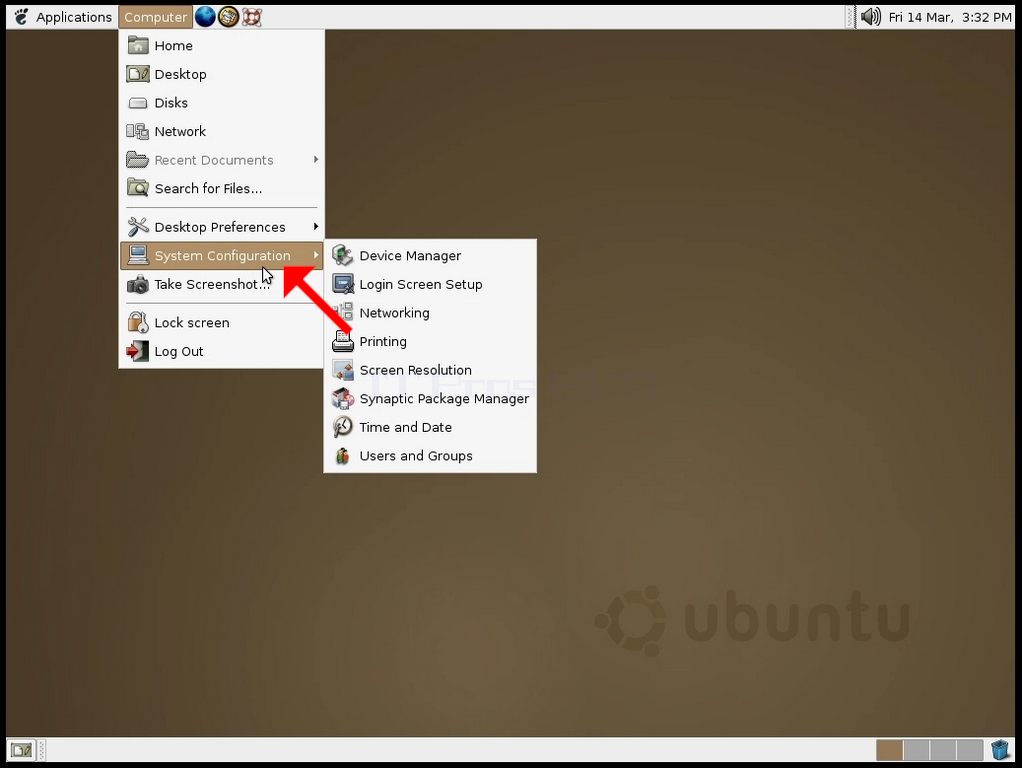
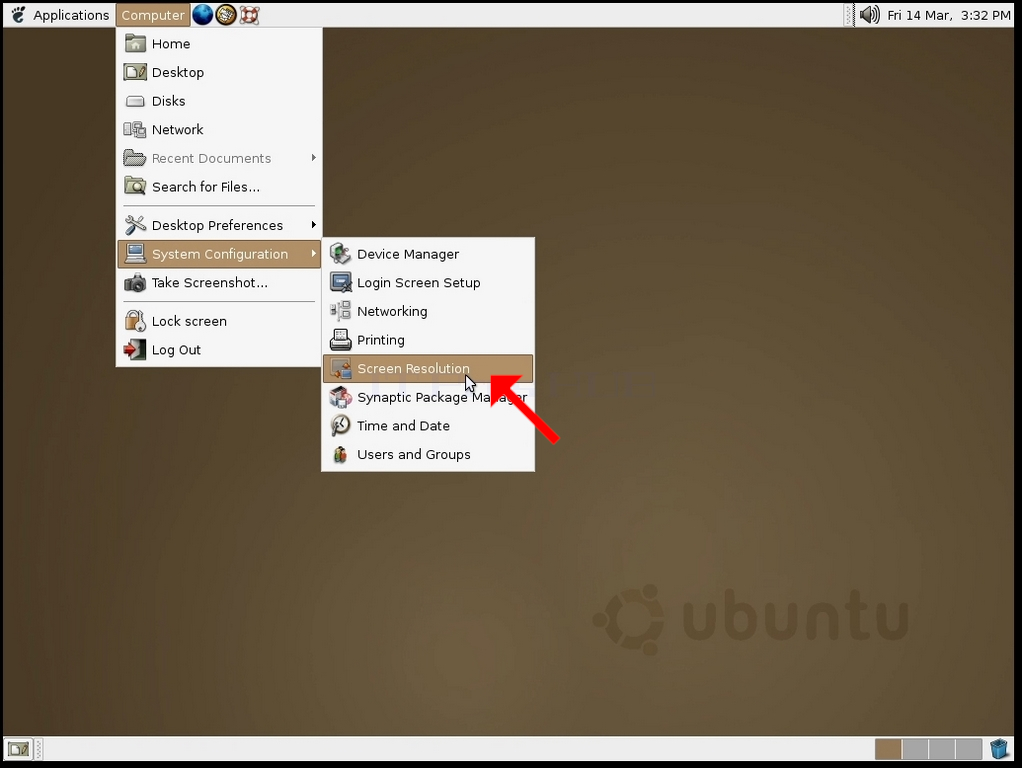
2. Suchen Sie im neu geöffneten Fenster Einstellungen für die Bildschirmauflösung nach Auflösung.
3 Klicken Sie auf die aktuelle Auflösungseinstellung, um das Dropdown-Menü zu erweitern und die verfügbaren Auflösungen zu sehen.
4. wählen Sie aus den verschiedenen Auflösungsoptionen diejenige aus, die Ihren Anforderungen am besten entspricht, indem Sie mit der linken Maustaste darauf klicken (in diesem Beispiel ist die gewählte Auflösung 1024x768)
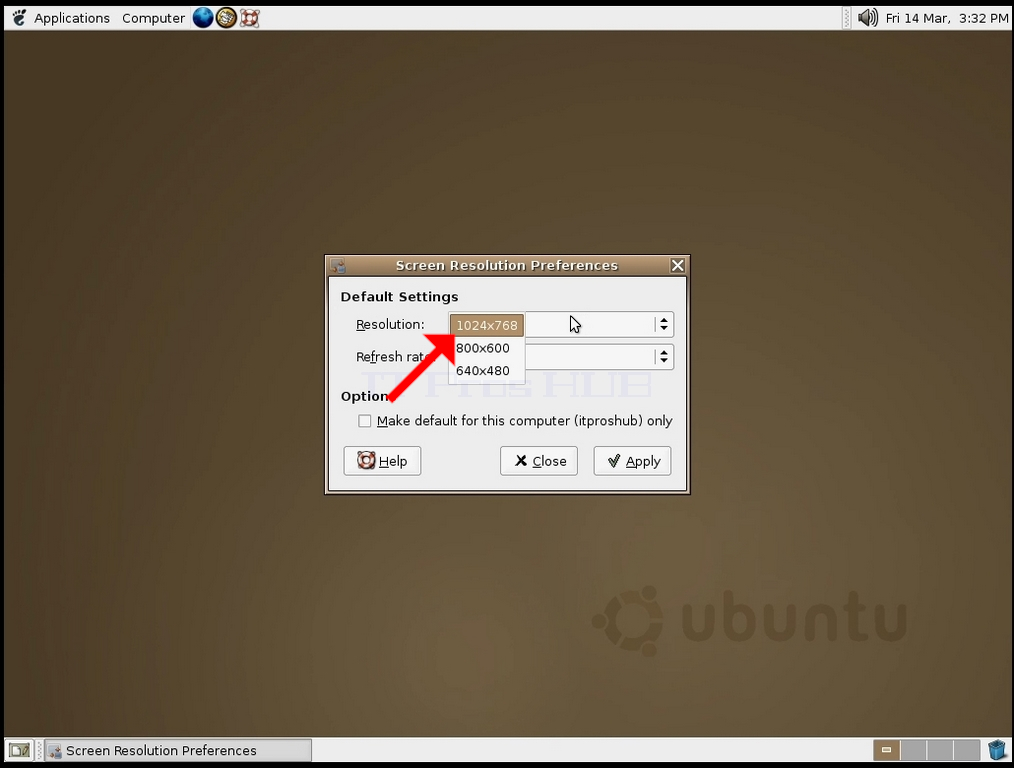
5. klicken Sie auf Übernehmen
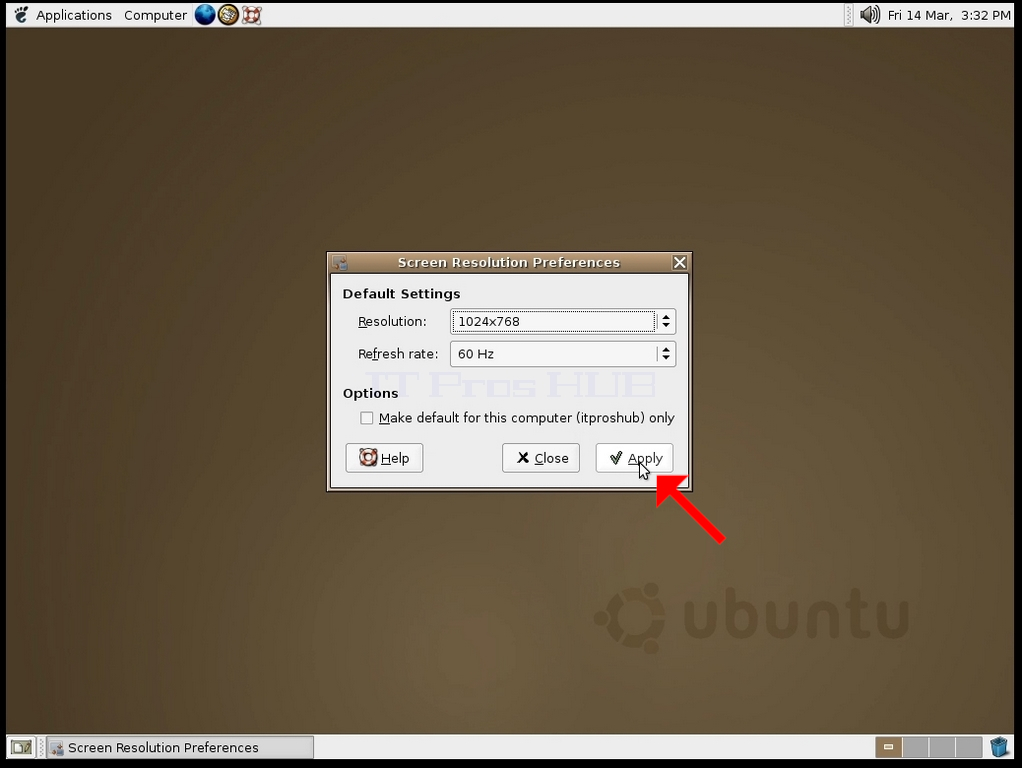
6 Nachdem Sie die neue Auflösungseinstellung gewählt haben, fragt Ubuntu Sie, ob Sie die Auflösung beibehalten oder die vorherige Auflösung verwenden möchten. Wenn Sie sich nicht innerhalb einer bestimmten Anzahl von Sekunden für eine Option entscheiden, kehrt Ubuntu zu der zuvor eingestellten Auflösung zurück. Dies geschieht für den Fall, dass der Monitor die gewählte Auflösung nicht unterstützt und der Benutzer die aktuelle Videoausgabe nicht sehen kann, um die neu gewählte Auflösung manuell umzustellen.
Wenn die neu gewählte Auflösung mit dem Monitor kompatibel ist, wählen Sie Änderungen beibehalten und klicken Sie darauf.
- Details
- Geschrieben von: Administrator
- Kategorie: Ubuntu
- Zugriffe: 8
1. On the top bar, click System and then in the new drop-down menu, click Preferences, then click Screen Resolution

2. In the newly opened Screen Resolution Preferences window, look for Resolution.
3. Click the current resolution setting to expand the drop-down menu and see the available resolutions to pick from.

4. From the various resolution options, choose the one that best suits your needs by left clicking on it (In this example the chosen one is 1024x768)

5. Click Apply

6. After choosing the new resolution setting, Ubuntu will ask you whether you would like to Keep Resolution or to Use Previous Resolution. If an option is not chosen within an allocated number of seconds, Ubuntu will revert back to the previously configured resolution. This is done in case the monitor doesn't support the selected resolution, and the user is unable to either see or see the current video output to manually revert the newly selected resolution.
If the newly chosen resolution is compatible with the monitor, choose Keep Changes, and click it.
- Details
- Geschrieben von: Administrator
- Kategorie: Ubuntu
- Zugriffe: 12
1. On the top bar, click System and then in the new drop-down menu, click Preferences, then click Screen Resolution

2. In the newly opened Screen Resolution Preferences window, look for Resolution.

3. Click the current resolution setting to expand the drop-down menu and see the available resolutions to pick from.
4. From the various resolution options, choose the one that best suits your needs by left clicking on it (In this example the chosen one is 1024x768)

5. Click Apply

6. After choosing the new resolution setting, Ubuntu will ask you whether you would like to Keep Resolution or to Use Previous Resolution. If an option is not chosen within an allocated number of seconds, Ubuntu will revert back to the previously configured resolution. This is done in case the monitor doesn't support the selected resolution, and the user is unable to either see or see the current video output to manually revert the newly selected resolution.
If the newly chosen resolution is compatible with the monitor, choose Keep Changes, and click it.
- Details
- Geschrieben von: Administrator
- Kategorie: Ubuntu
- Zugriffe: 9
1. On the top bar, click System and then in the new drop-down menu, click Preferences, then click Screen Resolution

2. In the newly opened Screen Resolution Preferences window, look for Resolution.
3. Click the current resolution setting to expand the drop-down menu and see the available resolutions to pick from.
4. From the various resolution options, choose the one that best suits your needs by left clicking on it (In this example the chosen one is 1024x768)

5. Click Apply

6. After choosing the new resolution setting, Ubuntu will ask you whether you would like to Keep Resolution or to Use Previous Resolution. If an option is not chosen within an allocated number of seconds, Ubuntu will revert back to the previously configured resolution. This is done in case the monitor doesn't support the selected resolution, and the user is unable to either see or see the current video output to manually revert the newly selected resolution.
If the newly chosen resolution is compatible with the monitor, choose Keep Changes, and click it.
- Details
- Geschrieben von: Administrator
- Kategorie: Ubuntu
- Zugriffe: 9
1. On the top bar, click System and then in the new drop-down menu, click Preferences, then click Screen Resolution

2. In the newly opened Screen Resolution Preferences window, look for Resolution.

3. Click the current resolution setting to expand the drop-down menu and see the available resolutions to pick from.

4. From the various resolution options, choose the one that best suits your needs by left clicking on it (In this example the chosen one is 1024x768)
5. Click Apply

6. After choosing the new resolution setting, Ubuntu will ask you whether you would like to Keep Resolution or to Use Previous Resolution. If an option is not chosen within an allocated number of seconds, Ubuntu will revert back to the previously configured resolution. This is done in case the monitor doesn't support the selected resolution, and the user is unable to either see or see the current video output to manually revert the newly selected resolution.
If the newly chosen resolution is compatible with the monitor, choose Keep Changes, and click it.