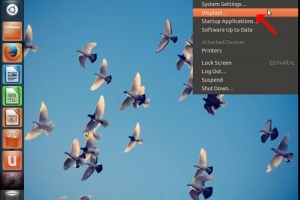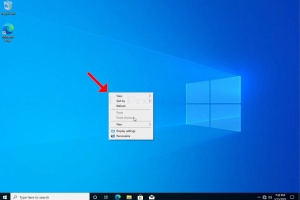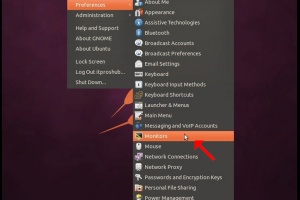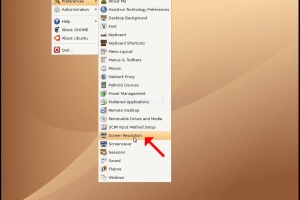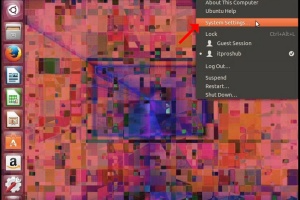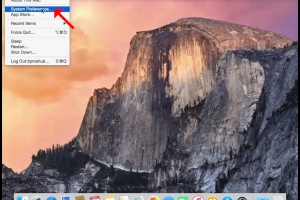Blank Module
|
Tags
2025, aspx, bitrix, biz, click, dark, darknet, drug, extra, html, index, info, kbto70f, links, market, markets, onion, org, redirect, referer, thread, tid, url, viewthread, web
Advanced search |
Latest Activity
|
Most Read Articles
|
Login | Total posts 4 • Total topics 5 • Total members 19 |
- Деталі
- Автор: Administrator
- Категорія: How to Articles
- Перегляди: 61
1. Right click an empty space on the background until a menu appears
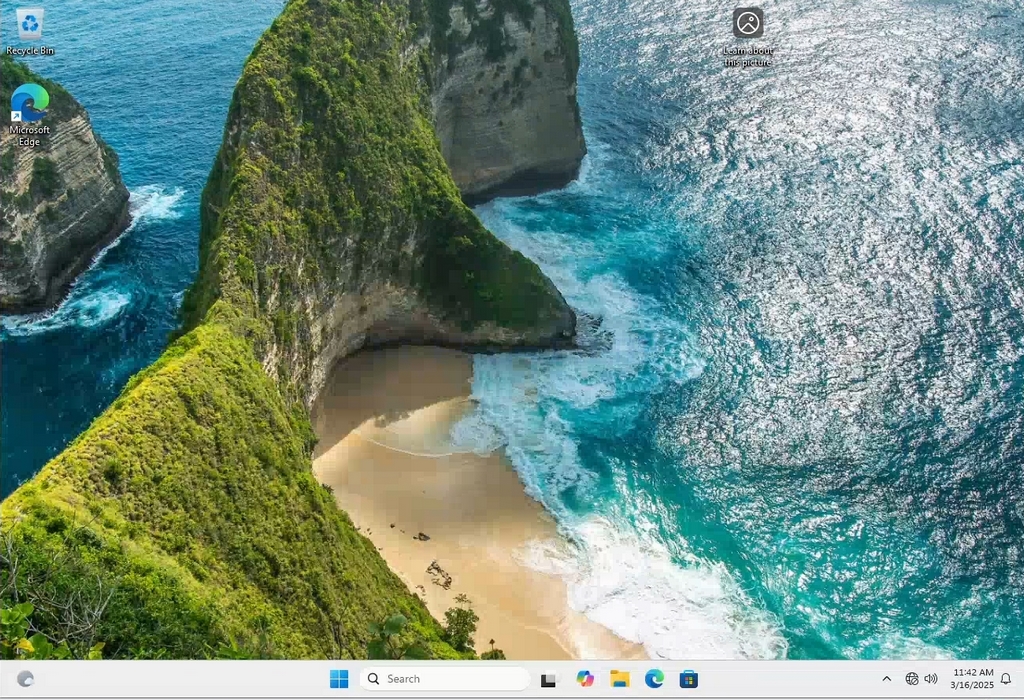
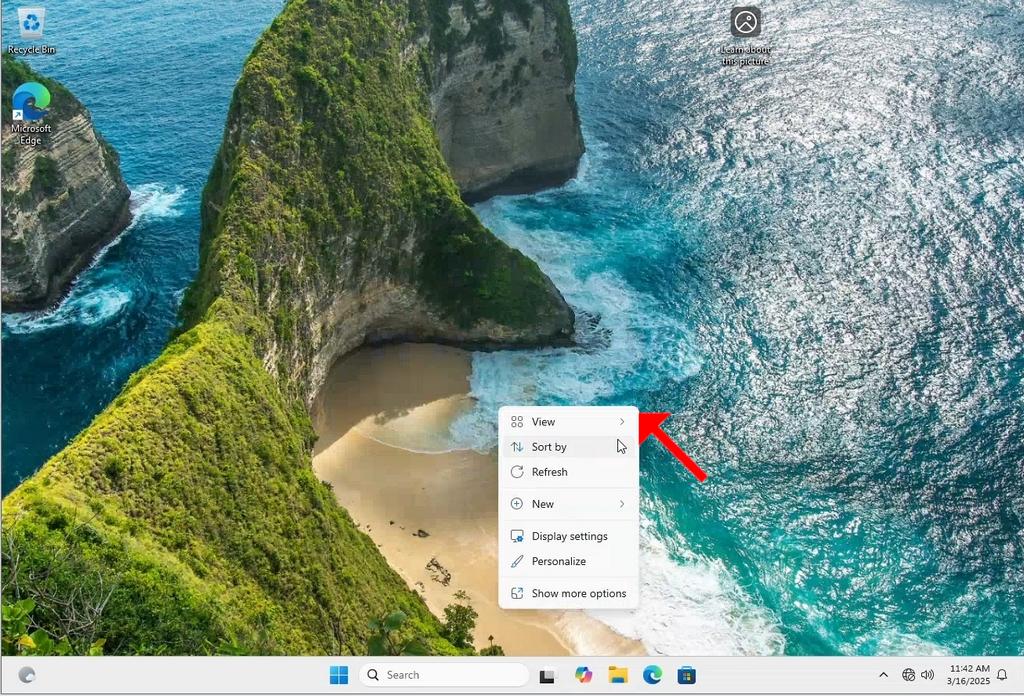
2. In the new menu look for the Display Settings option and click it and wait for the Settings window to appear
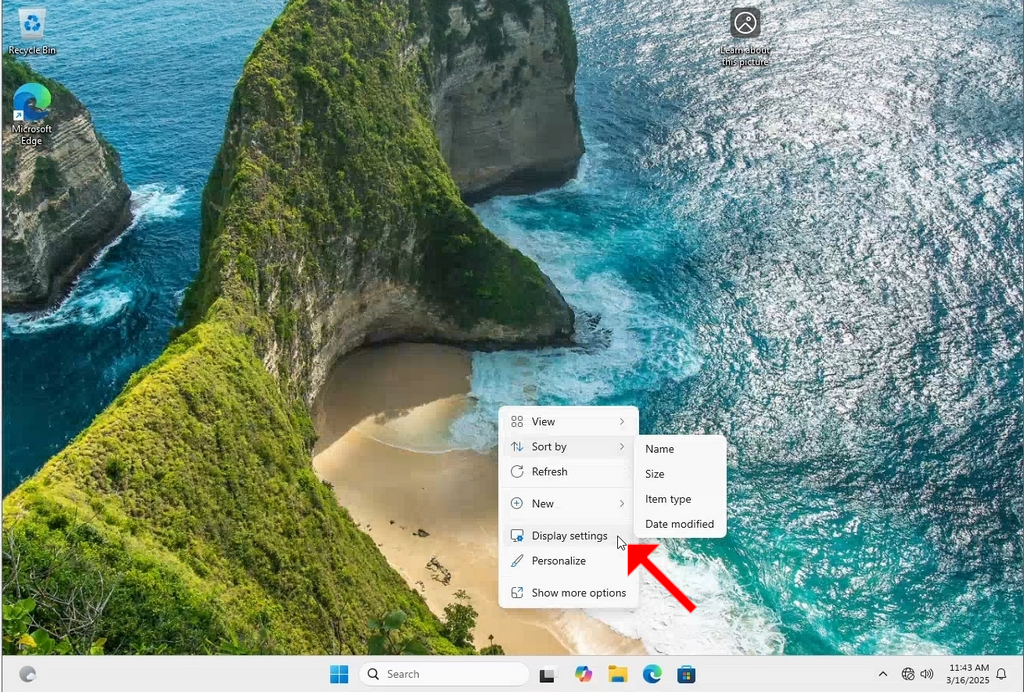
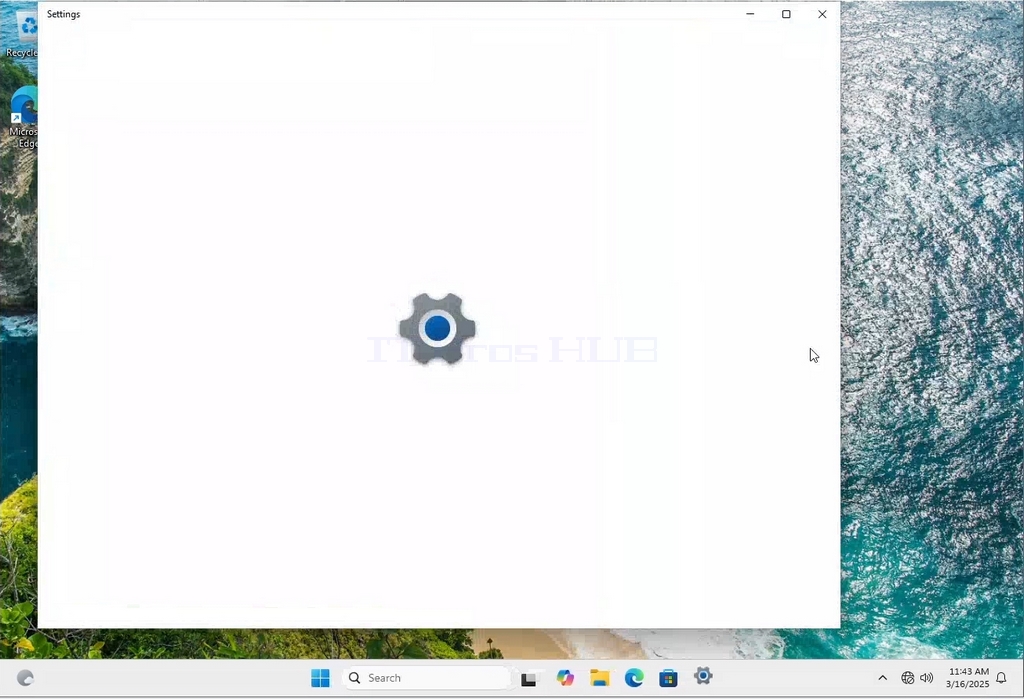
3. In the Settings window, under the System > Display options, look for the Display Resolution option
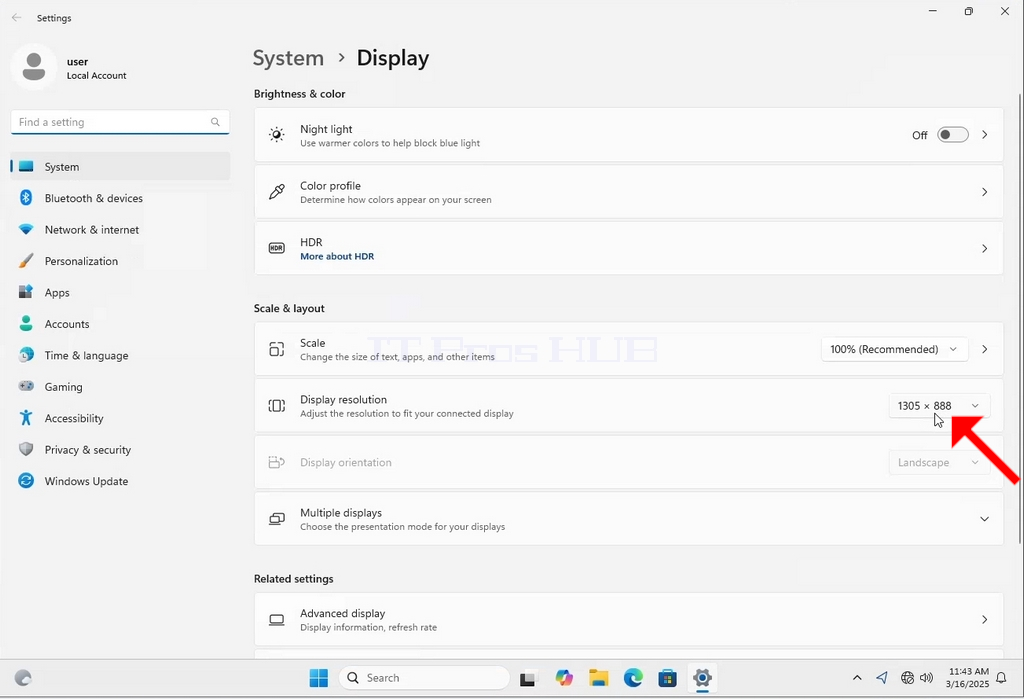
4. In the same row of the Display Resolution, click the current resolution setting drop down menu to expand that menu.
5. From the various resolution options, choose the one best suits your needs by left clicking on it ( In this example the chosen one is 1024x768)
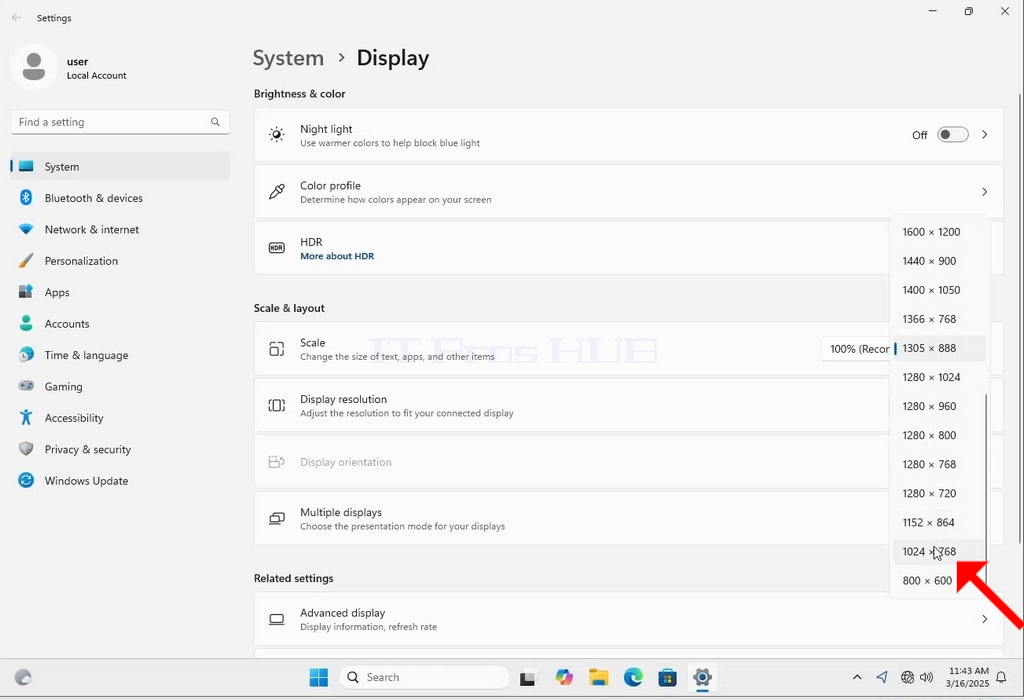
6. After choosing the new resolution setting, Windows will ask you whether you like to Keep Changes or to Revert them. If an option is not chosen with in an allocated amount of seconds, Windows will revert back to the previously configured resolution. This is done in case the monitor doesn't support the selected resolution and the user is unable to either see or see currently the video output in order to manually revert the newly selected resolution.
If the newly chosen resolution is compatible with the monitor, choose Keep Changes, and click it.
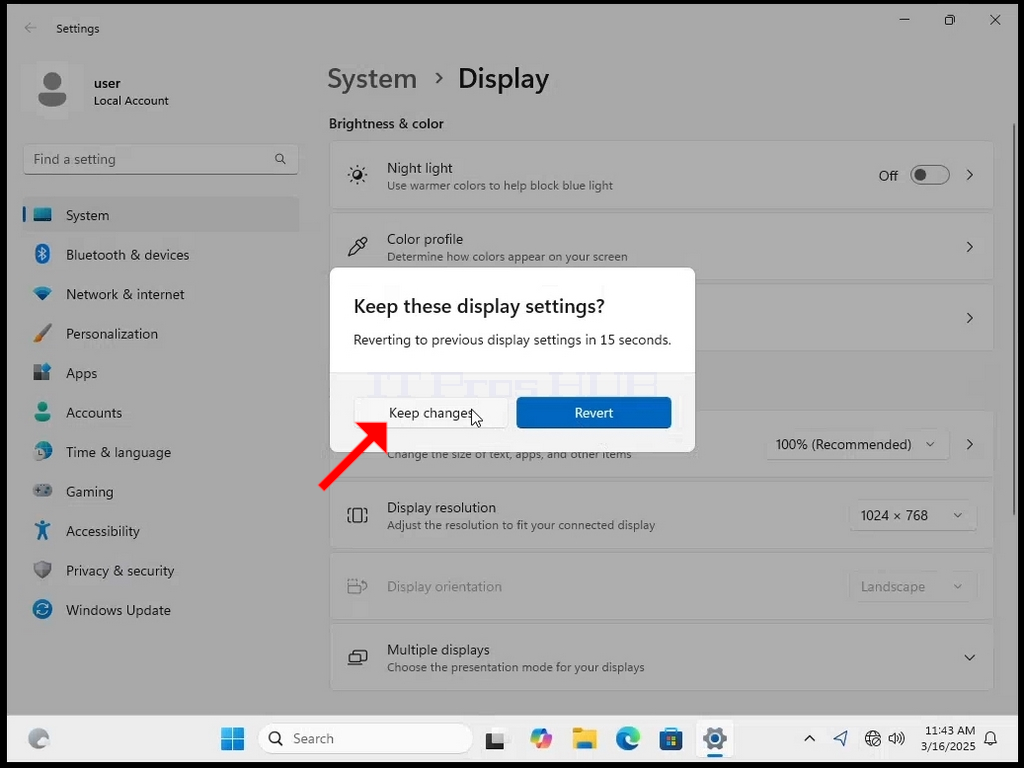
- Деталі
- Автор: Administrator
- Категорія: How to Articles
- Перегляди: 63
1. Клацніть правою кнопкою миші по порожньому місцю на фоні, доки не з'явиться меню
2. У новому меню знайдіть пункт "Налаштування відображення", клацніть його і дочекайтеся появи вікна налаштувань
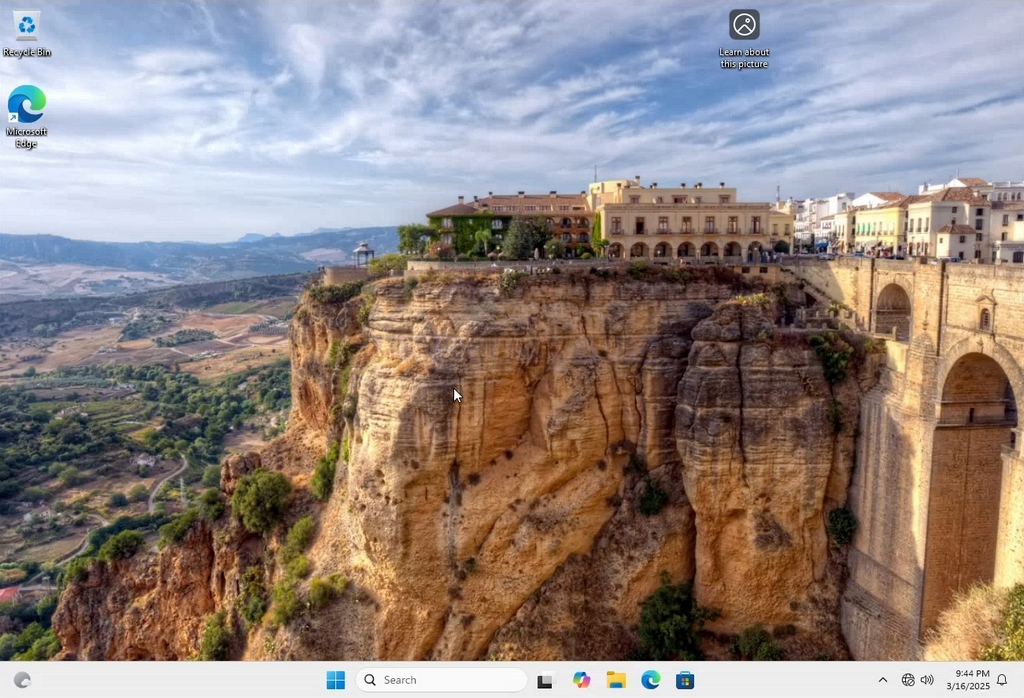
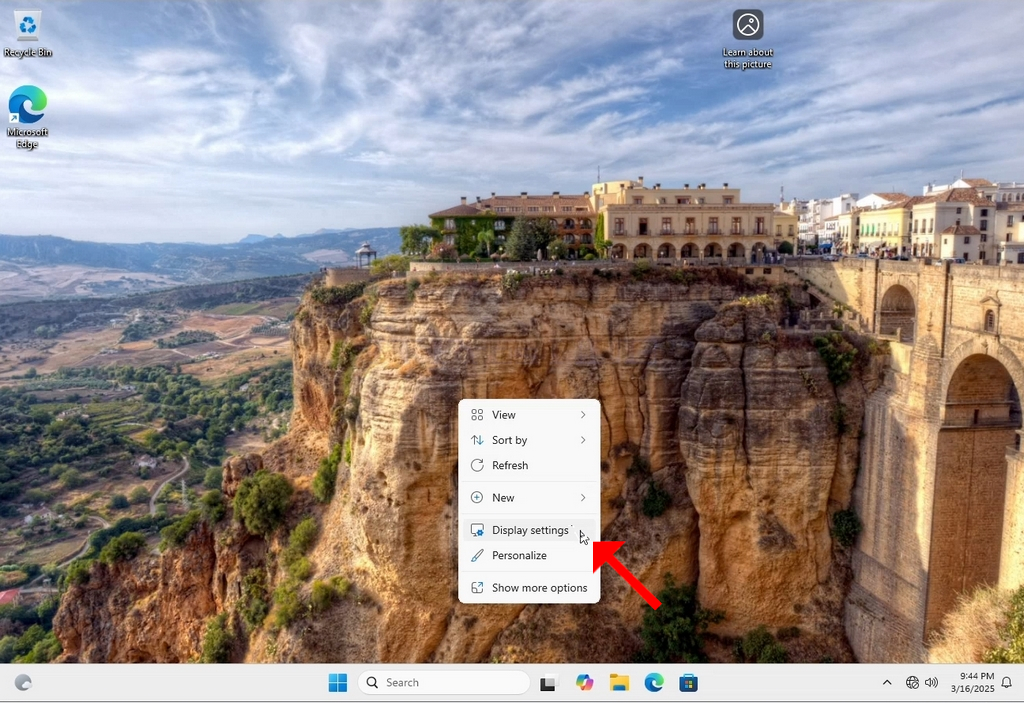
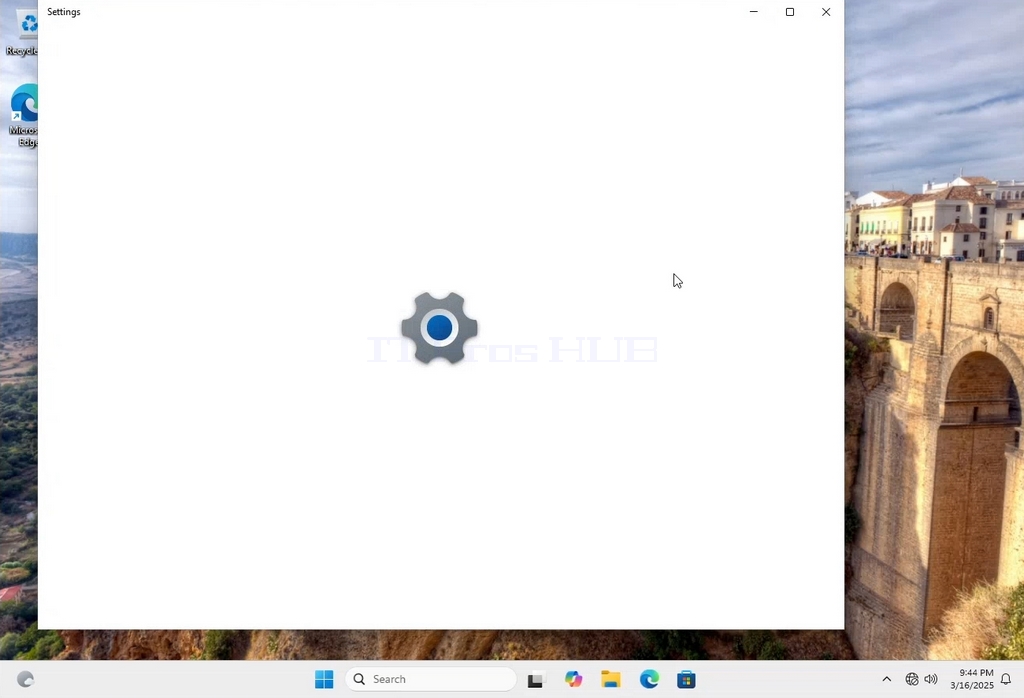
3. У вікні Налаштування в розділі Система > Параметри дисплея знайдіть пункт Роздільна здатність дисплея
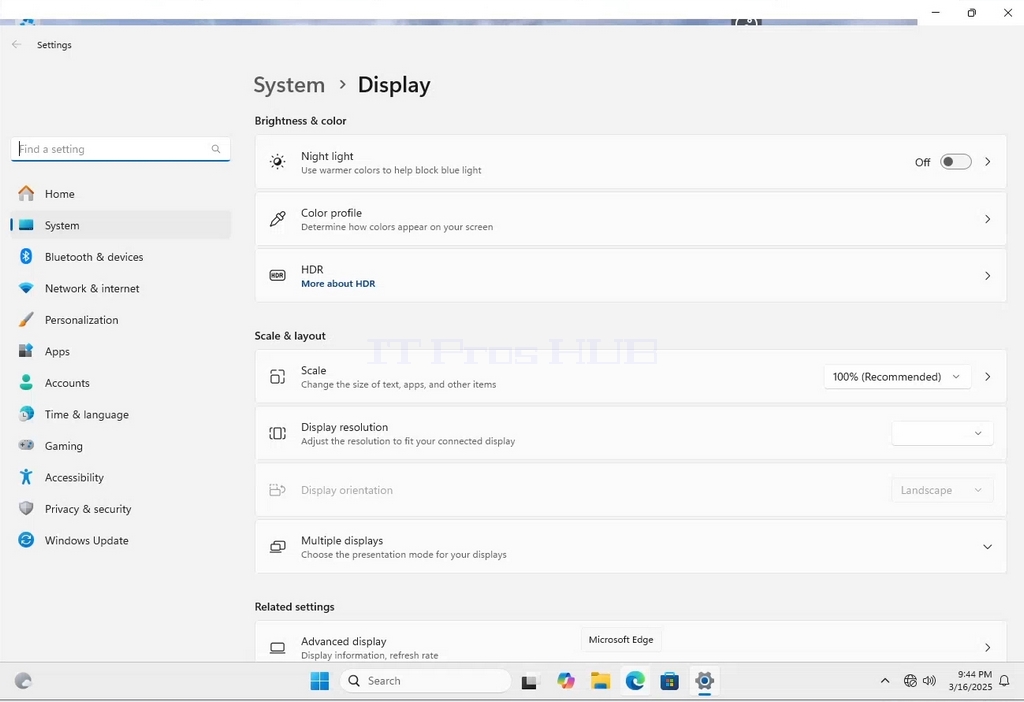
4. У тому ж рядку Роздільна здатність дисплея клацніть на випадаючому меню поточної роздільної здатності, щоб розгорнути це меню.
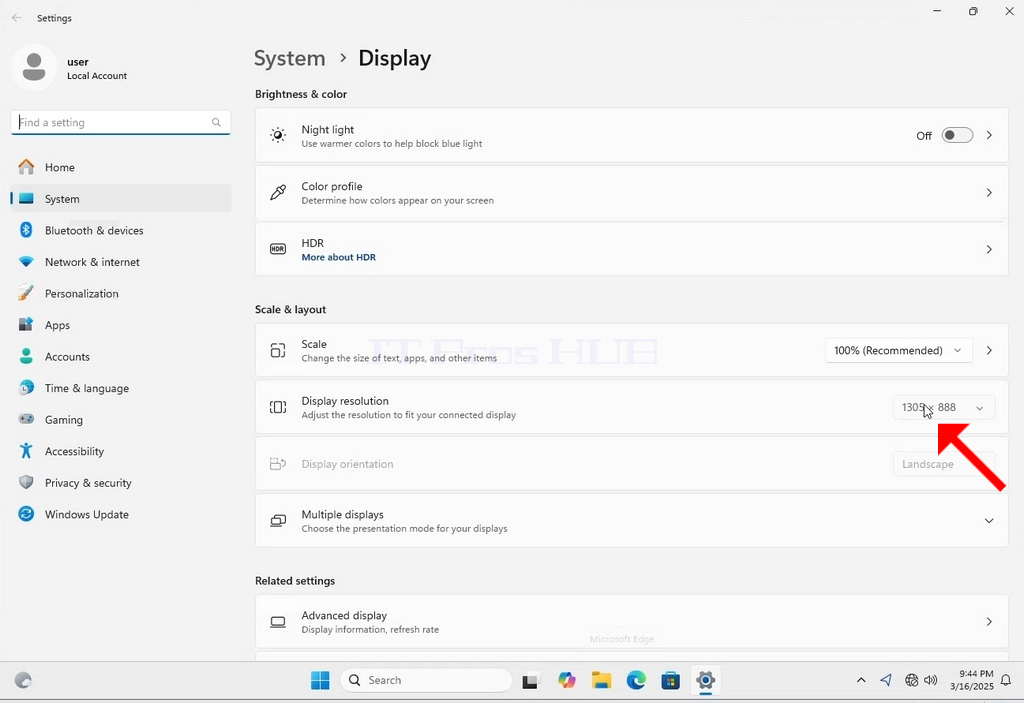
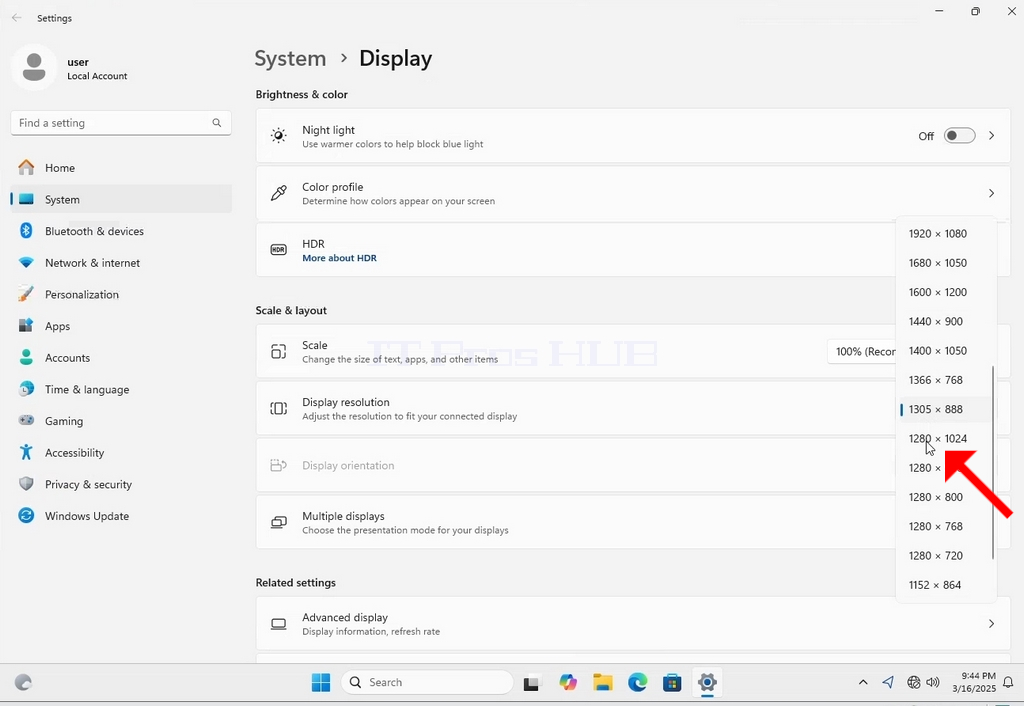
5. З різних варіантів роздільної здатності виберіть той, який найкраще відповідає вашим потребам, клацнувши на ньому лівою кнопкою миші (у цьому прикладі вибрано 1024x768).
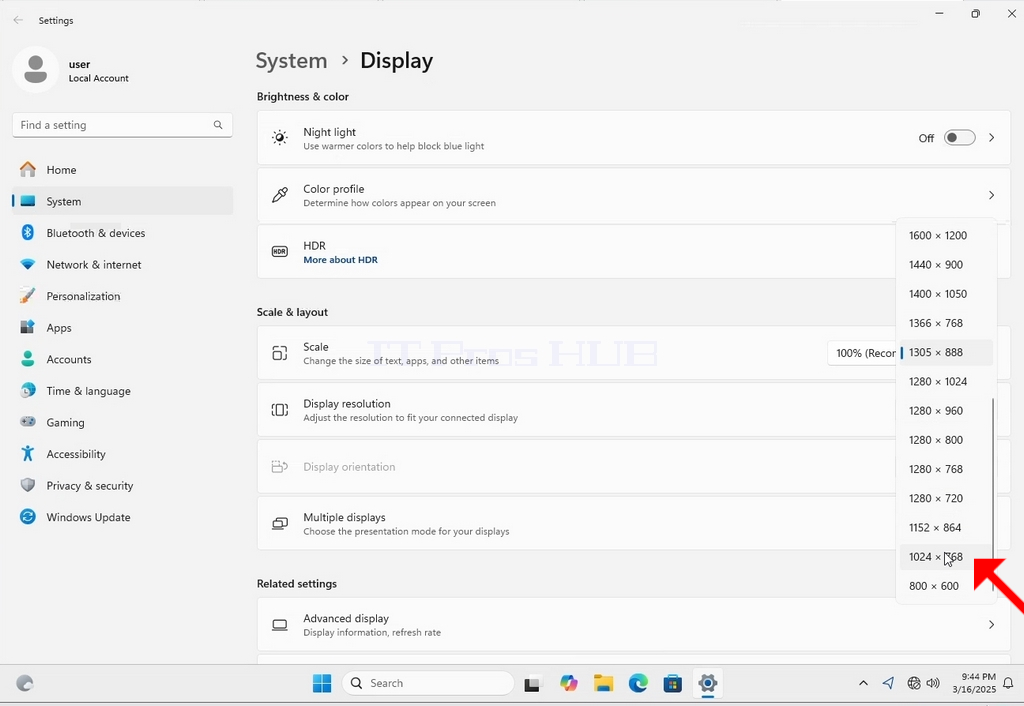
6. Після вибору нової роздільної здатності Windows запитає вас, чи хочете ви зберегти зміни або скасувати їх. Якщо протягом відведеного часу не буде обрано жодного варіанта, Windows повернеться до попередньо налаштованої роздільної здатності. Це робиться у випадку, якщо монітор не підтримує вибрану роздільну здатність і користувач не може бачити відеовихід або бачить його, щоб вручну повернути нову роздільну здатність.
Якщо новообрана роздільна здатність сумісна з монітором, виберіть пункт Зберегти зміни і натисніть його.
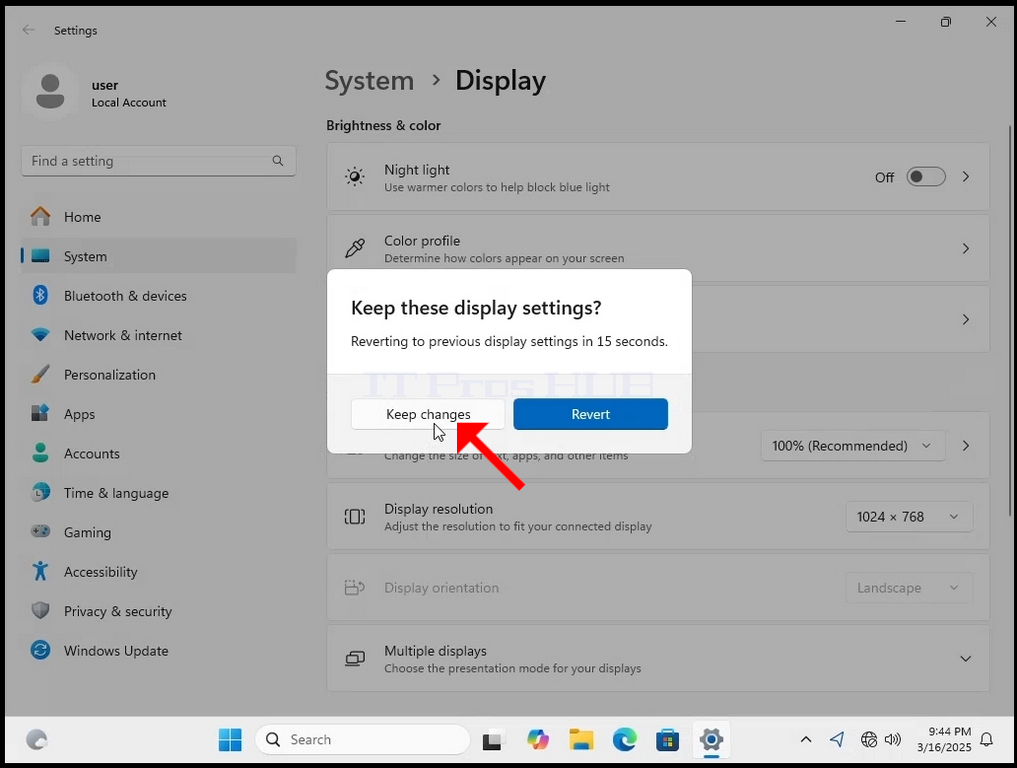
- Деталі
- Автор: Administrator
- Категорія: How to Articles
- Перегляди: 65
1. Клацніть правою кнопкою миші по порожньому місцю на фоні
2. У новому меню знайдіть пункт "Налаштування дисплея", клацніть його і дочекайтеся появи вікна налаштувань
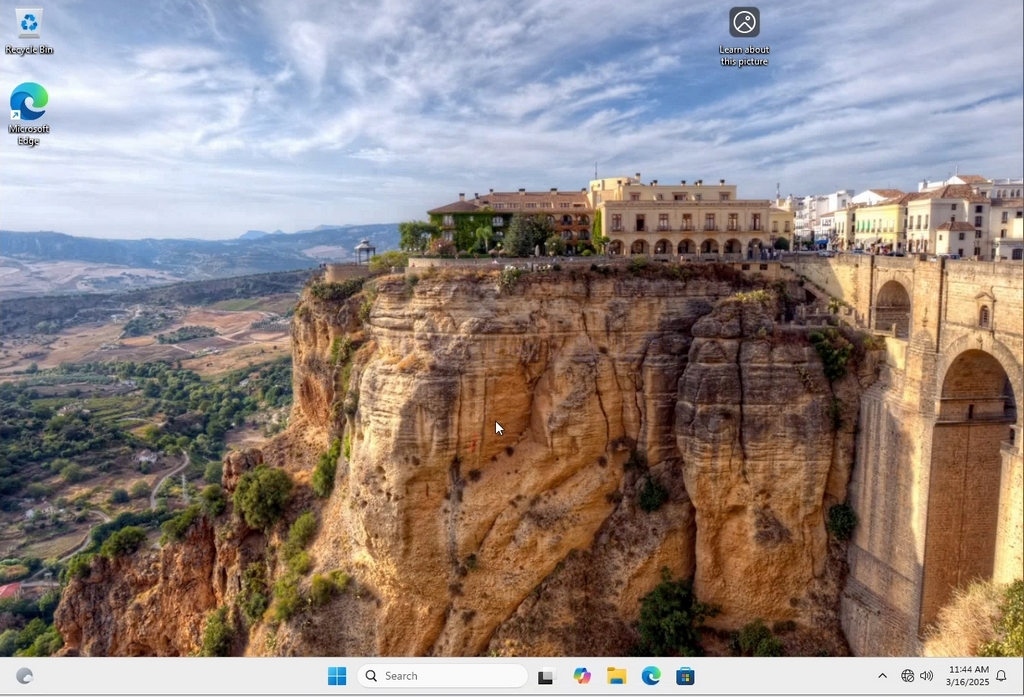
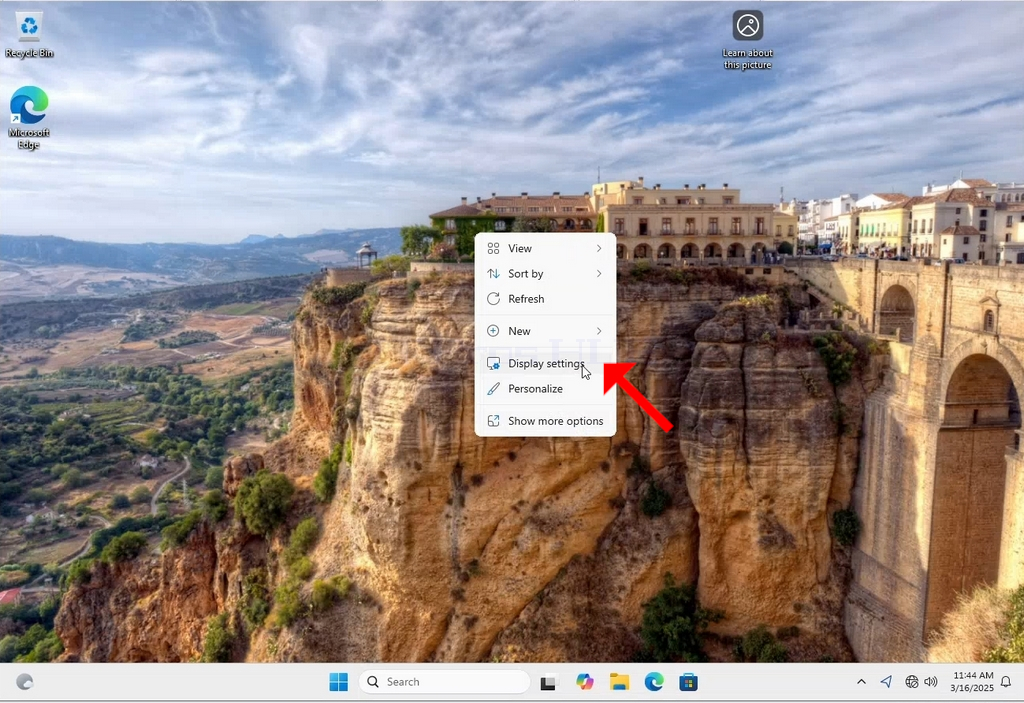
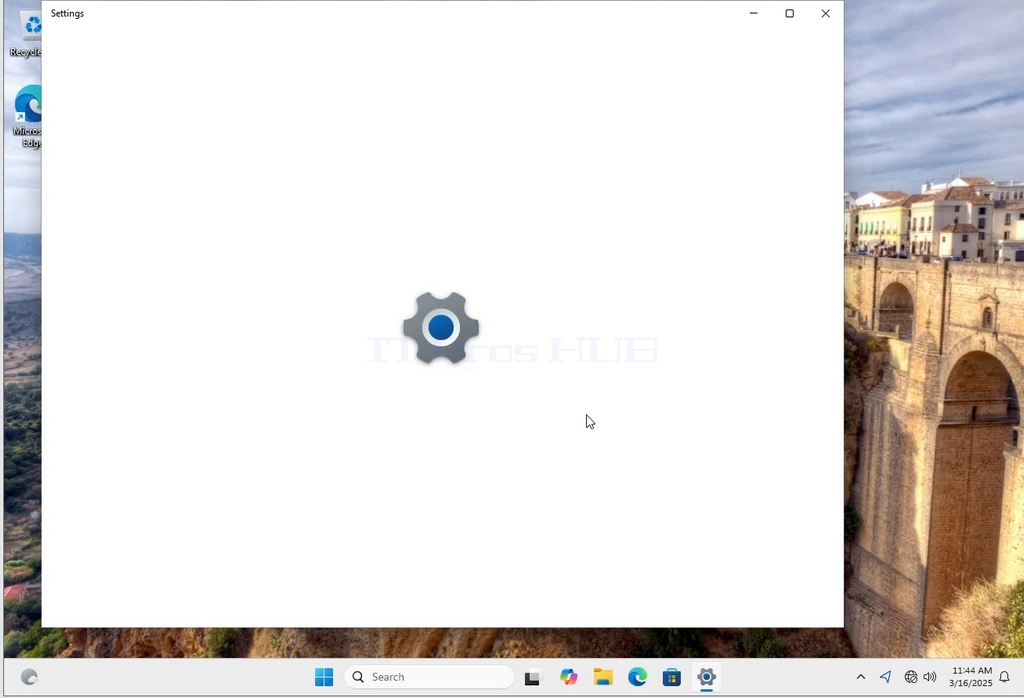
3. У вікні Налаштування в розділі Система > Параметри дисплея знайдіть пункт Роздільна здатність дисплея
4. У тому ж рядку Роздільна здатність дисплея клацніть на випадаючому меню поточної роздільної здатності, щоб розгорнути це меню.
5. З різних варіантів роздільної здатності виберіть той, який найкраще відповідає вашим потребам, клацнувши на ньому лівою кнопкою миші (у цьому прикладі вибрано 1024x768).
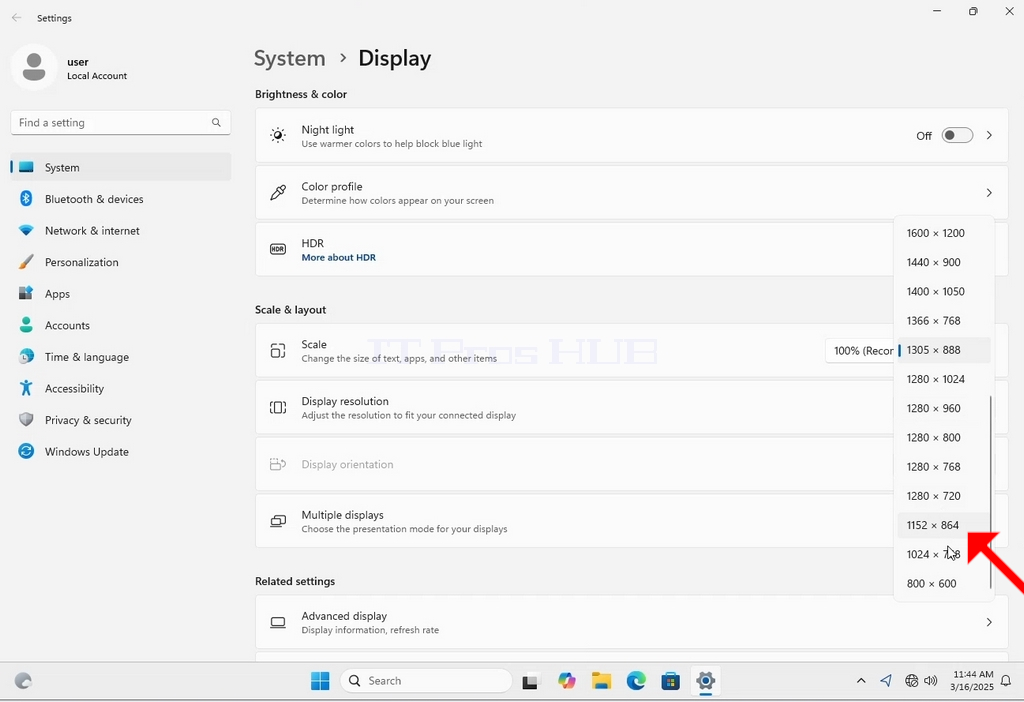
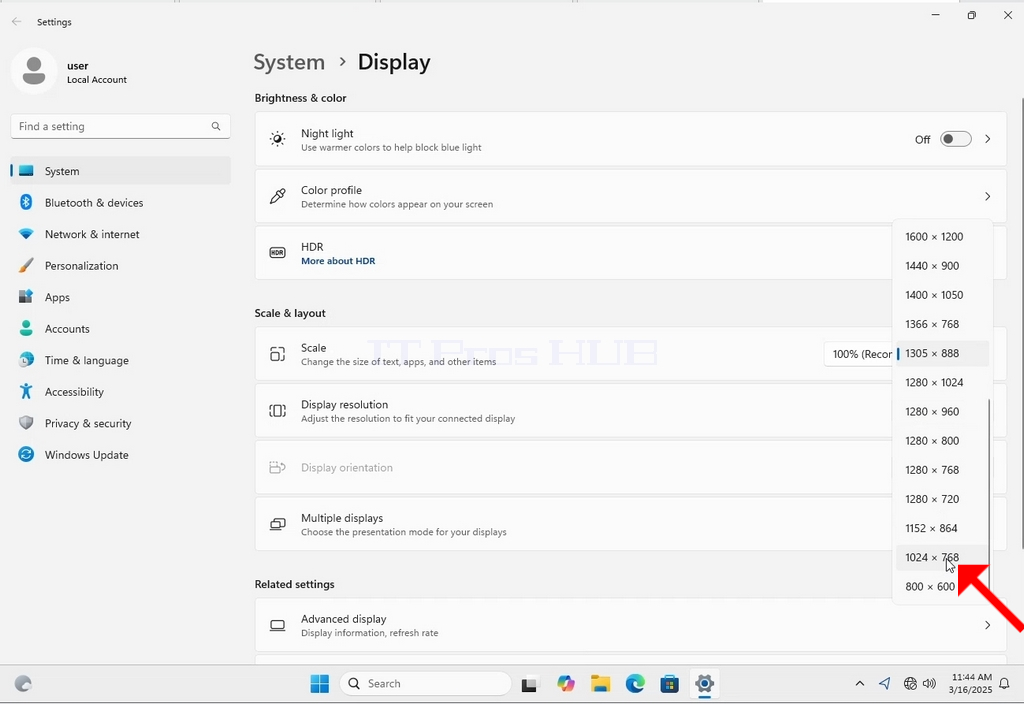
6. Після вибору нової роздільної здатності Windows запитає вас, чи хочете ви зберегти зміни або скасувати їх. Якщо протягом відведеного часу не буде обрано жодного варіанта, Windows повернеться до попередньо налаштованої роздільної здатності. Це робиться у випадку, якщо монітор не підтримує вибрану роздільну здатність і користувач не може бачити відеовихід або бачити його коректно, щоб вручну повернути вибрану роздільну здатність.
Якщо новообрана роздільна здатність сумісна з монітором, виберіть пункт Зберегти зміни і натисніть його.
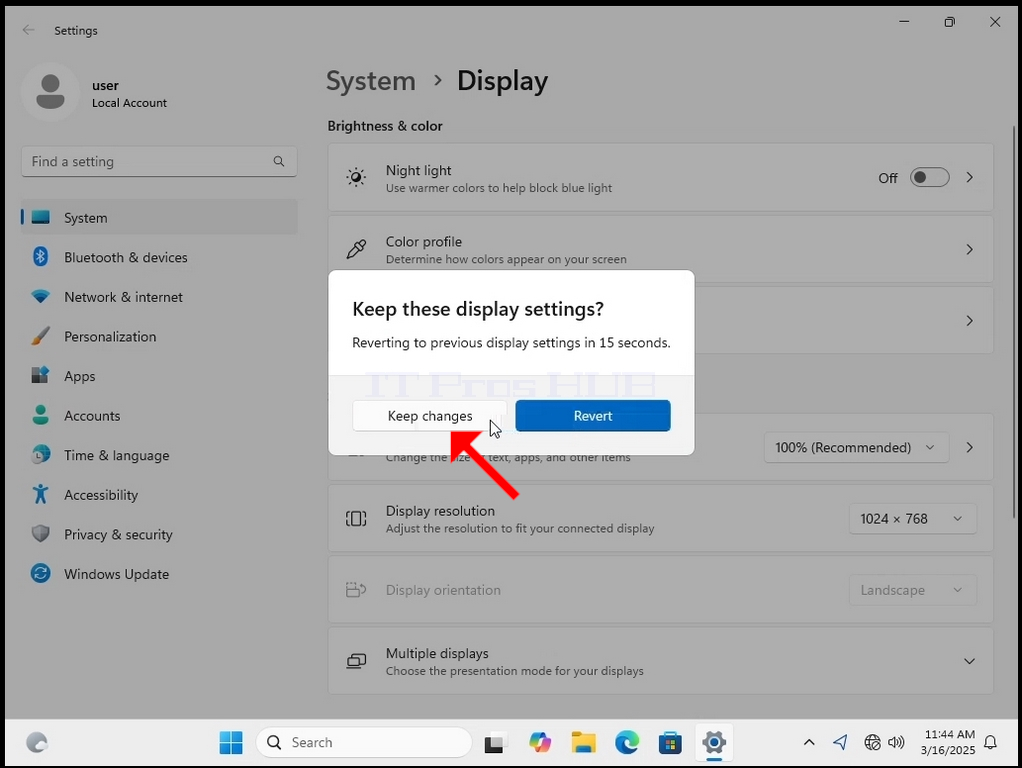
- Деталі
- Автор: Administrator
- Категорія: How to Articles
- Перегляди: 75
1. Клацніть правою кнопкою миші по порожньому місцю на фоні
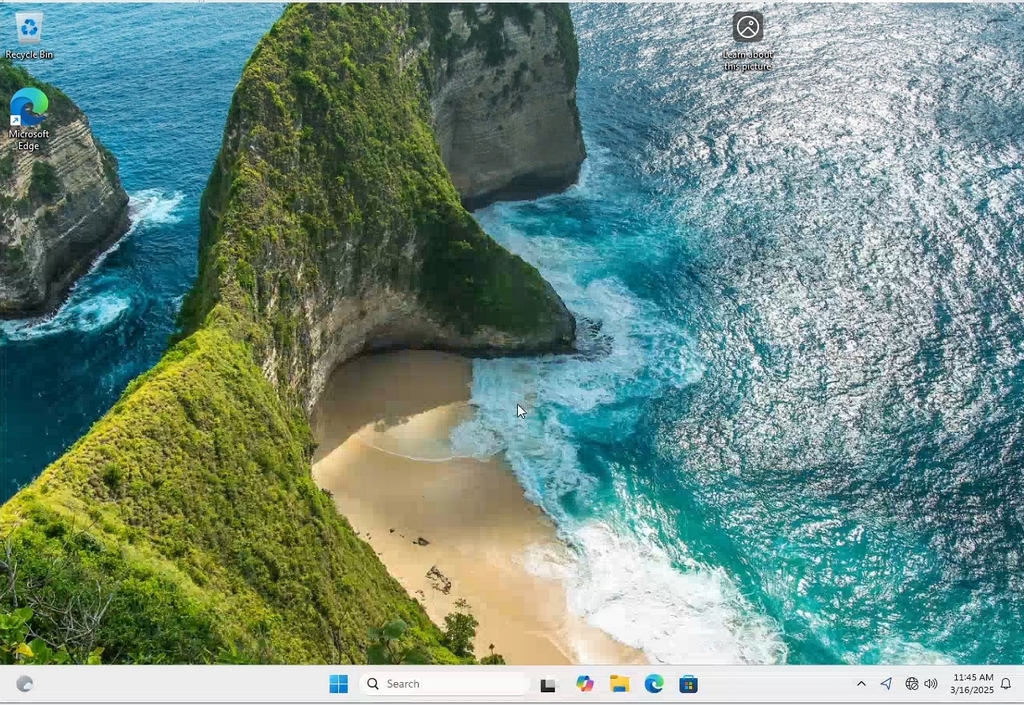
2. У новому меню знайдіть пункт "Налаштування дисплея", клацніть його і дочекайтеся появи вікна налаштувань
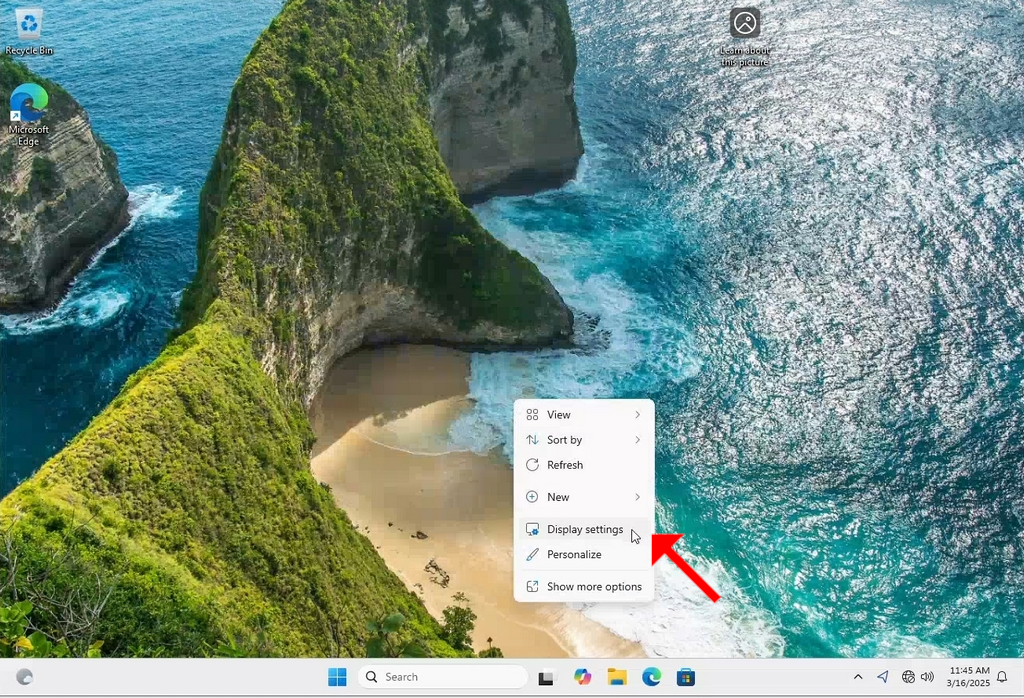
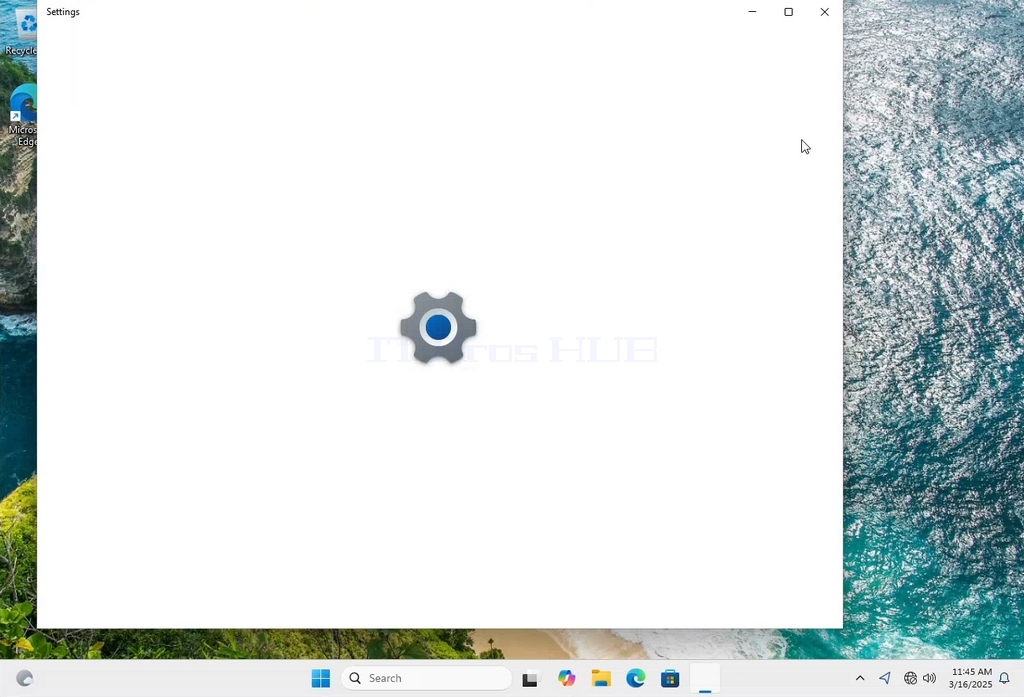
3. У вікні Налаштування в розділі Система > Параметри дисплея знайдіть пункт Роздільна здатність дисплея
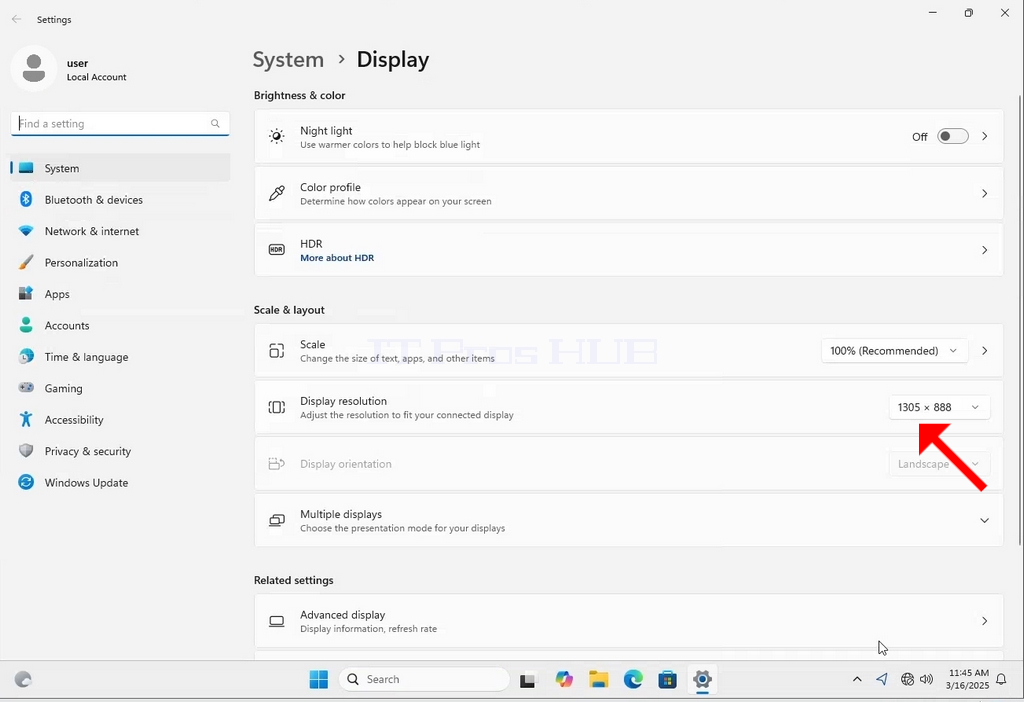
4. У тому ж рядку Роздільна здатність дисплея клацніть на випадаючому меню поточної роздільної здатності, щоб розгорнути це меню.
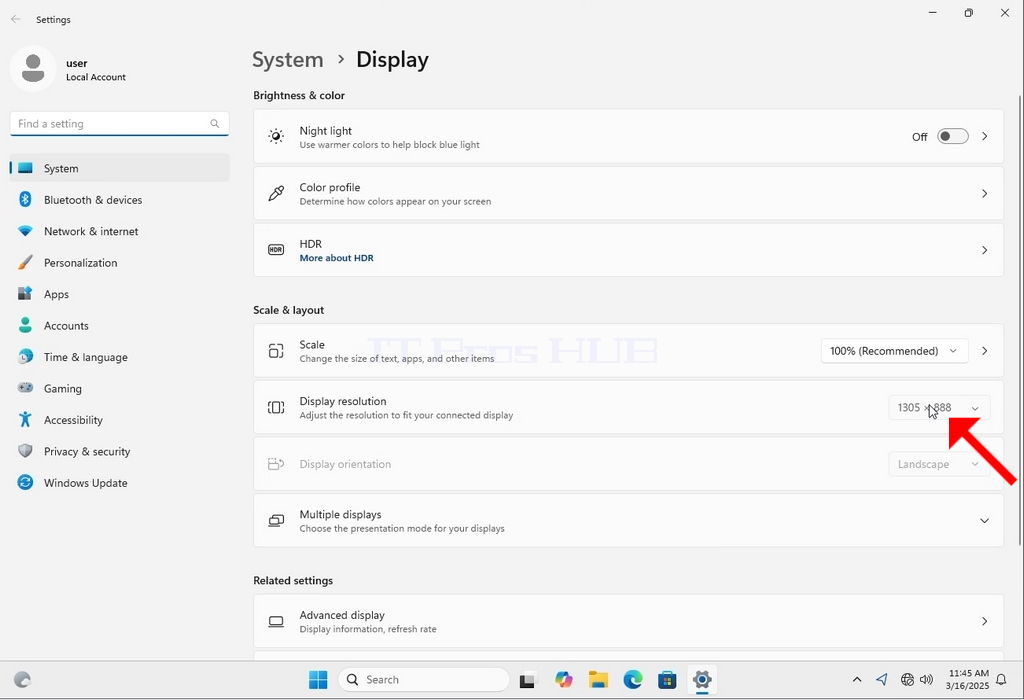
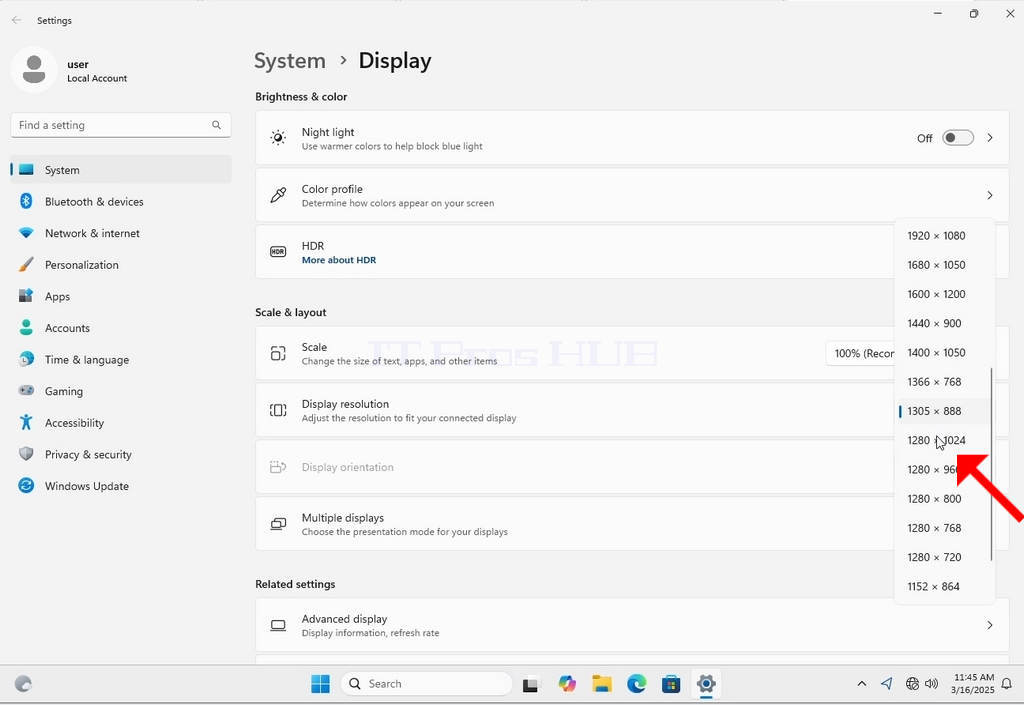
5. З різних варіантів роздільної здатності виберіть той, який найкраще відповідає вашим потребам, клацнувши на ньому лівою кнопкою миші (у цьому прикладі вибрано 1024x768).
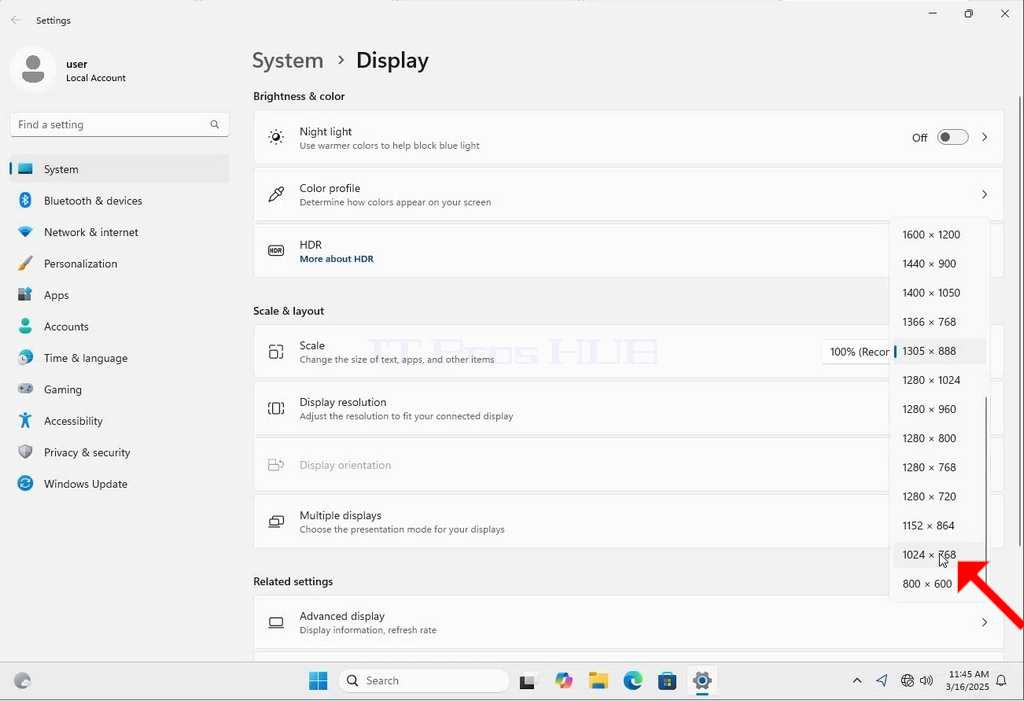
6. Після вибору нової роздільної здатності Windows запитає вас, чи хочете ви зберегти зміни або скасувати їх. Якщо протягом відведеного часу не буде обрано жодного варіанта, Windows повернеться до попередньо налаштованої роздільної здатності. Це робиться у випадку, якщо монітор не підтримує вибрану роздільну здатність, і користувач не може побачити відеовихід або бачити його коректно, щоб вручну повернути вибрану роздільну здатність.
Якщо новообрана роздільна здатність сумісна з монітором, виберіть пункт Зберегти зміни і натисніть його.
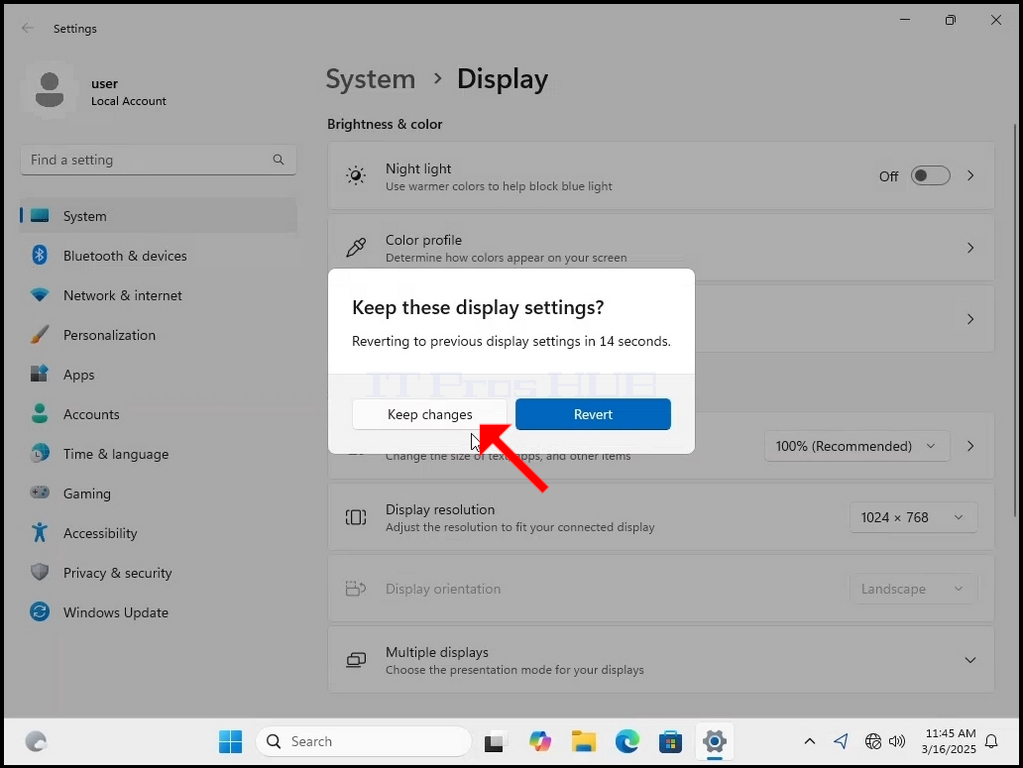
- Деталі
- Автор: Administrator
- Категорія: How to Articles
- Перегляди: 103
1. Right click an empty space on the background until a menu appears


2. In the new menu look for the Display Settings option and click it and wait for the Settings window to appear


3. In the Settings window, under the System > Display options, look for the Display Resolution option

4. In the same row of the Display Resolution, click the current resolution setting drop down menu to expand that menu.


5. From the various resolution options, choose the one best suits your needs by left clicking on it ( In this example the chosen one is 1024x768)

6. After choosing the new resolution setting, Windows will ask you whether you like to Keep Changes or to Revert them. If an option is not chosen with in an allocated amount of seconds, Windows will revert back to the previously configured resolution. This is done in case the monitor doesn't support the selected resolution and the user is unable to either see or see currently the video output in order to manually revert the newly selected resolution.
If the newly chosen resolution is compatible with the monitor, choose Keep Changes, and click it.