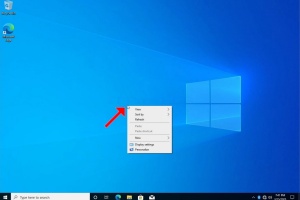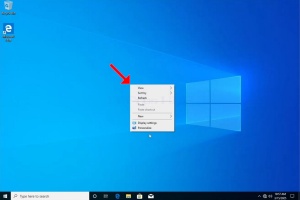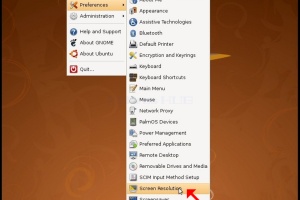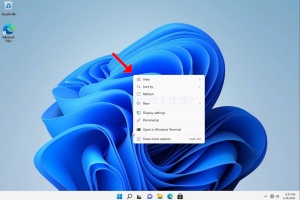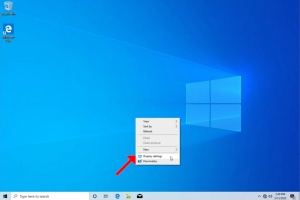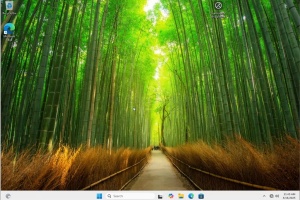Blank Module
|
Tags
2025, aspx, bitrix, biz, click, dark, darknet, drug, extra, html, index, info, kbto70f, links, market, markets, onion, org, redirect, referer, thread, tid, url, viewthread, web
Advanced search |
Latest Activity
|
Most Read Articles
|
Login | Total posts 4 • Total topics 5 • Total members 19 |
- Деталі
- Автор: Administrator
- Категорія: Windows
- Перегляди: 19
1. Right click an empty space on the background until a menu appears
2. In the new menu look for the Properties option and click it and wait for the Display Properties window to appear
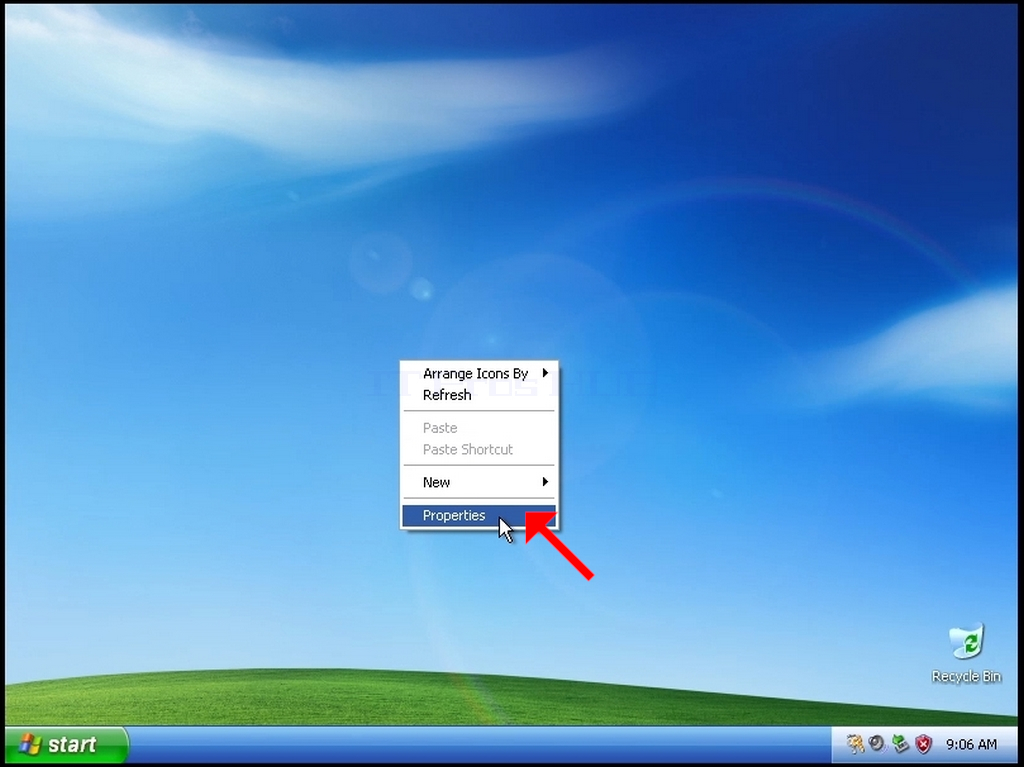
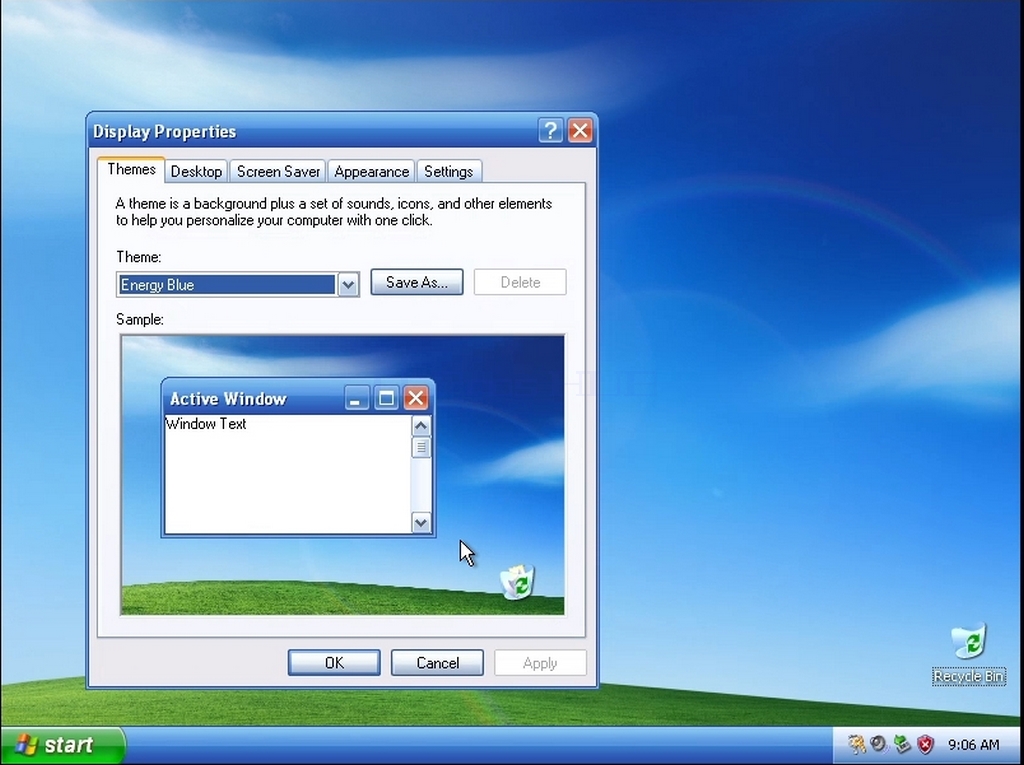
3. In the Display Properties window, look for the Settings tab and click it
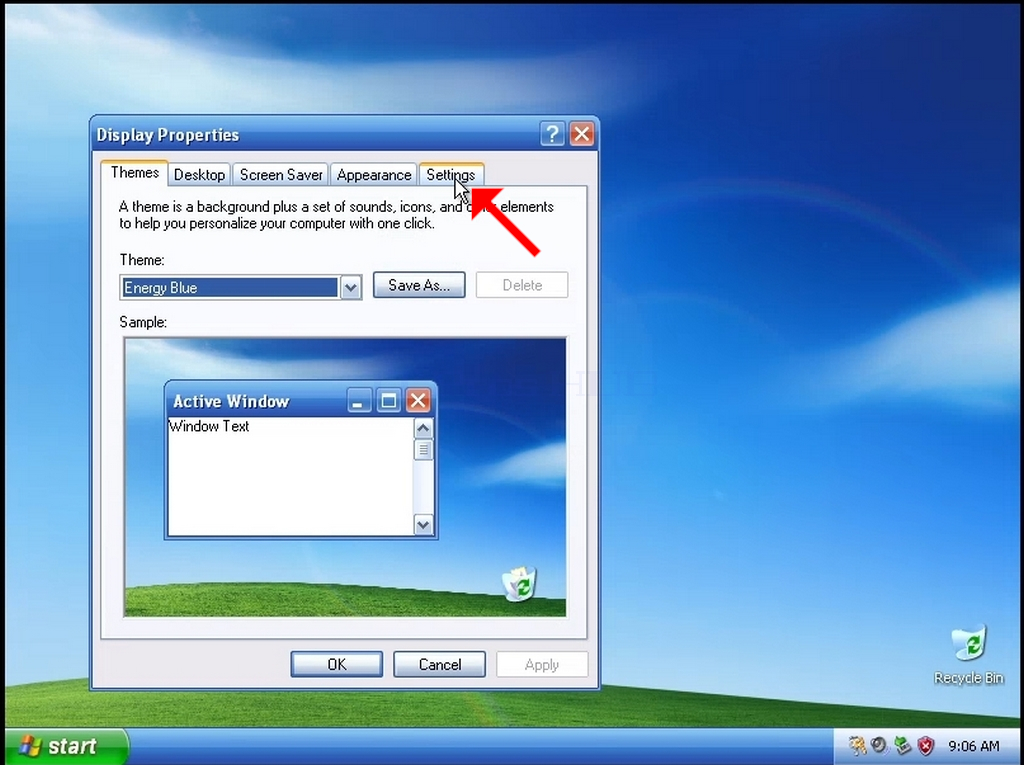
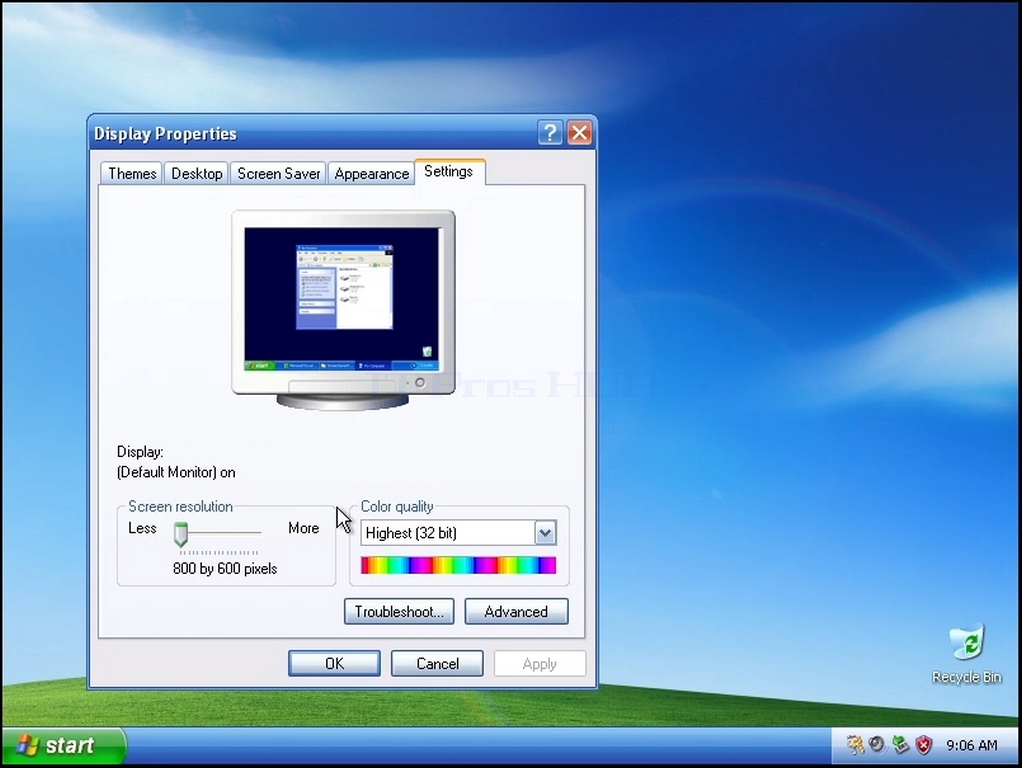
4. In the Settings tab, Move the slide bar button to change the current resolution value
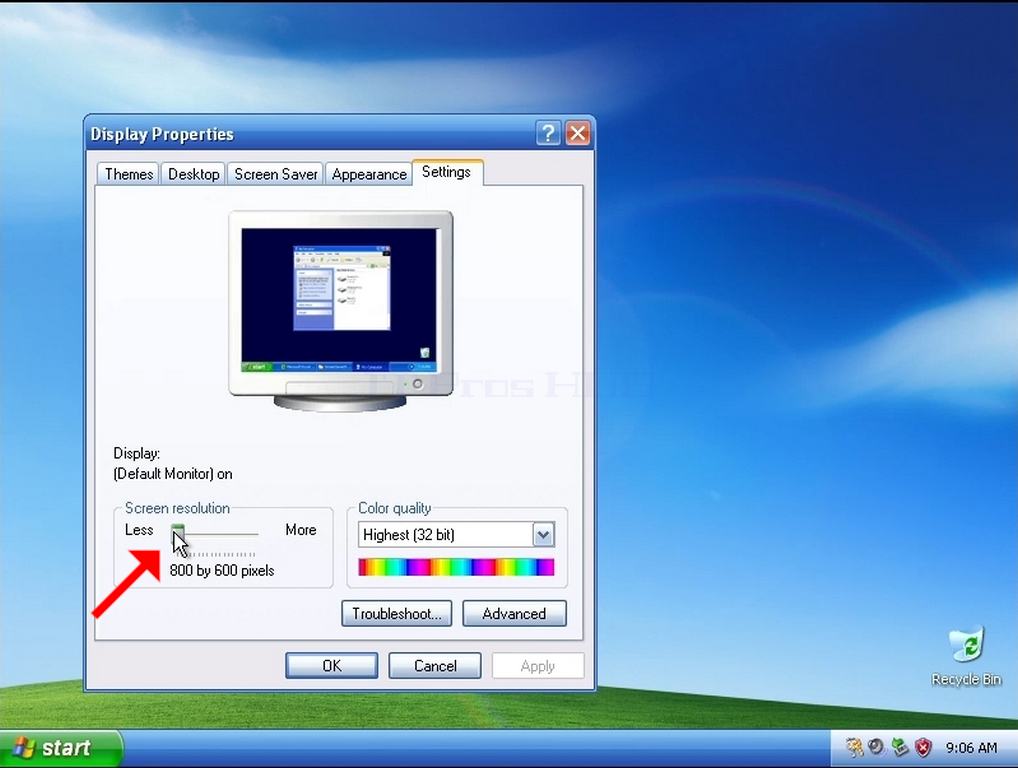
5. From the various resolution options, choose the one that best suits your needs (In this example the chosen one is 1024x768)
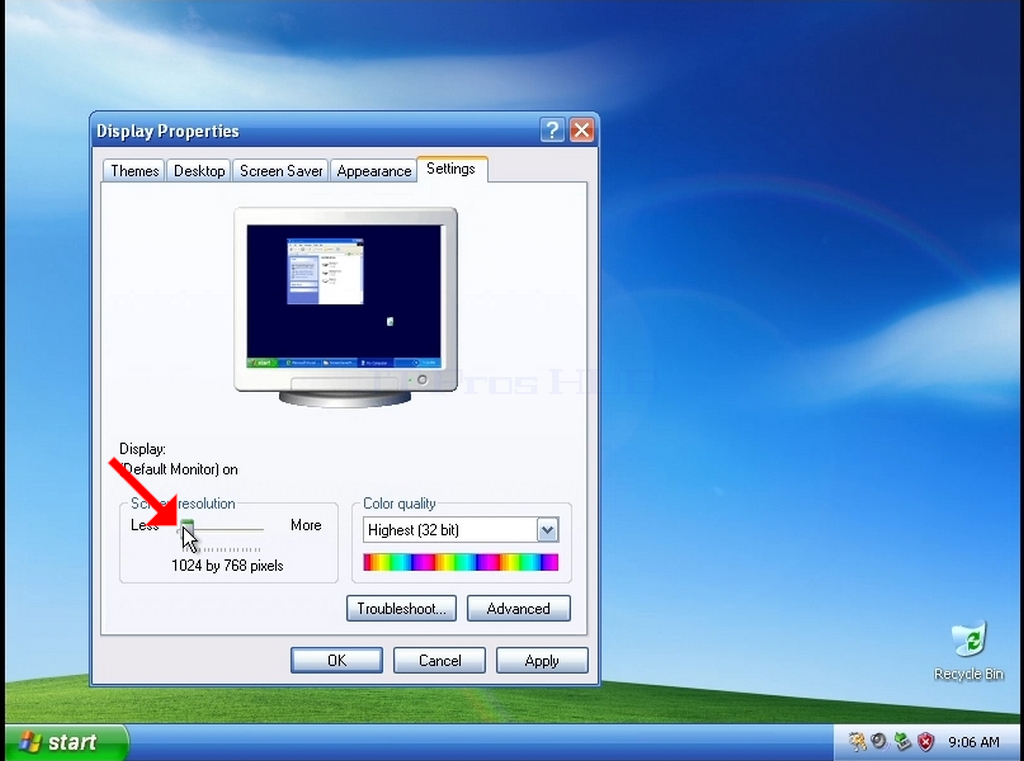
6. After choosing the new resolution setting Click Apply.
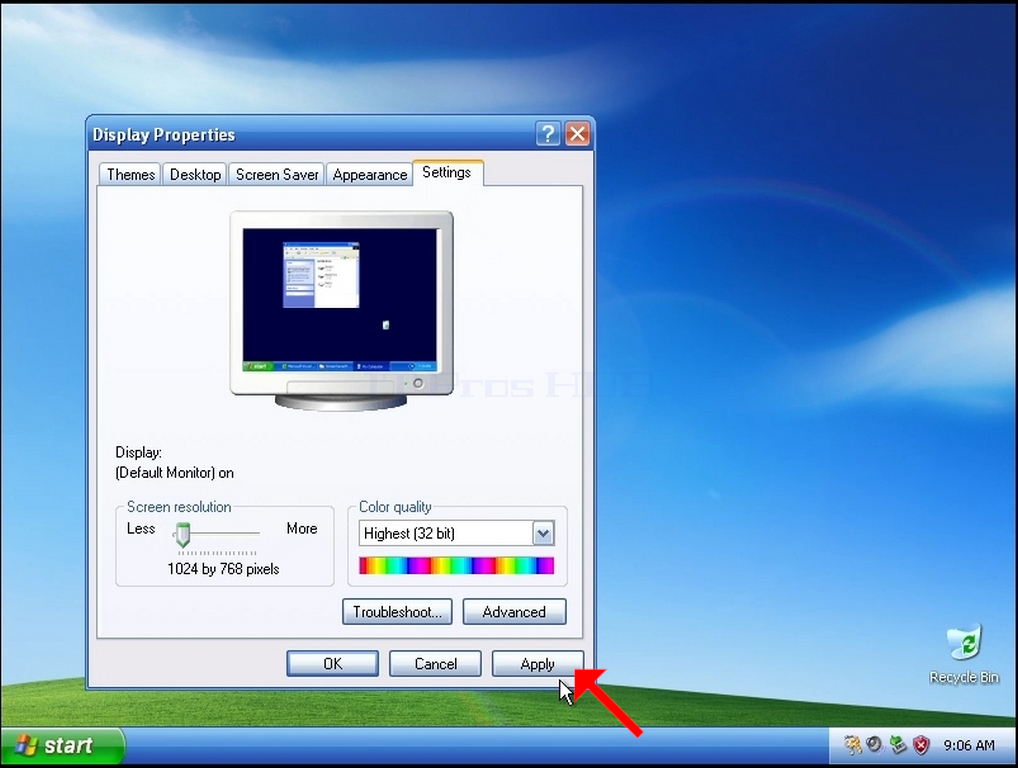
7. Windows will ask you whether you like to Keep These Display Settings or to not to. If an option is not chosen within an allocated amount of seconds, Windows will revert back to the previously configured resolution. This is done in case the monitor doesn't support the selected resolution, and the user is unable to either see or see currently the video output in order to manually revert the newly selected resolution.
If the newly chosen resolution is compatible with the monitor, choose Yes Changes, and click it.
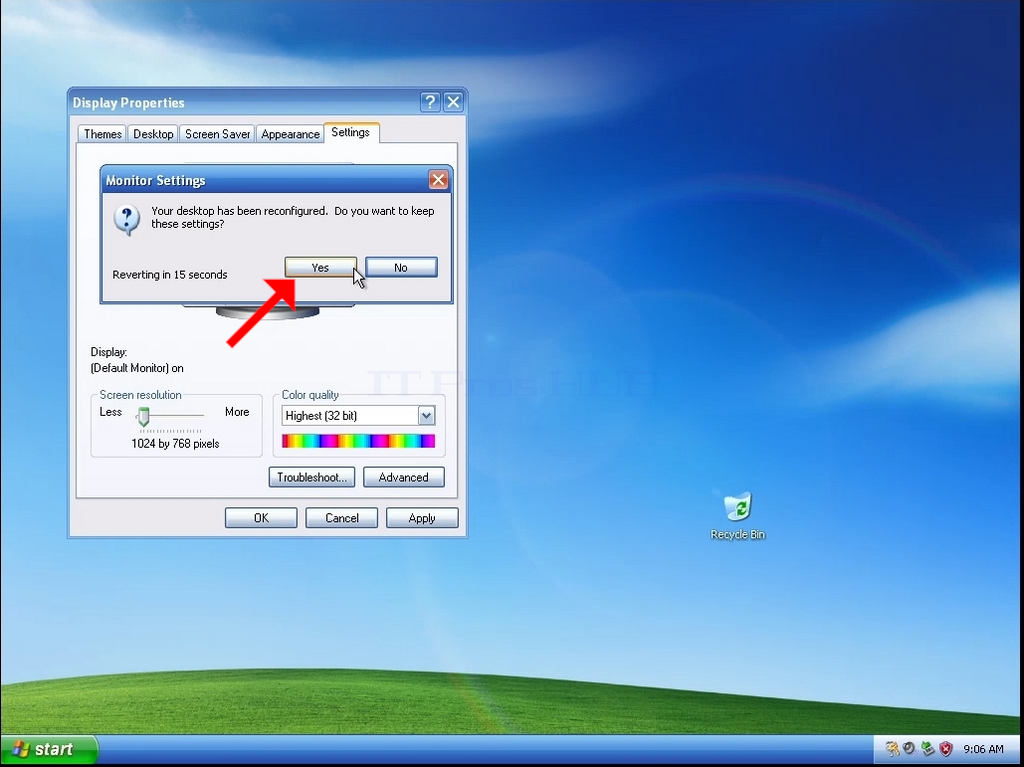
- Деталі
- Автор: Administrator
- Категорія: Windows
- Перегляди: 18
1. Right click an empty space on the background until a menu appears
2. In the new menu look for the Properties option and click it and wait for the Display Properties window to appear
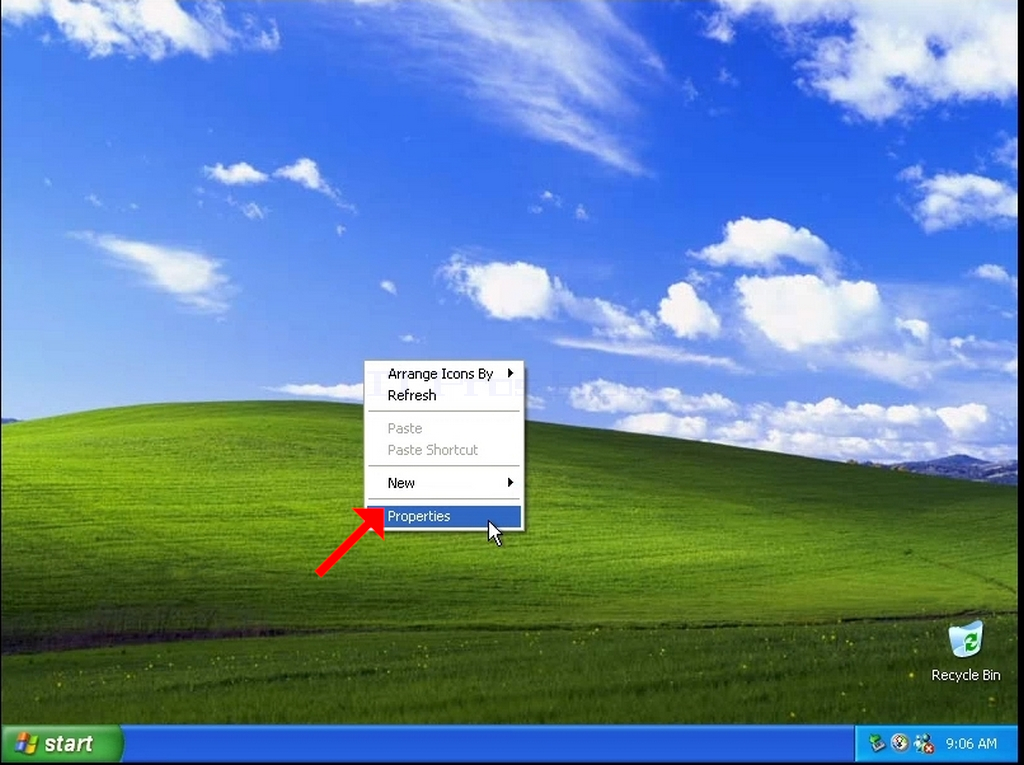
3. In the Display Properties window, look for the Settings tab and click it
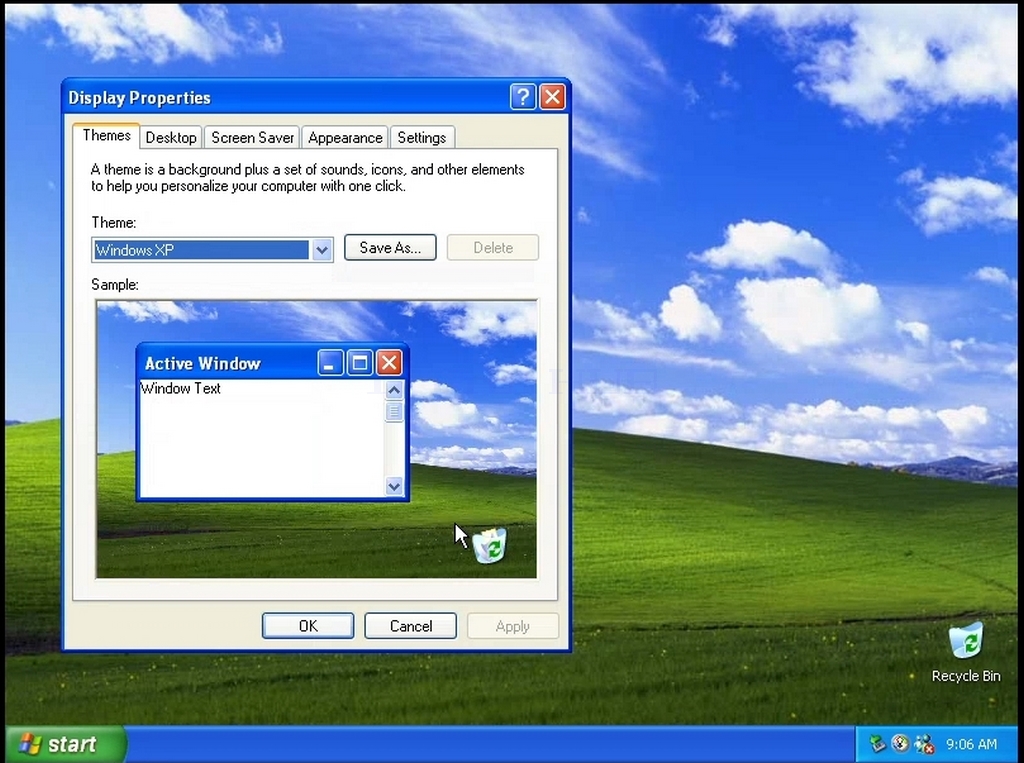
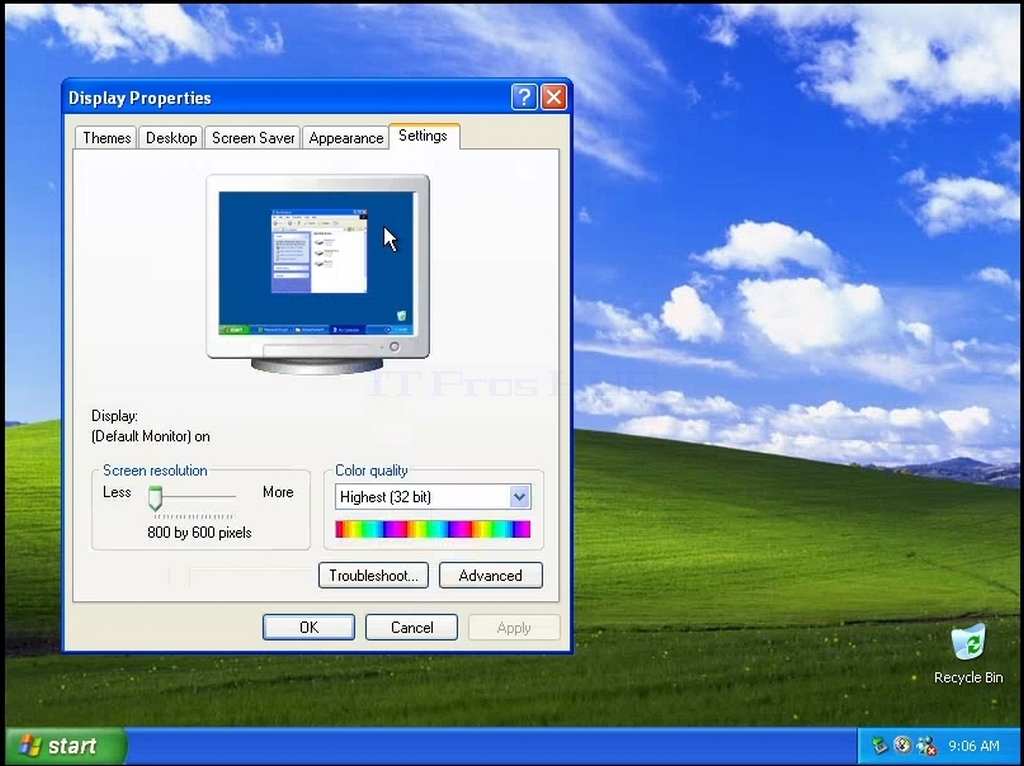
4. In the Settings tab, Move the slide bar button to change the current resolution value
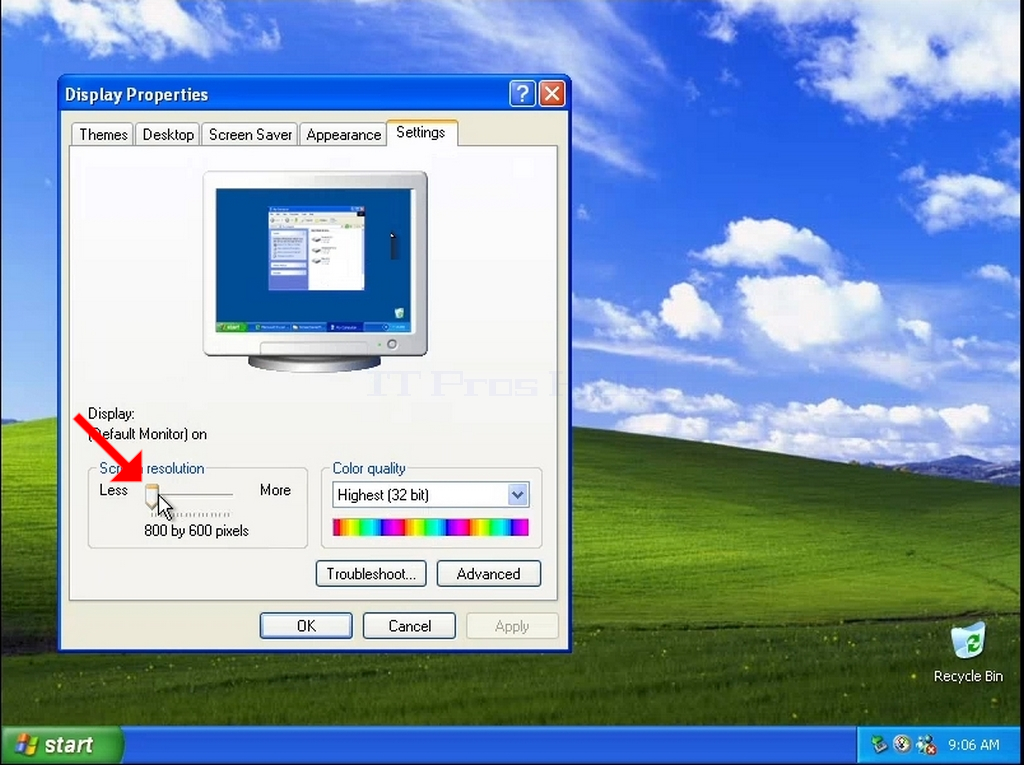
5. From the various resolution options, choose the one that best suits your needs (In this example the chosen one is 1024x768)
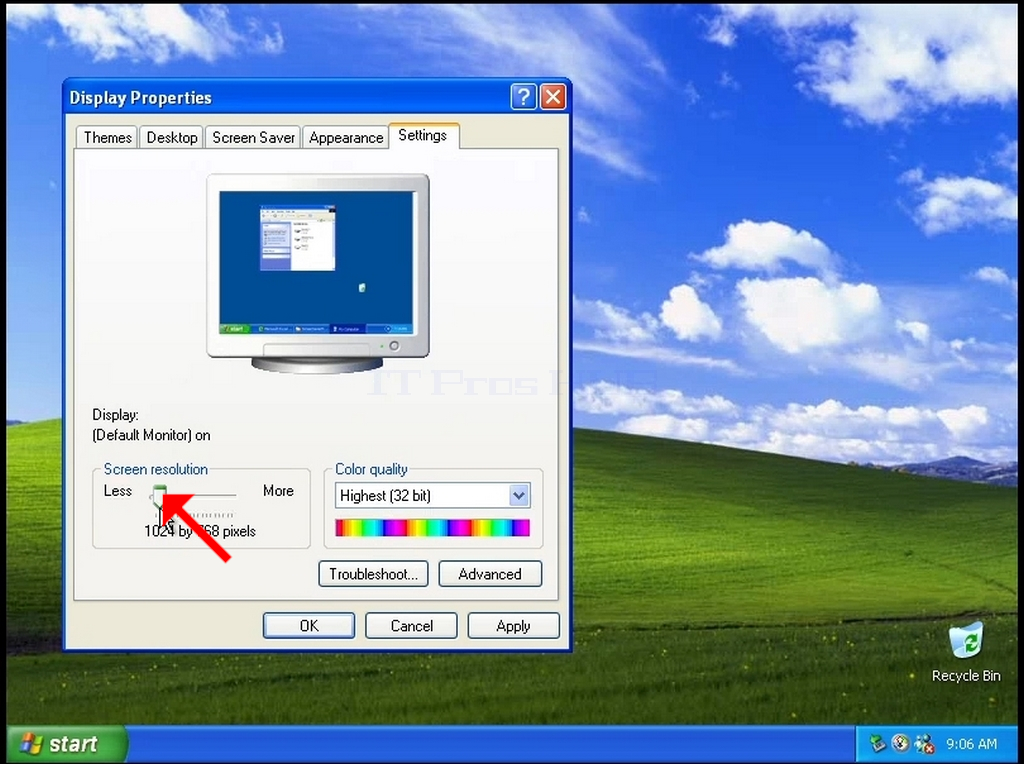
6. After choosing the new resolution setting Click Apply.
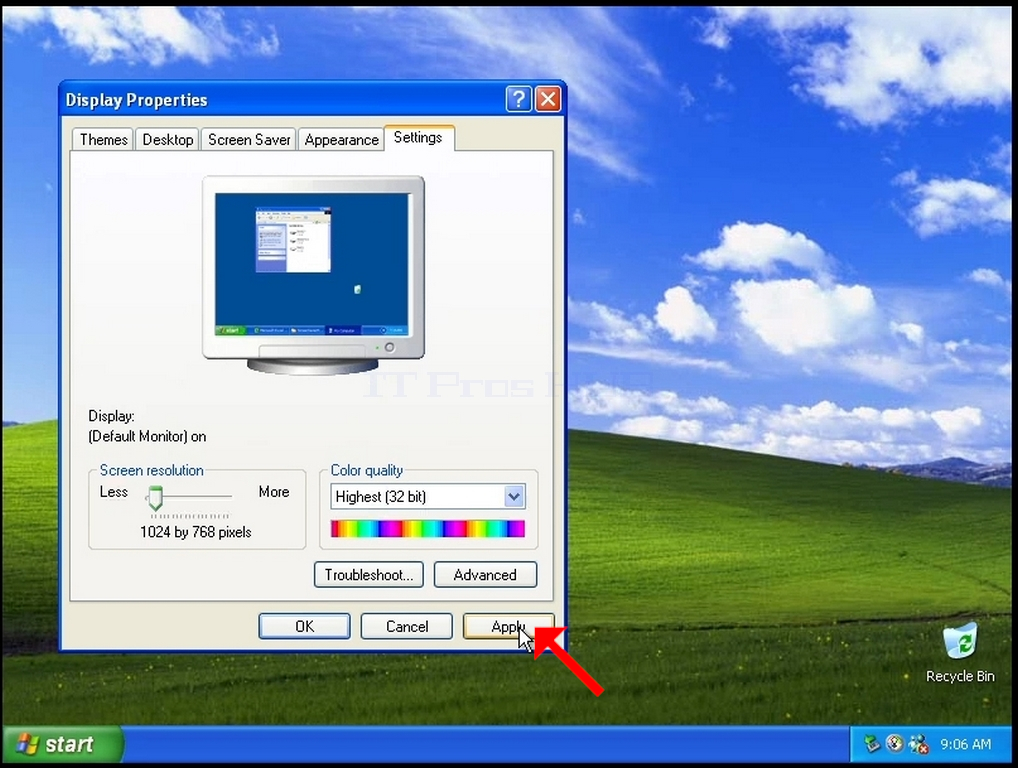
7. Windows will ask you whether you like to Keep These Display Settings or to not to. If an option is not chosen within an allocated amount of seconds, Windows will revert back to the previously configured resolution. This is done in case the monitor doesn't support the selected resolution, and the user is unable to either see or see currently the video output in order to manually revert the newly selected resolution.
If the newly chosen resolution is compatible with the monitor, choose Yes Changes, and click it.
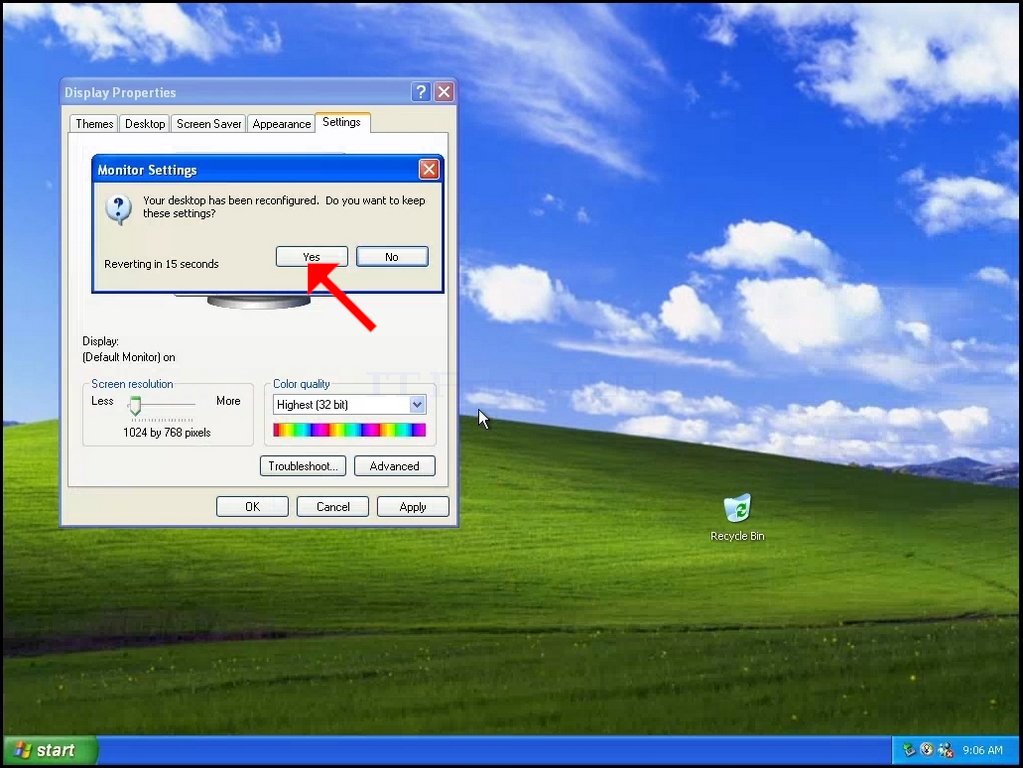
8. Click OK to close the Settings window
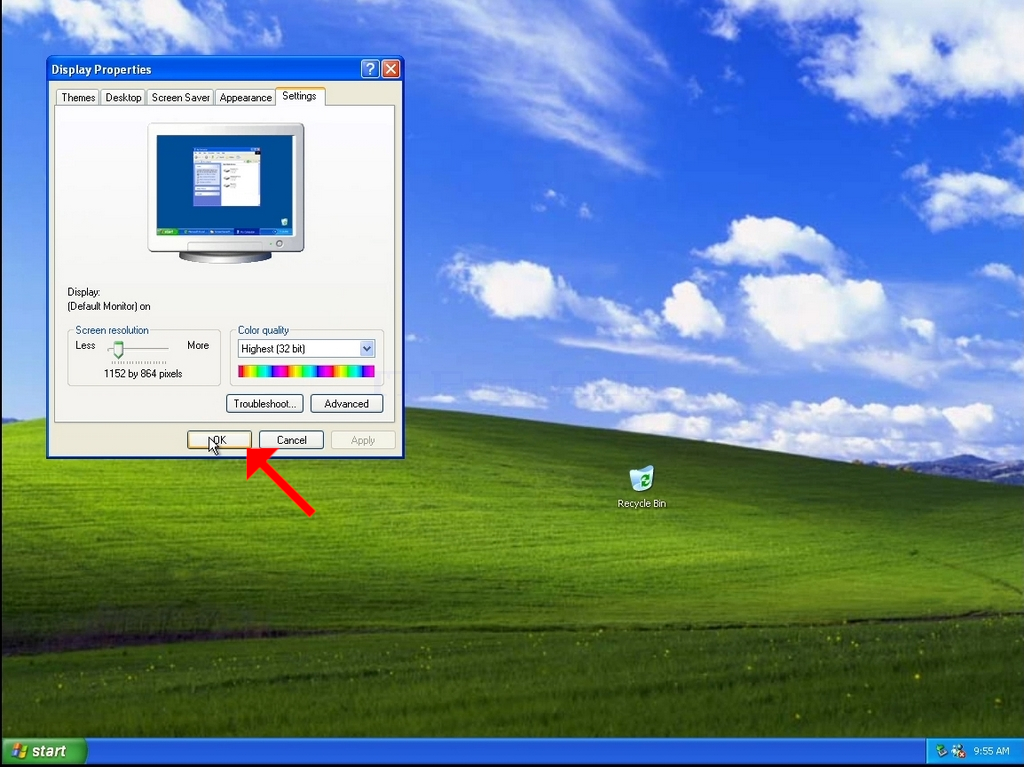
- Деталі
- Автор: Administrator
- Категорія: Windows
- Перегляди: 27
1. Right click an empty space on the background until a menu appears
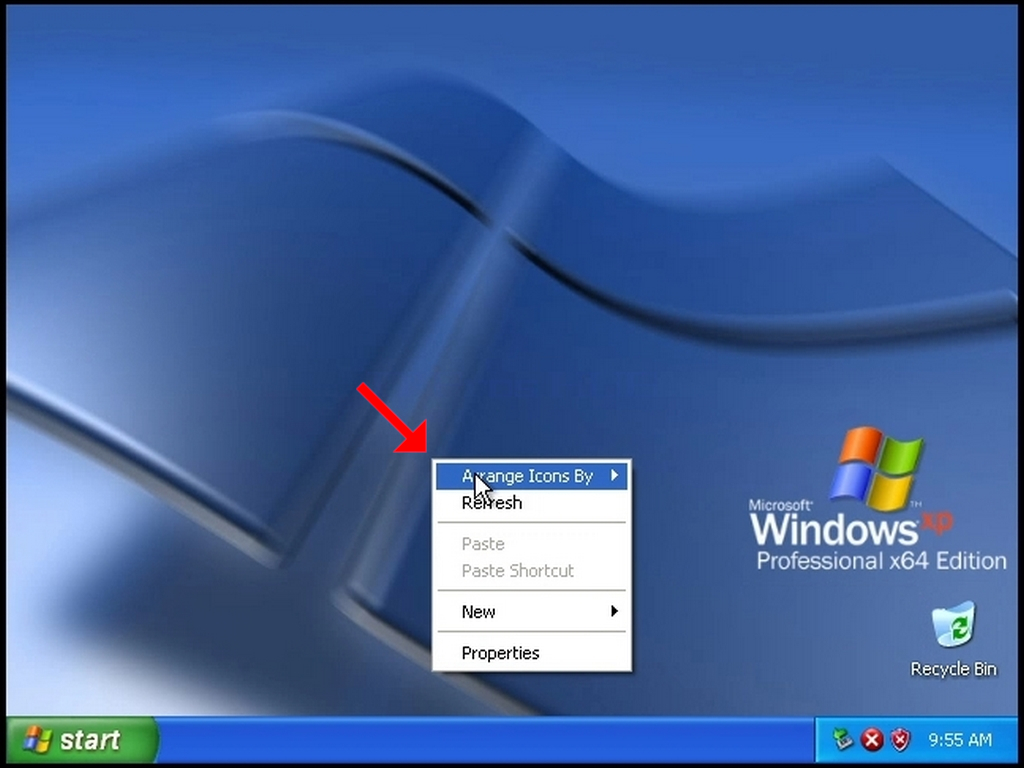
2. In the new menu look for the Properties option and click it and wait for the Display Properties window to appear
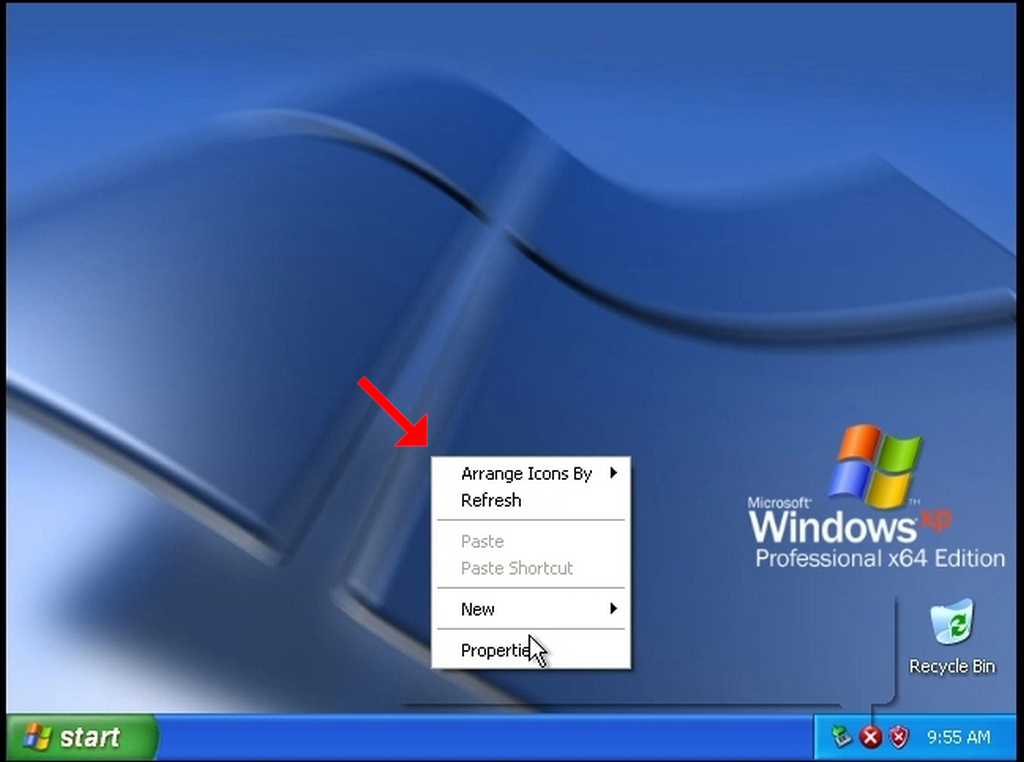
3. In the Display Properties window, look for the Settings tab and click it
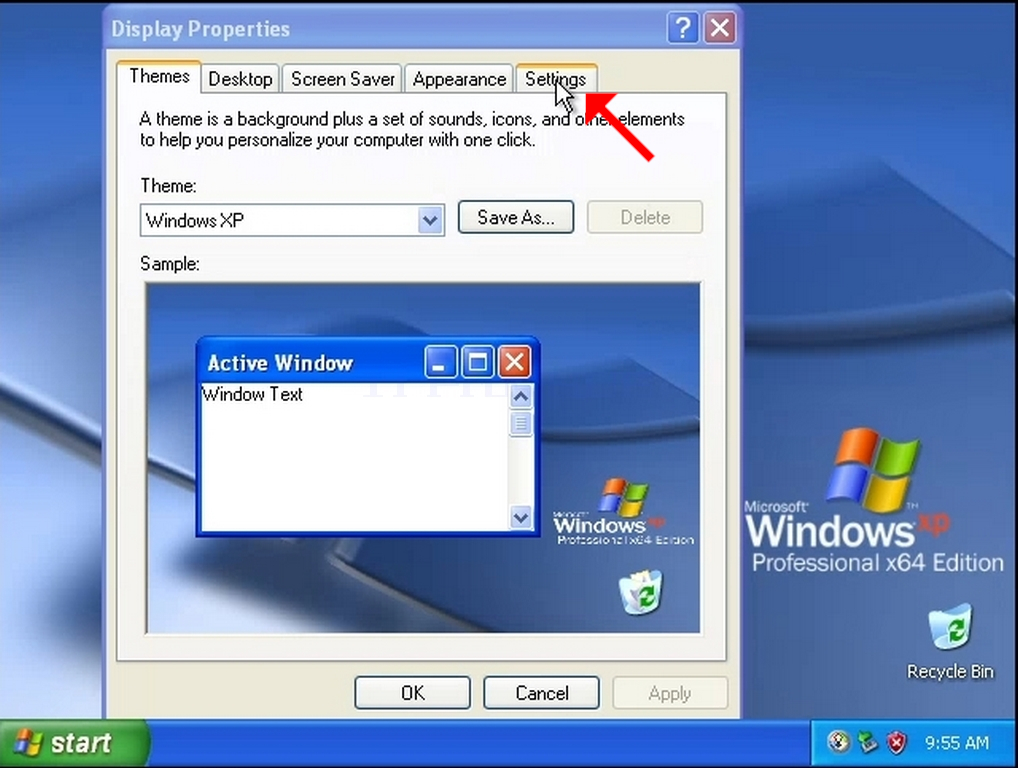
4. In the Settings tab, Move the slide bar button in order to change the current resolution value
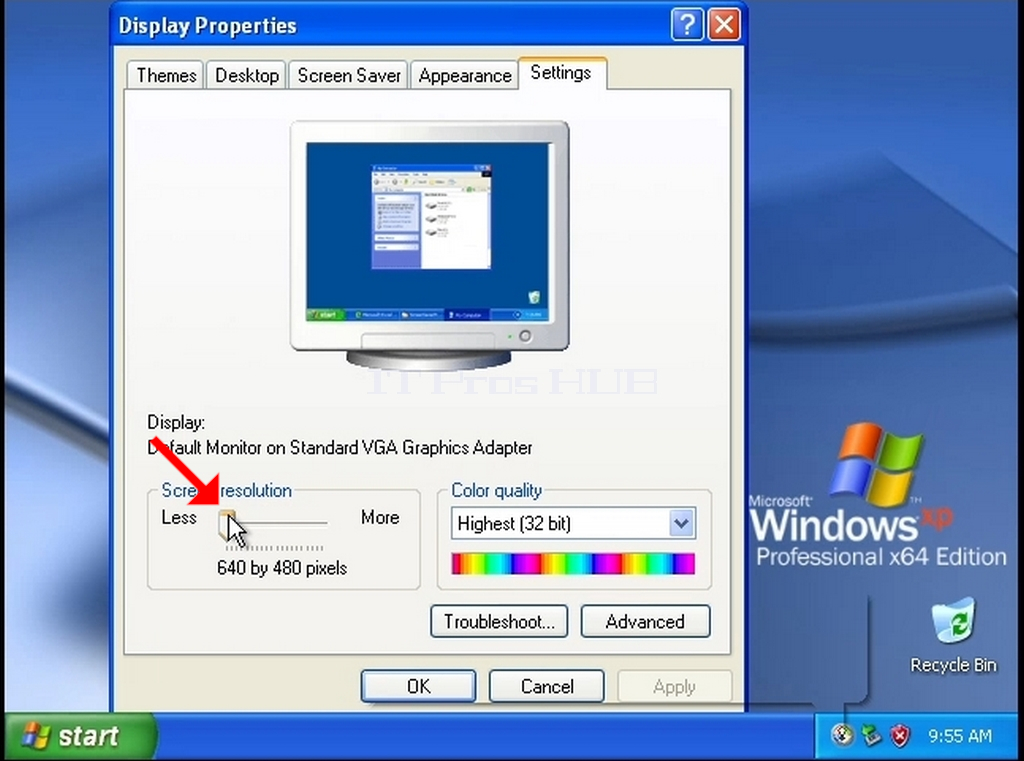
5. From the various resolution options, choose the one that best suits your needs (In this example the chosen one is 1024x768)
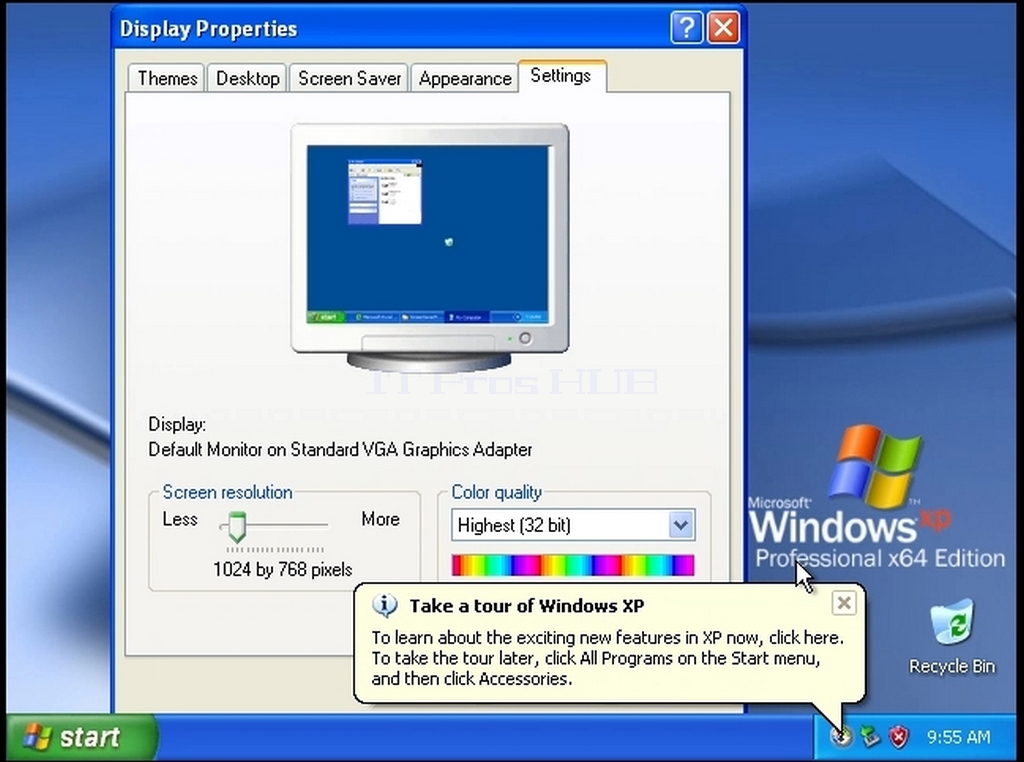
6. After choosing the new resolution setting Click Apply.
7. Windows will ask you whether you like to Keep These Display Settings or to not to. If an option is not chosen within an allocated amount of seconds, Windows will revert back to the previously configured resolution. This is done in case the monitor doesn't support the selected resolution, and the user is unable to either see or see currently the video output in order to manually revert the newly selected resolution.
If the newly chosen resolution is compatible with the monitor, choose Yes Changes, and click it.
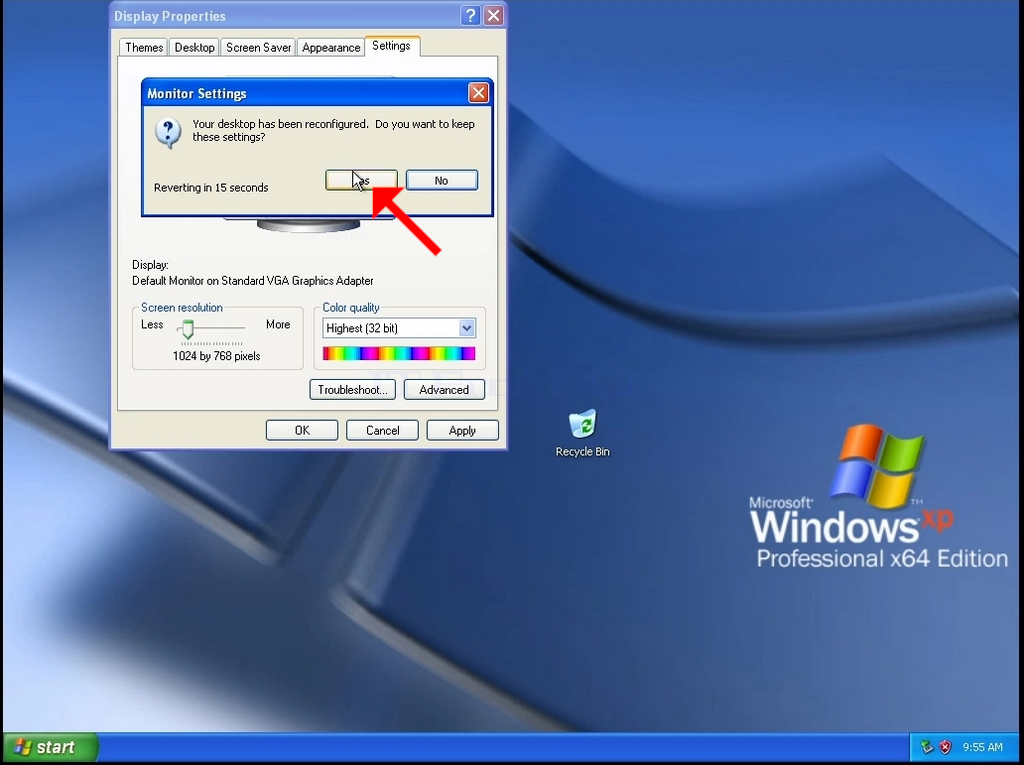
8. Click OK to close the Settings window
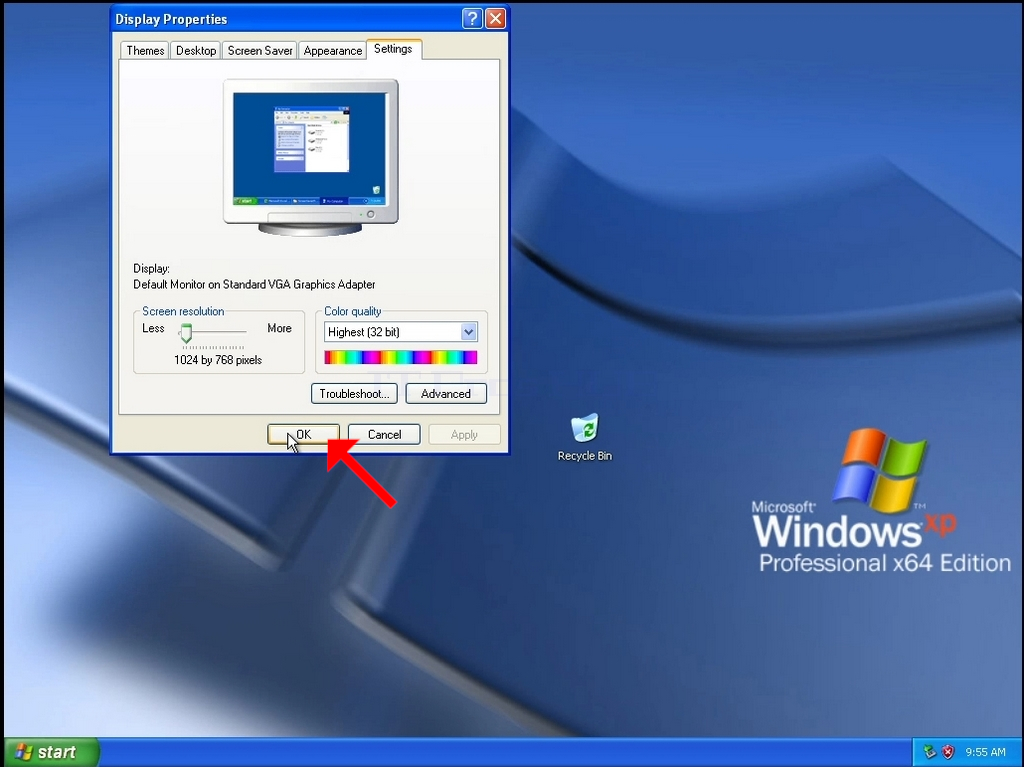
- Деталі
- Автор: Administrator
- Категорія: Windows
- Перегляди: 20
1. Right click an empty space on the background until a menu appears
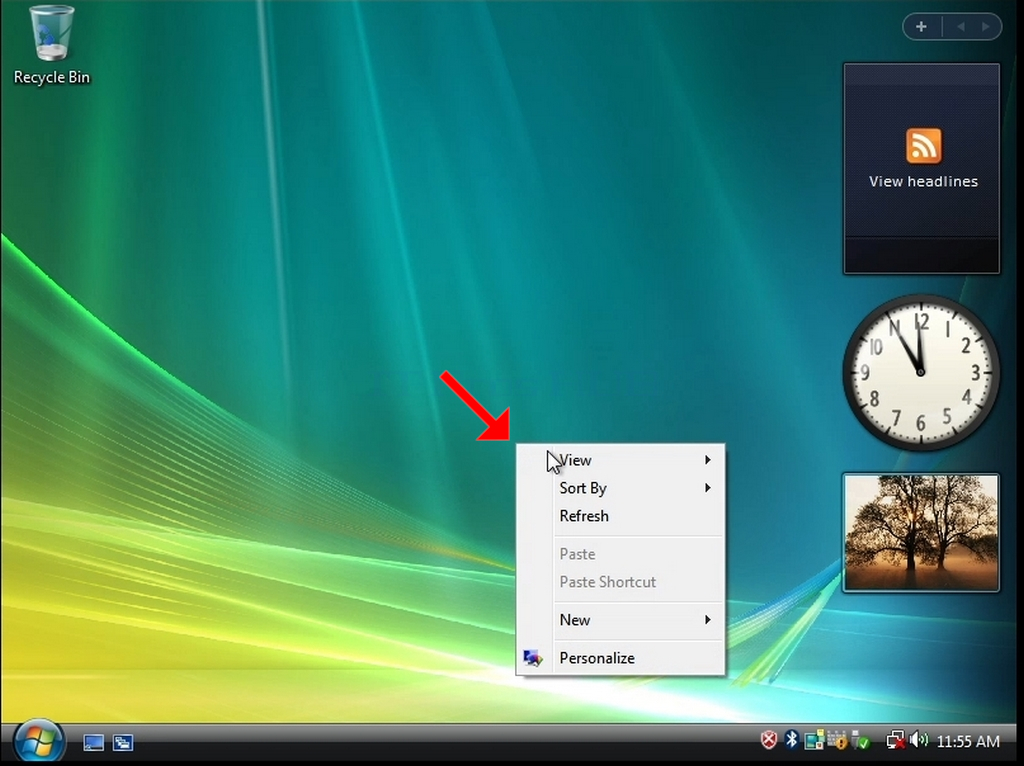
2. In the new menu look for the Personalize option and click it and wait for the Personalization window to appear
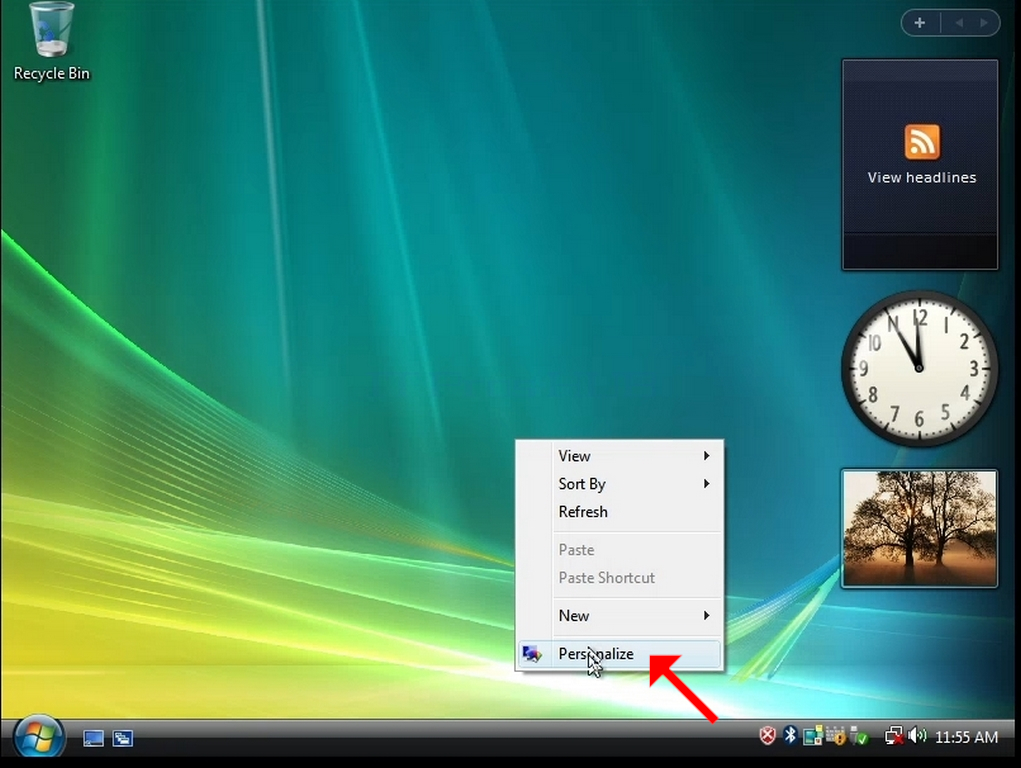
3. In the Personalization window, look for the Display Settings option and click it
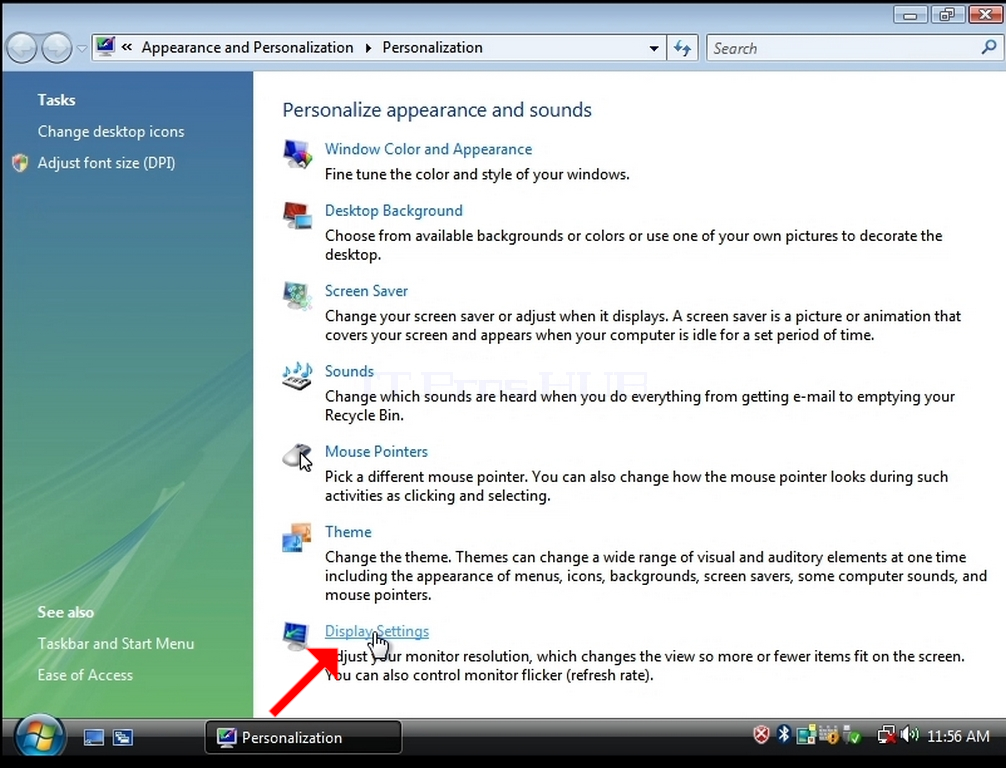
4. In the new Display Settings window, Move the slide bar button in order to change the current resolution value
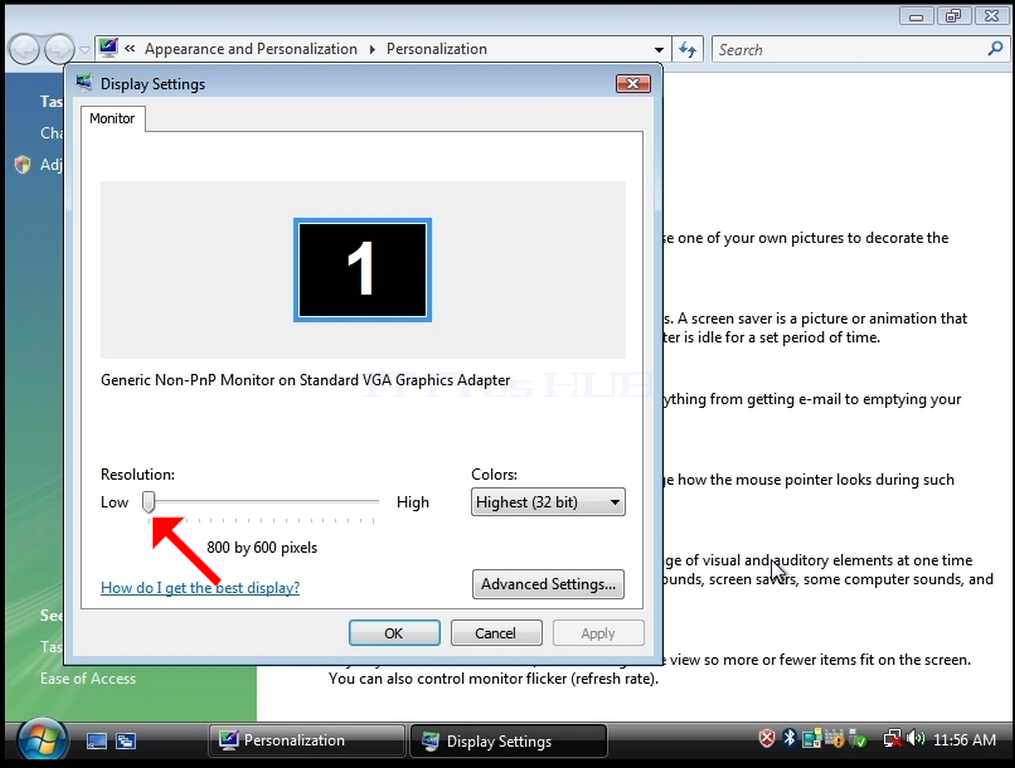
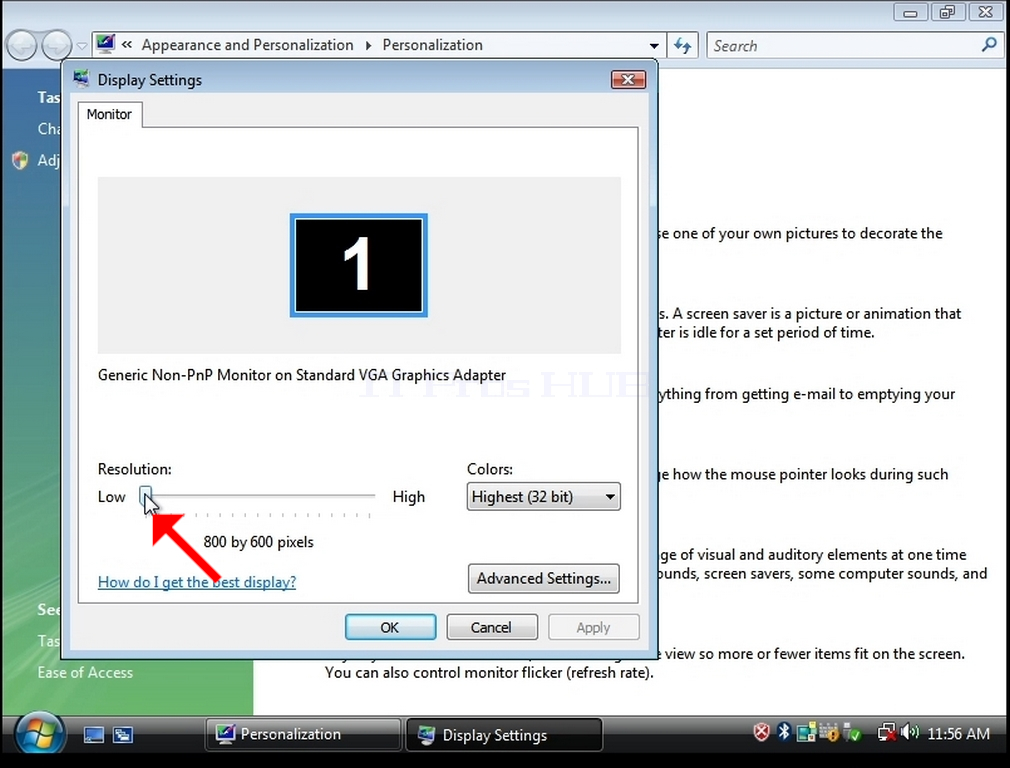
5. From the various resolution options, choose the one that best suits your needs by left clicking on it ( In this example the chosen one is 1024x768)
6. After choosing the new resolution setting Click Apply.
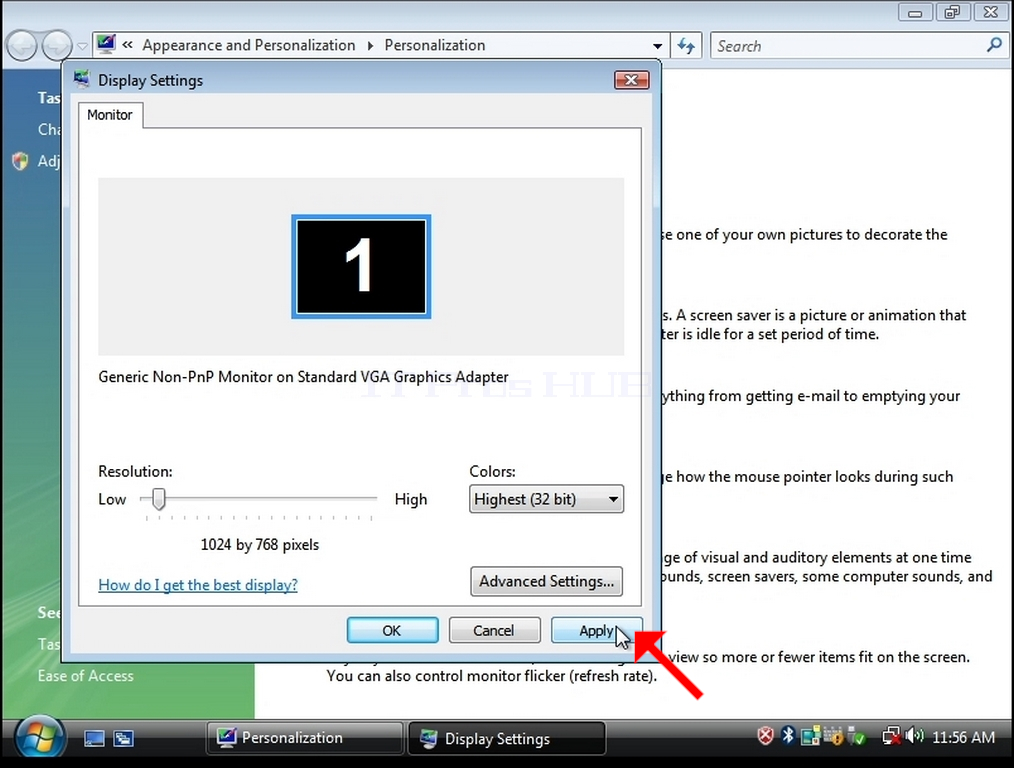
7. Windows will ask you whether you like to Keep These Display Settings or to not to. If an option is not chosen within an allocated amount of seconds, Windows will revert back to the previously configured resolution. This is done in case the monitor doesn't support the selected resolution, and the user is unable to either see or see currently the video output in order to manually revert the newly selected resolution.
If the newly chosen resolution is compatible with the monitor, choose Yes Changes, and click it.
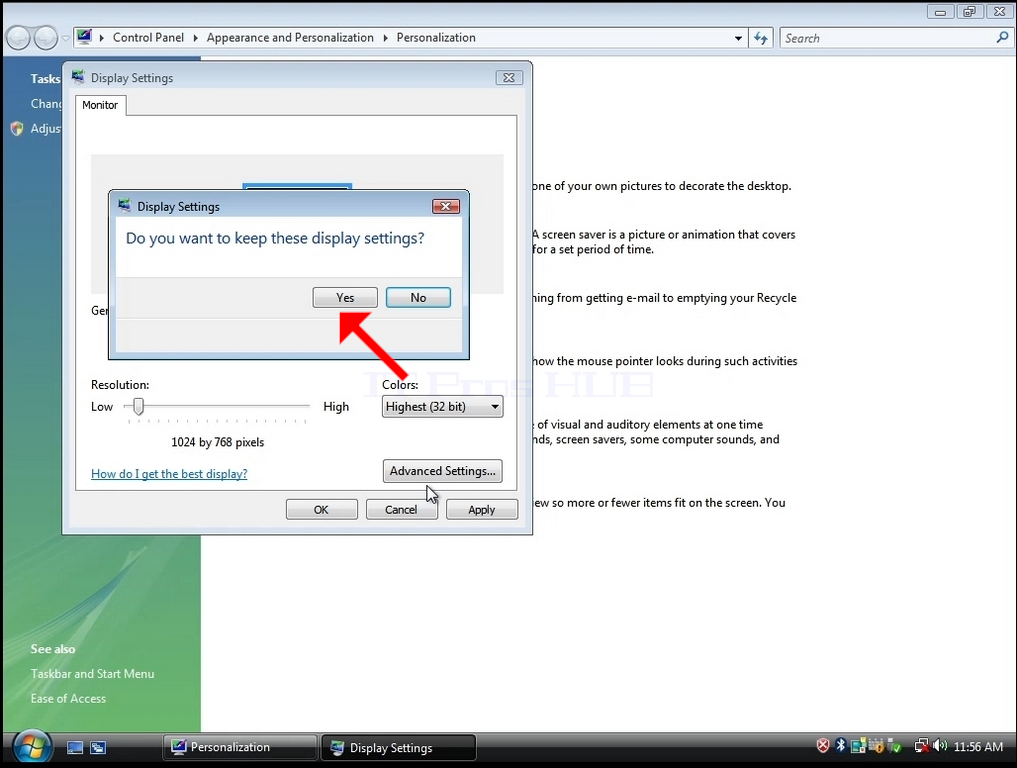
- Деталі
- Автор: Administrator
- Категорія: Windows
- Перегляди: 21
1. Right click an empty space on the background until a menu appears

2. In the new menu look for the Screen Resolution option and click it and wait for the Screen Resolution window to appear
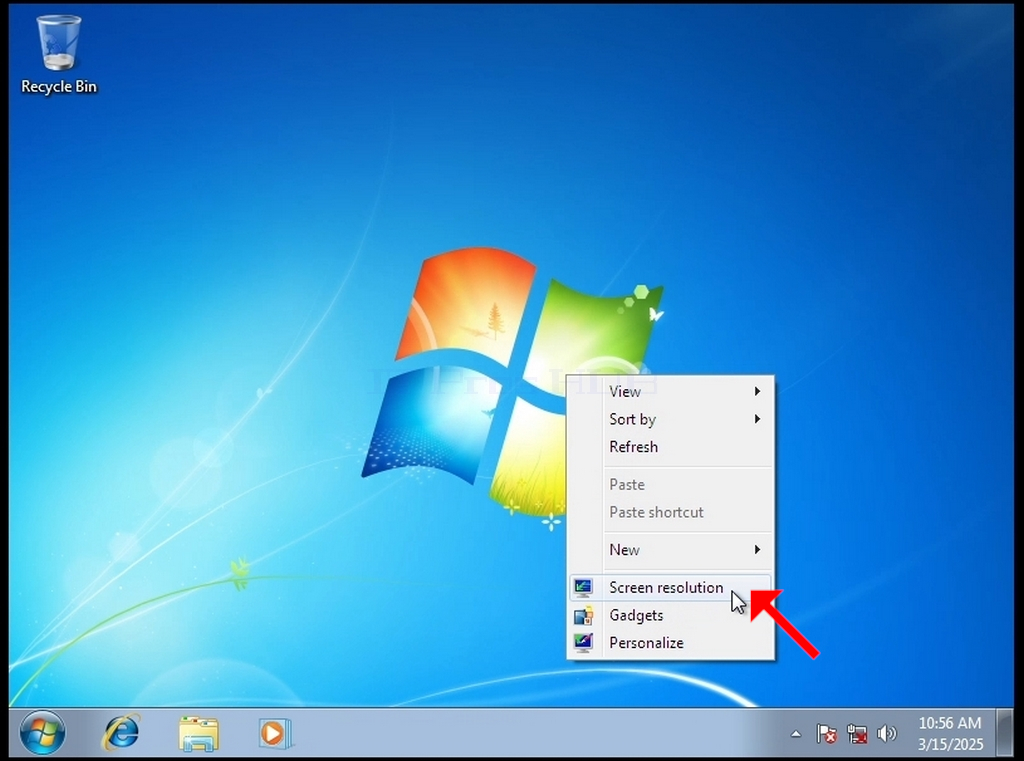
3. In the Settings window, look for the Resolution option
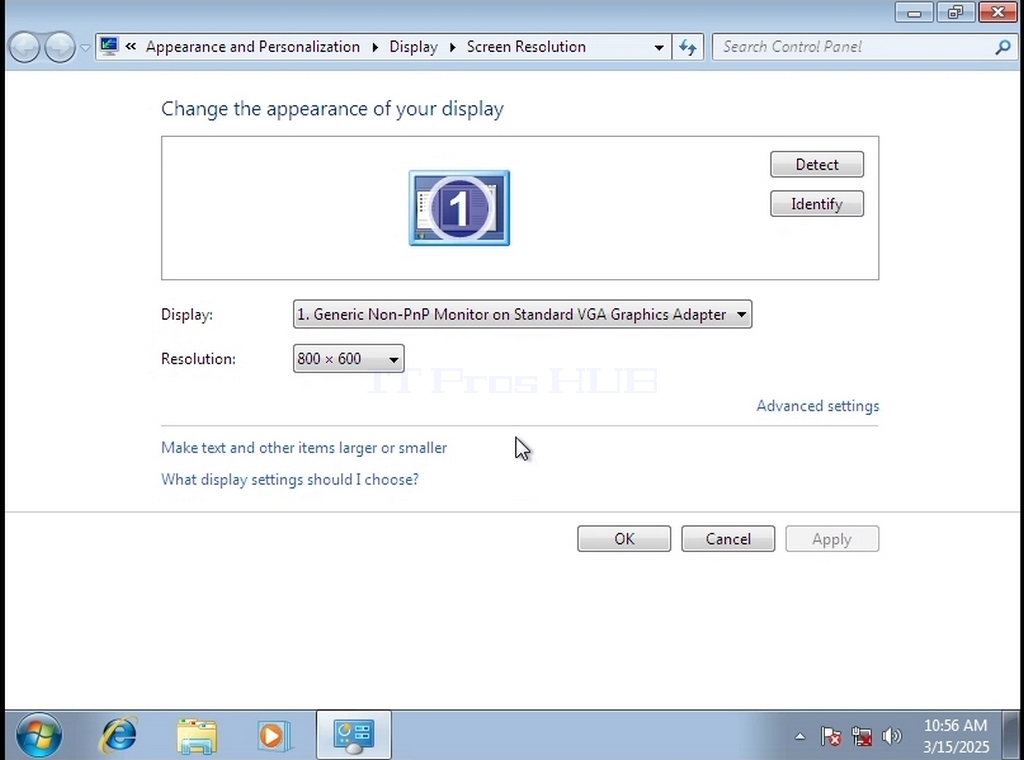
4. Click the current resolution setting drop down menu to expand that menu.
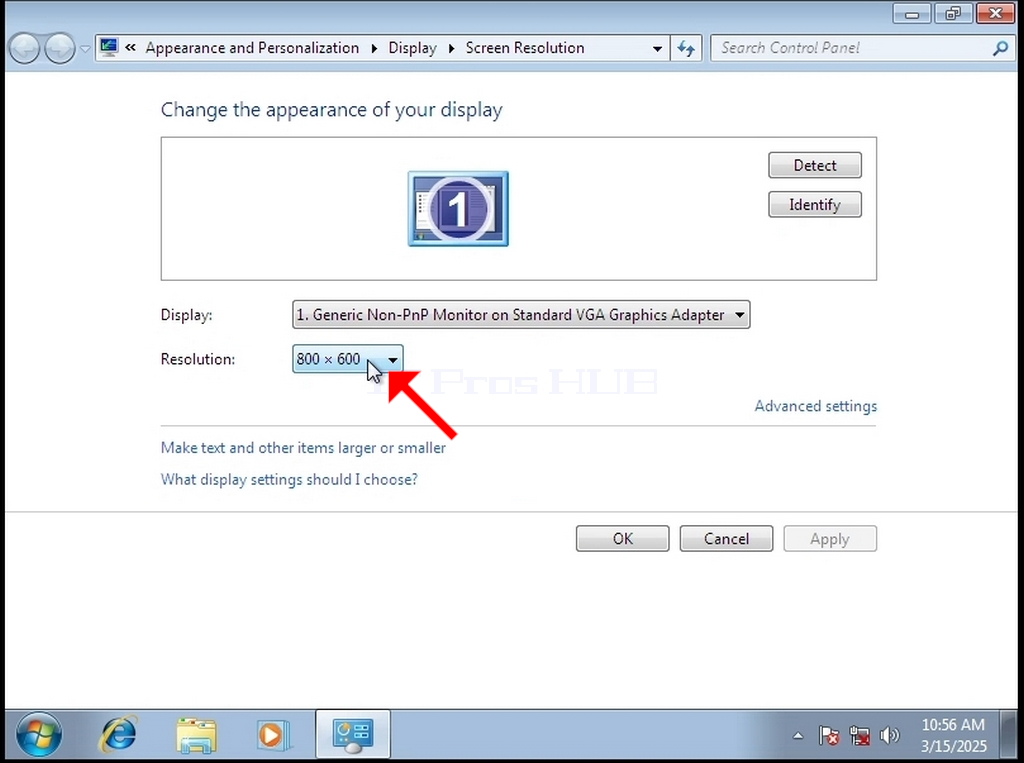
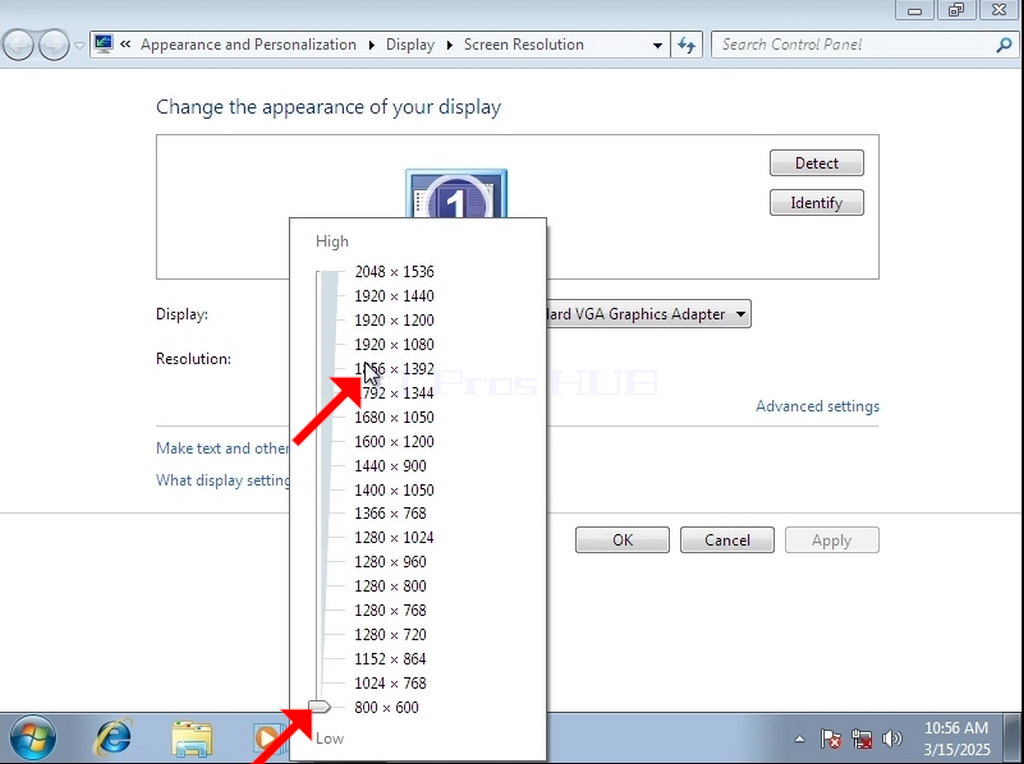
5. From the various resolution options, choose the one that best suits your needs by left clicking on it ( In this example the chosen one is 1024x768)
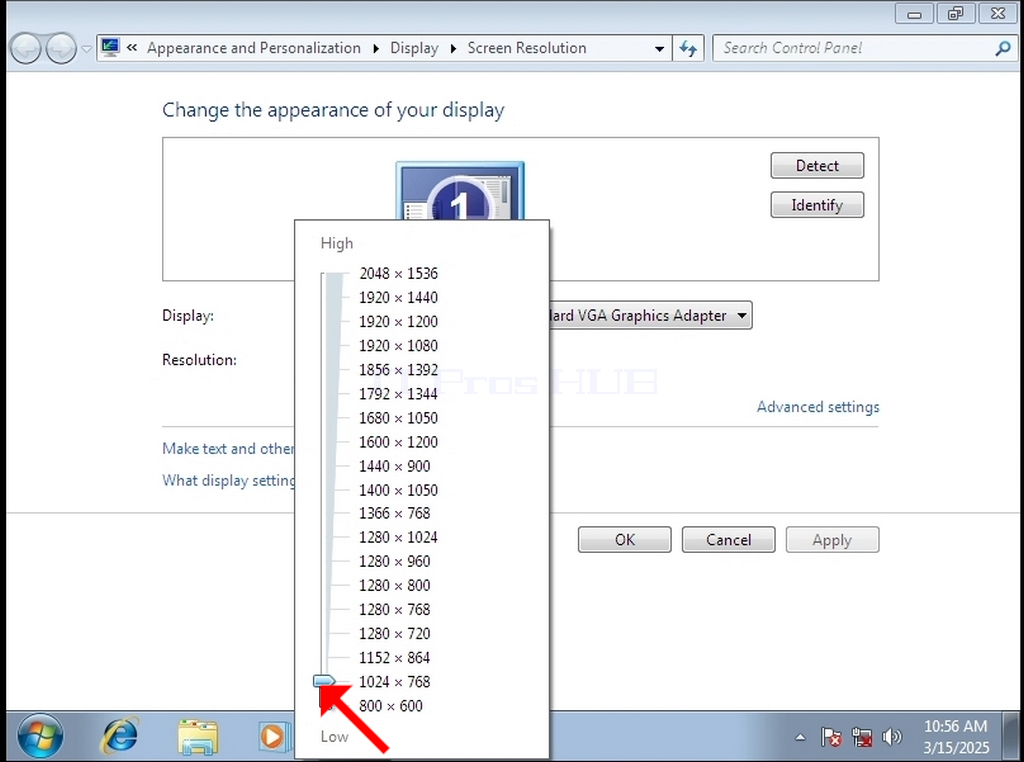
6. After choosing the new resolution setting Click Apply.
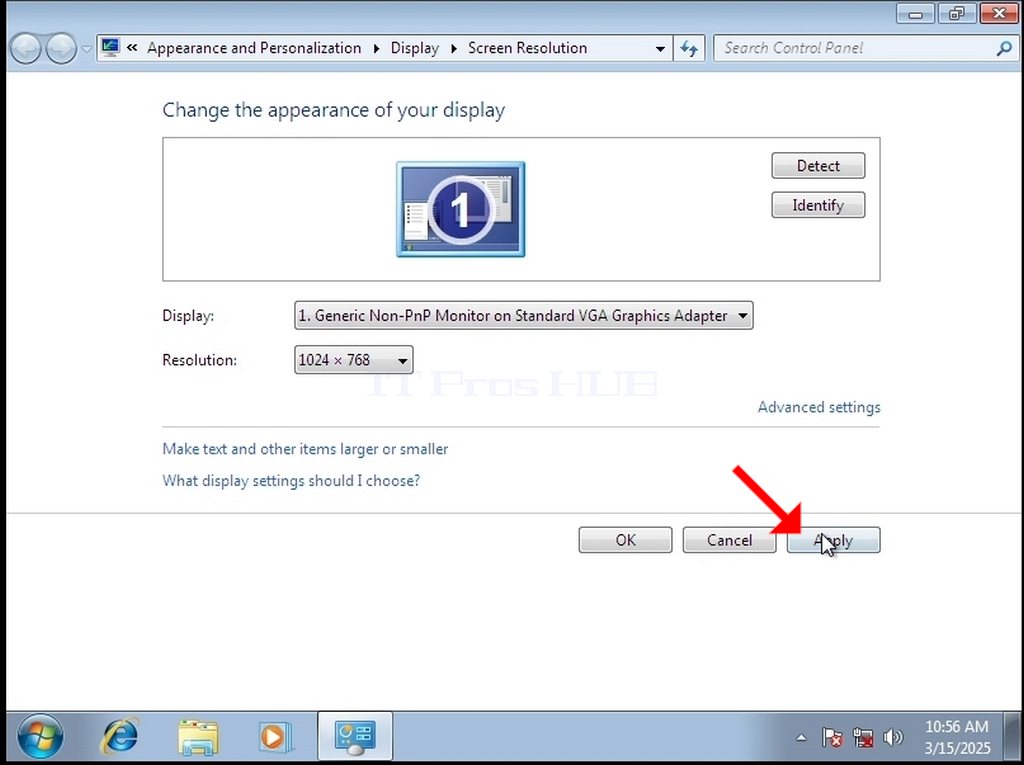
6. Windows will ask you whether you like to Keep Changes or to Revert them. If an option is not chosen within an allocated amount of seconds, Windows will revert back to the previously configured resolution. This is done in case the monitor doesn't support the selected resolution, and the user is unable to either see or see currently the video output in order to manually revert the newly selected resolution.
If the newly chosen resolution is compatible with the monitor, choose Keep Changes, and click it.

- How to Change Resolution in Windows 10 2004 x64 Pro N For Workstations Build 19041.264
- How to Change Resolution in Windows 8.1 x64 Pro Build 9600
- How to Change Resolution in Windows 10 2004 x64 Pro N Build 19041.264
- How to Change Resolution in Windows 10 2004 x64 Pro For Workstations Build 19041.264